Hoe D-Back for Mac te gebruiken
D-Back voor pc-gegevensherstel is ontworpen om iedereen te helpen verwijderde en verloren bestanden in een paar eenvoudige stappen te herstellen. Het is beschikbaar op zowel Windows- als Apple-computers en ondersteunt het herstel van meer dan 1000 bestandsindelingen van interne harde schijven, geheugenkaarten, USB-drives, externe harde schijven en zelfs gecrashte computers.
Modus 1: Download en installeer D-Back for Mac
Stap 1: Download D-Back for Mac
D-Back voor pc-gegevensherstel is compatibel met zowel Windows als Mac OS; download gewoon de versie die bij uw systeem past.
Stap 2: Installeer D-Back for Mac
Dubbelklik op het gedownloade bestand en volg de handleiding om de installatie te voltooien. Zodra u op de optie "Installeren" klikt, begint de installatie. Wacht een paar minuten totdat het volledig is geïnstalleerd en start het vervolgens op uw computer.
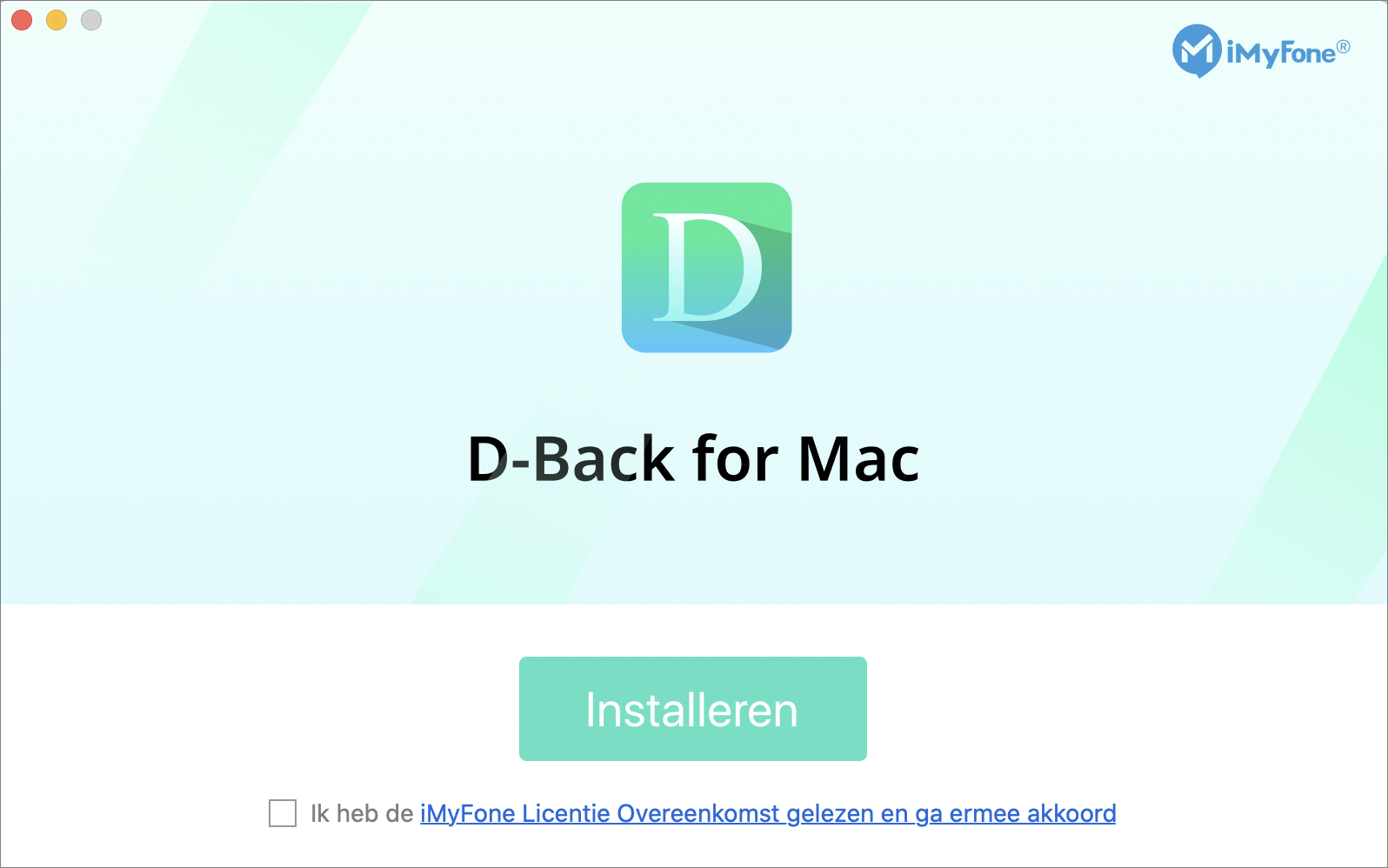
Modus 2: bestanden herstellen van computer
Stap 1: Selecteer een locatie
Nadat u de D-Back for Mac-software op de computer hebt gestart, ziet u een schone en intuïtieve interface die alle beschikbare locaties weergeeft waarvan u gegevens kunt herstellen. Selecteer hier een harde schijf of bureaublad en klik erop.
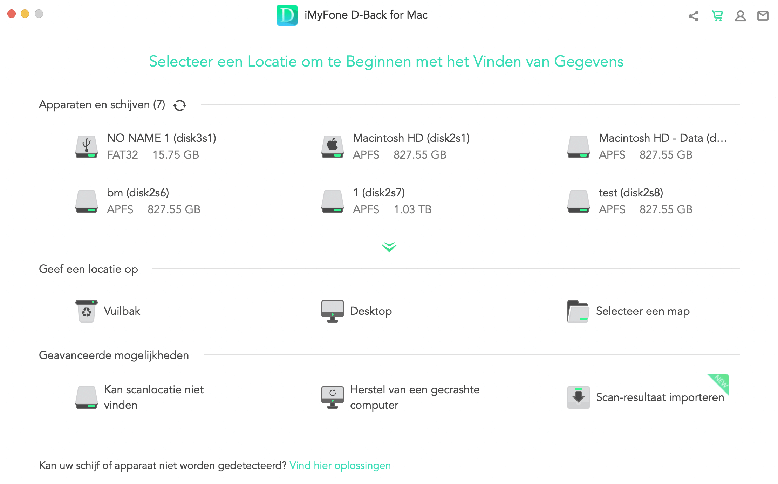
Stap 2: Scan de geselecteerde locatie
D-Back for Mac voert een diepe en allround scan uit op de locatie die kan worden gevolgd met de voortgangsbalk. Het zal ook de scanresultaten in realtime op de interface weergeven, zodat u de resultaten gemakkelijk kunt controleren.
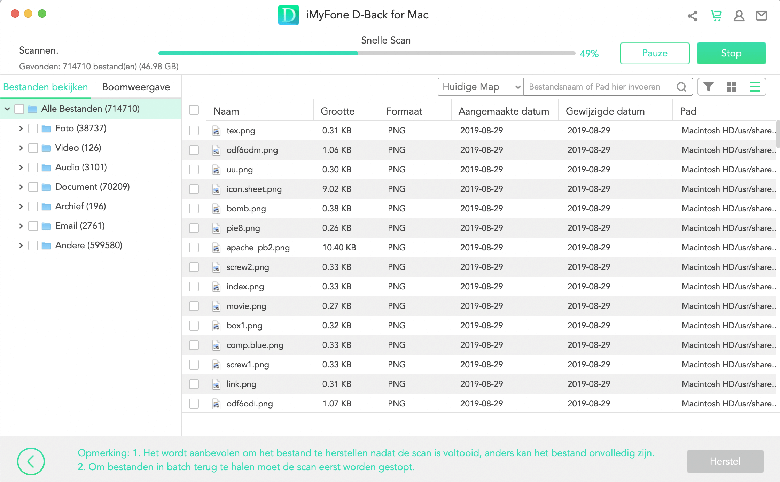
Pauzeer of stop het scanproces
Zelfs als D-Back for Mac is begonnen met zoeken naar verloren gegevens, kunt u dit op elk moment pauzeren of stoppen. Klik gewoon op de knop "Pauze" in de rechterbovenhoek om het scannen te onderbreken; hervat het scannen door op "Doorgaan" te klikken. Als u de bestanden die u nodig heeft al hebt gevonden, klikt u op de knop "Stoppen" om het proces te beëindigen, waarna u de gevonden bestanden kunt herstellen.
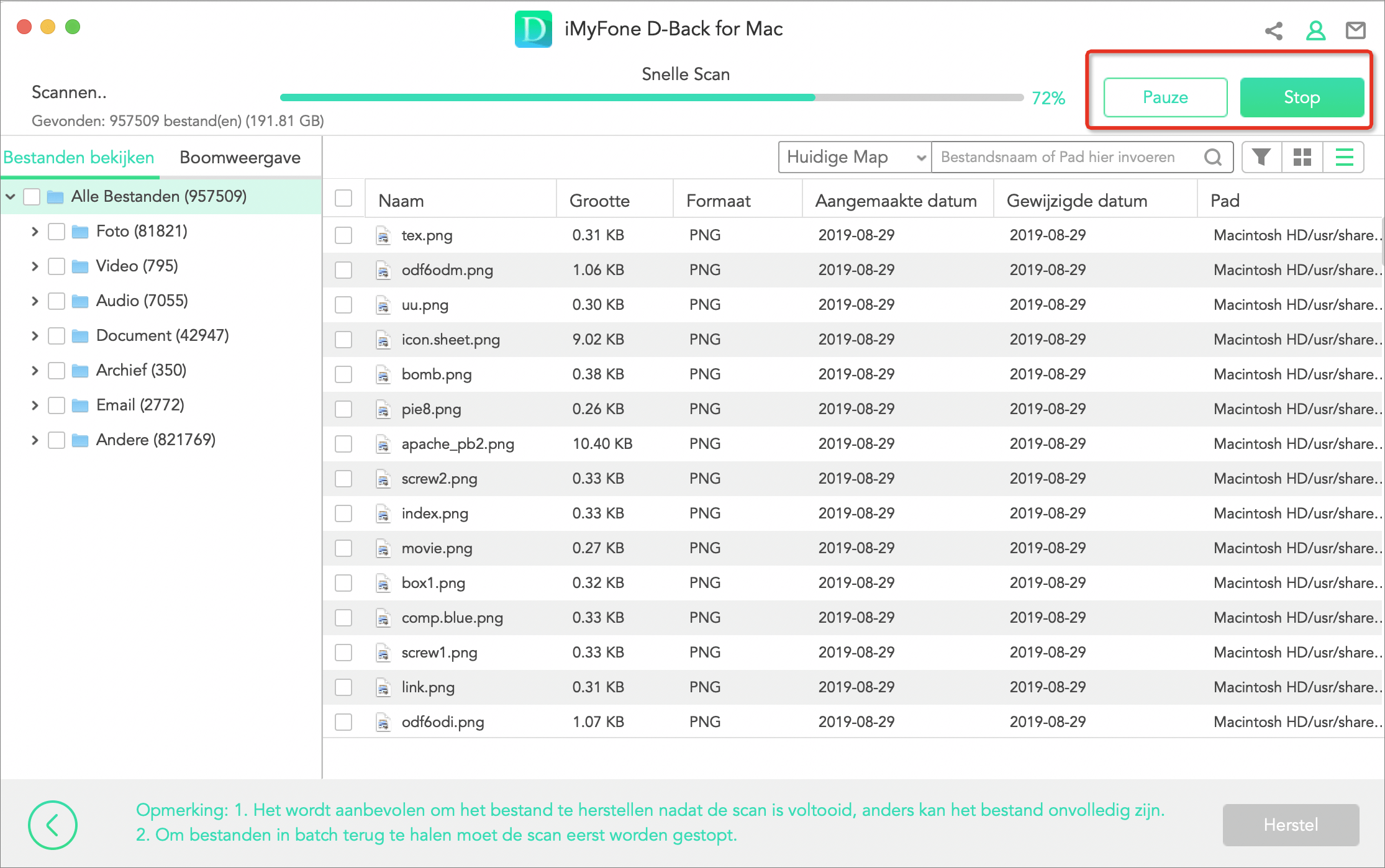
Stap 3: Bekijk en herstel verloren bestanden
Wanneer het scannen is voltooid, worden alle bestanden netjes weergegeven. Met D-Back for Mac kunt u een voorbeeld van de bestanden bekijken en ze selectief herstellen; de herstelde bestanden behouden hun oorspronkelijke kwaliteit.
Zoek de bestanden
U kunt schakelen tussen "Bestandstype" en "Bestandspad" om snel de bestanden te vinden die u nodig hebt. Bestandstype verwijst naar de soorten gegevens; D-Back for Mac verdeelt deze in Foto, Video, Document, Archief, Audio en Overig. Elk type bevat verschillende bestandsformaten. Bestandspad is de route op uw computer die ooit de gegevens heeft opgeslagen.
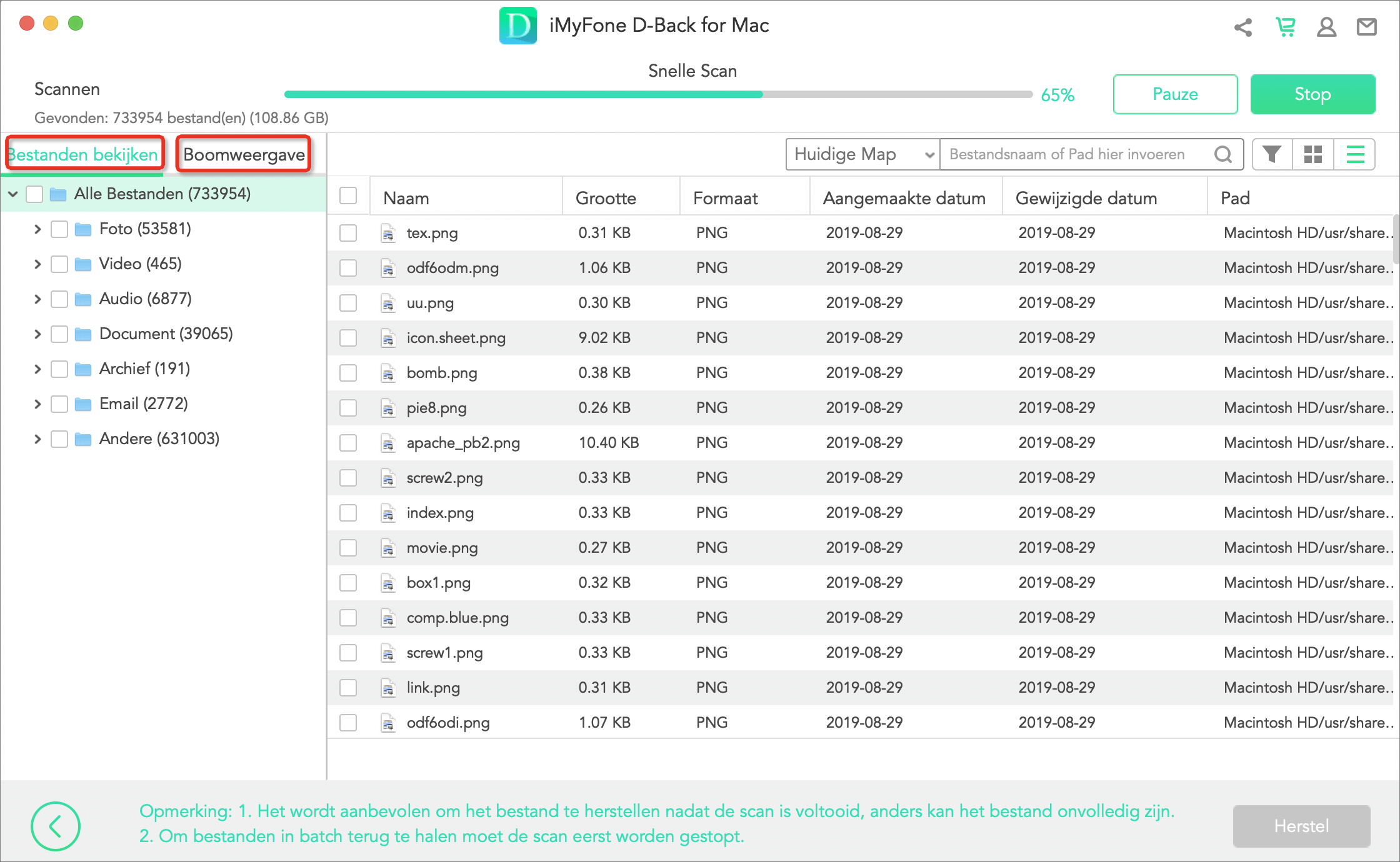
Bekijk een voorbeeld van de bestanden en herstel
Dubbelklik op een bestand en er verschijnt een pop-upvenster waarin u een voorbeeld van de inhoud kunt bekijken. D-Back for Mac ondersteunt het bekijken van afbeeldingen en documenten zoals PDF-bestanden, Word-bestanden en Excel-werkmappen. Als dat het bestand is dat u nodig hebt, klikt u op de knop "Herstellen".
Opmerking:
Van sommige bestanden kan geen voorbeeld worden bekeken, maar dit betekent niet dat ze niet kunnen worden hersteld; u kunt doorgaan en ze herstellen om hun inhoud te controleren.
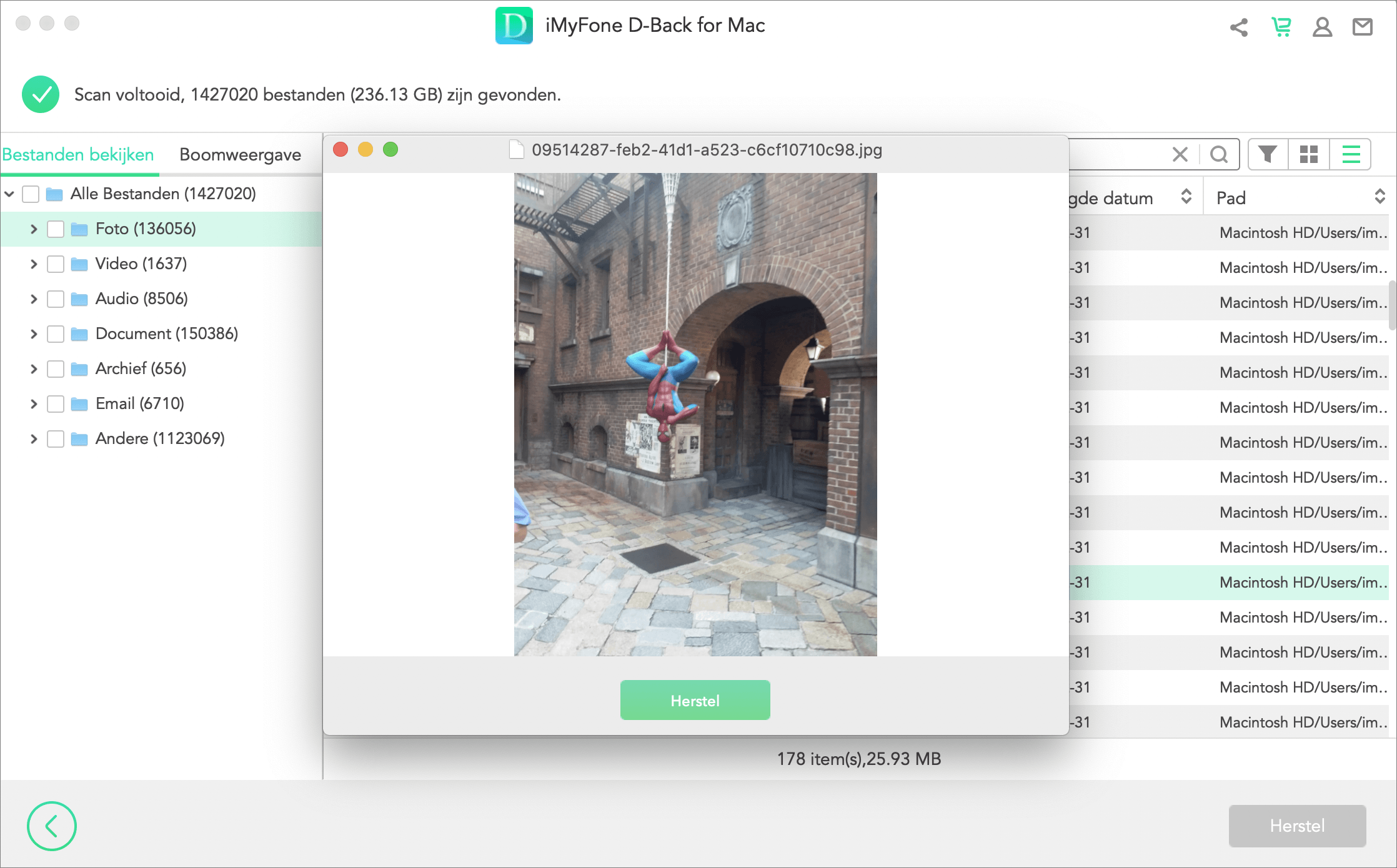
Herstel meerdere bestanden tegelijk
Met de voorbeeldfunctie kunt u slechts één bestand tegelijk herstellen. U kunt echter ook meerdere bestanden herstellen door het selectievakje voor elk aan te vinken, vervolgens op de knop "Herstellen" te klikken en een locatie te kiezen om de herstelde bestanden op te slaan.
Opmerking:
Sla de herstelde bestanden NIET op de locatie op waar u de gegevens bent kwijtgeraakt.
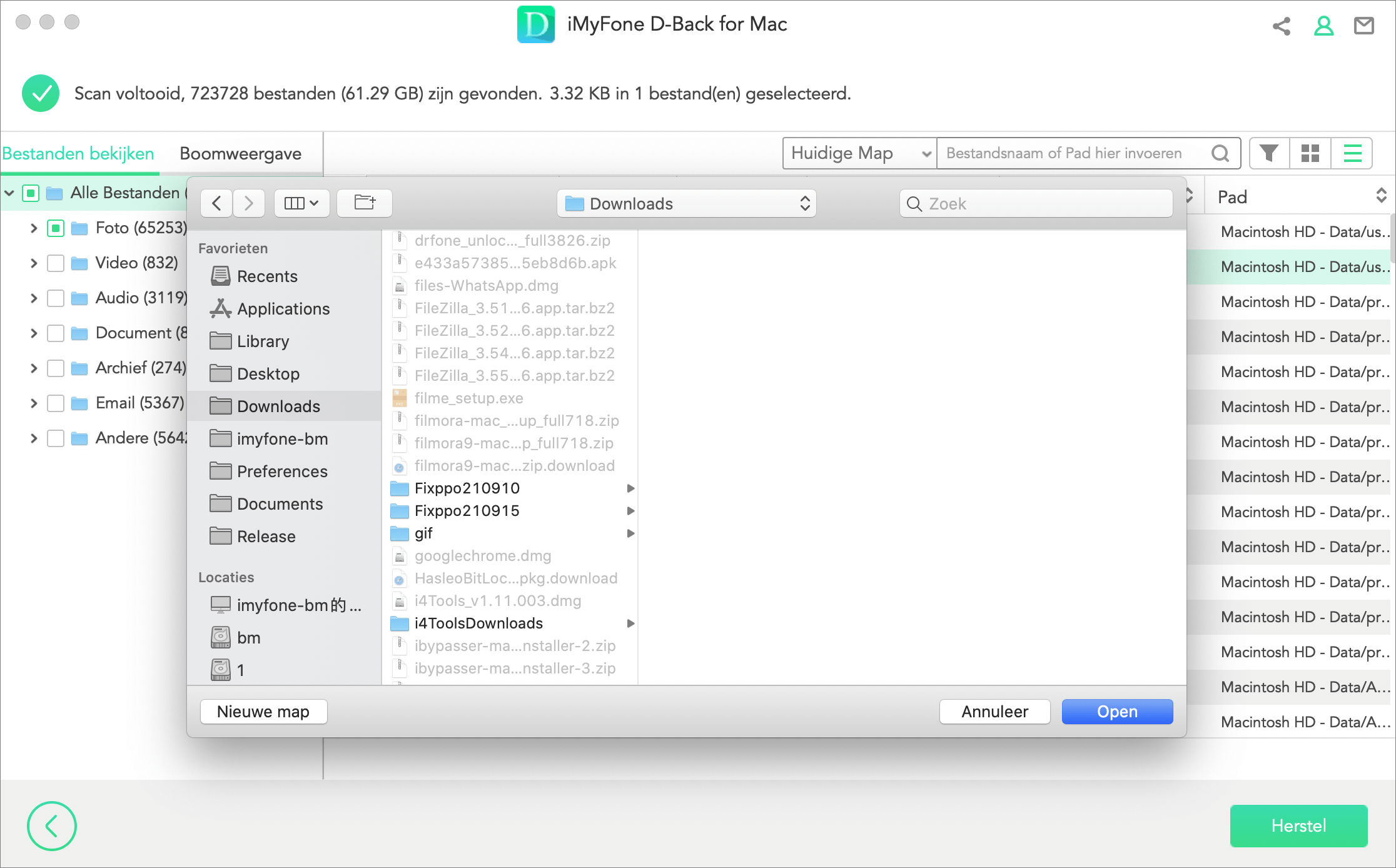
Modus 3: Herstel van lege prullenbak
Stap 1: Selecteer de prullenbak
Om verwijderde gegevens uit de prullenbak te herstellen of de hele lege prullenbak te herstellen, kiest u de "Prullenbak" op een Mac.
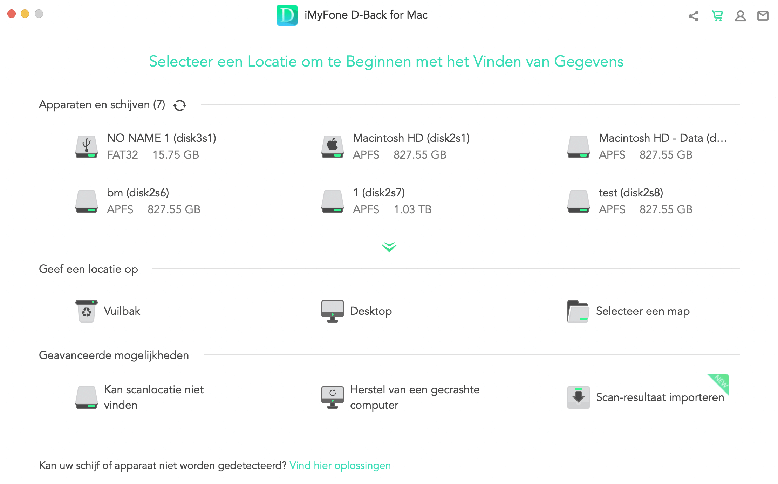
Stap 2: Scan de prullenbak
Nadat u op de locatie heeft geklikt, begint D-Back for Mac met een algemene scan om verloren bestanden te zoeken. U kunt het scanproces op elk moment pauzeren of stoppen; de software herinnert u er ook aan wanneer de scan is voltooid.
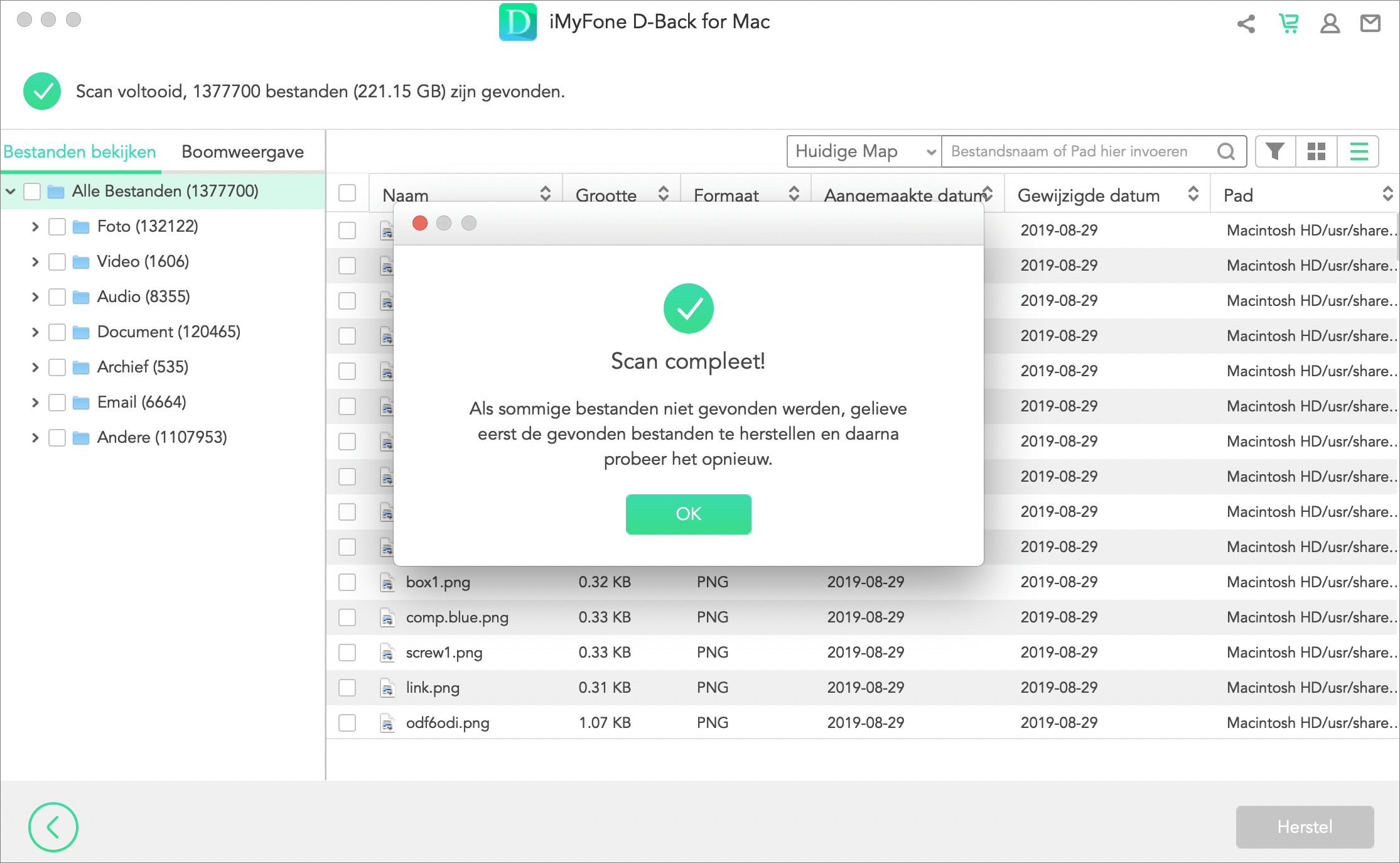
Stap 3: Bekijk en herstel gegevens
Alle gevonden bestanden worden weergegeven in het linkerdeelvenster. Voordat u het herstelt, kunt u dubbelklikken op een enkel bestand om een voorbeeld te bekijken en het te herstellen. U kunt ook alle essentiële bestanden selecteren die u nodig hebt en vervolgens op de knop "Herstellen" klikken om ze onmiddellijk terug te krijgen.
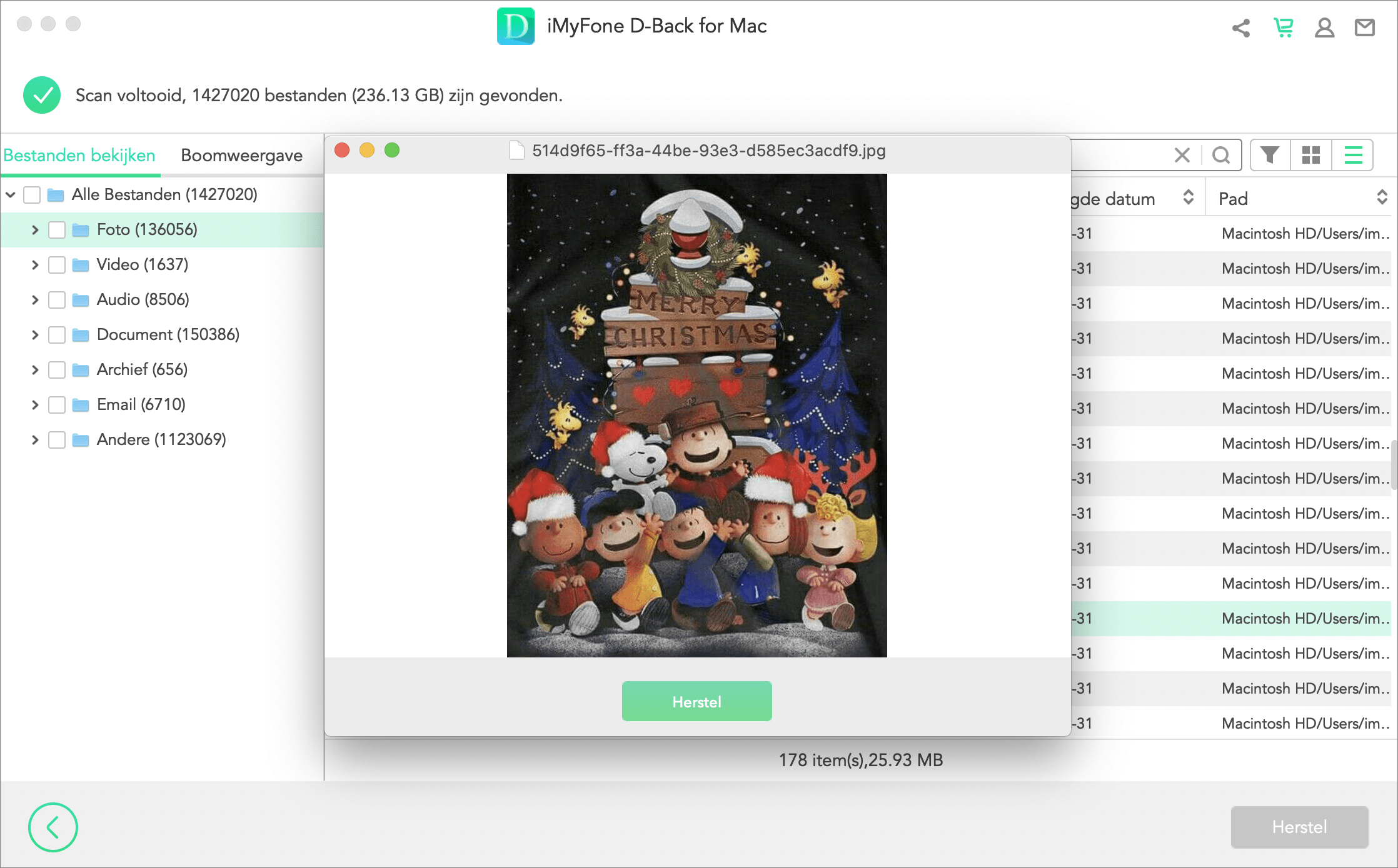
Modus 4: gegevens herstellen van externe apparaten
Soms kunt u per ongeluk bestanden van een extern apparaat verwijderen of het opnieuw formatteren, waardoor gegevens verloren gaan. D-Back for Mac herstelt snel gegevens van externe apparaten, of het nu een SD-kaart, USB-drive, externe harde schijf, geheugenkaart, digitale camera, enzovoort is.
Stap 1: Sluit het externe apparaat aan
Begin door het externe apparaat op uw computer aan te sluiten; zorg ervoor dat het kan worden gedetecteerd.
Stap 2: Selecteer het externe apparaat
Selecteer het apparaat waarvan u gegevens wilt herstellen en klik erop om het herstelproces te starten.
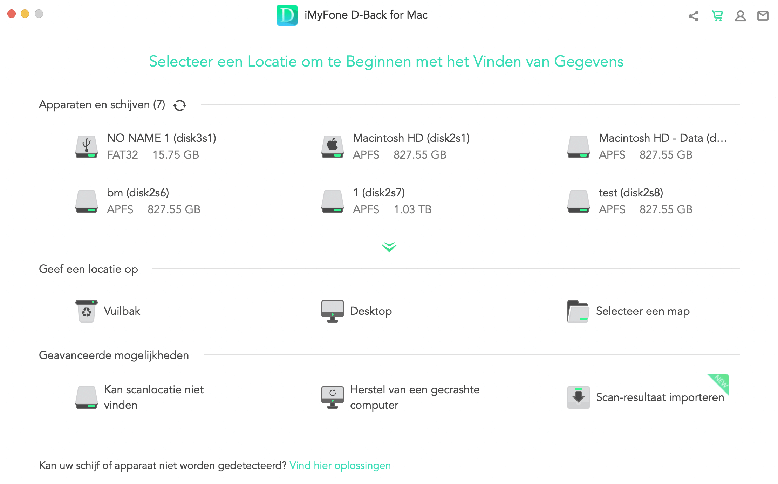
Stap 3: Scan het externe apparaat
Er wordt een allround scan uitgevoerd op het geselecteerde externe apparaat; de totale scantijd is afhankelijk van de grootte van de gegevens en de prestaties van uw computer. U kunt er ook voor kiezen om het scannen op elk moment te pauzeren of te stoppen.
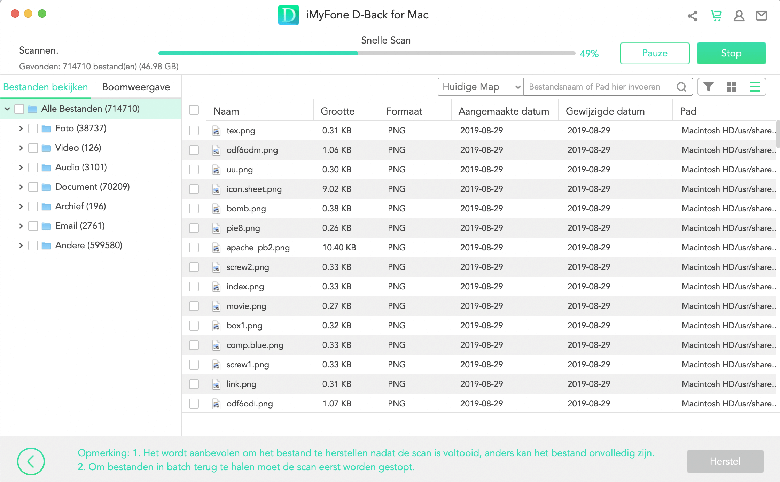
Stap 4: Voorbeeld van bestanden bekijken en herstellen
Zodra het scanproces is voltooid, kunt u de doelbestanden uit de scanresultaten lokaliseren en een voorbeeld ervan bekijken voordat u ze herstelt. Om deze bestanden terug te krijgen, klikt u op de knop "Herstellen" en selecteert u een veilige locatie om de bestanden op te slaan.
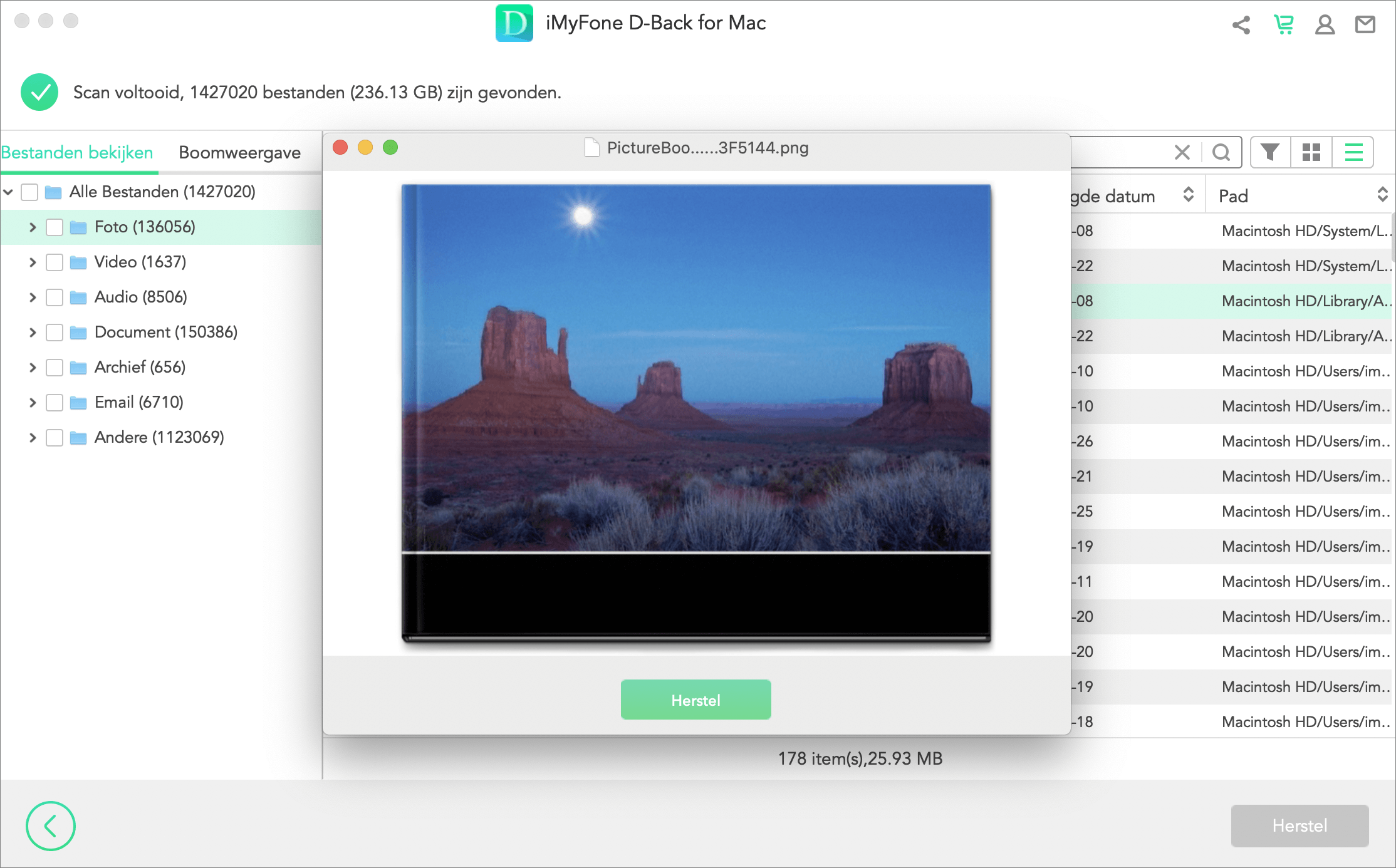
Modus 5: gegevens herstellen van verloren partitie
Wilt u gegevens herstellen van een specifieke partitie? Geen probleem, D-Back for Mac is er om u te helpen, volg gewoon de onderstaande stappen om verloren gegevens in een mum van tijd terug te halen.
Stap 1: Selecteer de schijf
Om gegevens van partities terug te krijgen, selecteert u de schijf waarvan u wilt herstellen op het tabblad "Kan locatie niet vinden".
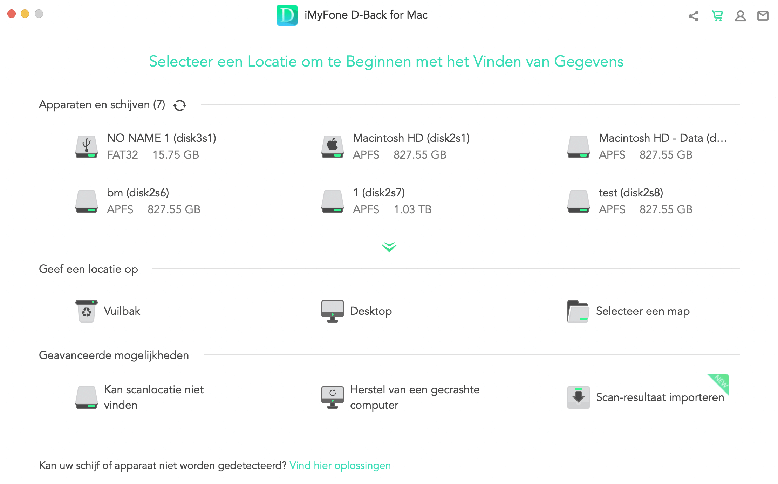
Stap 2: Controleren op partities
Vervolgens moet u de schijf selecteren en op de knop "Scannen" klikken, D-Back for Mac zal alle partities weergeven die op deze schijf zijn gevonden.
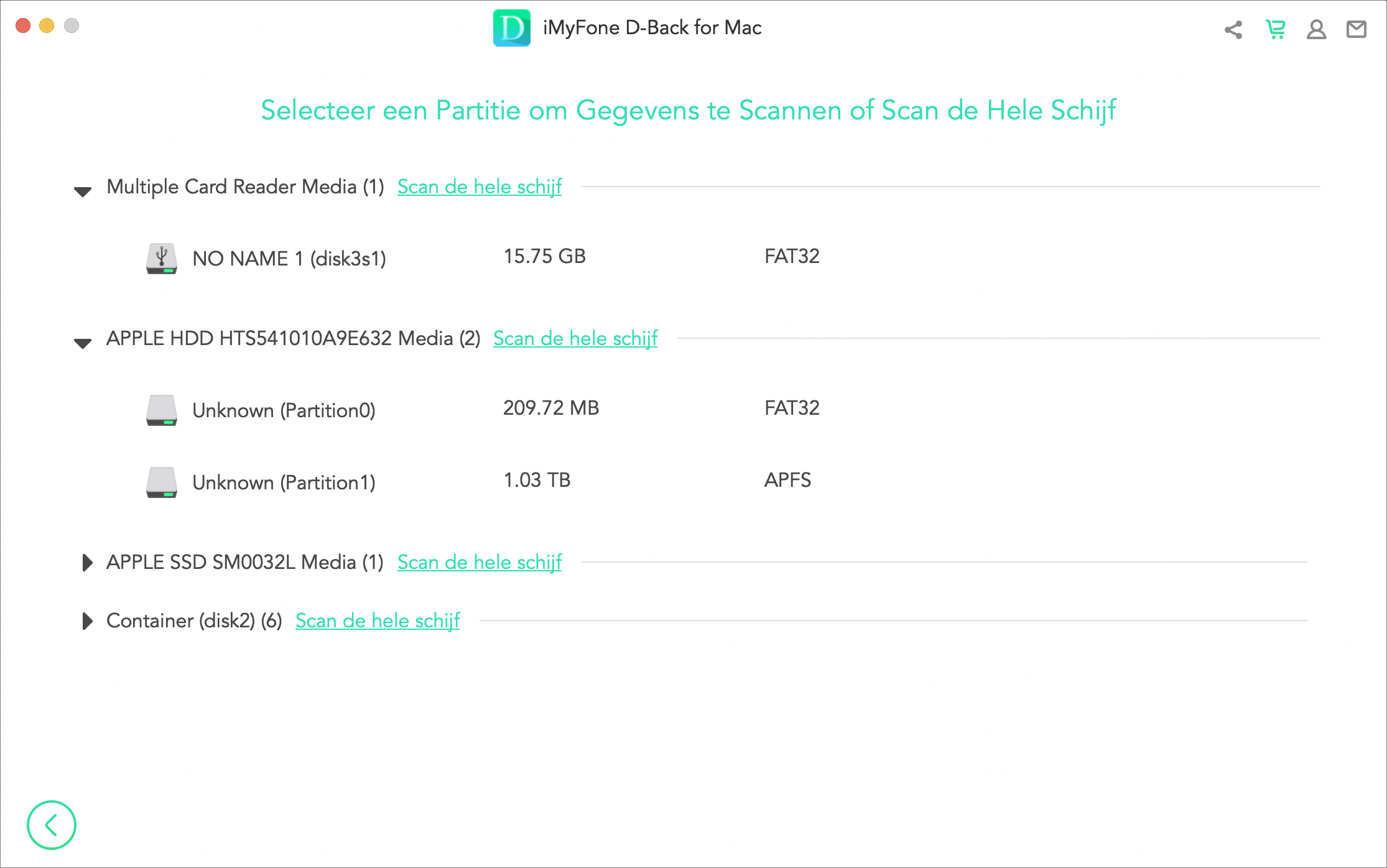
Opmerking:
U kunt slechts één partitie tegelijk selecteren voor herstel.
Stap 3: Scan de partitie
Selecteer de partitie waarvan u gegevens wilt herstellen en klik vervolgens op de knop "Scannen". Het duurt even voordat het scanproces is voltooid.
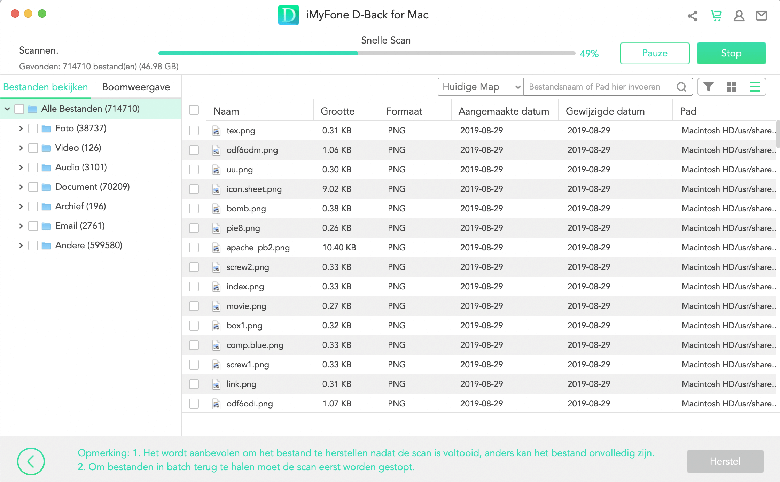
Stap 4: Verloren bestanden herstellen van partitie
Zodra het scannen is voltooid, dubbelklikt u op een bestand om een voorbeeld van de inhoud te bekijken en herstelt u het. U kunt ook meerdere bestanden selecteren die u nodig hebt, op het tabblad "Herstellen" klikken en vervolgens een locatie kiezen om de herstelde bestanden op te slaan.
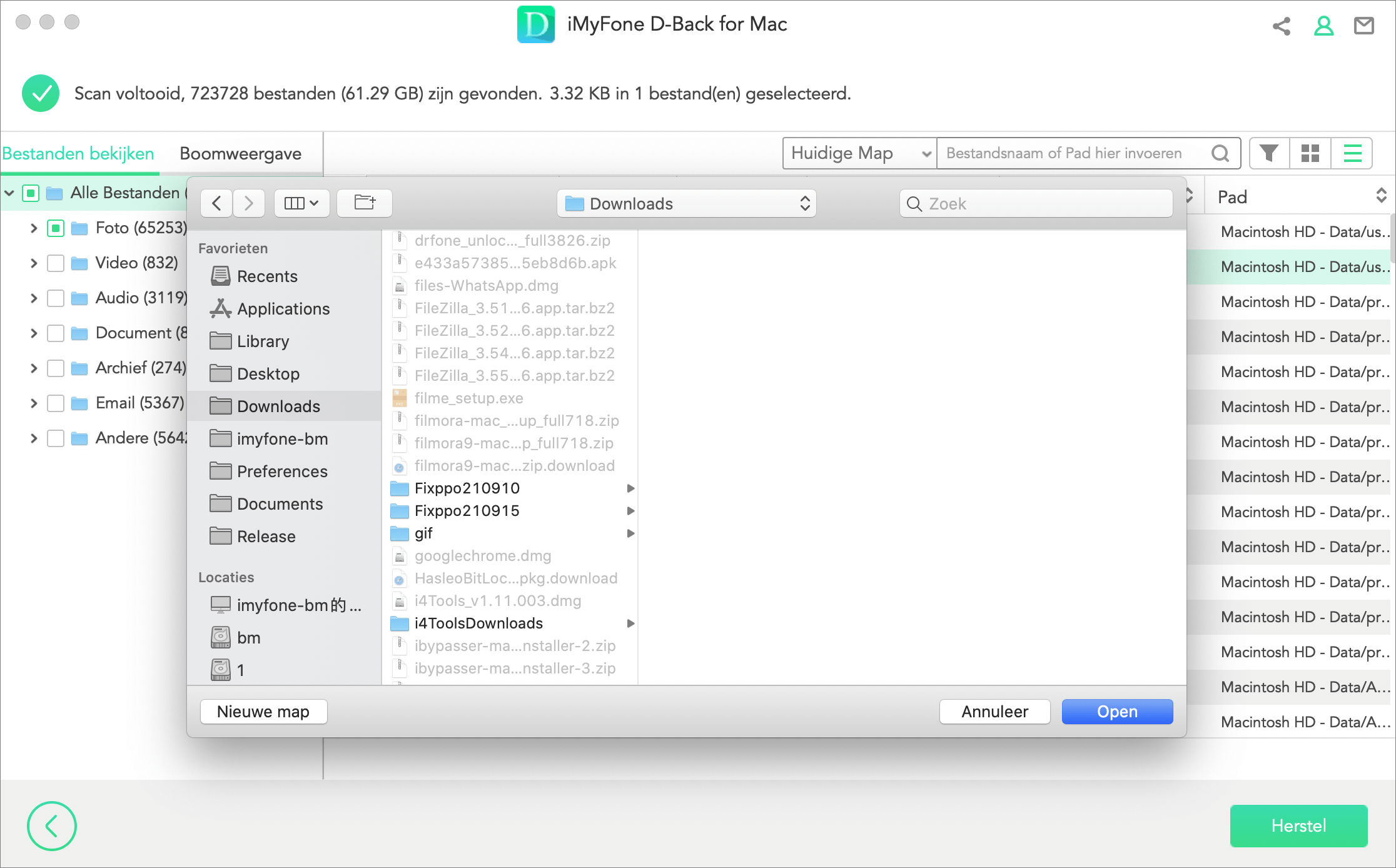
Modus 6: Gegevens herstellen van een gecrashte computer
Als uw computer is gecrasht of niet op een ideale manier kan opstarten, kan D-Back for Mac u ook helpen een opstartbare schijf te maken zodat u gegevens kunt herstellen.
Stap 1: Voorbereiding voor herstel van computercrash
• Nog een werkende computer
• Een lege USB-drive of externe harde schijf
Stap 2: Maak opstartbare media
Zorg ervoor dat u de USB-drive of externe harde schijf op de werkende computer hebt aangesloten en dat deze kan worden herkend, laten we beginnen.
1. Start Computer Crash Recovery
Start D-Back for Mac op de werkende computer en kies vervolgens "Herstellen van gecrashte computer". Klik erop om verder te gaan.
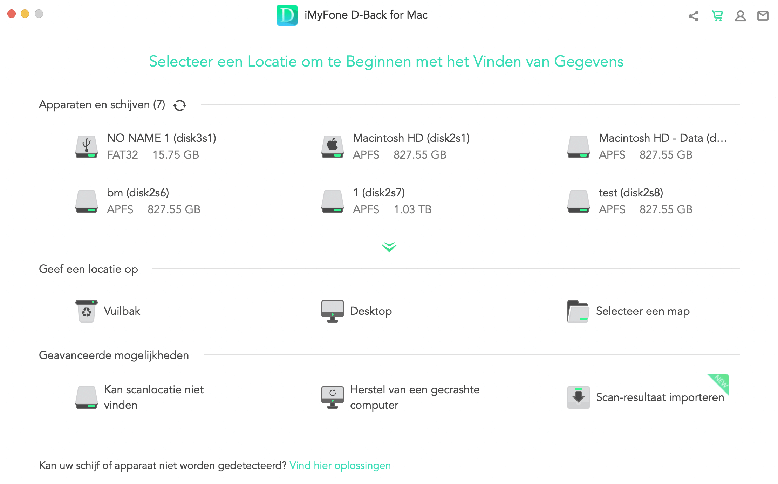
2. Maak een opstartbare schijf met succes
Selecteer de schijf die u wilt gebruiken om een opstartbare schijf te maken en klik vervolgens op "Maken" om te beginnen.
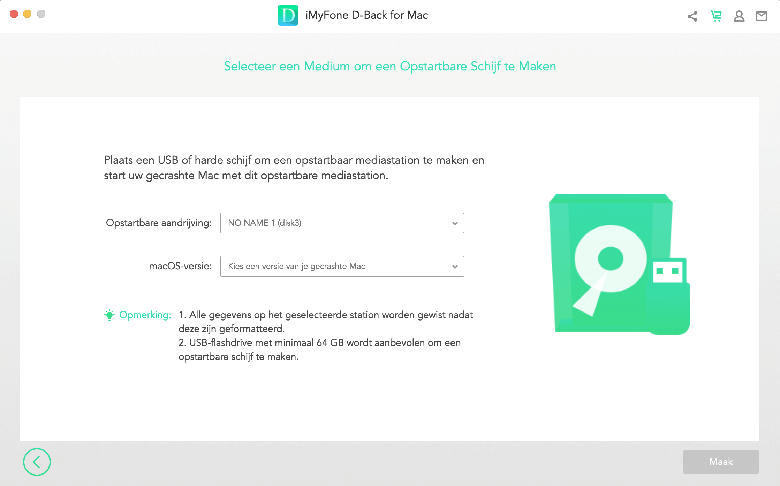
Er verschijnt een bericht waarin u wordt gewaarschuwd dat deze bewerking uw schijf zal formatteren. Zorg ervoor dat u een back-up van uw belangrijke gegevens hebt gemaakt en klik vervolgens op 'Formatteren'.
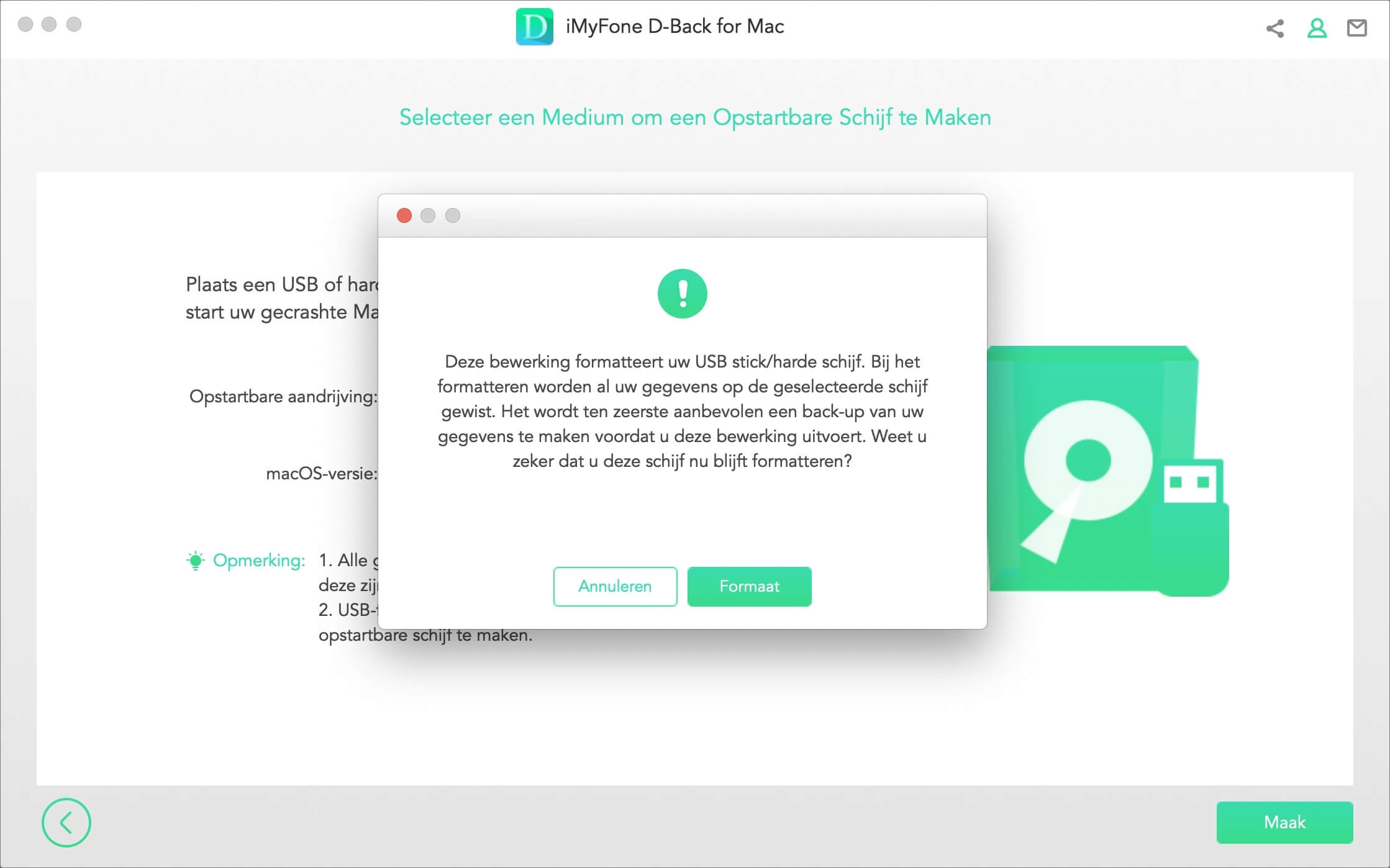
Het programma begint met het downloaden van firmware. Als je klaar bent, begint het de USB-drive of externe harde schijf te formatteren en daarna een opstartbare schijf te maken.
3. Start de gecrashte computer op
Nadat de opstartbare schijf met succes is gemaakt, volgt u de onderstaande stappen om uw gecrashte computer opnieuw op te starten.
• Pas het BIOS aan om op te starten vanaf een USB-flashstation of externe harde schijf.
• Sluit een USB-stick of externe harde schijf aan op uw gecrashte computer.
• Start je computer opnieuw op.
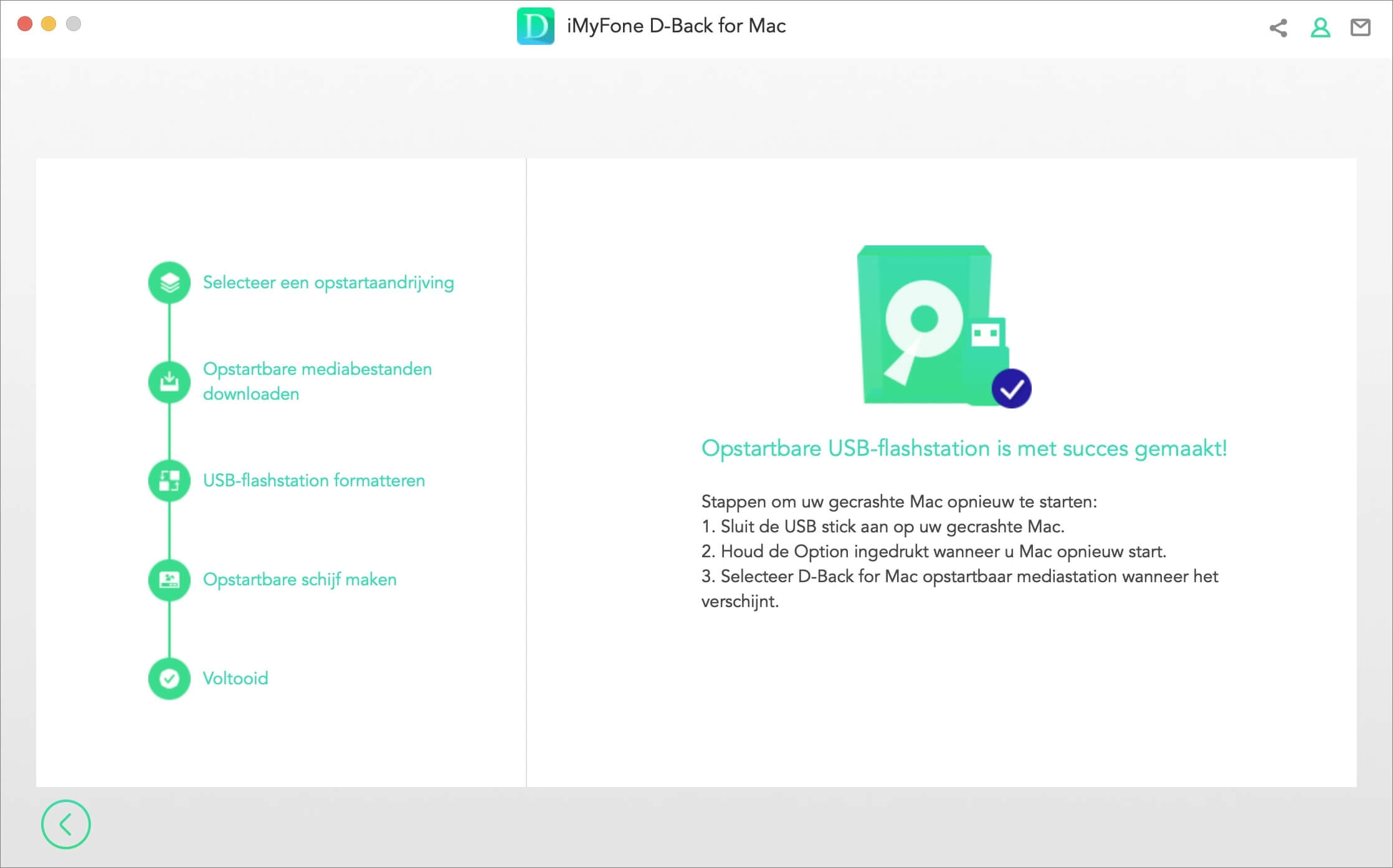
Stap 3: Gegevens herstellen van gecrashte computer
Door de bovenstaande stappen te volgen, wordt uw gecrashte computer nu opstartbaar. U kunt dan bestanden van de computer herstellen met de D-Back for Mac data recovery tool.