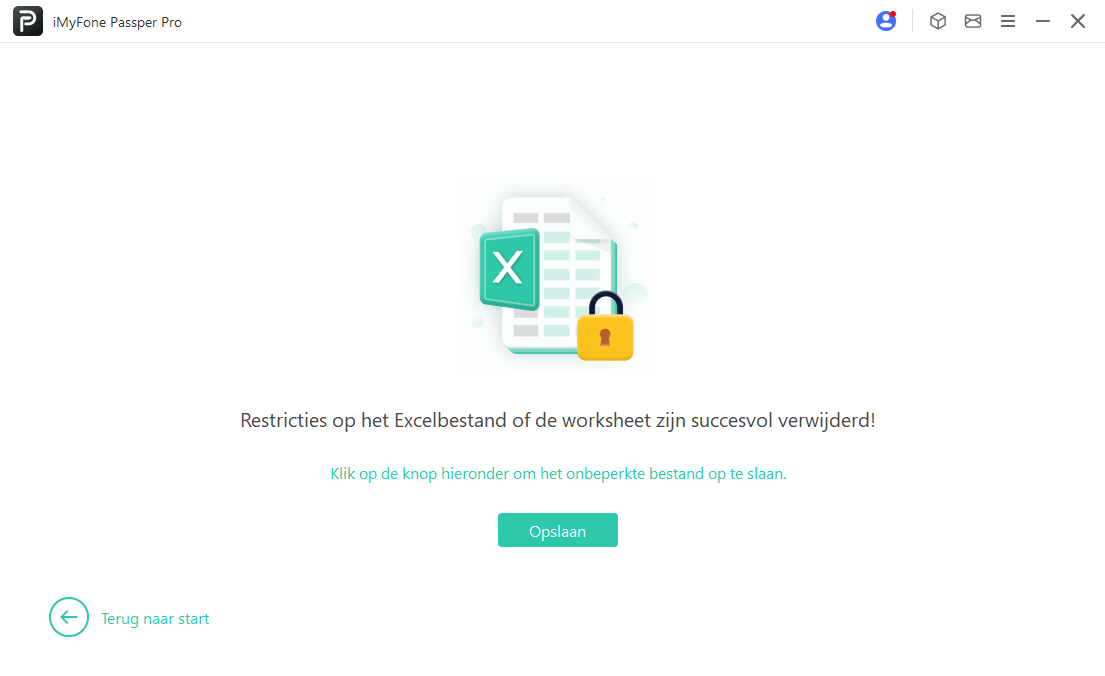iMyFone Passper Pro-gebruikershandleiding
PasserPer Pro is krachtige software voor het verwijderen van bestandswachtwoorden. Het kan niet alleen bestandswachtwoorden verwijderen, maar ook de beperkingen voor 'beschermd bekijken' uitschakelen, zodat u succesvol elk bestand kunt openen en bewerken.
Hieronder wordt uitgelegd hoe u de licentie van Passsper Pro kunt activeren, bestandswachtwoorden kunt herstellen en bewerkingsbeperkingen kunt opheffen.
Deel 1. Activering van de Passsper Pro Licentie
Stap 1. Downloaden en starten van iMyFone Passper Pro
Klik op de onderstaande knop om iMyFone Passper Pro te downloaden, te installeren en de software te activeren.
Gratis Downloaden Veilige downloaden
Stap 2. Inloggen of registreren van een account
Klik op de knop met het accountpictogram in de rechterbovenhoek van de software-interface en voer de volgende stappen uit, afhankelijk van uw situatie:
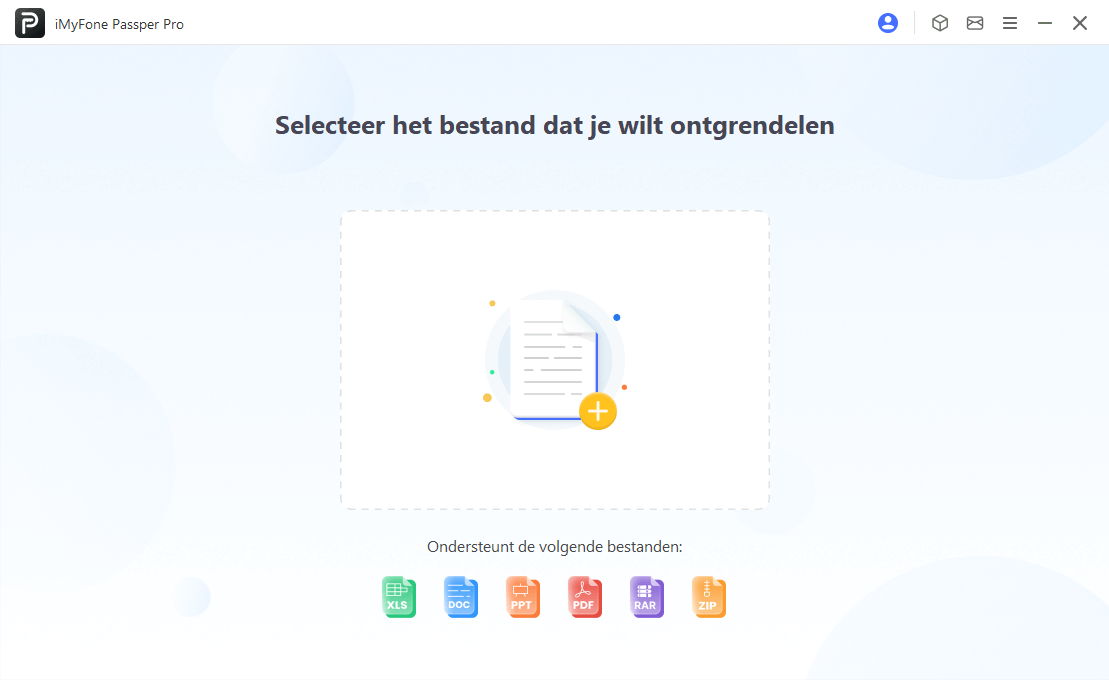
① Als u al de gebruiksrechten voor Passper Pro hebt gekocht op de officiële website, zal het systeem automatisch een iMyFone-account voor u aanmaken. U hoeft alleen maar uw e-mailadres en wachtwoord in te vullen dat u bij de aankoop heeft gebruikt, en vervolgens op 'Inloggen' te klikken.
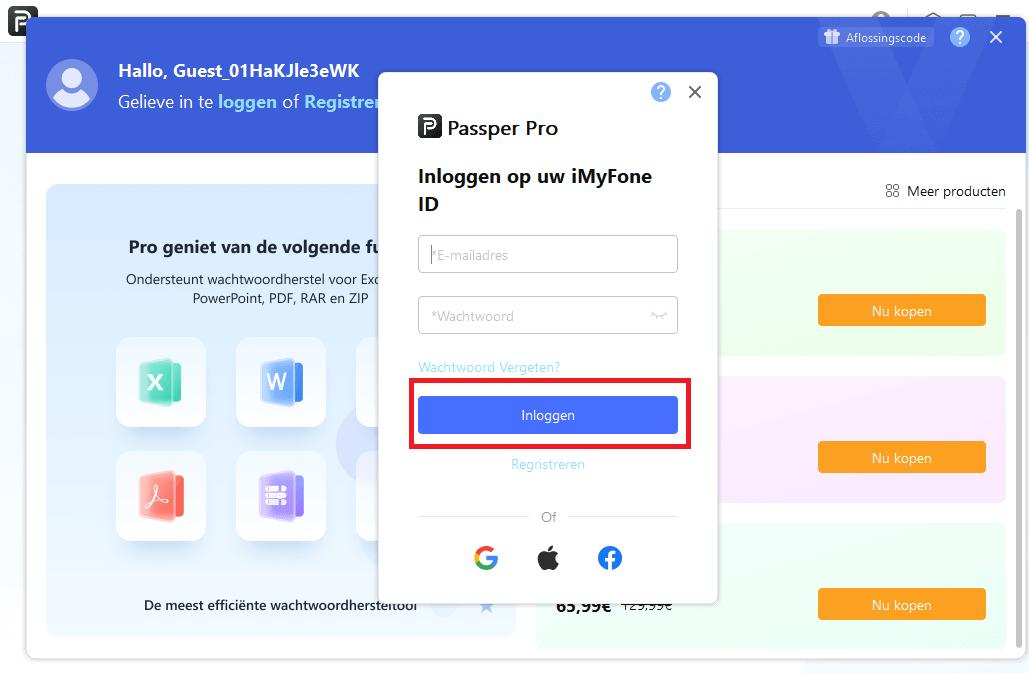
② Als u tijdelijk geen iMyFone-account heeft en de gebruiksrechten binnen de software koopt, moet u eerst een iMyFone-account registreren binnen de software. Klik op de knop 'Registreren', vul uw e-mailadres en wachtwoord in en klik op 'Account aanmaken'.
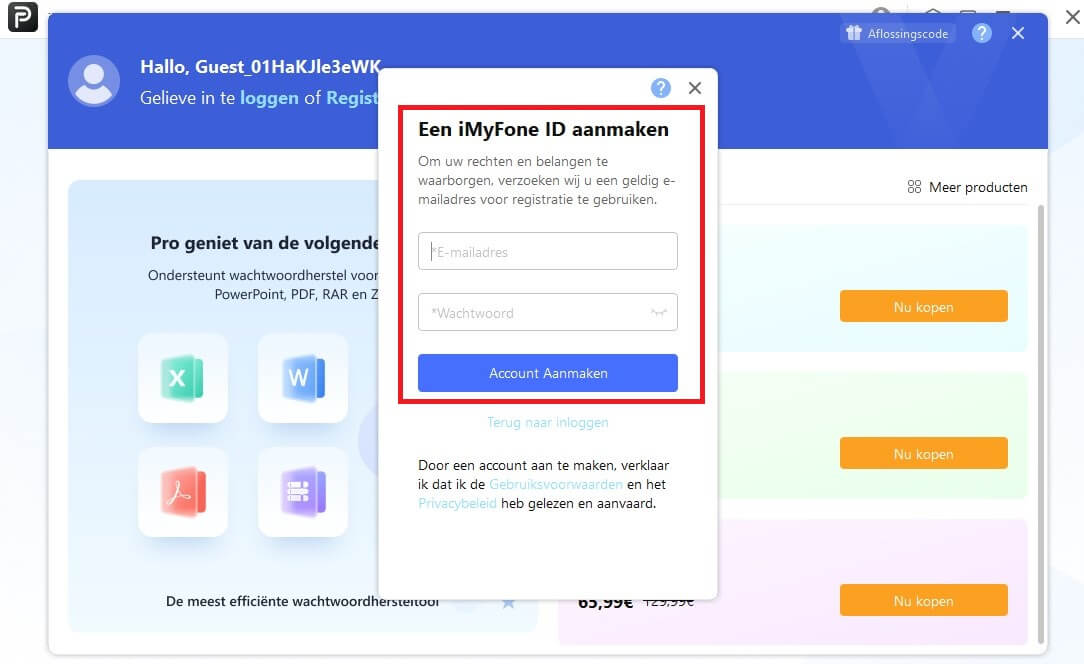
Stap 3. Bevestiging van accountgegevens
Nadat u het account heeft aangemaakt, wordt u automatisch doorgestuurd naar het iMyFone-ledencentrum in uw browser. Hier kunt u zien welke productrechten u heeft gekocht.
Nadat u bent ingelogd, kunt u op het pictogram 'Account' in de rechterbovenhoek klikken om uw gekochte rechten en ontvangen coupons te bekijken. U kunt ook meer andere rechten op deze plek kopen.
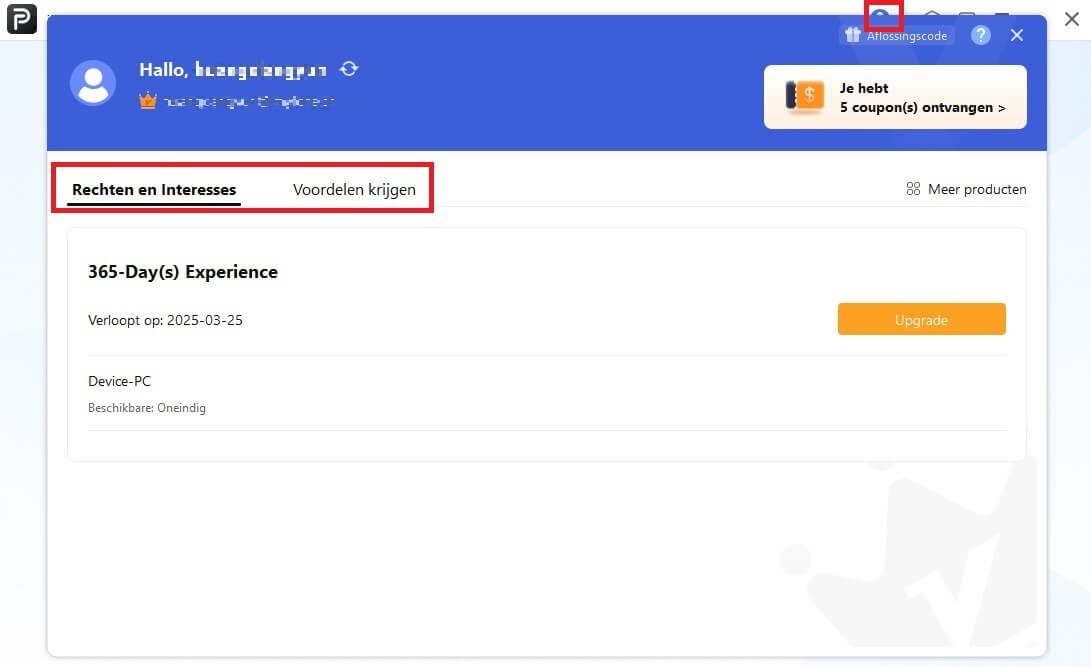
Bovendien kunt u door te klikken op het pictogram met het vraagteken in de rechterbovenhoek van het accountmenu informatie vinden over het inloggen op uw account, registreren, wachtwoord wijzigen, enzovoort. Voor meer informatie over het gebruik van iMyFone-accounts, klik hier.
Deel 2. Herstel van bestandswachtwoord
Voor verschillende soorten bestanden, zoals: Excel/Word/PowerPoint/PDF/ZIP/RAR, zijn de stappen hetzelfde. We zullen Excel als voorbeeld nemen om de stappen uit te leggen.
Stap 1. Importeer het te ontgrendelen bestand
Selecteer het versleutelde bestand met wachtwoordbeveiliging op uw computer. Hieronder worden 6 bestandstypen ondersteund: Excel/Word/PowerPoint/PDF/ZIP/RAR.
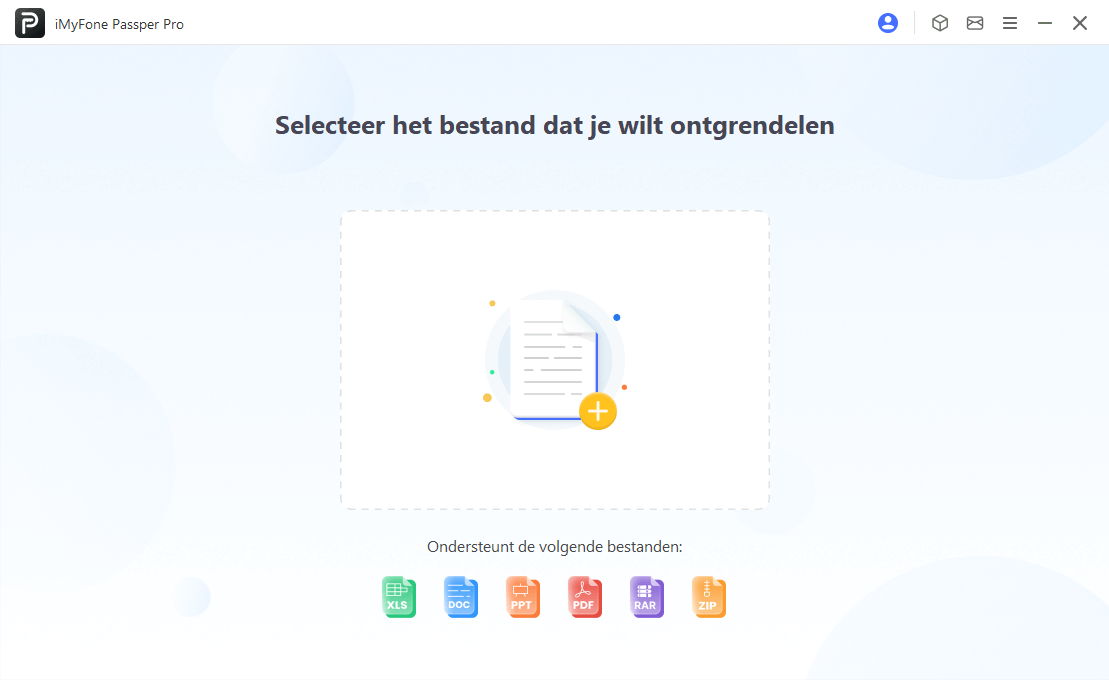
Stap 2. Kies de methode voor het kraken van het bestandswachtwoord
Kies op basis van uw kennis van het wachtwoord de relevante optie, zodat de software een passende ontgrendeloplossing kan bieden, en klik vervolgens op 'Start kraken'.
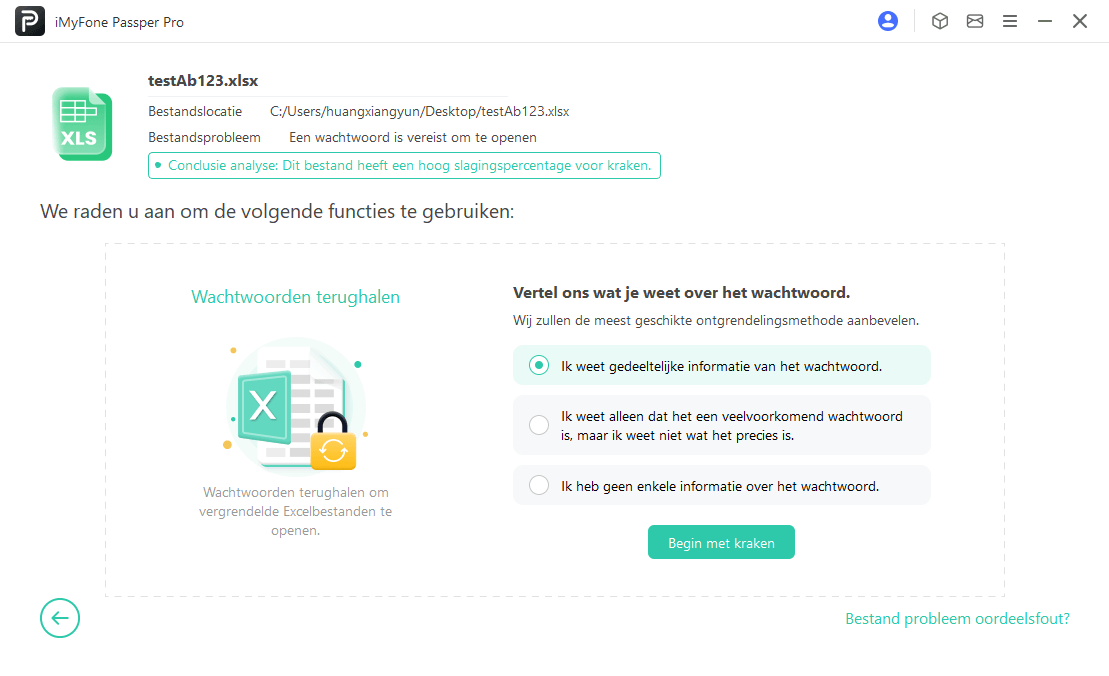
Kies een methode voor het herstellen van het wachtwoord en klik vervolgens op 'Volgende'.
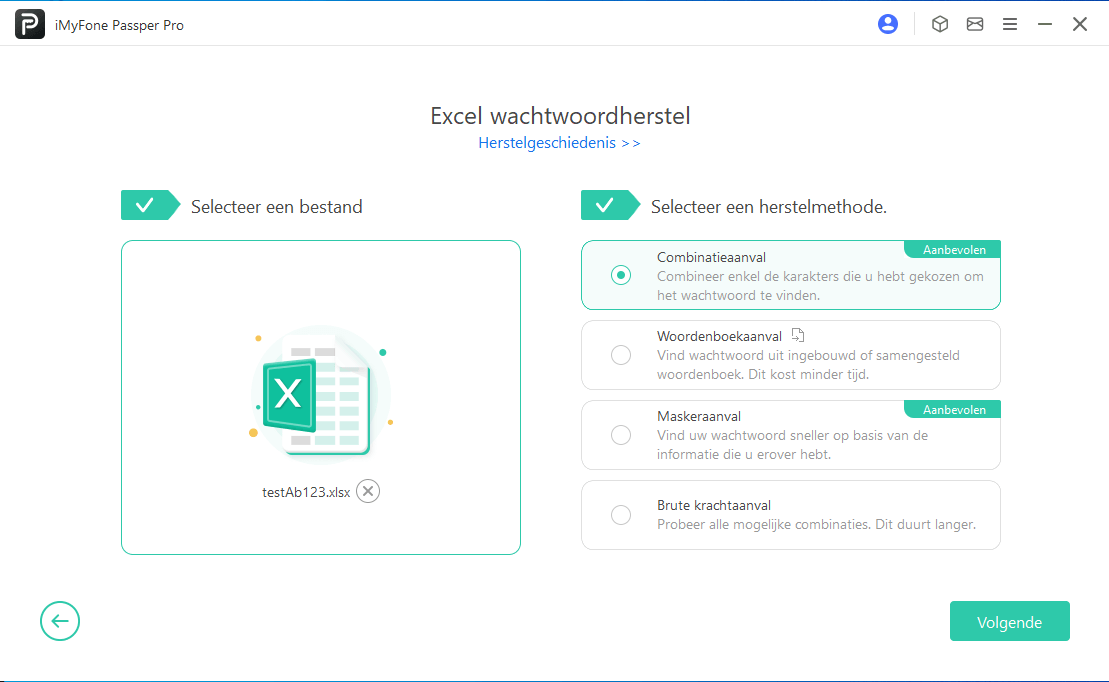
Hieronder wordt de toepasbaarheid van de vier methoden voor het ontgrendelen van bestanden uitgelegd.
Methode 1. Combinatie-aanval: Geschikt wanneer u bepaalde tekens van het wachtwoord kent
Geef relevante informatie over de wachtwoordtekens, zoals lengte van het wachtwoord, voorvoegsel en achtervoegsel van het wachtwoord, mogelijke letters, cijfers of symbolen, en de software zal op basis van de door u verstrekte tekens het wachtwoord van het bestand proberen te achterhalen.
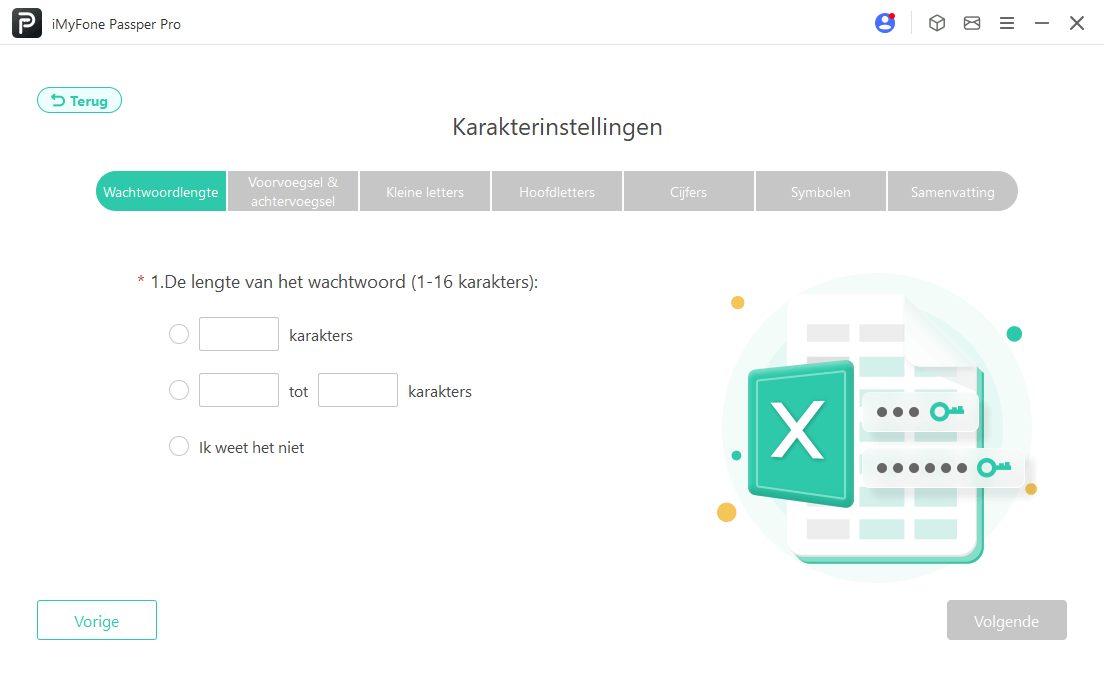
Methode 2. Woordenboekaanval: Geschikt wanneer er algemene wachtwoorden zijn ingesteld
Zoek automatisch naar veelvoorkomende combinaties in ingebouwde of aangepaste woordenboeken om het wachtwoord te vinden. Wacht tot de voortgangsbalk is voltooid.
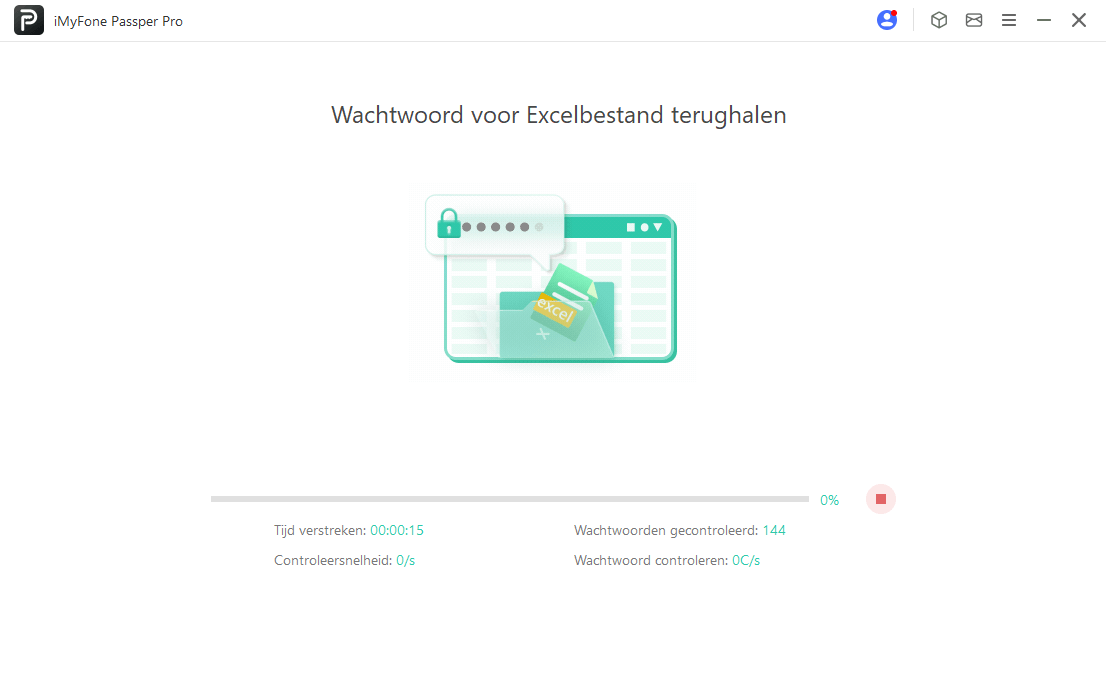
Methode 3. Maskeraanval: Geschikt wanneer u weet welke tekens niet in het wachtwoord voorkomen
Zoek op basis van door u verstrekte informatie, zoals de lengte van het wachtwoord, het type tekens dat niet in het wachtwoord voorkomt, de voor- of achtervoegsels van het wachtwoord, en mogelijke tekens, naar het wachtwoord.
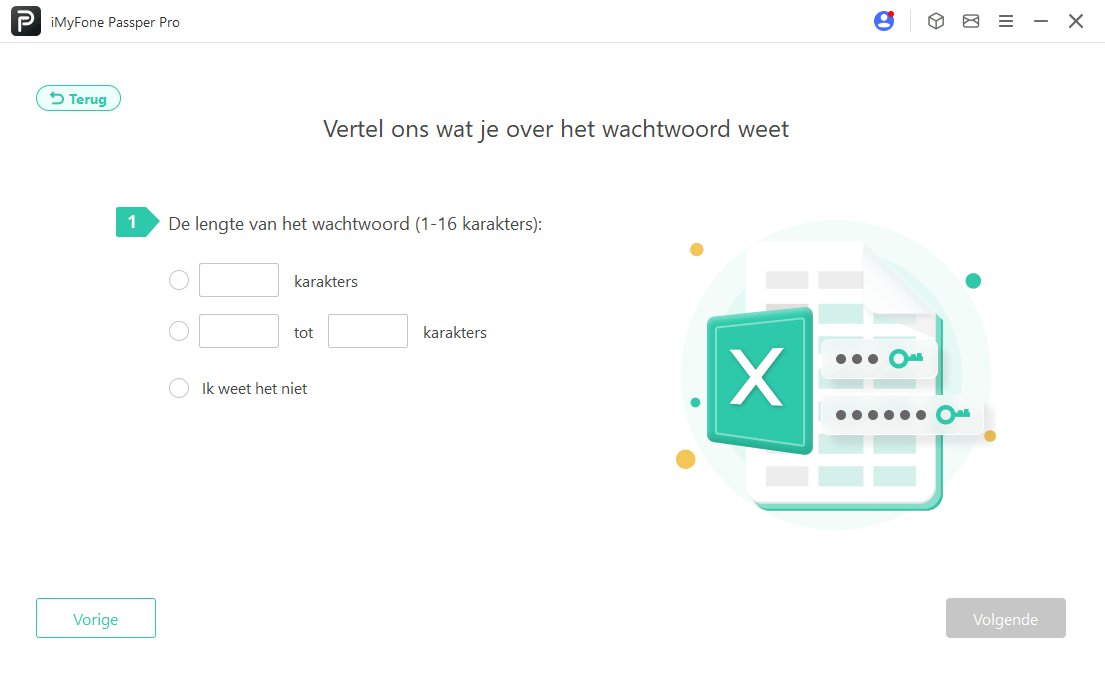
Methode 4. Brute-Force-aanval: Geschikt wanneer u het wachtwoord volledig bent vergeten en er geen informatie over hebt
Probeer op basis van complexe regels alle mogelijke combinaties van tekens om het wachtwoord te vinden, dit kan lang duren, wacht geduldig tot de voortgangsbalk is voltooid.
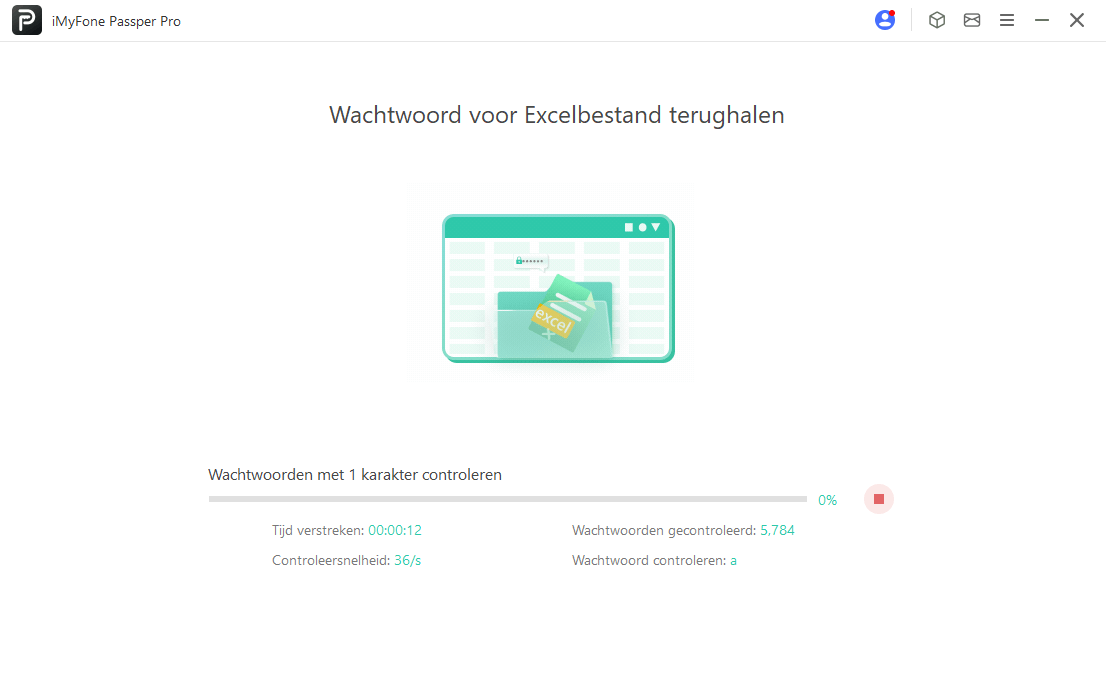
Stap 3. Herstel het bestandswachtwoord
Wacht tot de software het bestand succesvol ontgrendelt. Het interface toont dan het wachtwoord van het bestand. U kunt op de 'Kopiëren' knop klikken en het wachtwoord plakken wanneer het bestand wordt geopend.
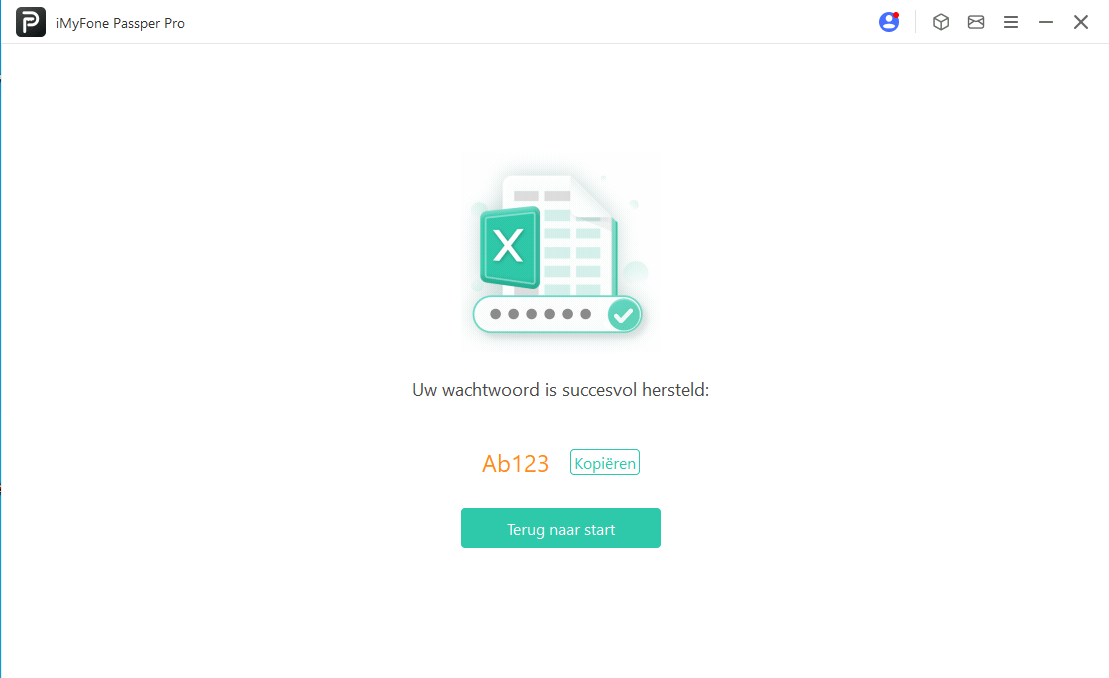
Deel 3. Opheffen van bestand bewerking beperkingen
Stap 1. Importeer het bestand waarvan de bewerking moet worden opgeheven
Importeer het bestand in de software dat alleen-lezen is of waarvan de bewerking is beperkt. Hier worden 6 bestandstypen ondersteund: Excel/Word/PowerPoint/PDF/ZIP/RAR.
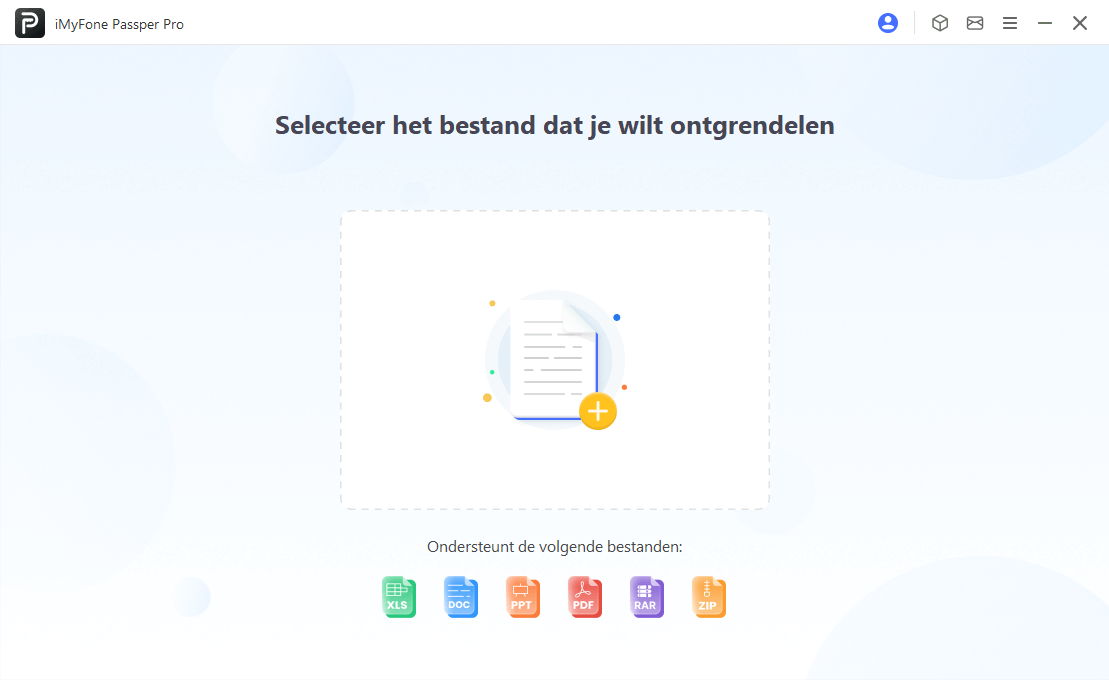
Stap 2. Opheffen van de bewerkingsbeperkingen
De software kan automatisch detecteren dat de inhoud van het huidige bestand niet kan worden bewerkt en klik vervolgens op 'Beperkingen verwijderen'.
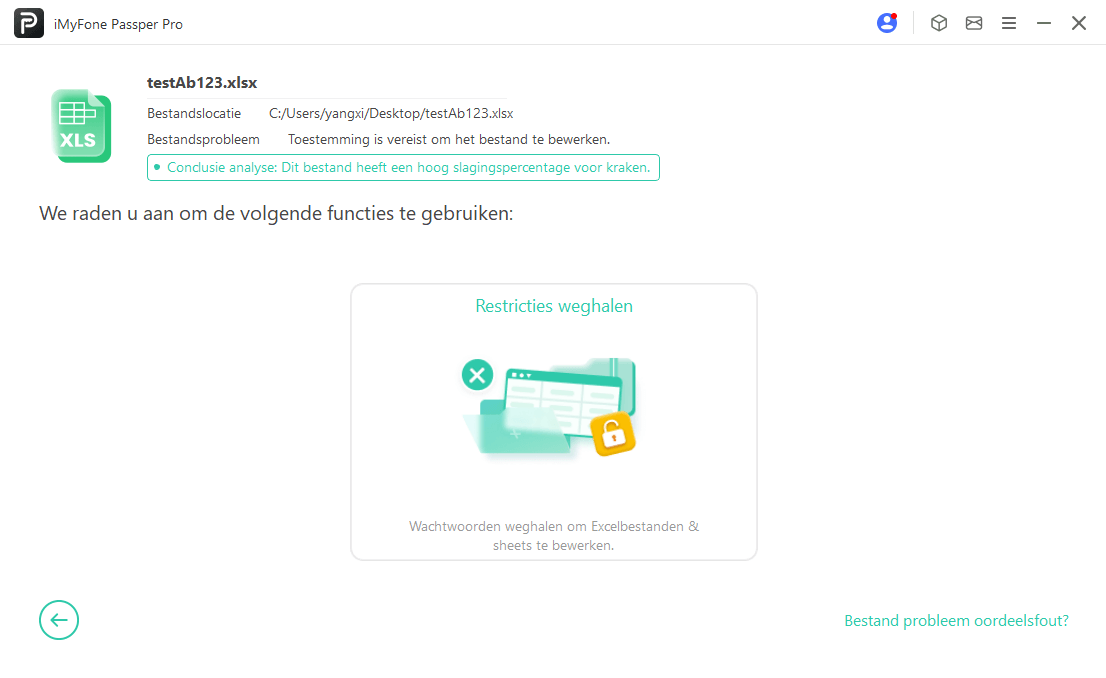
Stap 3. Verkrijg bewerkingsrechten voor het bestand
Wacht tot de voortgangsbalk voltooid is na het verwijderen van het schrijfwachtwoord, klik op 'Opslaan' om het bestand met verwijderde beperkingsrechten op te slaan op uw computer. U kunt het bestand opnieuw openen om te bewerken, wijzigen, kopiëren, afdrukken, enzovoort.