Ben je de toegangscode van je iPad vergeten en lijkt het alsof je toestel voorgoed vergrendeld is? Geen zorgen – je hoeft je iPad echt niet op te geven! In deze gids ontdek je hoe je eenvoudig iPad ontgrendelen zonder code kunt uitvoeren. Of het nu gaat om een vergeten wachtwoord, een geblokkeerd scherm na te veel pogingen of een tweedehands iPad waar je geen code van hebt – wij laten je zien hoe je weer snel toegang krijgt.
Blijf lezen en ontdek de beste en makkelijkste oplossingen om je iPad vandaag nog te ontgrendelen.

In dit artikel:
Een iPad ontgrendelen met een computer
In deze sectie zullen we zien hoe je een iPad kunt ontgrendelen met twee verschillende methoden die even geldig en effectief zijn, hoewel het in beide gevallen raadzaam is om een back-up te hebben. Anders verliest u al uw gegevens.
1 iPad herstellen met iTunes
De iPad terugzetten op de fabrieksinstellingen kan u helpen de iPad-vergrendeling te verwijderen. Om de iPad te herstellen met iTunes, moet u er eerst voor zorgen dat u de nieuwste versie van de software hebt geïnstalleerd en vervolgens deze stappen volgen:
Stap 1. Sluit de iPad via een USB-kabel aan op uw computer of Mac.
Stap 2. In het apparaatgedeelte moet u de iPad selecteren en vervolgens op de optie "Samenvatting" drukken om toegang te krijgen tot de apparaatdetails en enkele aanvullende opties.
Stap 3. Selecteer de optie "iPad herstellen", die beschikbaar is aan de rechterkant van het venster.
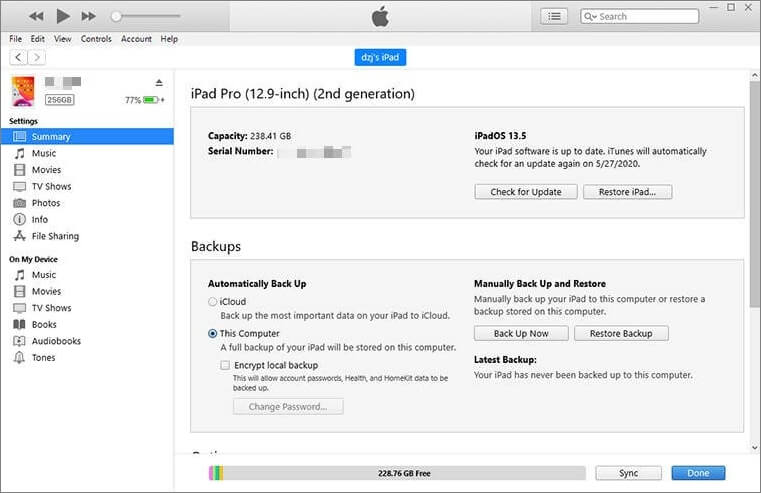
Stap 4. Wanneer u het pop-upvenster ziet, drukt u nogmaals op "Herstellen" om de procedure te bevestigen en wacht u tot deze is voltooid. Wanneer u klaar bent, heeft u het apparaat hersteld en hoeft u het alleen nog maar helemaal opnieuw te configureren of een reservekopie te herstellen.
2 iPad in DFU-modus zetten
Een andere manier om een vergrendelde iPad te herstellen, of zonder de toegangscode, is door de herstelmodus of DFU te gebruiken om de iPad te herstellen en de toegangscode te wissen die het probleem veroorzaakte. Volg deze stappen:
Stap 1. Start iTunes op uw computer of Mac.
Stap 2. Schakel je iPad uit en laat hem minimaal 10 seconden uit staan. Terwijl je wacht, verbind je de iPad met de pc of Mac via de bijbehorende kabel.
Stap 3. Druk vervolgens gedurende 10 seconden tegelijkertijd op de "Home"- en "Power"-knop.

Stap 4. Laat bij het tellen van 10 seconden de "Power"-knop los en blijf "Home" ingedrukt houden totdat iTunes u laat weten dat het een apparaat in de herstelmodus heeft gedetecteerd.
Stap 5. Klik op "OK" en wacht tot iTunes klaar is met het herstellen van uw apparaat. Als u klaar bent, heeft u de iPad ontgrendeld en kunt u deze instellen als een nieuw apparaat of een back-up installeren.
Een iPad ontgrendelen zonder computer
Maak je geen zorgen als je geen computer bij de hand hebt. Er zijn twee oplossingen die je kunt gebruiken om een iPad zonder computer te ontgrendelen.
1 iPad-toegangscode omzeilen via Siri
Dit is een geweldig alternatief, hoewel het alleen geldig is voor apparaten met de softwareversie van iOS 8 tot iOS 10.1 en het is niet 100% gegarandeerd. Het kan echter geen kwaad om er rekening mee te houden voor het geval het nuttig voor u is.
Stap 1. Druk lang op de "Home"-knop op je iPad om Siri te activeren. Vraag vervolgens Apple Assistant om alle apps te openen waarvan u weet dat ze niet op uw apparaat zijn geïnstalleerd.
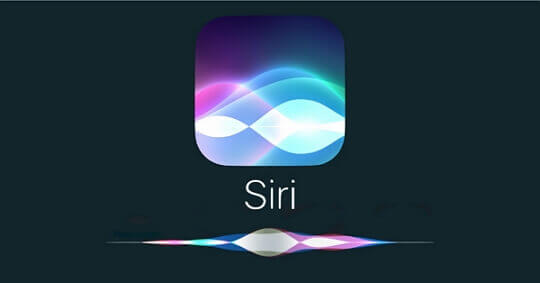
Stap 2. Siri zal je vertellen dat de app niet op het apparaat bestaat en je het App Store-pictogram laten zien, zodat je de gevraagde app in de Apple Store kunt vinden.
Stap 3. Ga naar de Apple Store en selecteer de optie om de app te downloaden of een van je andere apps bij te werken.
Stap 4. Als je bij het voorbeeld komt, hoef je alleen maar de actieve taak op het voorscherm te sluiten. Met deze stap heb je je iPad ontgrendeld zonder de computer te gebruiken.
2 Ontgrendel een iPad via iCloud
Als u met de bovenstaande oplossing niet bent geslaagd, is er een andere methode waarmee u uw apparaat op afstand kunt wissen zonder wachtwoord via iCloud. Om dit te doen, moet uw iPad zijn gekoppeld aan uw iCloud-account en moet u Zoek mijn iPhone hebben ingeschakeld.
Stap 1. Ga naar icloud.com, met elke beschikbare browser en meld u vervolgens aan met uw Apple ID.
Stap 2. Vervolgens moet u de optie "Zoeken" invoeren. Vervolgens moet u op "Alle apparaten" klikken en het betreffende apparaat (iPad) kiezen.
Stap 3. Ten slotte moet u in de beschikbare opties "iPad wissen" selecteren en wachten tot alle bestanden zijn gewist en de iPad volledig is verwijderd, samen met de schermvergrendeling. Dit kan even duren, maar wanneer het apparaat opnieuw wordt opgestart, kunt u het opnieuw instellen.
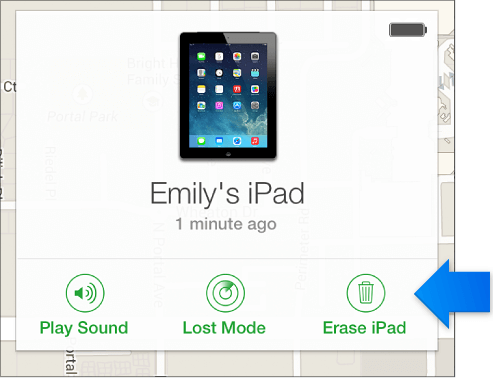
Hoe ontgrendel ik mijn iPad zonder Apple ID
Als je een gestolen of uitgeschakelde iPad hebt teruggevonden, is er een aanvullende methode die we met je willen delen om je iPad te ontgrendelen. We hebben het over iMyFone LockWiper professionele iPadOS-unlocker, geweldige software om eenvoudig een vergrendelde apparaat geen wachtwoord.
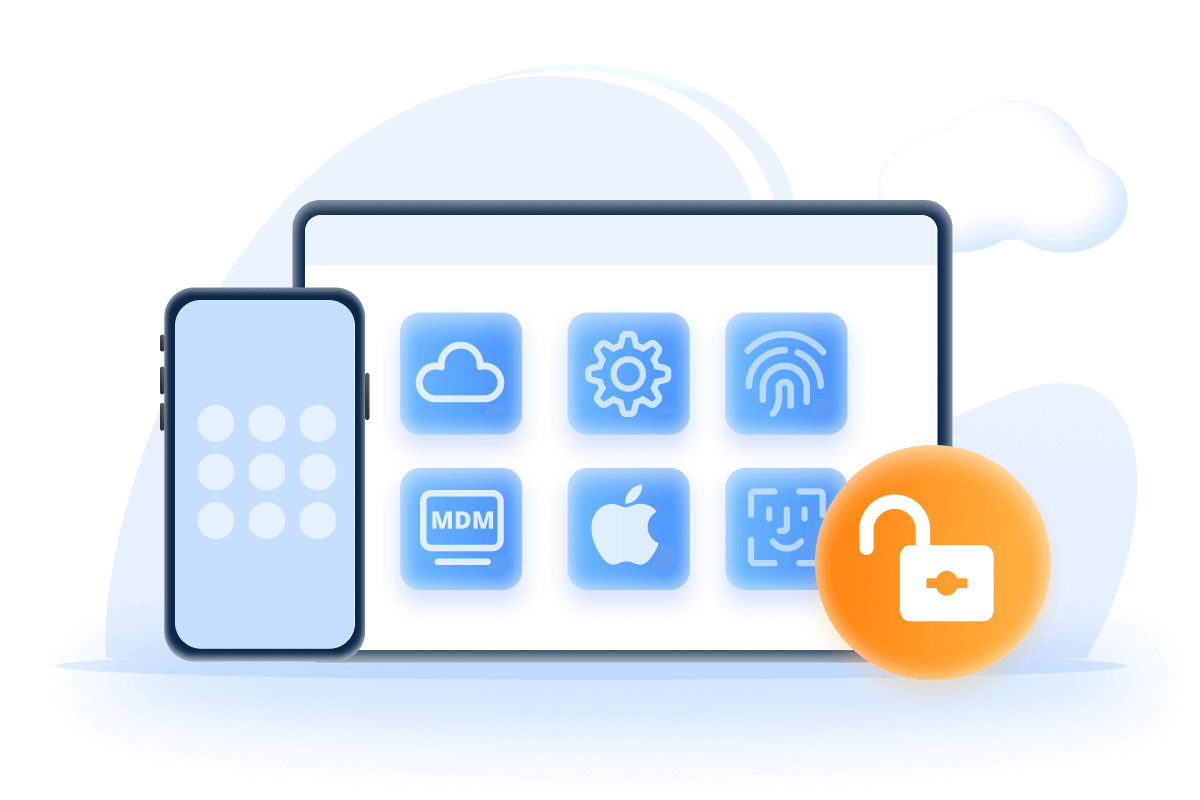
De functies van Lockwiper
- Ontgrendel elk iPad-model: Ontgrendel eenvoudig een iPad met een 4-6 cijferige code, Touch ID of Face ID. Lees hoe: Hoe iPad unlocken zonder code.
- One-Click Simpliciteit: Ontgrendel je iPad in één klik. Vergeet je wachtwoord? Volg deze gids: Wachtwoord vergeten.
- Brede Compatibiliteit: Werkt met alle iPadOS-versies en modellen. Verwijder je Apple ID zonder wachtwoord: Apple ID verwijderen.
- Veilig en Betrouwbaar: Ontgrendel je iPad, zelfs bij MDM-beperkingen. Los een niet-beschikbare iPad op.
Stap 1. Download en installeer iMyFone LockWiper en voer het uit op uw computer. Selecteer de optie "Ontgrendel schermwachtwoord".
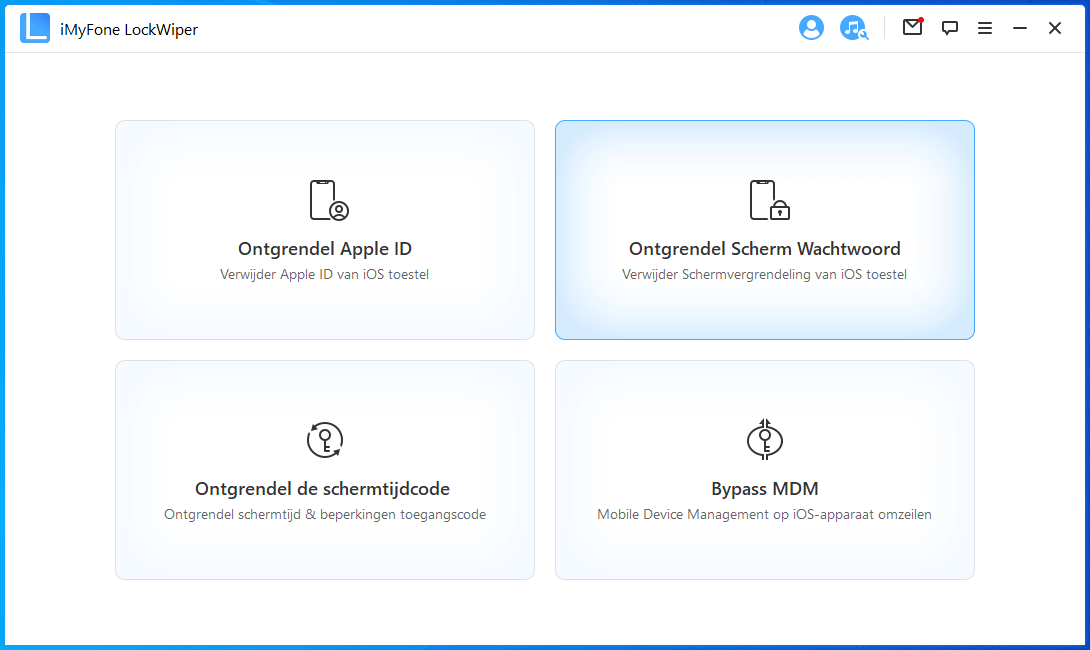
Stap 2. Lees de waarschuwing dat uw gegevens worden gewist na ontgrendeling. Als u akkoord gaat, verbindt u uw vergrendelde iPad met de pc via een USB-kabel en drukt u op de knop "Start".
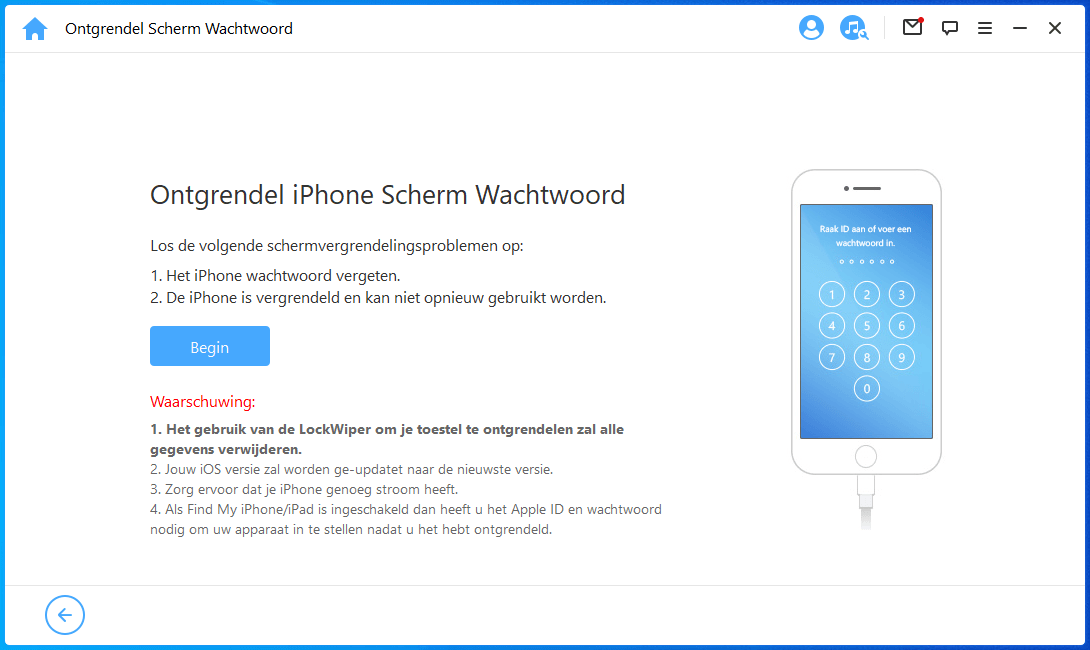
Stap 3. LockWiper detecteert automatisch de iPad en de geïnstalleerde iOS-versie. Als u wilt, kunt u een nieuwere firmwareversie selecteren. Als je klaar bent, klik je op de knop 'Downloaden'.
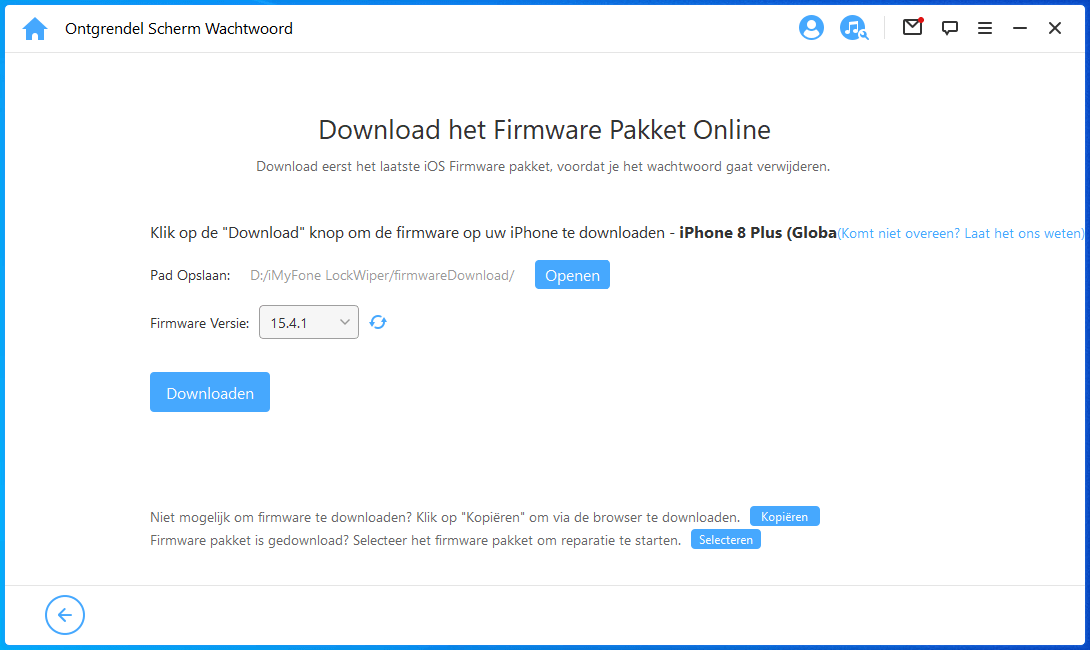
Stap 4. Wacht tot het downloadproces is voltooid. Wanneer het klaar is, drukt u op de extractieknop en bevestigt u het proces opnieuw door de aanbevelingen op het scherm te volgen.
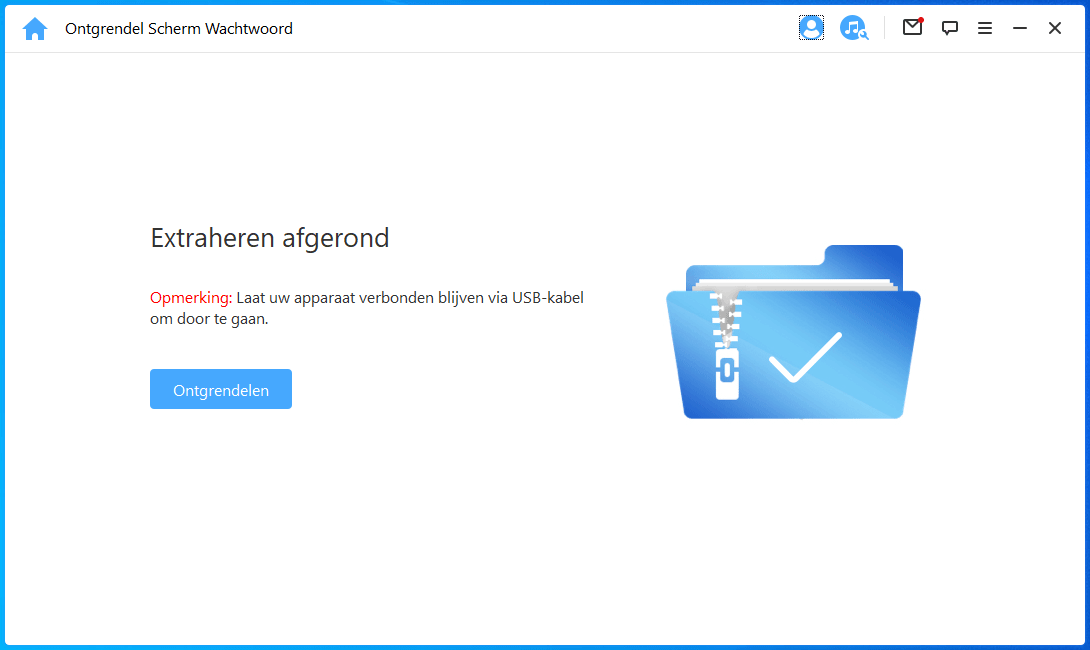
Stap 5. Het blijft slechts een paar minuten wachten tot het verwijderen van de schermvergrendeling is voltooid, het is belangrijk dat u het apparaat niet loskoppelt. Als het klaar is, heb je gratis toegang tot het apparaat voor installatie of om een back-up te herstellen.
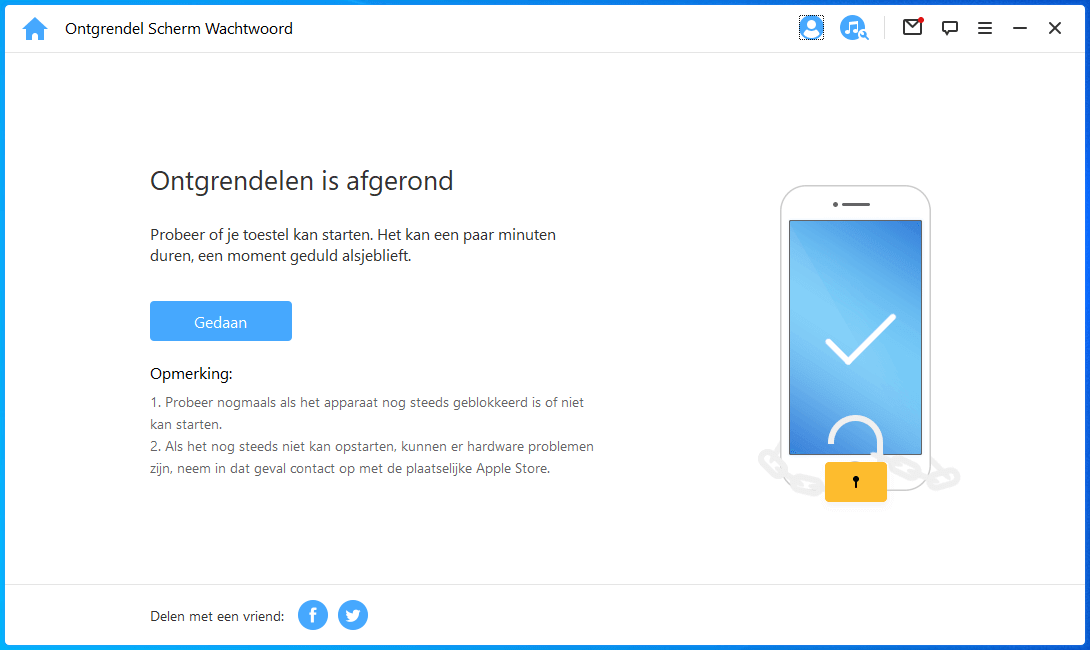
Videotutorial om u te helpen uw iPad zonder wachtwoord te ontgrendelen
Conclusie
In dit artikel heb je geleerd welke methoden er bestaan om een iPad te ontgrendelen, zelfs wanneer het gaat om een tweedehands of uitgeschakelde iPad. Veel standaardoplossingen vereisen echter een volledig herstel, wat vaak resulteert in gegevensverlies.
Wil je iPad ontgrendelen zonder code en zonder risico op dataverlies, dan is LockWiper de beste keuze. Met deze betrouwbare tool kun je veilig en snel ontgrendelen iPad, ongeacht de reden van blokkering. Vergeet niet altijd een back-up te maken, en kies voor LockWiper voor een eenvoudige en efficiënte ontgrendelingservaring.

