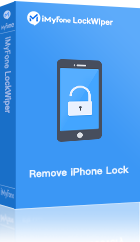iMyFone LockWiper – één klik om iPad niet beschikbaar
Hoe ontgrendel je een iPad niet beschikbaar zonder code? LockWiper doet het voor u in 5 minuten. 100% veilig. Ontgrendel eenvoudig een iPad niet beschikbaar terwijl u alleen thuis bent.
Het bericht dat de 'iPad niet beschikbaar' bericht is, kan elke iPad-gebruiker in onvoorstelbare kwellingen brengen, vooral als hij er geen idee van heeft dat de iPad niet beschikbaar is.
Maar maak je geen zorgen, want het is een veel voorkomend probleem en er zijn verschillende oplossingen om het op te lossen. Lees dit artikel zorgvuldig door, want we bieden u vier methoden om de ontgrendel iPad niet beschikbaar.
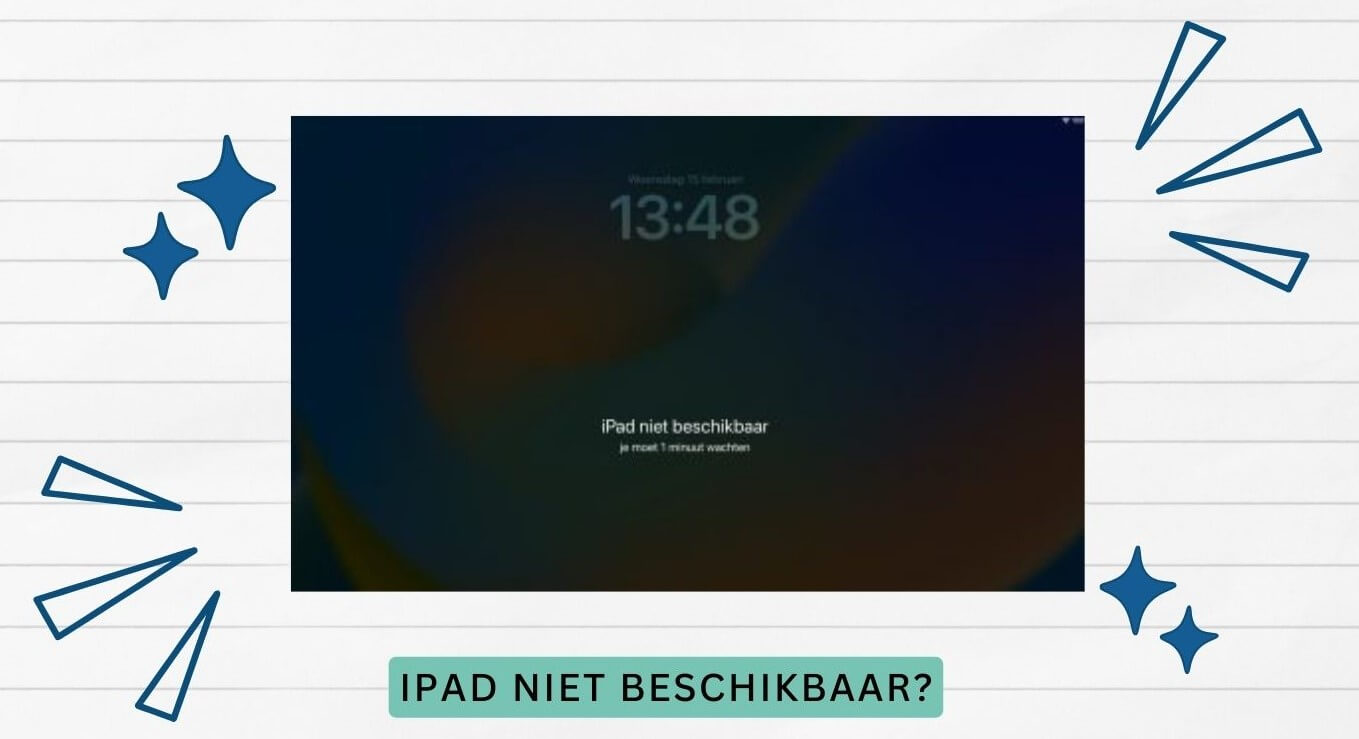
In dit artikel:
Waarom krijg je de melding 'iPad niet beschikbaar'?
Als u te vaak achter elkaar een onjuiste toegangscode op uw iPad invoert, wordt aangegeven dat uw iPad niet beschikbaar is. Wanneer u het iPad niet beschikbaar melding op het scherm ziet en er geen timer om het wachtwoord opnieuw te proberen, betekent dit dat u de limiet van onjuiste pogingen heeft bereikt.
Als uw iPad een blokkeercode heeft, heeft u de mogelijkheid om de code 5 keer in te voeren. Zodra u uw wachtwoord/blokkeercode echter zes keer mist, wordt de iPad gedurende één minuut gedeactiveerd.
Alleen al door het invoeren van een onjuiste code wordt het bericht iPad Niet beschikbaar gedurende ongeveer een minuut op het scherm weergegeven, en hoe vaker u een onjuist wachtwoord invoert, hoe langer de wachttijd toeneemt tot het punt waarop er geen terugkeer meer mogelijk is. Na 10 pogingen wordt je iPad dus vergrendeld en zie je de melding 'iPad niet beschikbaar je moet 1 uur wachten'.
Hoe ontgrendel je een iPad als deze niet beschikbaar is?
Melding iPad niet beschikbaar wordt weergegeven. Wat moet ik doen? In dit gedeelte presenteren we de 4 meest effectieve en veelgebruikte methoden waarmee u een niet-beschikbare iPad kunt ontgrendelen.
Voordat u ingaat op de details van de iPad niet beschikbaar oplossen, moet u even de tijd nemen om de vergelijkingstabel van de verschillende opties te raadplegen. Op deze manier kunt u degene kiezen die het beste bij uw behoeften past.
Voorwaarden/Methoden |
||||
|---|---|---|---|---|
'Zoek mijn iPad' moet actief zijn |
❌ | ❌ | ❌ | ✔️ |
‘Zoek mijn iPad’ moet uit staan |
❌ | ❌ | ✔️ | ❌ |
Synchronisatie met iTunes vereist |
❌ | ❌ | ❌ | ❌ |
Apple ID vereist |
❌ | ✔️ | ✔️ | ✔️ |
Moeilijkheidsgraad |
Eenvoudig | Eenvoudig (iPadOS 15.2 of hoger) | Complex | Middelmatig |
1 iPad niet beschikbaar herstellen met een iPad-ontgrendeltool
Als uw iPad niet is verbonden met iCloud en u uw Apple ID bent vergeten, iPad niet beschikbaar hoe te ontgrendelen? We raden iMyFone LockWiper ten zeerste aan, de professionele iPad-ontgrendelingstool iMyFone LockWiper om uw geblokkeerde, niet-beschikbare iPad te ontgrendelen. Dit is de beste oplossing omdat u elk iPad-slot zonder enige moeite kunt verwijderen. Je hebt slechts 5-10 minuten nodig om de geblokkeerde iPad te ontgrendelen en het slagingspercentage is gegarandeerd.
Als deze tool ook wordt aanbevolen, komt dat omdat deze zeer interessante hoofdkenmerken heeft:
- In 3 eenvoudige stappen ontgrendel je de vergrendelde iPad in een mum van tijd.
- Reset eenvoudig een gestolen of vergrendelde iPad zonder wachtwoord.
- Ondersteunt het verwijderen van verschillende vergrendelingen, waaronder scherm toegangscode, Apple ID, MDM en meer.
- Ontgrendel de iPad met één klik als u uw wachtwoord bent vergeten
- Compatibel met alle iPad OS-versies en alle nieuwste iPad-modellen, zoals iPad Pro/iPad mini/iPad Air, enz.
De stappen om uw iPad niet beschikbaar te ontgrendelen met iMyFone LockWiper zijn als volgt:
Stap 1. Download en open iMyFone LockWiper op uw Mac/PC. Klik op 'Ontgrendel Scherm Wachtwoord'.
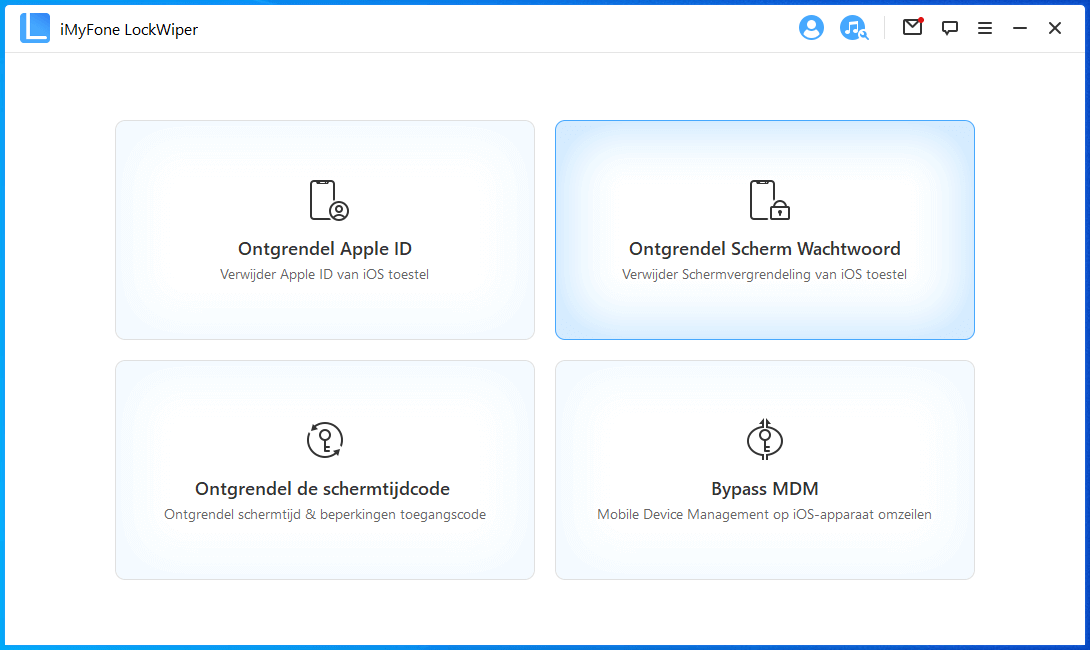
Stap 2. Verbind uw iPad met uw computer met een USB-kabel. Klik vervolgens op 'Start' om uw apparaatinformatie te laden.
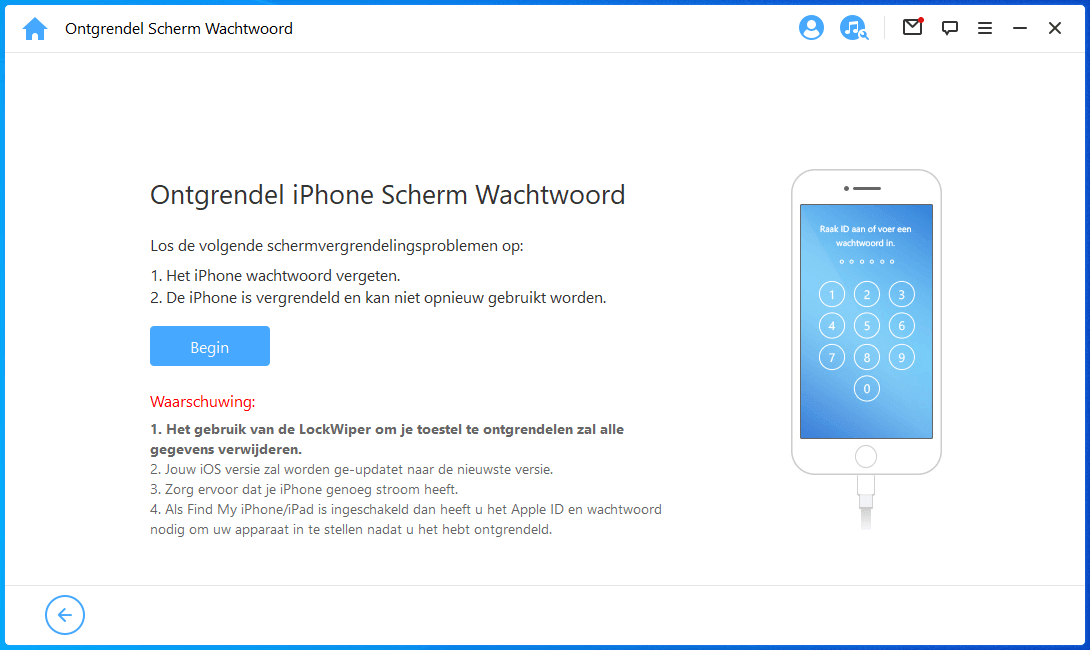
Stap 3. Nadat u uw iPad heeft ontgrendeld, wacht u tot deze opnieuw is opgestart voordat u uw wachtwoord opnieuw instelt.
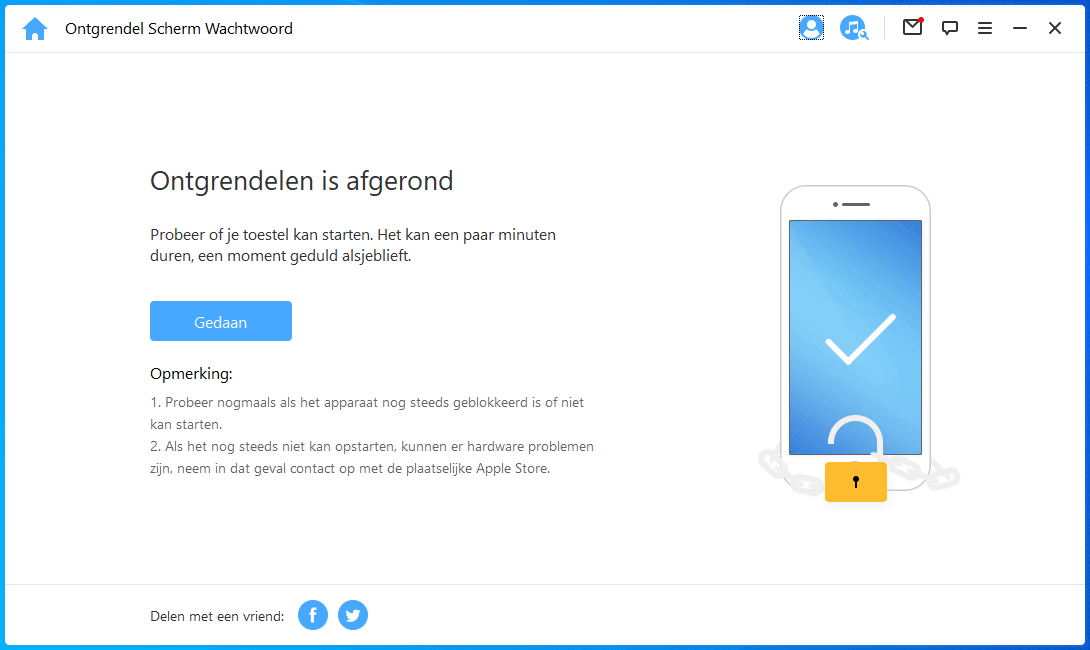
2 Wis iPad zonder computer
Als uw iPad is verbonden met Wifi of een mobiel netwerk, kunt u deze eenvoudig ontgrendelen zonder computer door deze stappen te volgen:
Stap 1 : Voer herhaaldelijk het verkeerde wachtwoord in totdat u onder aan het scherm twee knoppen ziet. De eerste is de 'Noodknop' en de tweede is de 'Toegangscode vergetten'. (Als deze optie niet verschijnt of verdwijnt nadat u uw iPad opnieuw hebt opgestart, plaatst u een simkaart met gegevens.)
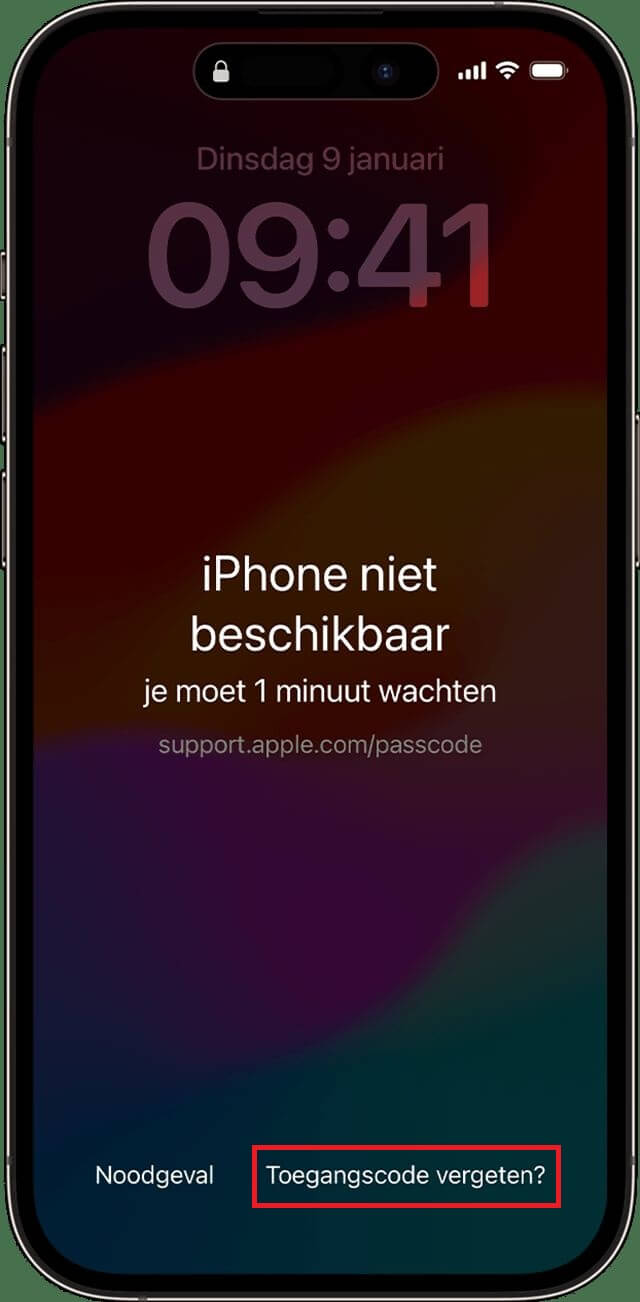
Stap 2 : De iPad vraagt u vervolgens om uw Apple ID en wachtwoord in te voeren om deze te wissen. Voer uw gegevens in en tik op iPad wissen.
Stap 3 : Nu start het proces automatisch. Daarna kunt u uw iPad als nieuw instellen.
3 iPad ontgrendelen niet beschikbaar via iTunes
Een ander alternatief om een iPad niet beschikbaar oplossen, is door uw iPad met iTunes in de herstelmodus te zetten. De stappen zijn als volgt:
Stap 1 : Open uw PC/Mac en update iTunes (nieuwste versie).
Stap 2 : Schakel nu uw iPad uit en zet hem in de herstelmodus. De specifieke acties variëren afhankelijk van het feit of het iPad-model een homeknop heeft of niet.
- iPad zonder homeknop:Houd de aan/uit-knop en de volume-omlaagknop van de iPad 8 tot 10 seconden ingedrukt totdat het Apple-pictogram op het scherm verschijnt, laat vervolgens de knop Volume omlaag los, blijf de aan/uit-knop ingedrukt houden en verbind de iPad met een USB-aansluiting kabel en computer totdat de iPad de herstelmodusinterface weergeeft.
- iPad met homeknop:Houd de aan/uit-knop en de homeknop van de iPad ongeveer 8 tot 10 seconden ingedrukt totdat het Apple-pictogram op het scherm verschijnt, laat vervolgens de aan/uit-knop los, blijf de homeknop ingedrukt houden en verbind de iPad met een USB kabel en computer totdat de iPad de herstelmodusinterface weergeeft.
Stap 3 : Open nu iTunes. U ziet de optie 'Herstel' of ‘Werk bij'. Klik op 'Werk bij' uw iPad.
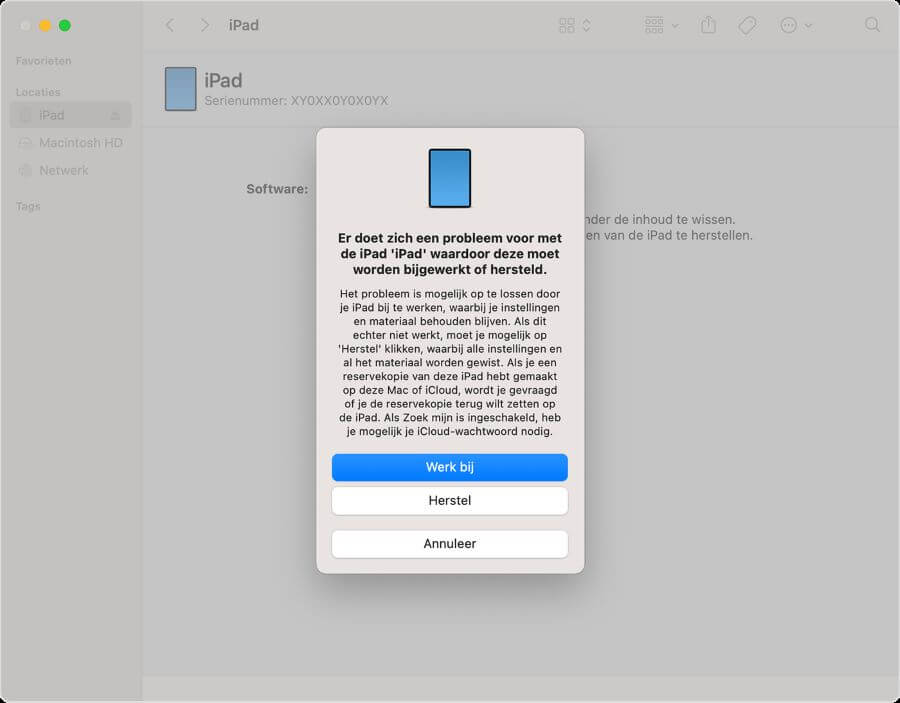
Als het downloaden langer dan 15 minuten duurt en uw iPad de herstelmodus verlaat, wacht dan tot het downloaden is voltooid, schakel uw iPad uit en begin opnieuw.
4 iPad ontgrendelen niet beschikbaar via iCloud
iPad niet beschikbaar geblokkeerd, wat te doen? Hoe te deblokkeren via iCloud. Als de functie 'Lokaliseren' op uw iPad is geactiveerd, is deze oplossing wellicht ook interessant voor u. Om een niet-beschikbare iPad die via iCloud is geblokkeerd te deblokkeren, volgt u eenvoudigweg de volgende stappen:
Stap 1 : Ga naar de officiële iCloud-website met de Apple ID geregistreerd op de iPad die u wilt wissen en log in bij iCloud.
Stap 2 : Nadat u bent ingelogd, gaat u naar 'Lokaliseren' van de site. Er gaat een venster open.
Stap 3 : Klik op de optie 'Alle apparaten' en kies uw iPad uit de lijst met apparaten.
Stap 4 : Selecteer vervolgens de optie 'iPad wissen'. Mogelijk wordt u gevraagd opnieuw in te loggen. Nadat u heeft bevestigd dat u de iPad wilt wissen, wordt uw iPad gereset.
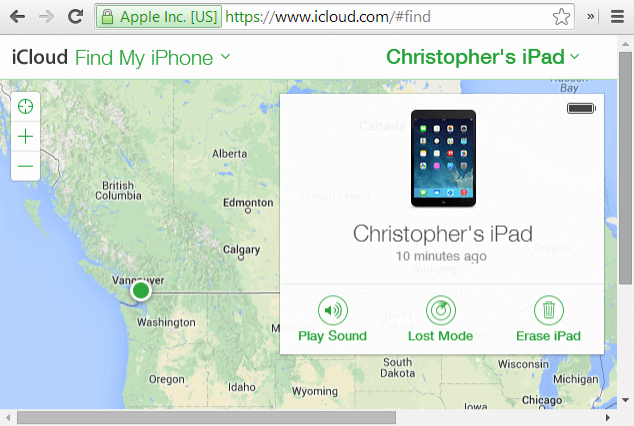
Merkte op
Voor deze methode is een netwerkverbinding vereist. Als uw iPad geen internetverbinding heeft, kunt u uw iPad niet resetten.
Conclusive
Als u merkt dat uw iPad niet beschikbaar is, zijn er verschillende oplossingen om u uit dit probleem te helpen. Het enige dat u nodig heeft, is onze verschillende methoden toepassen.
iMyFone LockWiper is een betrouwbare iOS-systeemreparatietool die een oplossing met één klik biedt. Hiermee kunt u eenvoudig het probleem 'iPad niet beschikbaar' oplossen. Download en probeer het nu!