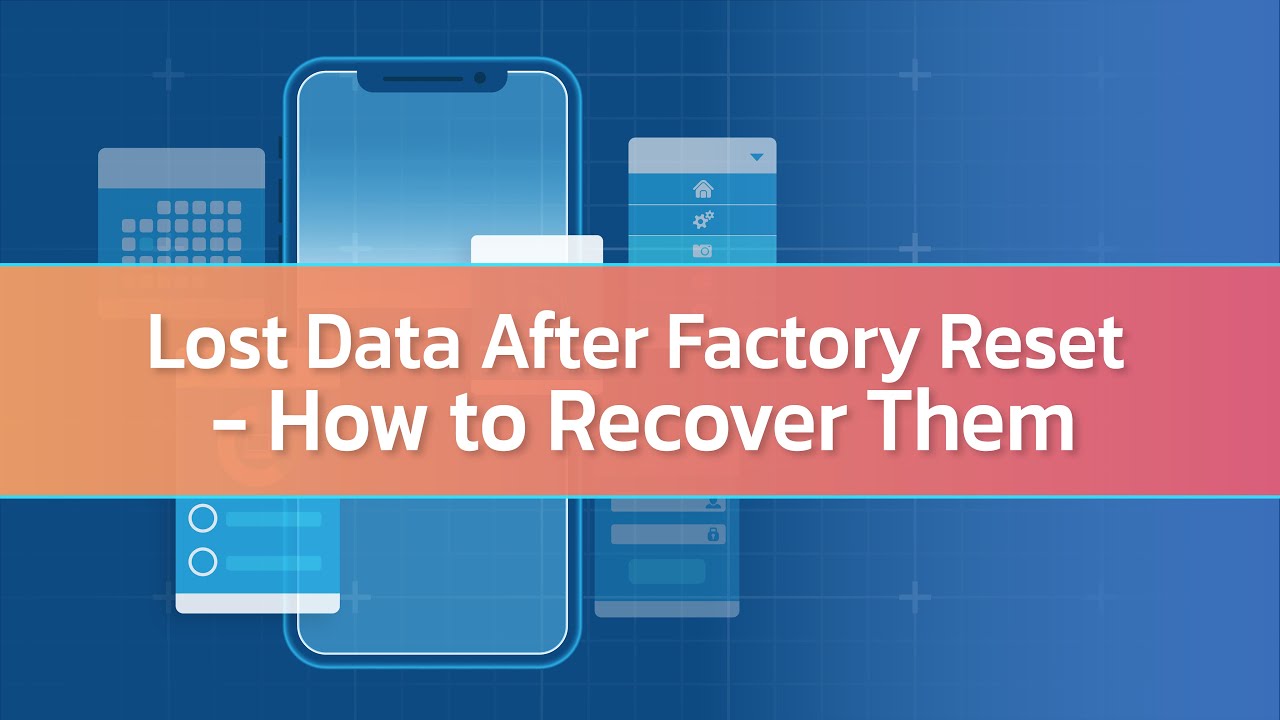Essentiële tool om iPhone-gegevens te herstellen na fabrieksherstel ZONDER BACK-UP. Uiterst duidelijke bedieningshandleiding, eenvoudig gegevensherstel in 3 stappen!
Een fabrieksreset kan een goede manier zijn om een niet-reagerend apparaat te repareren, maar zoals je al hebt ontdekt, leidt dit tot gegevensverlies. Helaas is het moeilijk om bestanden te herstellen na een fabrieksreset als je geen back-up had. Dit artikel laat u echter 3 manieren zien om uw iPhone-gegevens te herstellen.
-
Methode 1. Bestanden herstellen na fabrieksreset zonder back-up

- Methode 2. Hoe bestanden te herstellen na fabrieksherstel vanuit iTunes
- 2.1. Herstel bestanden na fabrieksherstel met iTunes [officiële manier]
- 2.2. Herstel bestanden na fabrieksherstel van iTunes [met tool]
- Methode 3. Hoe bestanden te herstellen na fabrieksherstel van iCloud
- video uitleg
Bestanden herstellen na een fabrieksreset zonder back-up
Het is erg moeilijk om verloren bestanden te herstellen na een fabrieksreset , zelfs met behulp van een hulpprogramma voor gegevensherstel, maar als de verloren gegevens erg belangrijk voor je zijn en er geen back-up van is gemaakt, is het misschien het proberen waard. Volg deze eenvoudige stappen om verloren gegevens rechtstreeks van de iPhone te herstellen met behulp van iMyFone D-Back.
Belangrijkste kenmerken:
- Herstel iPhone-bestanden in verschillende situaties: fabrieksherstel, waterschade, verloren iPhone, iOS-upgrade/downgrade en meer.
- Herstel verwijderde foto's zonder back-up na fabrieksherstel of iTunes/iCloud-back-ups.
- Herstelt meer dan 22 bestandstypen, compatibel met bijna alle iOS-apparaten, waaronder iPhone 14, iPhone 13, iPhone 12, iPhone 11 Pro (Max), iPhone 11, iPhone XS (Max), iPhone XR, iPhone X, iPad e ipod touch .
- Deze tool heeft een uitstekend slagingspercentage voor gegevensherstel met 4 herstelopties.
- Volledig compatibel met de nieuwste versie van iOS, inclusief iOS 18 bèta.
Hoe verwijderde bestanden te herstellen na fabrieksreset op iPhone?
Stap 1. Selecteer de modus "Herstellen van iOS-apparaat"
Start iMyFone D-Back op uw computer en selecteer vervolgens "Herstellen van iOS-apparaat". Klik op "Aan de slag".
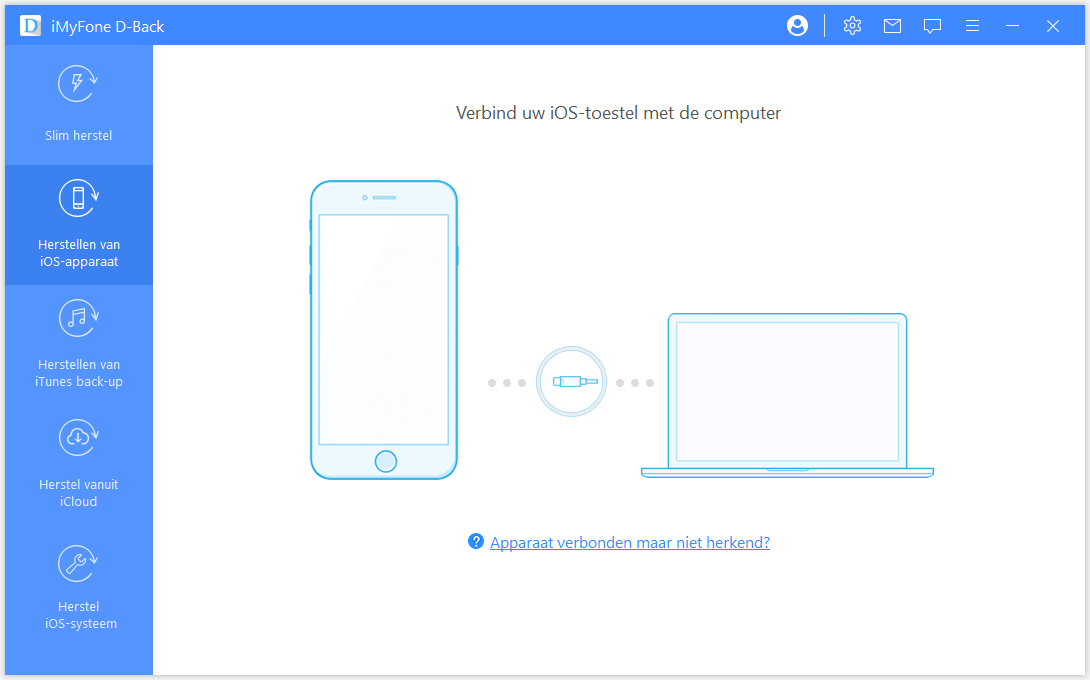
Verbind de iPhone met de computer via USB-kabels en klik op "Volgende" zodra het programma het apparaat detecteert.
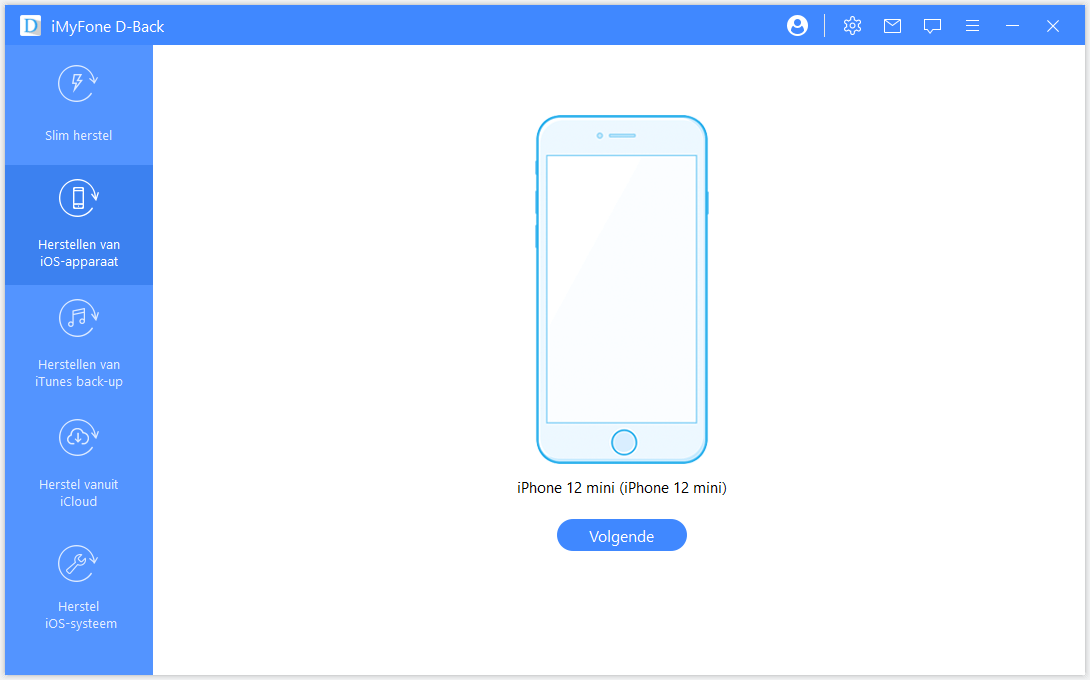
Stap 2. Selecteer bestandstype
Selecteer in het volgende venster het type bestand dat u wilt herstellen en klik vervolgens op "Scannen".
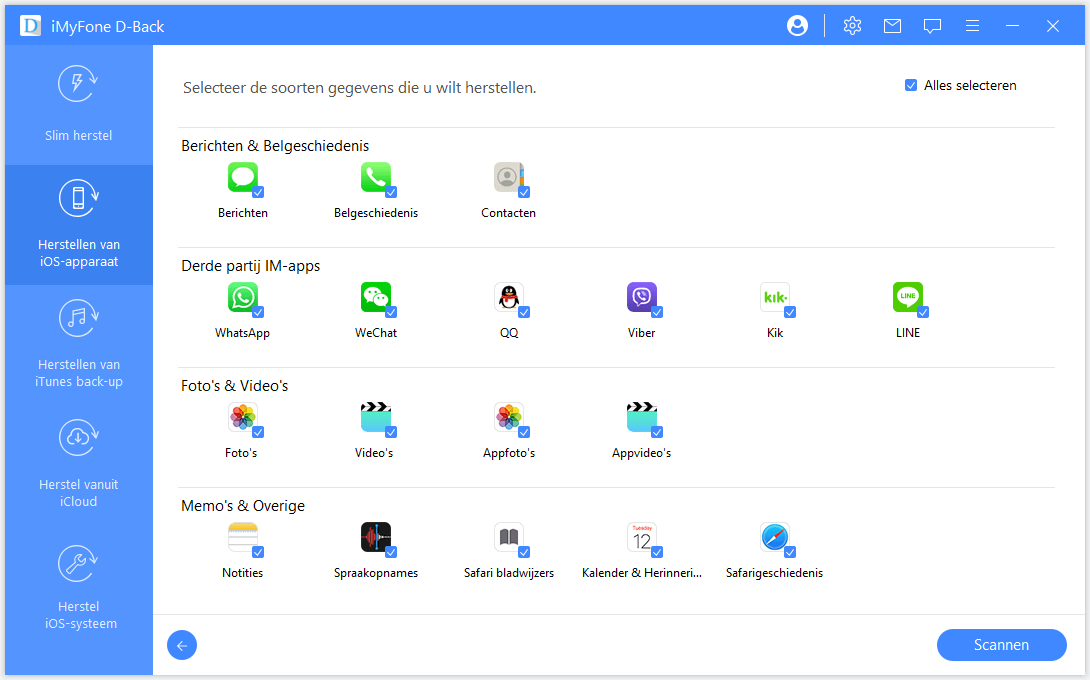
Stap 3. Selectief voorbeelden bekijken en bestanden herstellen
Zodra de scan is voltooid. Bekijk een voorbeeld van de bestanden en kijk of u enkele van de verloren gegevens kunt vinden. Als u geluk heeft, selecteert u de ontbrekende gegevens en klikt u vervolgens op "Herstellen " om de gegevens op uw computer op te slaan.
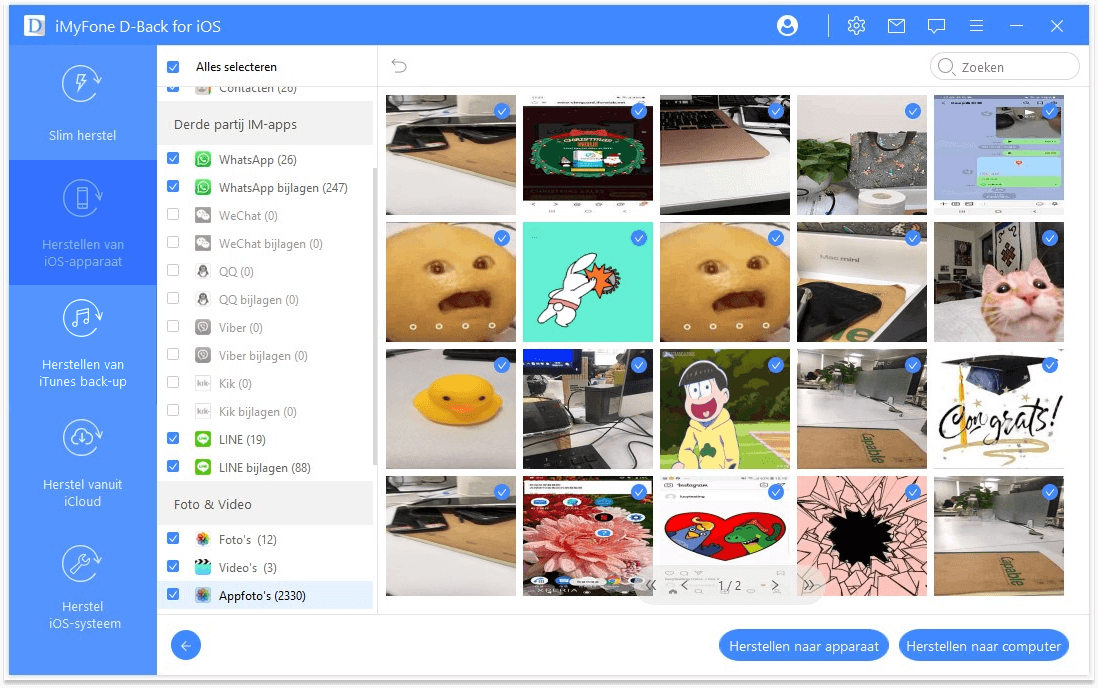
Opmerking
De verwijderde gegevens kunnen eenvoudig worden overschreven als u uw iPhone blijft gebruiken na een fabrieksreset. Dus het eerste dat u moet doen na gegevensverlies, is onmiddellijk stoppen met het gebruik van uw apparaat en de netwerkverbinding uitschakelen.
Hoe bestanden te herstellen na fabrieksherstel vanuit iTunes
Als u back-ups hebt gemaakt in iTunes vóór fabrieksherstel, kunt u de volgende 2 manieren gebruiken om verwijderde bestanden te herstellen na fabrieksherstel.
2.1. Herstel bestanden na fabrieksherstel met iTunes [officiële manier]
Stap 1. Verbind je iPhone met de computer.
Stap 2. Start iTunes en navigeer naar "Apparaat" in het menu "Bestand". Kies " Herstellen vanaf back -up".
Stap 3. Kies de meest recente back-up en klik op "Herstellen". Houd het apparaat aangesloten totdat het proces is voltooid.
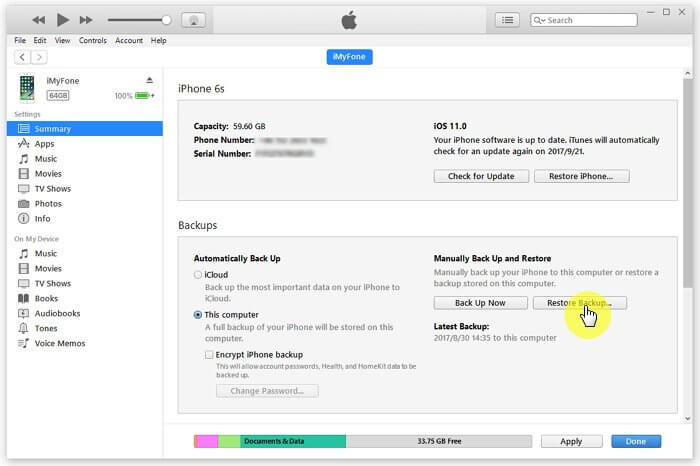
Opmerking
- Herstellen vanuit iTunes wist alle huidige bestanden op de iPhone.
- Maar we weten dat iTunes-herstel, net als iCloud-herstel, ook geen voorbeeldback-up ondersteunt.
2.2. Herstel bestanden na fabrieksherstel van iTunes [met tool]
Met D-Back iPhone Data Recovery kunt u selectief foto's herstellen na fabrieksherstel van iTunes-back-up. U kunt ze ook vooraf bekijken voordat u ze herstelt. Volg hiervoor de onderstaande stappen:
Stap 1. Selecteer herstelmethode en gegevens om te herstellen
Start de iMyFone D-Back-software. Als de gegevens die u wilt opslaan zich in het back-upbestand bevinden, kiest u "Herstellen van iTunes-back -up".
Kies de iTunes-back-up waarvan u gegevens wilt herstellen, klik op "Volgende " om door te gaan.
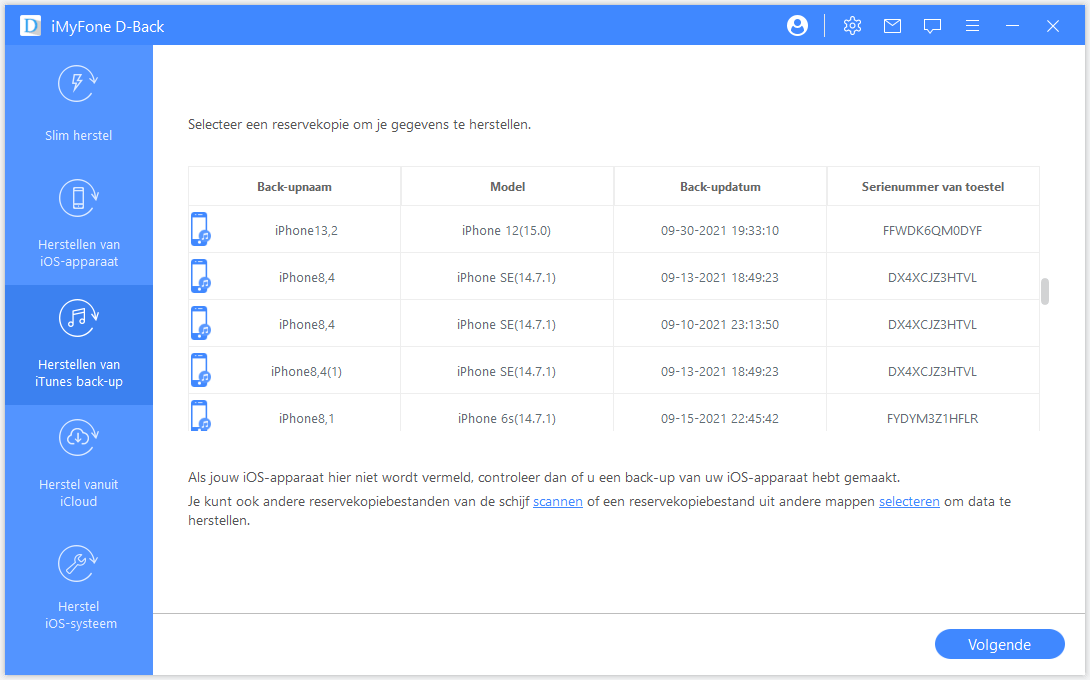
Stap 2. verloren gegevens scannen
Selecteer het bestandstype dat u wilt herstellen, klik op "Scannen" en het programma begint uw verloren gegevens te scannen.
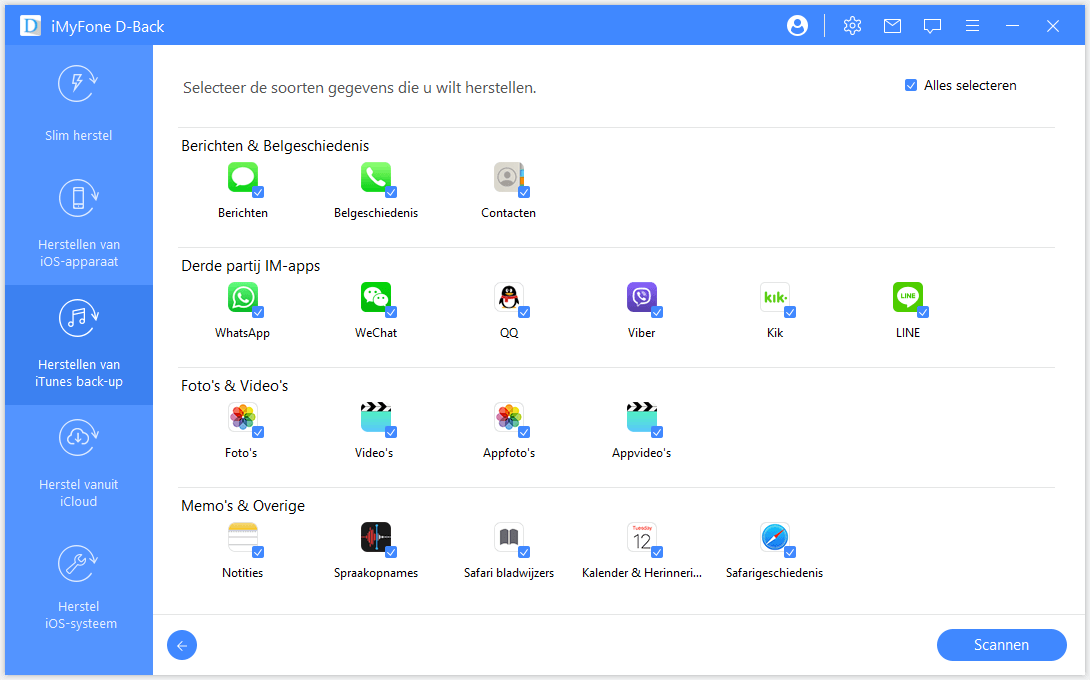
Stap 3. Gegevens ophalen en opslaan
Bekijk een voorbeeld en selecteer de gegevens die u wilt opslaan, klik op " Herstellen" en er wordt een nieuw dialoogvenster geopend waarin u wordt gevraagd een map op uw computer te selecteren om de gegevens op te slaan.
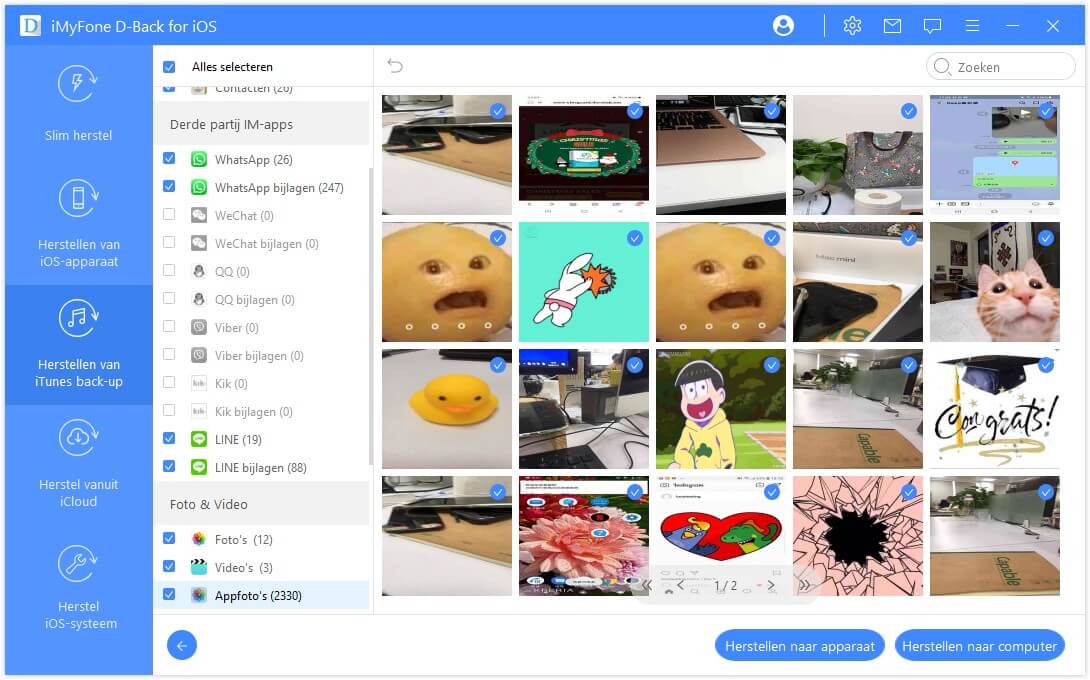
Na het selecteren van de locatie start de hersteltool automatisch en worden de gegevens op de computer opgeslagen.
Opmerking
Om het eens te proberen, moet u ervoor zorgen dat u een back-up van uw iPhone hebt gemaakt met iTunes / iCloud op uw computer voordat u foto's herstelt nadat de fabrieksinstellingen van de iPhone zijn hersteld.
Hoe bestanden te herstellen na fabrieksherstel van iCloud
Een andere manier om bestanden te herstellen na fabrieksherstel, is door iCloud-back-up te gebruiken. U moet natuurlijk eerst een back-up hebben voordat u uw iPhone in de fabriek herstelt. Laten we stap voor stap kijken.
Stap 1. Zodra u het apparaat inschakelt, ziet u het instellingenscherm. Selecteer 'Schuiven naar instellingen'.
Stap 2. Kies uw voorkeurstaal.
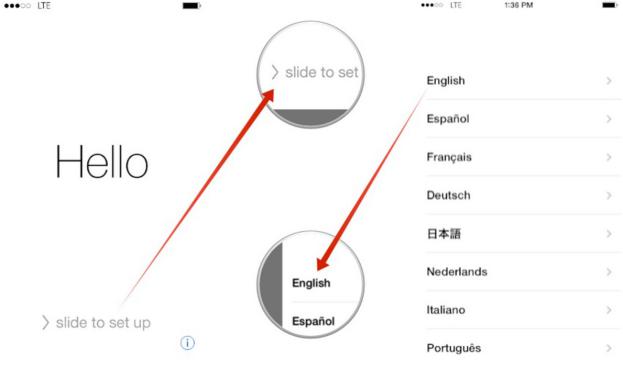
Stap 3. Selecteer uw regio of land.
Stap 4. Maak verbinding met een Wi-Fi-netwerk, gebruik geen mobiel netwerk dat mogelijk niet al uw bestanden downloadt.
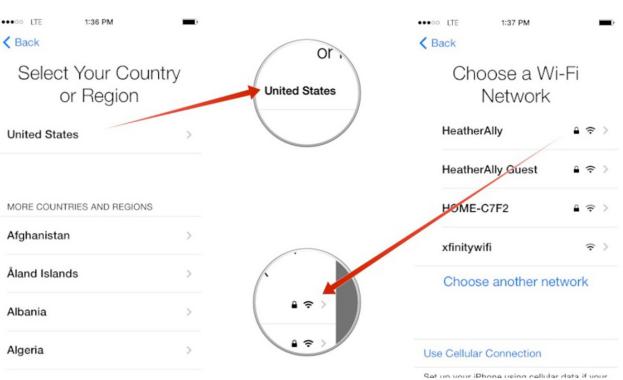
Stap 5. Kies op het volgende scherm of je 'Locatieservices' wilt in- of uitschakelen. De optie is standaard " Ingeschakeld".
Stap 6. Kies in het volgende scherm "Herstellen van iCloud-back -up" en voer uw iCloud-inloggegevens in.
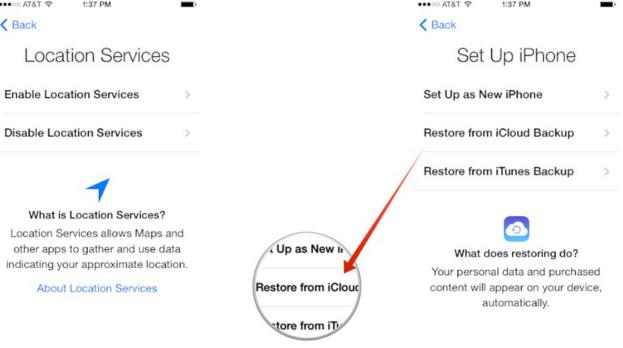
Stap 7. Accepteer de "Algemene voorwaarden". Op het volgende scherm moet u de voorwaarden nogmaals accepteren.
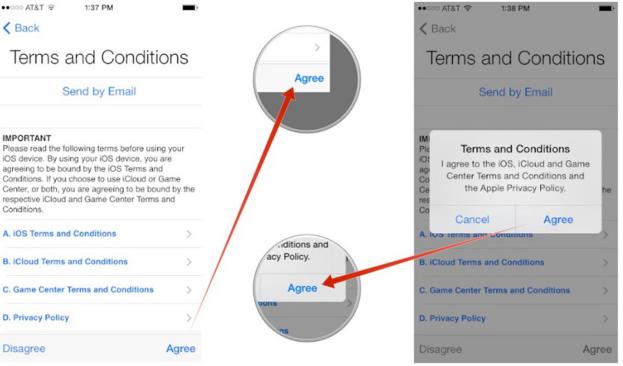
Stap 8. Kies de nieuwste back-up uit de lijst met beschikbare back-upbestanden.
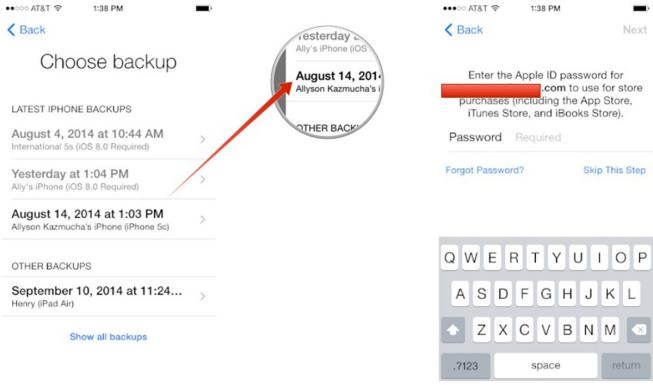
Stap 9. Wacht tot het herstelproces is voltooid en uw gegevens weer op het apparaat staan.
Opmerking
- Allereerst verliest u enkele gegevens, omdat u hiervoor alle huidige gegevens op uw apparaat moet wissen om het herstelproces te voltooien.
- Ten tweede kunt u niet selectief een voorbeeld bekijken en de gegevens herstellen die u wilt herstellen.
- Ten derde zal het een lang proces zijn in vergelijking met de oplossing van D-Back.
Video-zelfstudie: bestanden herstellen na fabrieksreset op iPhone
Download nu de proefversie van iMyFone D-Back de recuperación de datos del iPhone om uw apparaatgegevens te scannen (inclusief het apparaat met iOS 17/18 bèta) om te weten of u uw bedekte dobbelstenen nog steeds kunt vinden.