Professioneel iCloud-back-upherstelgereedschap
iMyFone D-Back voor iOS kan op verschillende computers zoals Windows 11/10/8/7 en macOS 10.9~13 worden gebruikt om snel en zonder reset gegevens van iCloud te herstellen! Gratis voorbeeldweergave om nauwkeurig te herstellen!
Veel iOS-gebruikers vertrouwen op hun iCloud-back-up om belangrijke gegevens en bestanden op te slaan. Hierdoor kunnen ze gemakkelijk hun gegevens herstellen bij verlies of bij het overstappen naar een nieuwe telefoon.
De officiële methode van Apple voor het herstellen van iCloud-reservekopieën impliceert echter een complexe reset van het apparaat. Is het mogelijk om een reservekopie iCloud terugzetten zonder de iPhone opnieuw in te stellen? In dit artikel geven we gedetailleerde instructies over hoe u vanuit iCloud kunt herstellen en introduceren we een tool voor het herstellen van iCloud-back-ups die het proces moeiteloos maakt.
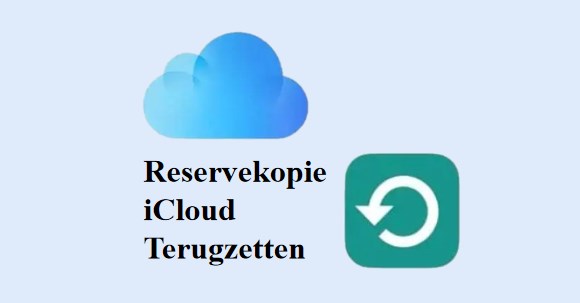
Kan ik de zet iCloud reservekopie terug zonder de iPhone opnieuw in te stellen
De officiële methode voor het herstellen van iCloud-back-ups vereist een reset van de iPhone of iPad.
Na het maken van een back-up van iCloud en het resetten van de bestaande iPhone of iPad kan het herstelproces succesvol worden voltooid. Na het herstel zullen zowel de iPhone als iPad terugkeren naar de fabrieksinstellingen en zullen alle opgeslagen bestanden, gegevens, enz. verdwijnen.
Het is angstaanjagend, want als er een probleem is met het herstellen van de iCloud-back-up, kunt u niet alleen de back-up niet herstellen, maar krijgt u ook een gereset apparaat. Voor dit doel is de iCloud-back-uphersteltool ontwikkeld, waarmee u gemakkelijk en snel kunt herstellen zonder de iPhone of iPad te resetten.
Hoe Gebruik tool iCloud reservekopie terugzetten
Als u iCloud-back-up wilt herstellen zonder het apparaat te resetten, kunt u gebruik maken van de iMyFone D-Back iCloud Recovery Tool, die u helpt om zonder resetten van iPhone of iPad te herstellen vanuit iCloud-back-up.
- Herstel iOS-apparaten zonder opnieuw in te stellen, herstel rechtstreeks vanuit iCloud-back-up om het risico op gegevensverlies te voorkomen.
- Gemakkelijk te gebruiken, u hoeft alleen maar in te loggen op uw iCloud-account om de iCloud-back-up te herstellen.
- U kunt vooraf een voorbeeld van de back-up bekijken voordat u deze herstelt, en selectief herstellen vanuit iCloud.
- Ondersteunt het herstellen van iCloud op iOS 26 en downloaden naar de computer.
Met de onderstaande stappen kunt u de iCloud-back-up herstellen zonder de iPhone opnieuw in te stellen:
Stap 1. Download en installeer iMyFone D-Back op uw computer. Start de applicatie en sluit uw iPhone of iPad via een USB-kabel aan op de computer, en kies 'Vertrouwen' op deze computer.
Stap 2. Selecteer aan de linkerkant van de software de modus 'Herstellen vanuit iCloud' en klik op 'iCloud'.
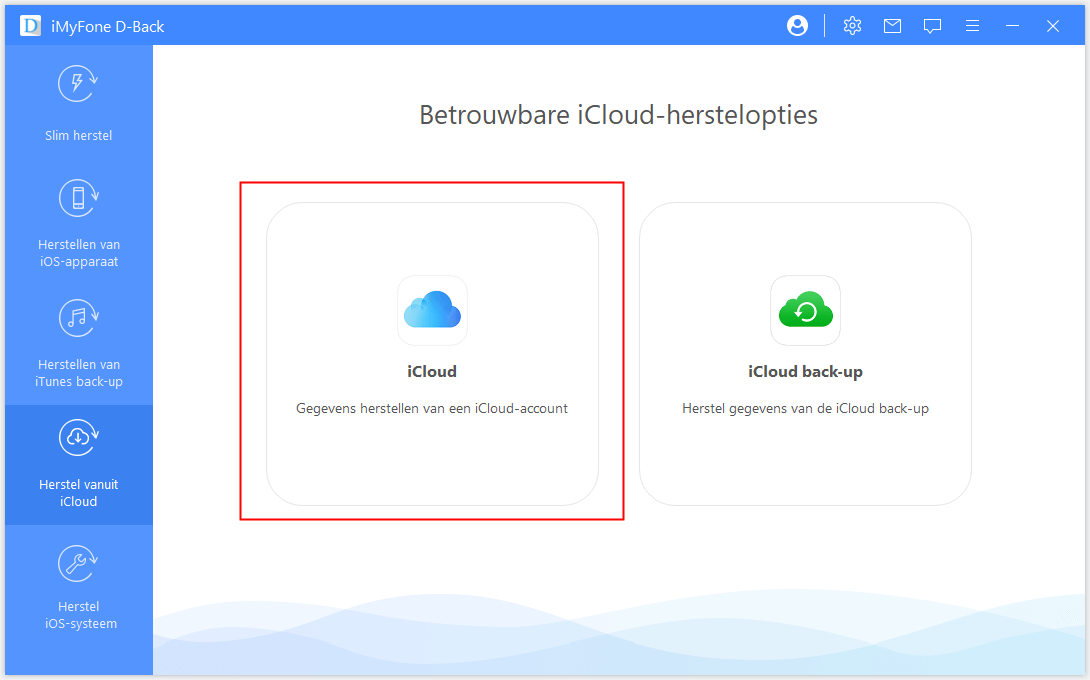
Stap 3.Log in op uw iCloud-account. Wees gerust, iMyFone garandeert absoluut uw privacy.
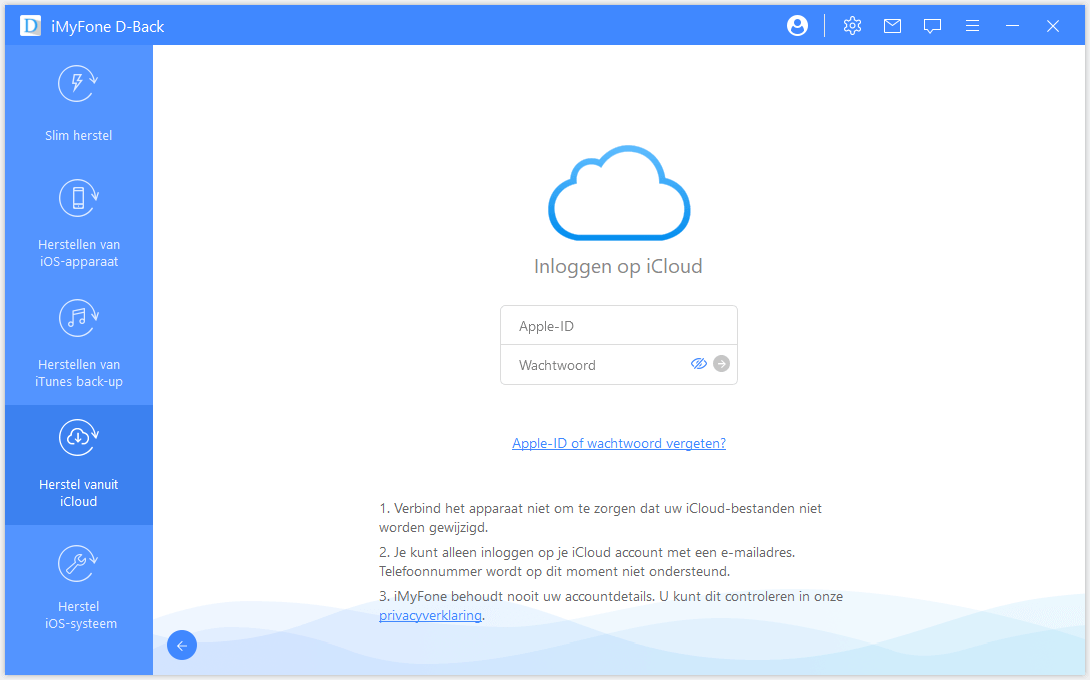
Stap 4. U kunt ervoor kiezen om één of meerdere categorieën van iCloud-back-ups te herstellen, waaronder contacten, foto's, notities, iCloud Drive en iWork-documenten, en klik vervolgens op 'Scannen' rechtsonder.
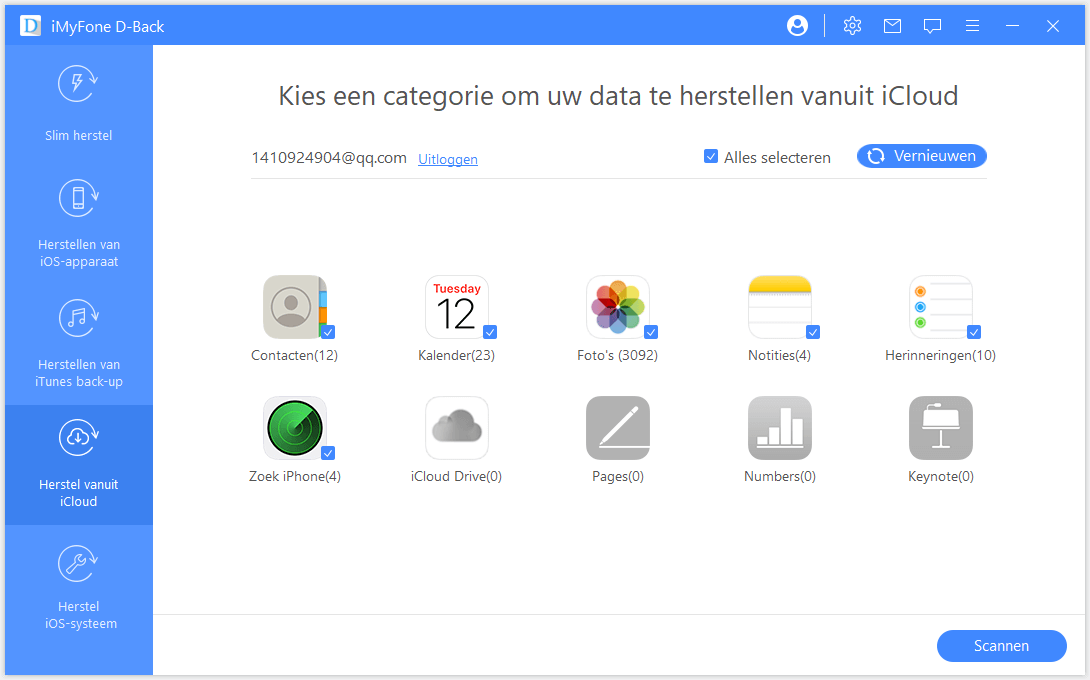
Stap 5. Na het scannen kunt u de iCloud-back-upgegevens bekijken. Bekijk en selecteer de iCloud-gegevens die u wilt herstellen en klik vervolgens op 'Herstellen'.
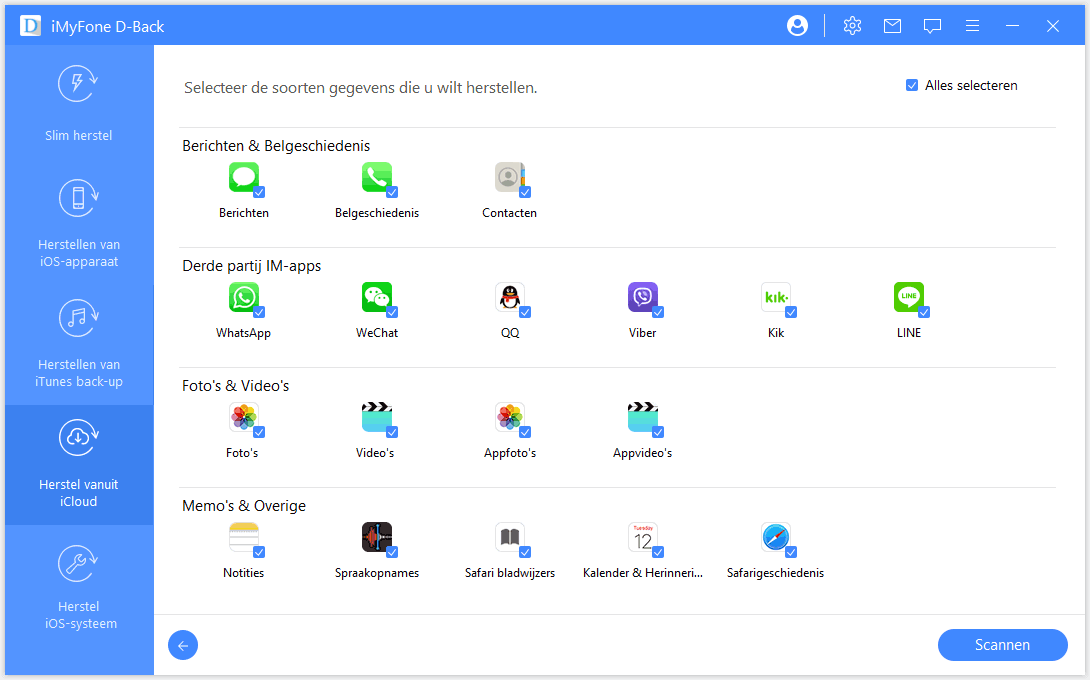
Tip
Als u uw iPhone of iPad niet wilt resetten, kunt u momenteel met iMyFone D-Back gegevens herstellen vanuit iCloud, waaronder veelvoorkomende gegevenstypen zoals foto's, notities, contacten, iCloud Drive, Pages, enzovoort. Als u meer gegevens wilt herstellen vanuit iCloud-back-ups, is het resetten van het apparaat onvermijdelijk.Zet iCould reservekopie terug
Als uw iCloud-back-up veel andere soorten gegevens bevat, moet u het apparaat resetten om de iCloud-back-up te herstellen. Hieronder bieden we twee verschillende methoden aan die u kunt gebruiken: de officiële iOS-back-upherstelmethode en een snelle methode om iCloud-back-ups te herstellen met behulp van een tool.
1 iCloud reservekopie terugzetten via de officiële website van Apple
De officiële iCloud-herstelfunctie van Apple heeft twee vormen: een is de webversie van iCloud-back-upherstel en de andere is de ingebouwde back-upfunctie van de iPhone.
Instructies voor het herstellen van iCloud-back-ups met de officiële methode:
Met de webversie van iCloud kunt u alleen verwijderde bestanden, contacten, agenda's en herinneringen, bladwijzers herstellen.
Door de ingebouwde back-upfunctie van de iPhone te gebruiken, kunt u alle gegevenstypen herstellen die zijn ingeschakeld voor iCloud op de iPhone.
Als u per ongeluk bestanden hebt verwijderd, raden we aan de iCloud-webversie te gebruiken; als u een volledige apparaatreset wilt uitvoeren, kunt u de ingebouwde back-up van de iPhone gebruiken.
De stappen om de webversie van iCloud-back-up te herstellen zijn als volgt:
Stap 1. Log in op uw Apple ID in de iCloud-webversie en klik op 'Accountinstellingen.
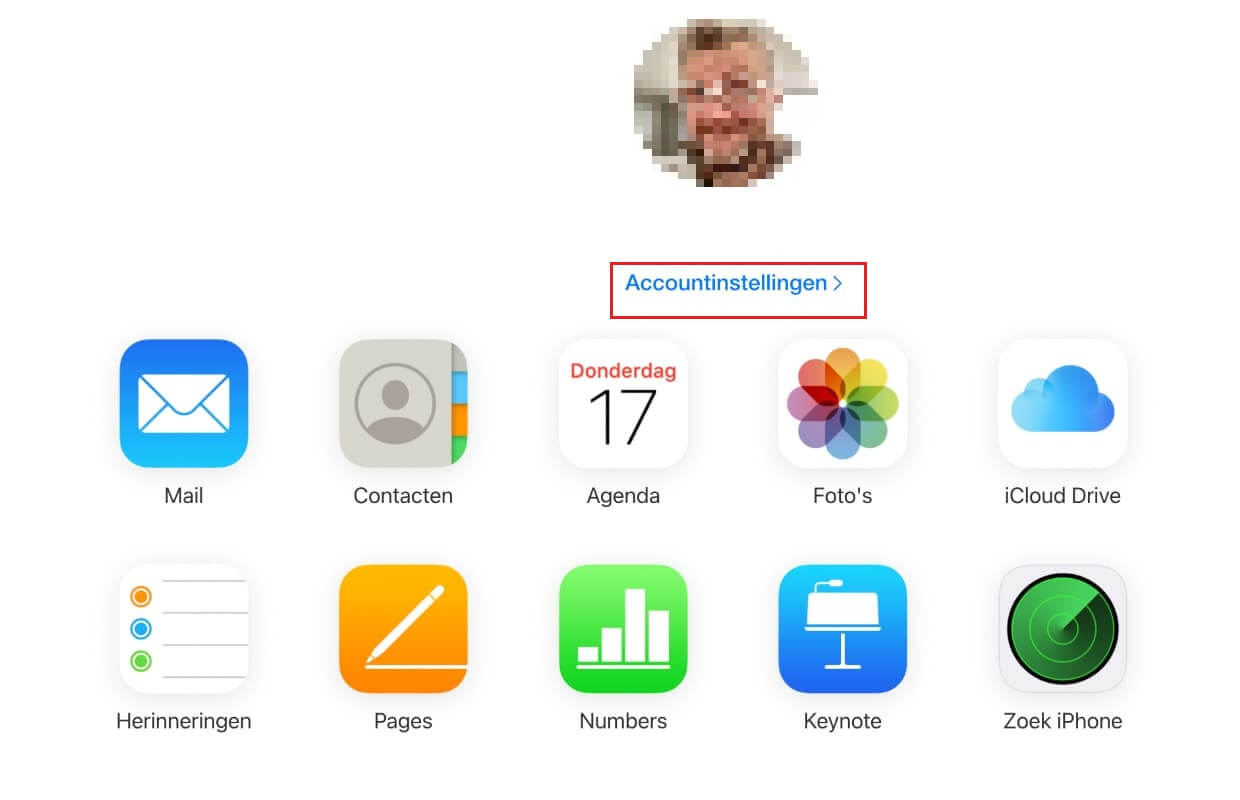
Stap 2. Klik op 'Beantwoording bestand' in de linkerbenedenhoek.
Stap 3. Controleer het per ongeluk verwijderde bestand, bevestig de herstellocatie onder de bestandsnaam en klik op 'Herstellen'.
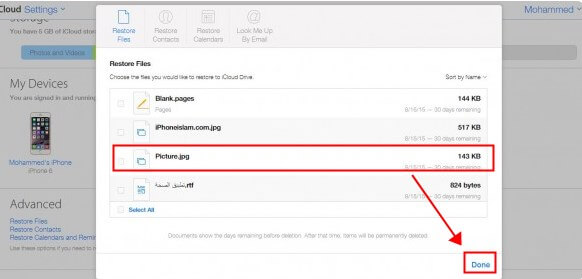
Stap 4. Wanneer het scherm 'Gereageerd bestand' weergeeft, klikt u op 'Voltooien'.
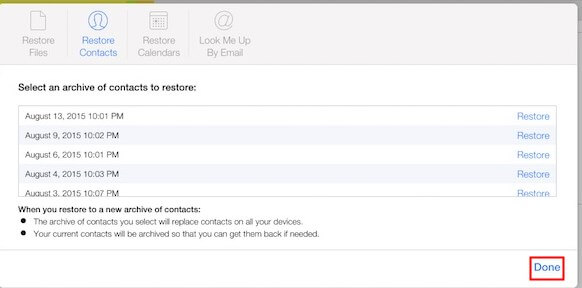
De stappen om de ingebouwde back-upfunctie van de iPhone te herstellen zijn als volgt:
Stap 1. Klik op 'Instellingen' op het iPhone-bureaublad en klik vervolgens op 'Algemeen'> 'Software-update'. Als er een nieuwe versie van iOS/iPadOS beschikbaar is om te downloaden, volg dan de instructies op het scherm om deze te downloaden en te installeren.
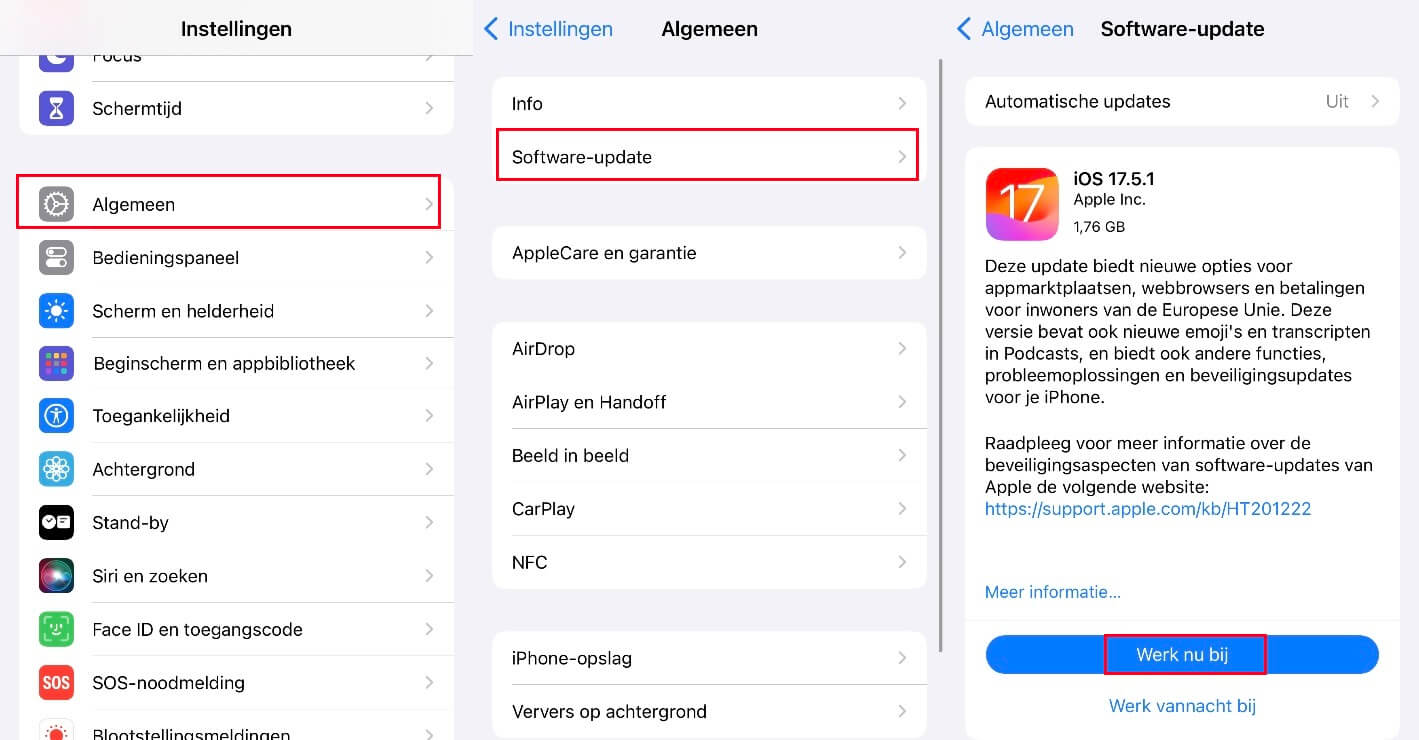
Stap 2. Klik op 'Instellingen' op het iPhone-bureaublad en klik vervolgens op 'Uw Apple ID'> 'iCloud'> 'Opslag beheren'.
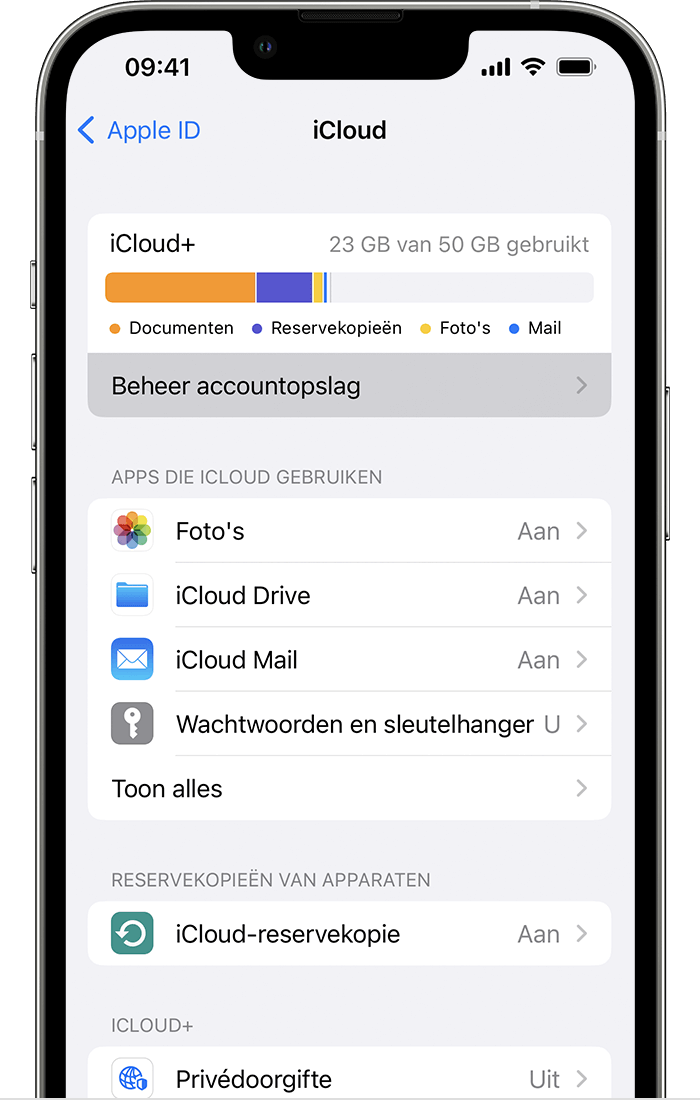
Stap 3. Klik op 'Back-up' en bevestig vervolgens andere apps om de datum en de grootte van de vorige back-up te bevestigen.
Stap 4. Keer terug naar 'Instellingen', voer 'Algemeen' in en klik op 'Reset'. Het wordt aanbevolen om op 'Wissen na back-up' te klikken om ervoor te zorgen dat deze versie de nieuwste back-up is.
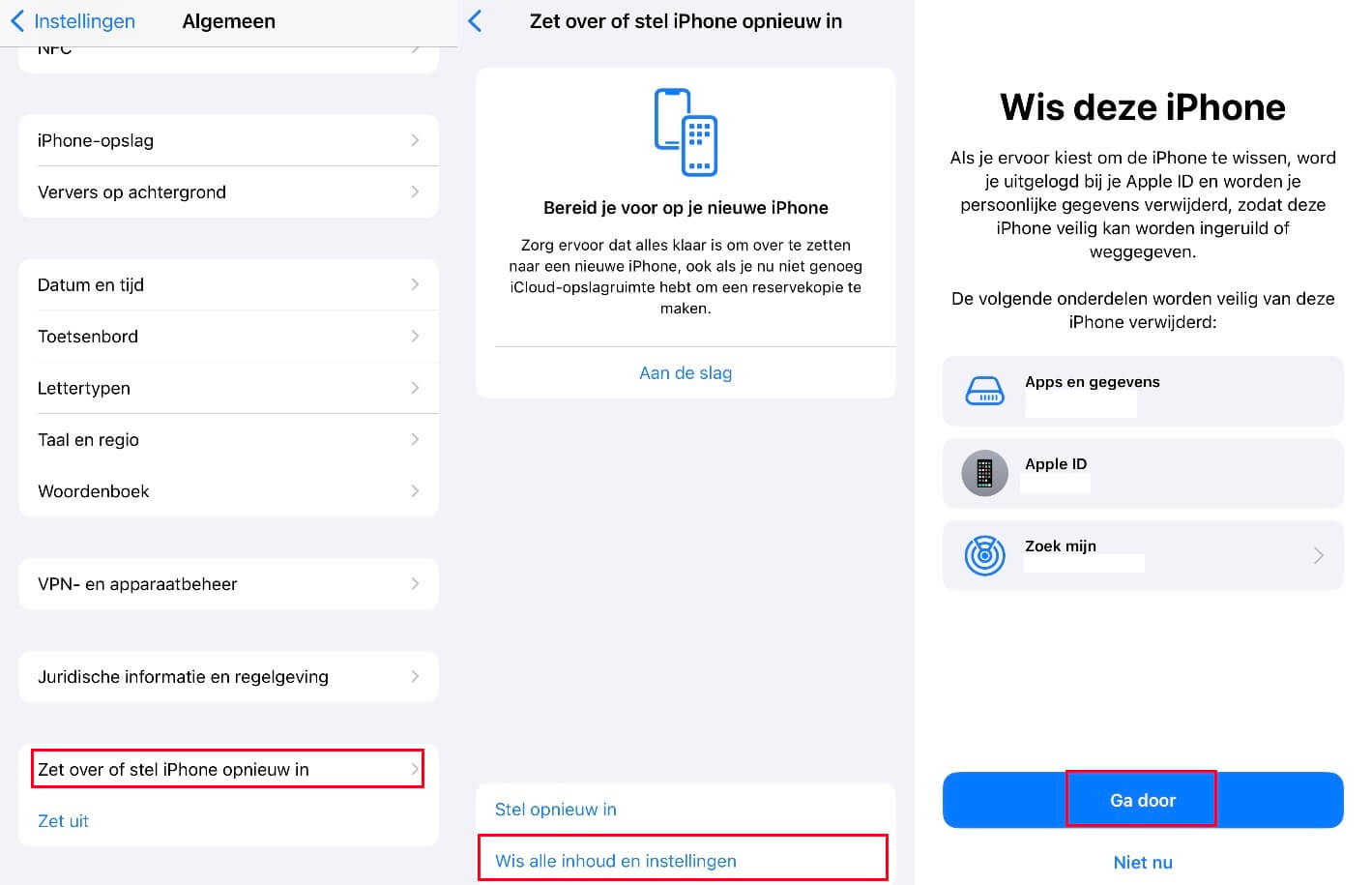
Stap 5. Klik op 'Herstellen vanuit iCloud-back-up' op het scherm 'Apps en gegevens'. Voer uw Apple ID en wachtwoord in om in te loggen bij iCloud.
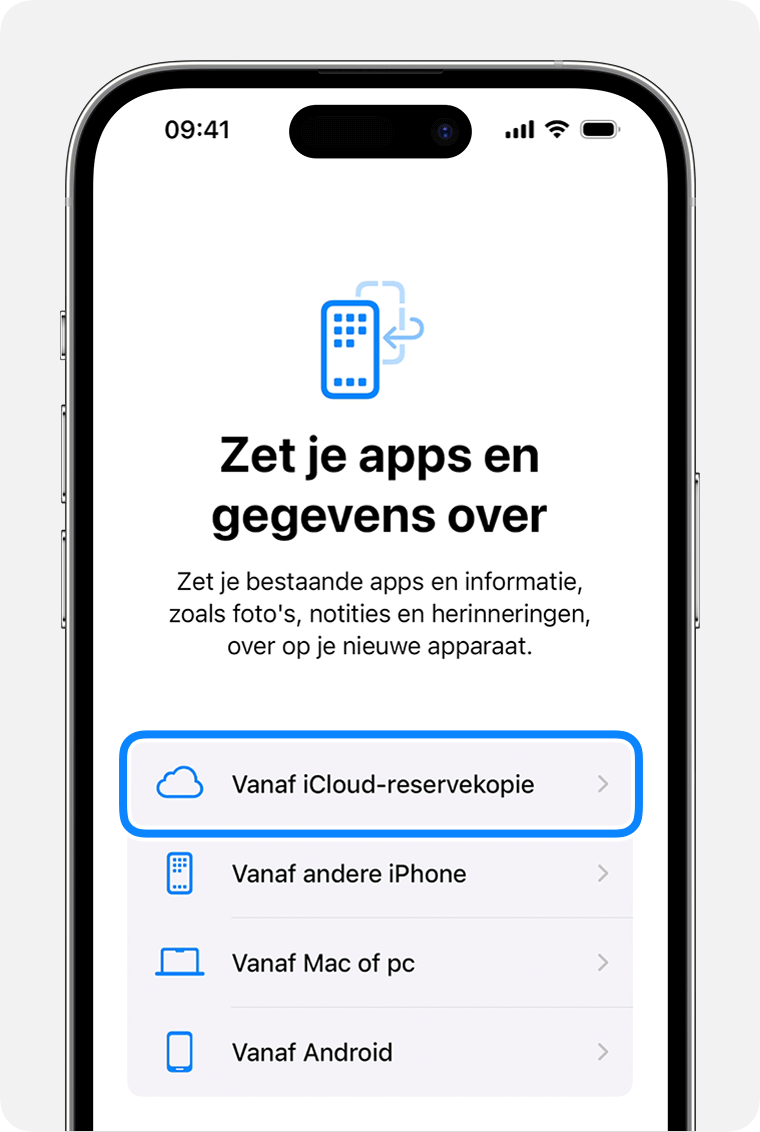
Stap 6 Selecteer de nieuwste back-upversie die u wilt herstellen vanaf iCloud. Wacht een paar minuten om het herstel van de iPhone-resetback-up te voltooien.
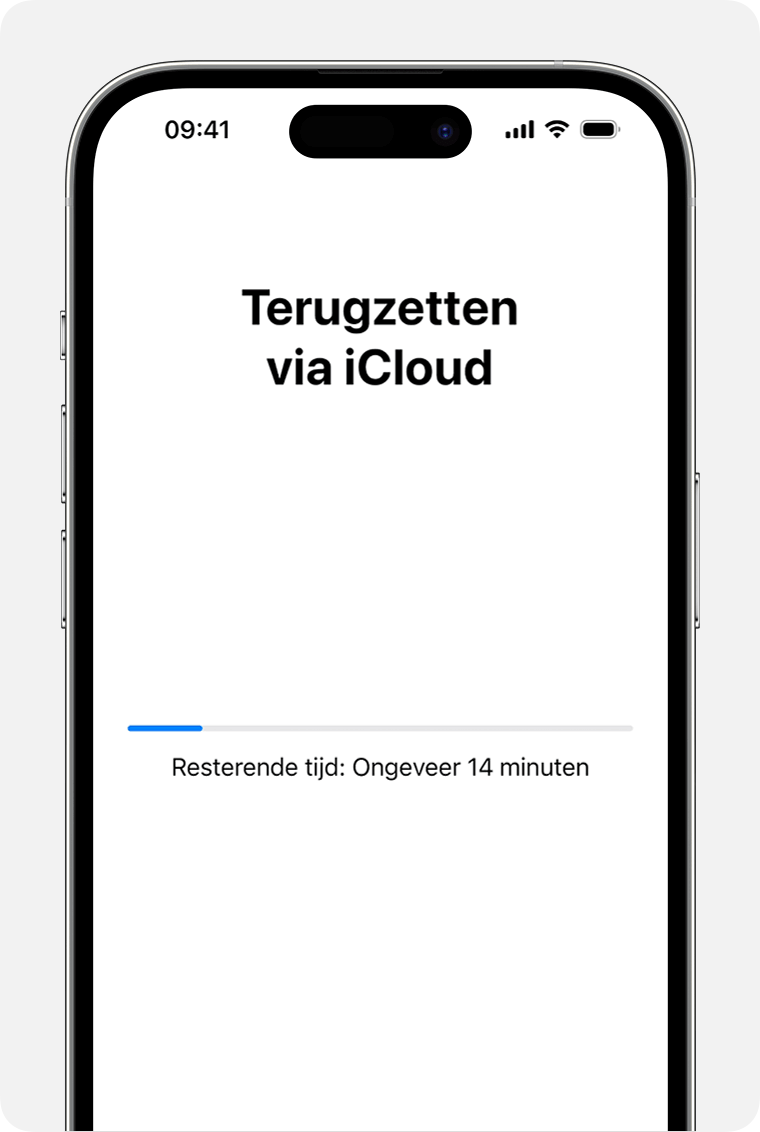
2 Selectief iCloud-herstel via tools
Hoe kunt u selectief gegevens herstellen van iCloud-back-up? Als u specifieke gegevenstypen wilt herstellen vanuit een iCloud-back-up zonder alle gegevens op het apparaat te herstellen, raden we aan om de eerder genoemde iMyFone D-Back iCloud-back-uphersteltool te gebruiken.
Met deze tool kunt u tot 18 verschillende soorten bestanden, waaronder LINE, WhatsApp, Viber, Safari-geschiedenis en spraakmemo's, selectief importeren naar uw apparaat met de originele instellingen. Dit maakt het herstellen van iCloud-back-ups een stuk eenvoudiger en stelt u in staat om afscheid te nemen van de frustratie en het verdriet van het verliezen van bestanden!
- Herstel iCloud-back-ups in slechts vier eenvoudige stappen.
- Voorbeeld en kies vrijwel welke iCloud-gegevens u wilt herstellen, zonder de volledige iCloud-back-up te hoeven herstellen, wat ruimte bespaart op het apparaat.
- Ondersteunt het herstellen van tot 18 soorten iCloud-bestanden, waaronder iCloud-contacten, foto's en Safari history enz.
- Geen behoefte aan accountwachtwoord om toegang te krijgen tot gegevens van andere apps van derden op de computer.
- Compatibel met alle iPhone/iPad/iPod touch-modellen die iOS 9 tot iOS 17/18 draaien om iCloud-back-ups te herstellen.
Dit zijn de stappen voor selectief iCloud-herstel:
Stap 1. Nadat u D-Back hebt ingeschakeld en de modus 'Herstellen vanuit iCloud-back-up' hebt geopend, selecteert u 'Oorspronkelijke instellingen' of 'Bestaande instellingen', afhankelijk van het huidige apparaat. Volg de instructies op het scherm om de huidige bestanden op uw iPhone opnieuw in te stellen en te wissen, en wacht vervolgens tot deze opnieuw is opgestart.
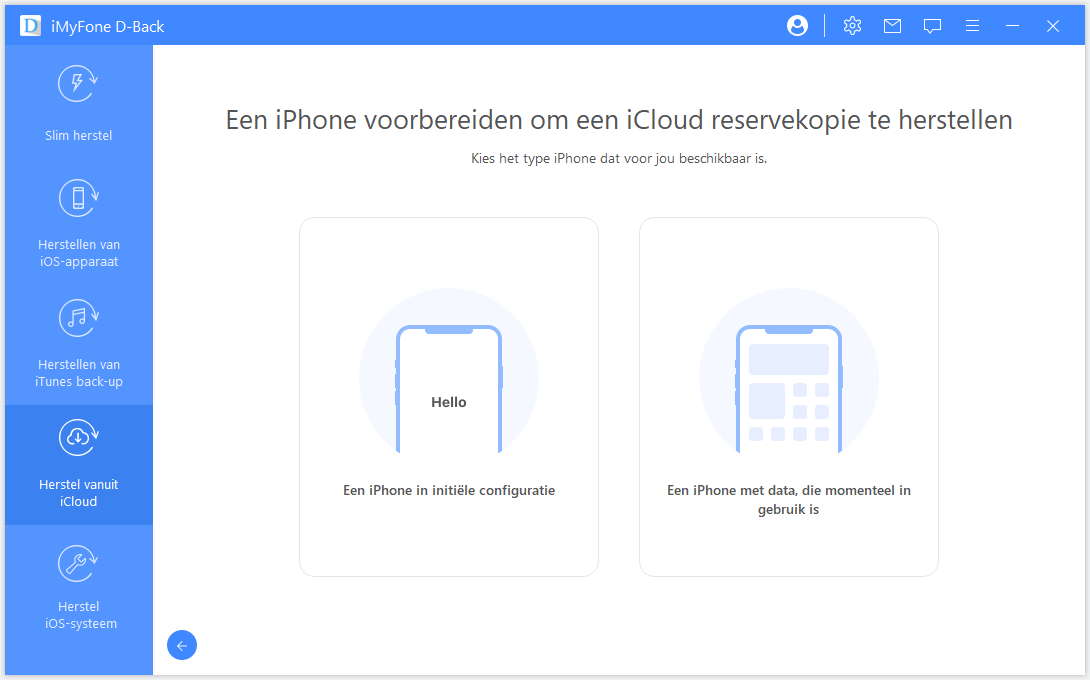
Stap 2. Klik op 'Herstellen van iCloud-back-up' en voer de Apple ID en het wachtwoord in waarmee u de back-up wilt herstellen.
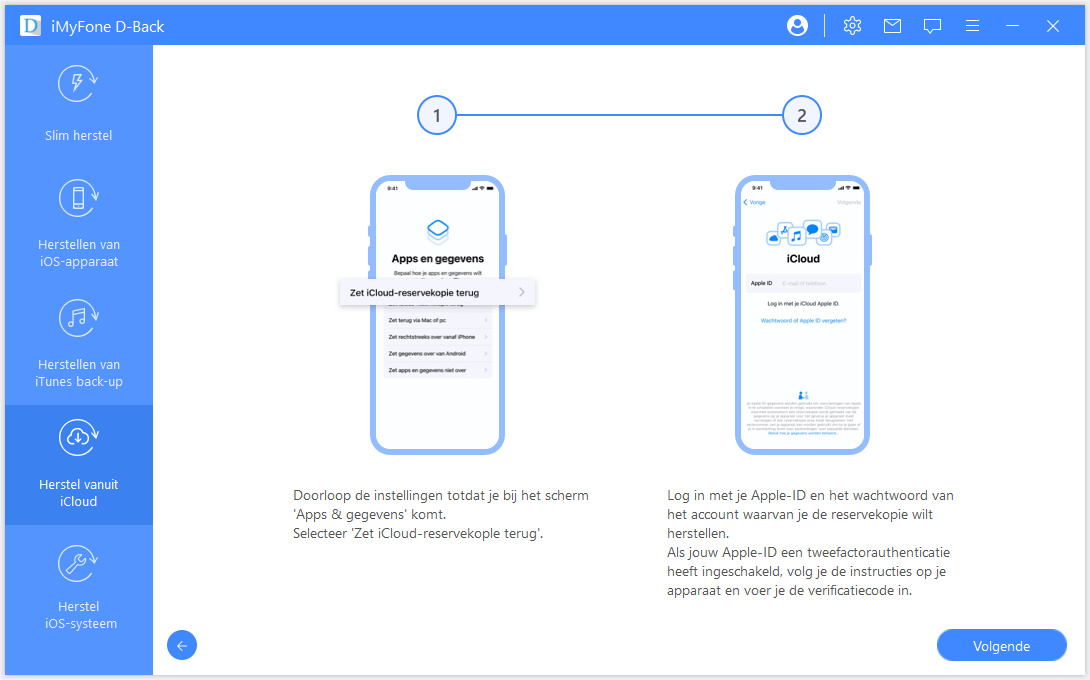
Stap 3. Selecteer de iCloud-back-up die u wilt herstellen en wacht tot u opnieuw opstart. Het wordt aanbevolen om de nieuwste versie te kiezen die u wilt herstellen.
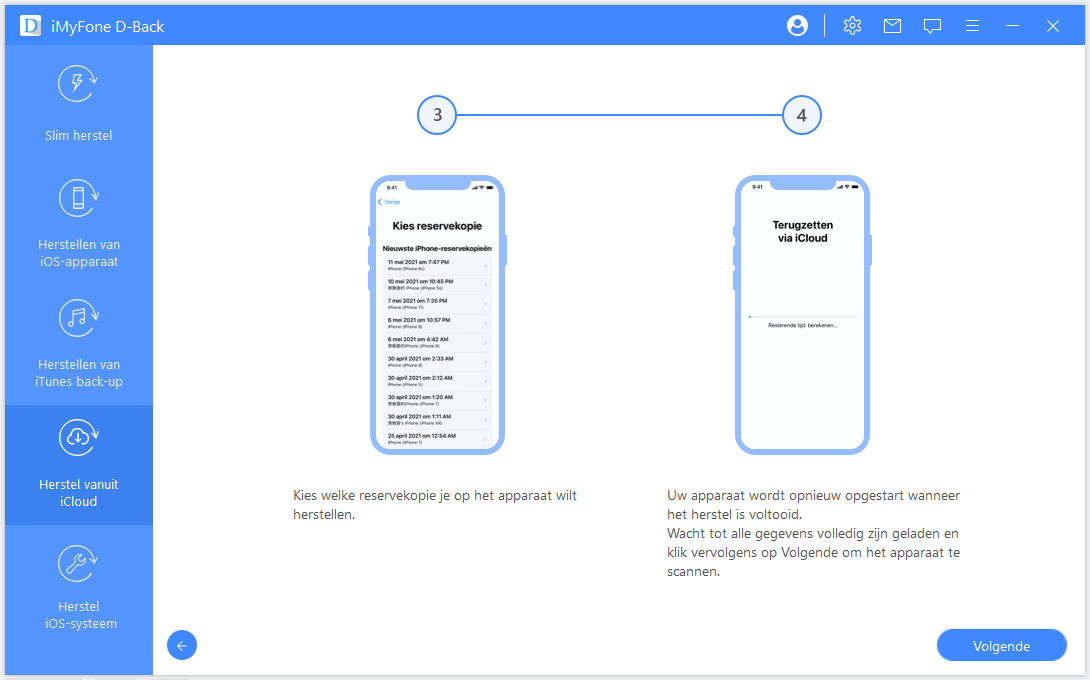
Stap 4. Volg de instructies op het scherm om de iPhone in te stellen en de herstelbewerking is voltooid (alle bestanden opgeslagen in iCloud kunnen volledig worden hersteld naar de iPhone, of kan worden hersteld in iMyFone D-Back Bevestig of het bestand compleet is en herstel tegelijkertijd).
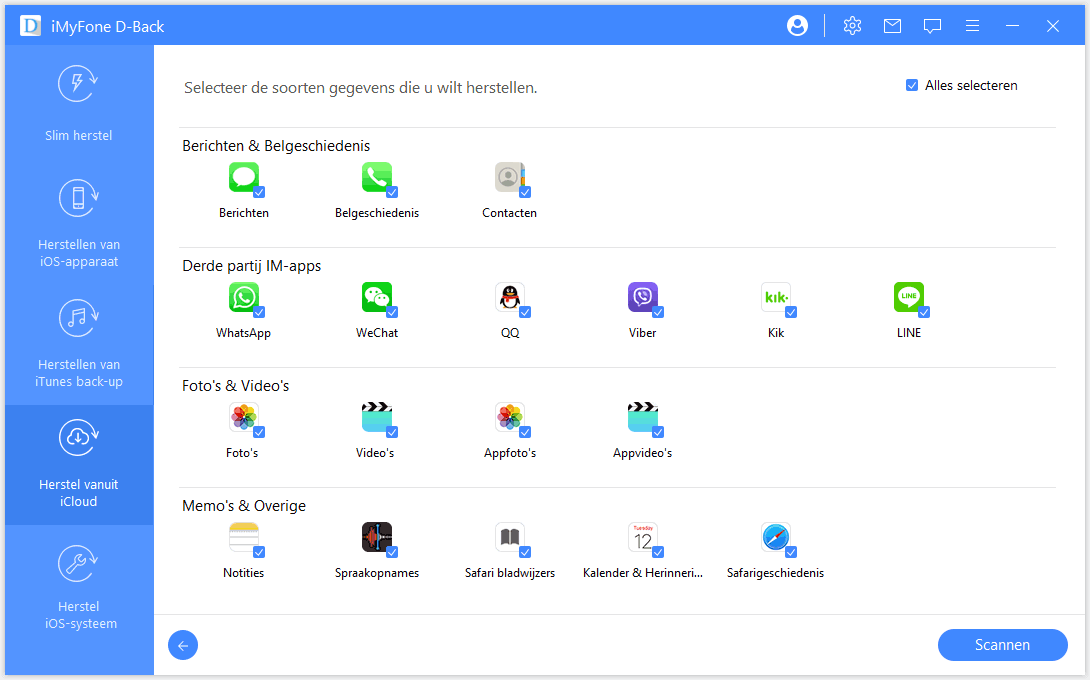
Conclusie
U kunt de reguliere officiële methode gebruiken om zelf bestanden van iCloud te herstellen, maar het zal ook alle gegevens op de originele iPhone of iPad terugzetten naar de fabrieksinstellingen. Dit betekent dat naast ontbrekende gegevens ook verschillende aangepaste instellingen verloren gaan, waardoor het apparaat moeilijker te gebruiken is. Als je zonder deze problemen reservekopie iCloud terugzetten, heb je iMyFone D-Back nodig om het proces eenvoudiger en effectiever te maken. Kom en probeer het nu!
