iMyFone D-Back Gebruikershandleiding
Is uw iPhone beschadigd of vergrendeld door een vergeten wachtwoord? Ben je gegevens van de iPhone kwijtgeraakt vanwege een per ongeluk verwijderen? iMyFone D-Back is speciaal ontworpen vier herstelmodi om te herstellen uw verloren bestanden van iOS-apparaat of iTunes-back-up, iCloud, ongeacht hoe u ze hebt gekregen kwijt.
Modus 1: Slim herstel
Stap 1 Selecteer slimme herstelmodus
Start iMyFone D-Back na het downloaden. Selecteer de modus "Smart Recovery".
Stap 2 Kies hoe je de bestanden hebt besteld
Vervolgens moet u de situatie kiezen waarin u gegevens bent kwijtgeraakt voor verder onderzoek en: Herstel. Het zal u begeleiden naar "Herstellen van iOS-apparaat", "Herstellen van iTunes-back-up", "Herstellen van iCloud" en "iOS-systeem repareren".
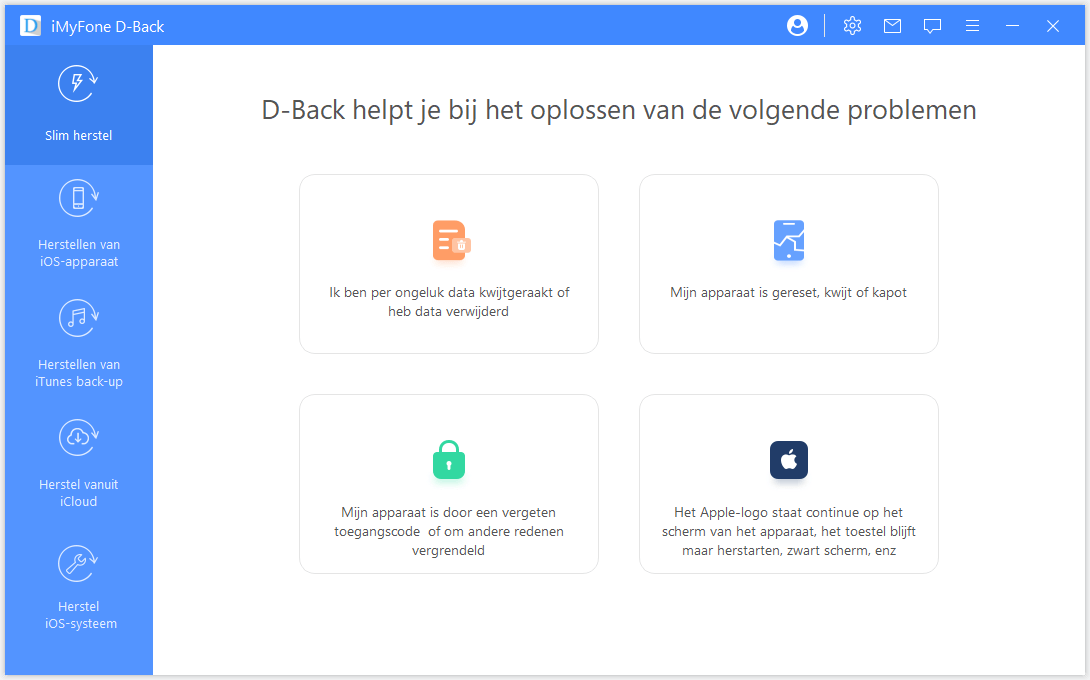
Stap 3 Scan en herstel verloren iPhone-bestanden
Vervolgens wordt al het scan- en zoekwerk voltooid door het herstelprogramma zelf. iPhone. iMyFone D-Back kan uw gegevens scannen en herstellen van een iOS-apparaat, iCloud-back-up of iTunes-back-up. De volgende procedures zijn vergelijkbaar met de tabbladen "Herstellen van bestand". iOS-apparaat, iTunes-back-up of iCloud-back-up". Met een paar eenvoudige stappen kunt u: herstel verloren gegevens van uw iPhone.
Als u zeker weet waar u de gegevens kunt vinden, kunt u ook beginnen met scannen vanaf de Tabbladen iOS-apparaat, iTunes-back-up of iCloud-back-up. Voor Lees de specifieke instructies als uw referentie.
Manier 2: gegevens herstellen van iOS-apparaat
Stap 1 Verbind en scan uw iOS-apparaat
Nadat u het iPhone-gegevensherstelprogramma hebt gestart, begint u op het tabblad "Herstellen van iOS-apparaten".
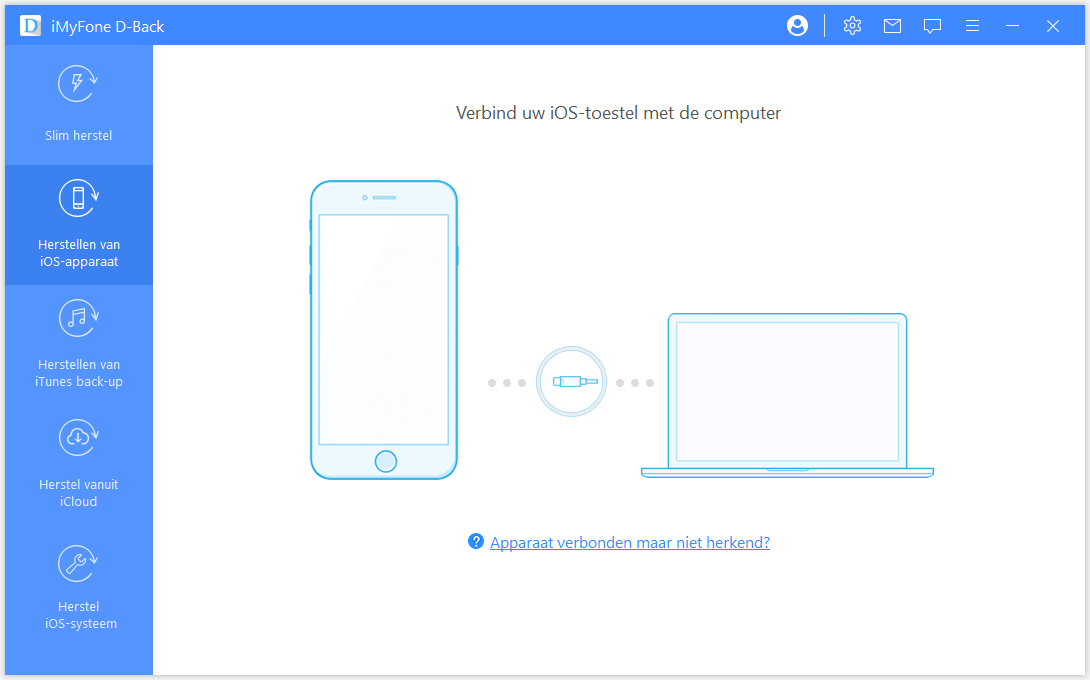
Sluit uw apparaat aan op uw computer. Zodra het programma uw iDevice met succes detecteert, klikt u op "Volgende" om door te gaan.
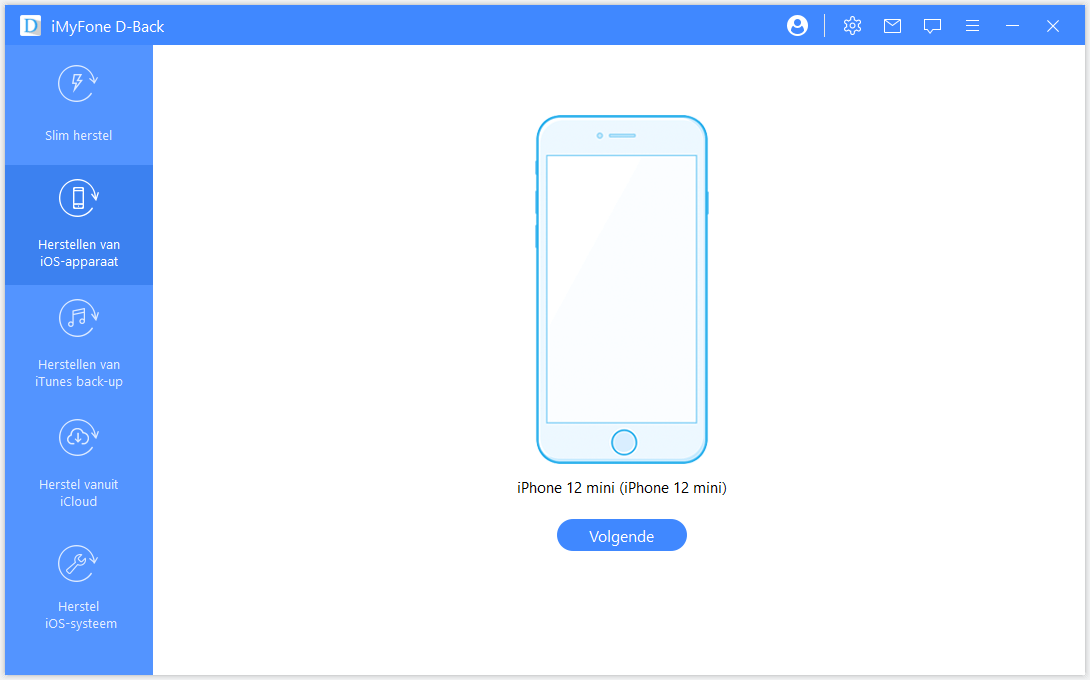
Selecteer nu de bestandstypen die u wilt herstellen. Klik daarna op "Scannen". De programma begint te zoeken naar de verwijderde gegevens op uw apparaat.
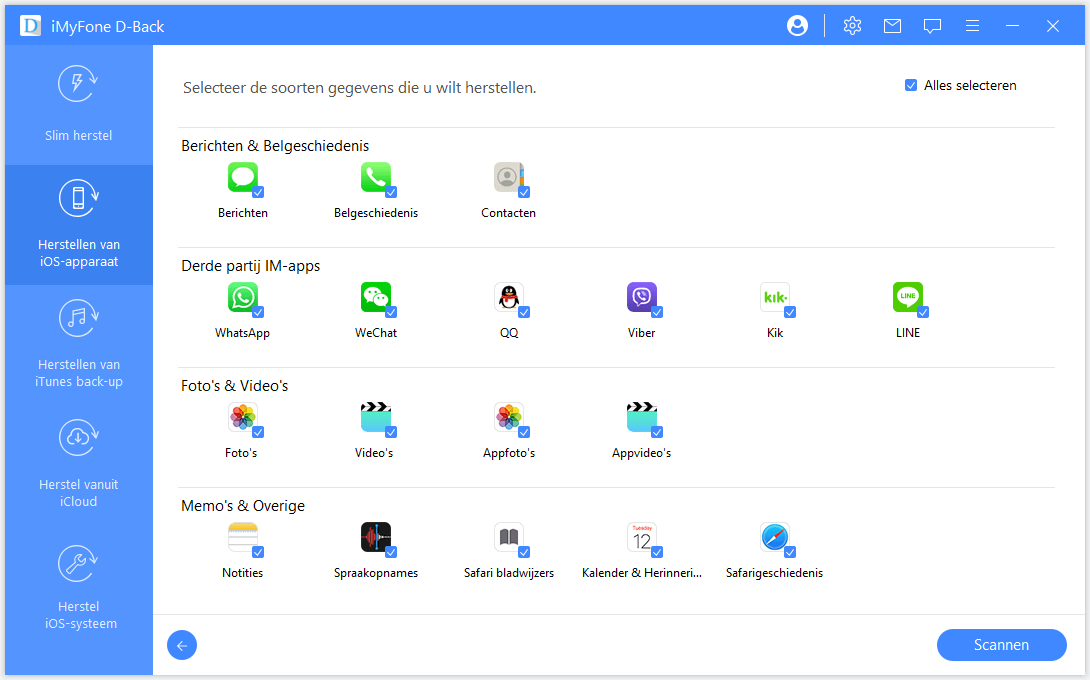
Stap 2 Bekijk en herstel gegevens van iPhone, iPad of iPod touch
Nadat het scannen is voltooid, worden alle herstelbare gegevens netjes georganiseerd zoals weergegeven in de volgende afbeelding. Klik op elk tabblad om alle bestanden te controleren. Zo kunt u de gewenste bestanden en klik snel op het trechterpictogram in de rechterbovenhoek om selecteer de status en datums van het bestand.
Herstellen naar computer
Als u naar uw computer wilt herstellen, selecteert u de bestanden die u wilt herstellen en klikt u vervolgens op "Herstellen naar computer" in de rechterbenedenhoek.
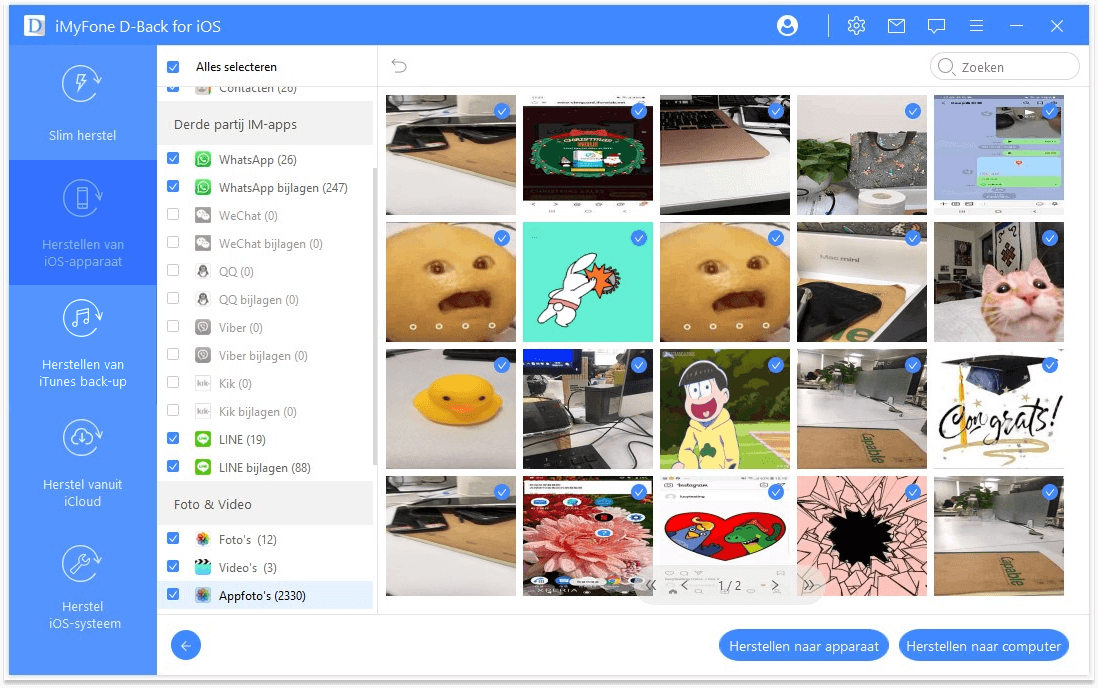
Er verschijnt een pop-upvenster waarin u de locatie kunt kiezen om de herstelde bestanden op te slaan en het duurt slechts een paar minuten om het herstel te voltooien.
Herstellen naar apparaat
Als u "Herstellen naar apparaat" selecteert, moet u ervoor zorgen dat uw iPhone door de computer wordt gedetecteerd. Klik vervolgens op de knop "Volgende".
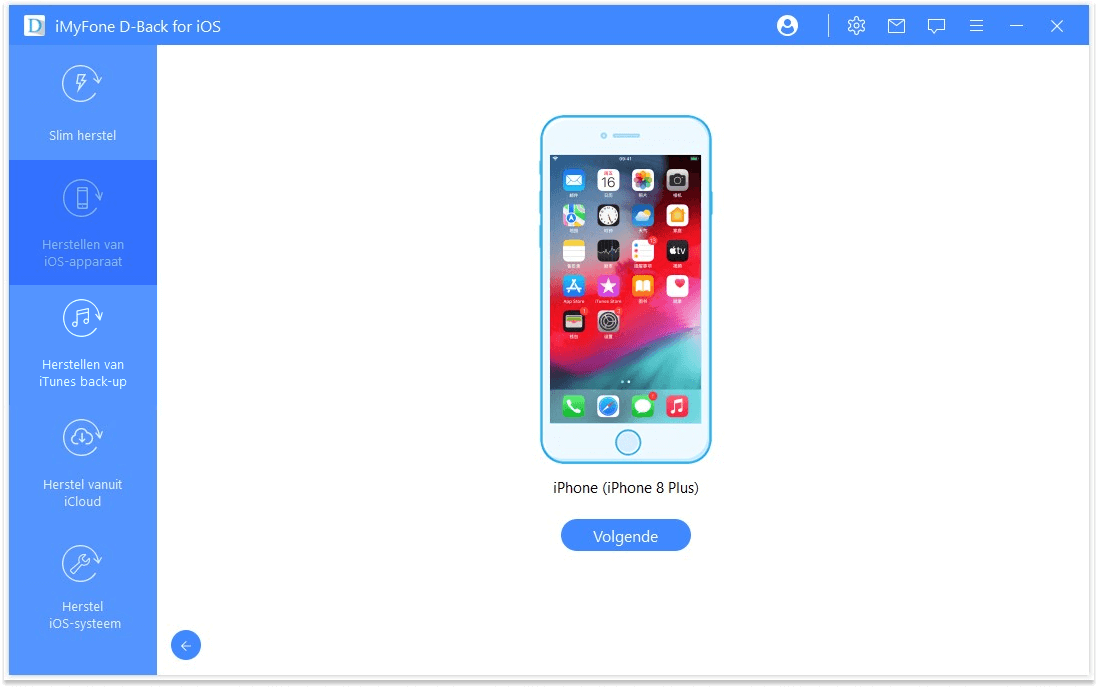
Nu start het programma het herstelproces, maar onthoud: "Het programma ondersteunt alleen het herstellen van back-ups naar een apparaat met dezelfde of nieuwere iOS-versies. U kunt het apparaat upgraden naar de nieuwste iOS-versie en het opnieuw proberen."
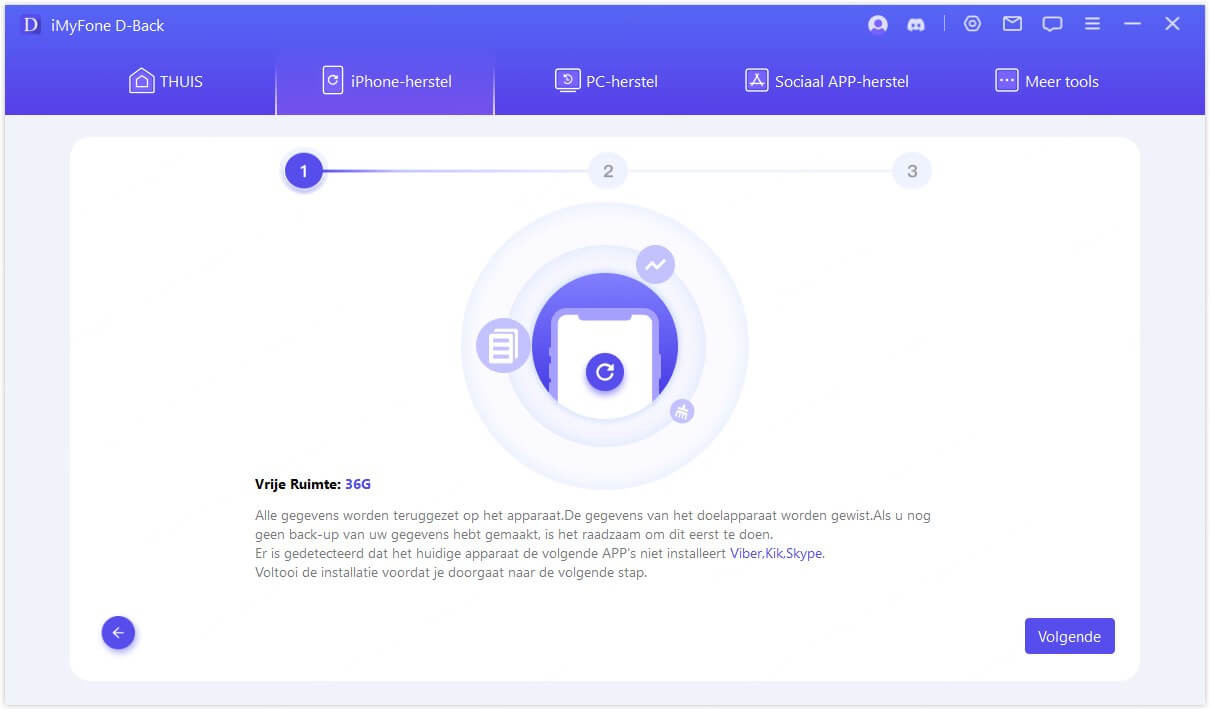
Binnenkort worden uw gegevens hersteld naar uw iPhone.
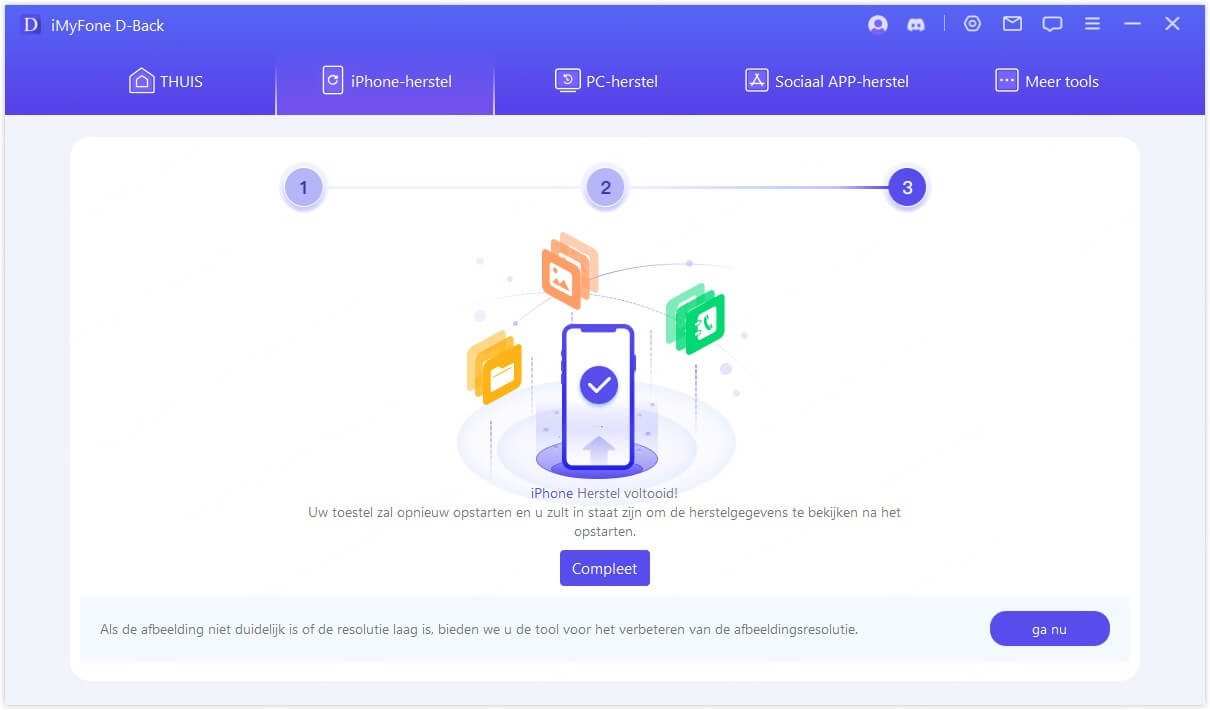
Manier 3: gegevens herstellen van iTunes-back-up
Stap 1 Kies en scan vanuit iTunes-back-up
Kies de module "Herstellen van iTunes-back-up" en vervolgens de exacte iTunes-back-up van waarvan u de gegevens wilt herstellen en klik op "Volgende". Als u een iTunes-back-up kiest gecodeerd, moet u het wachtwoord voor iTunes-codering invoeren.
Opmerkingen: D-Back ondersteunt het scannen van iTunes-back-ups die u via andere hebt gemaakt programma's op uw huidige computer, en dit soort gegevens kunnen ook worden hersteld.
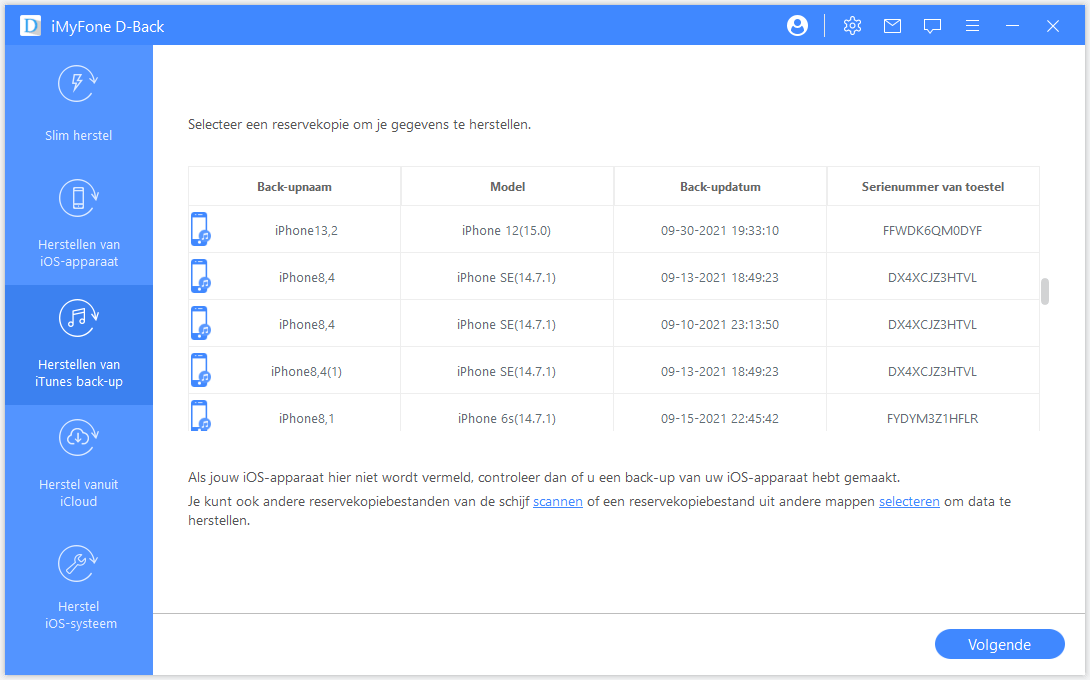
Selecteer de gewenste bestandstypen en klik op de knop "Scannen". een ogenblikje a.u.b wanneer u scant.
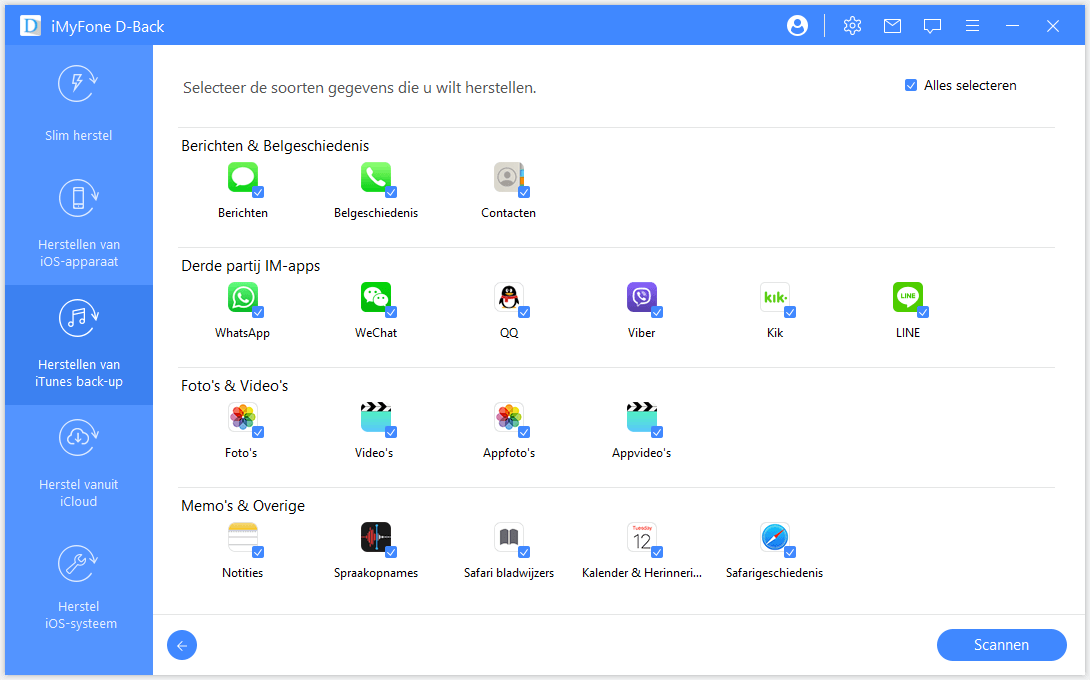
Stap 2 Bekijk en herstel gegevens van iTunes-back-up
De zoekresultaten worden duidelijk weergegeven op de interface. Om de gewenste gegevens te vinden snel en nauwkeurig ophalen, klikt u op het trechterpictogram in de rechterbovenhoek om selecteer de status en datums van het bestand.
Herstellen naar computer
Als u uw gegevens op uw pc wilt herstellen, selecteert u de bestanden die u wilt herstellen en klikt u vervolgens op "Herstellen naar computer" in de rechterbenedenhoek.
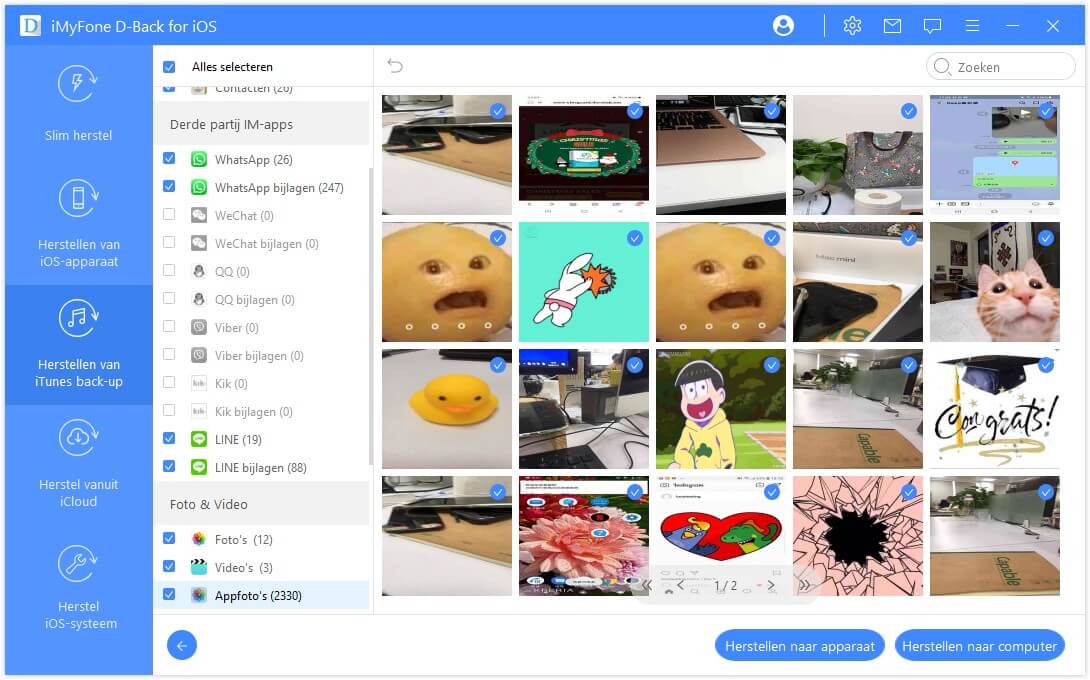
U moet een map selecteren of maken als het herstelpad. Vervolgens zal iMyFone D-Back de gegevens naar de map herstellen en kunt u deze controleren na het voltooien van het herstelproces.
Herstellen naar apparaat
Als u "Herstellen naar apparaat" selecteert, moet u uw doelapparaat verbinden. Tik vervolgens op de knop "Volgende".
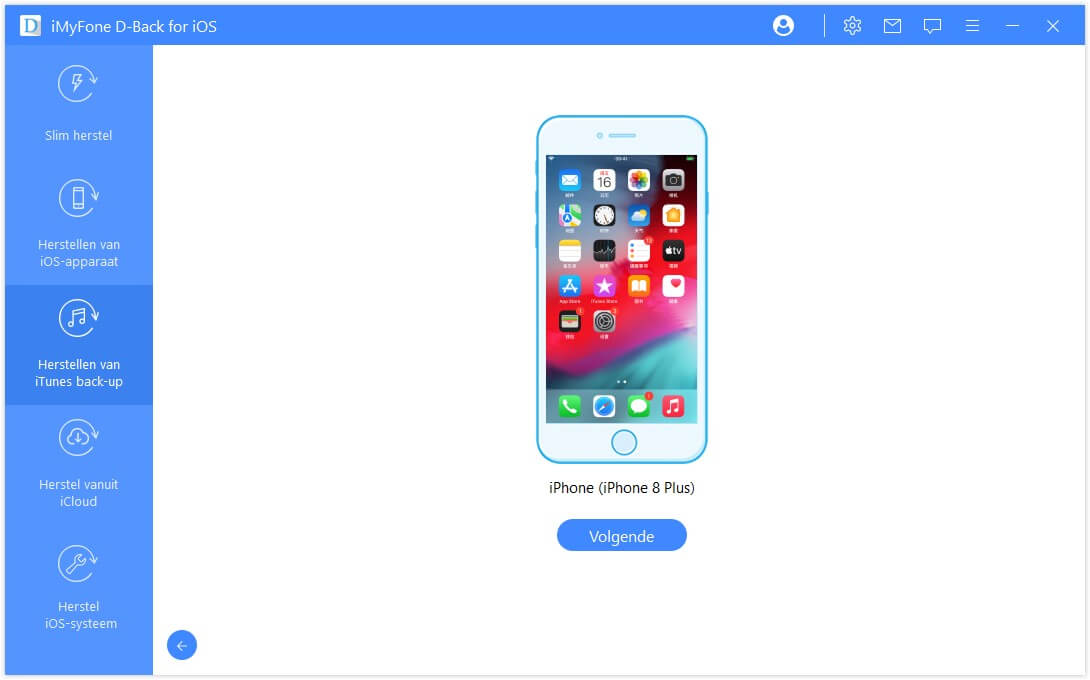
Nu begint het programma met het herstellen van uw gegevens. Houd er rekening mee dat de originele gegevens op het apparaat worden overschreven.
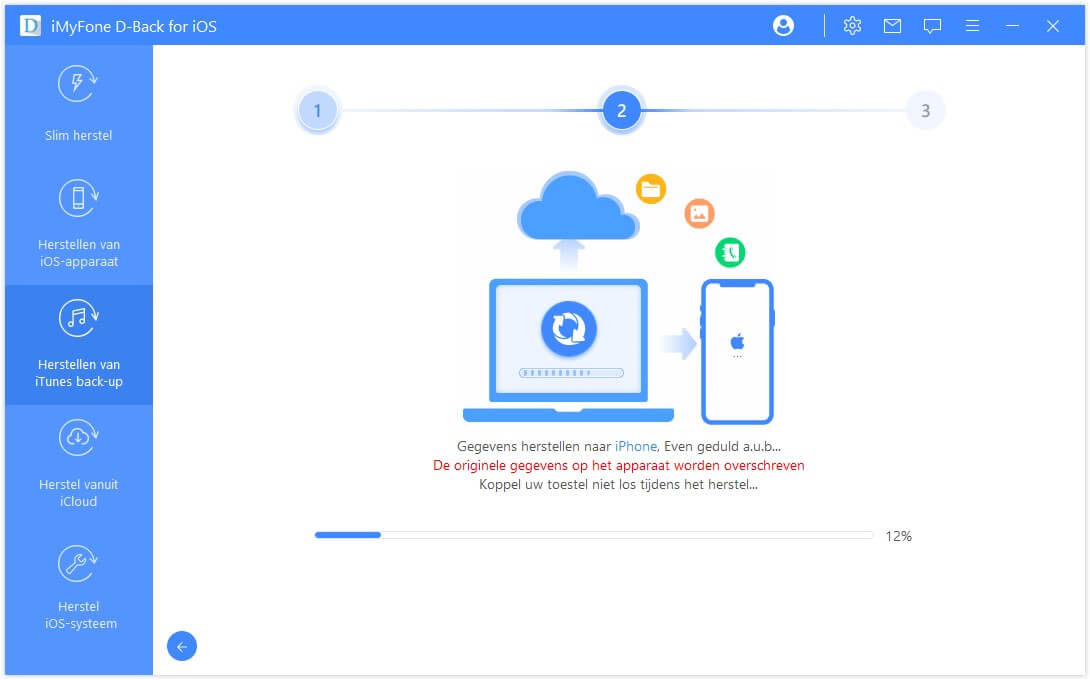
Na een paar minuten worden uw gegevens met succes op uw apparaat hersteld.
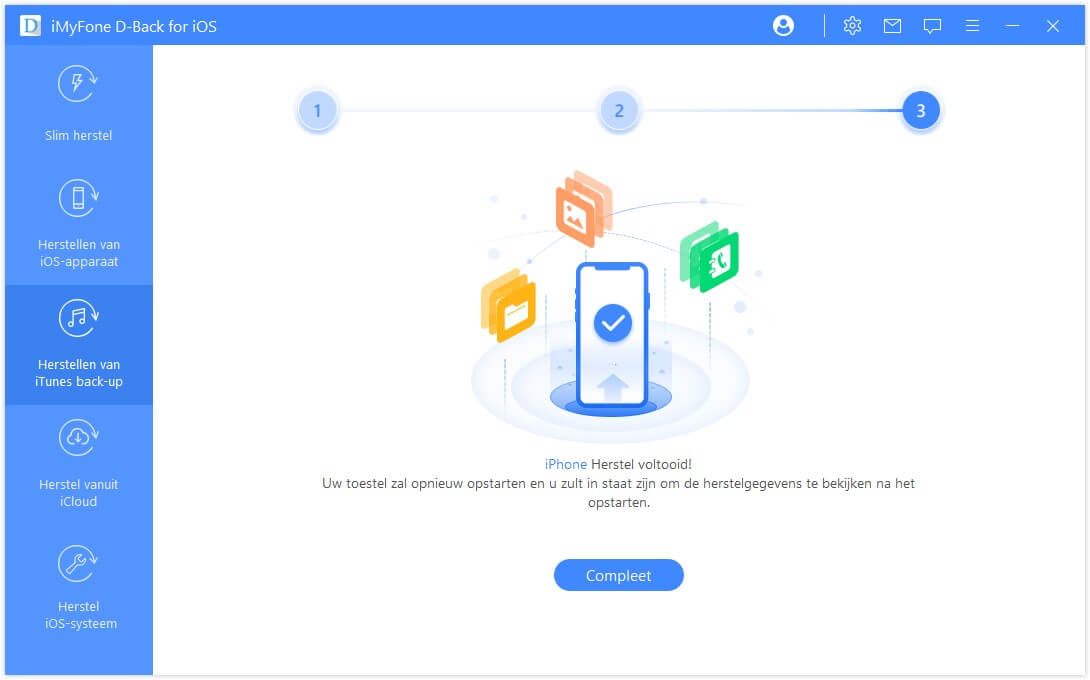
Manier 4: gegevens herstellen van iCloud
Er zijn twee opties om gegevens van iCloud te herstellen. De ene is het herstellen van gegevens van het iCloud-account en de andere is een back-up iCloud-beveiliging. Als u iCloud hebt ingeschakeld en bent ingelogd op uw iCloud-account op apparaten iOS, uw gegevens worden automatisch gesynchroniseerd met iCloud Kit. Of u hebt een back-up gemaakt van uw uw gegevens handmatig in iCloud. Kies hieronder de juiste optie om uw gegevens van iCloud te herstellen.
Optie 1. Gegevens herstellen van iCloud-account
Stap 1: Log in op iCloud-account en scan iCloud Kit
Kies "iCloud" in de module "Herstellen van iCloud".
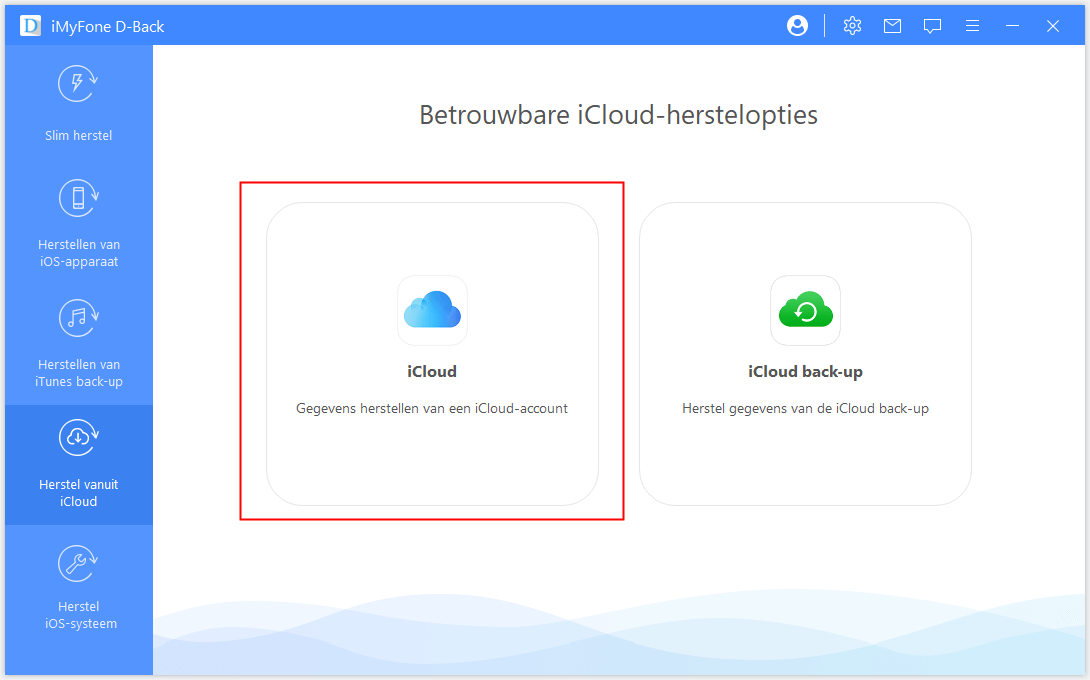
Vul uw iCloud-accountgegevens in. U kunt er zeker van zijn dat iMyFone nooit een record van uw iCloud-accountinformatie of inhoud.
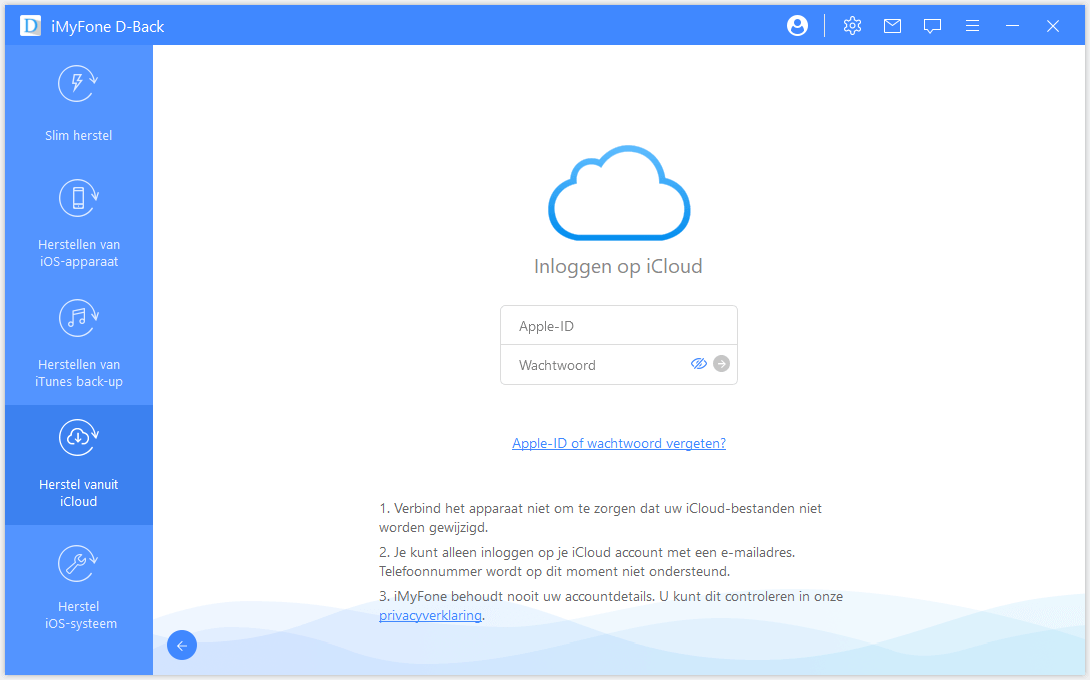
Kies voor dit onderdeel om een of meer categorieën van iCloud Kit te herstellen, inclusief Contacten, Foto's, Notities, iCloud Drive- en iWork-bestanden. En tik vervolgens op "Scannen" in de rechterbenedenhoek.
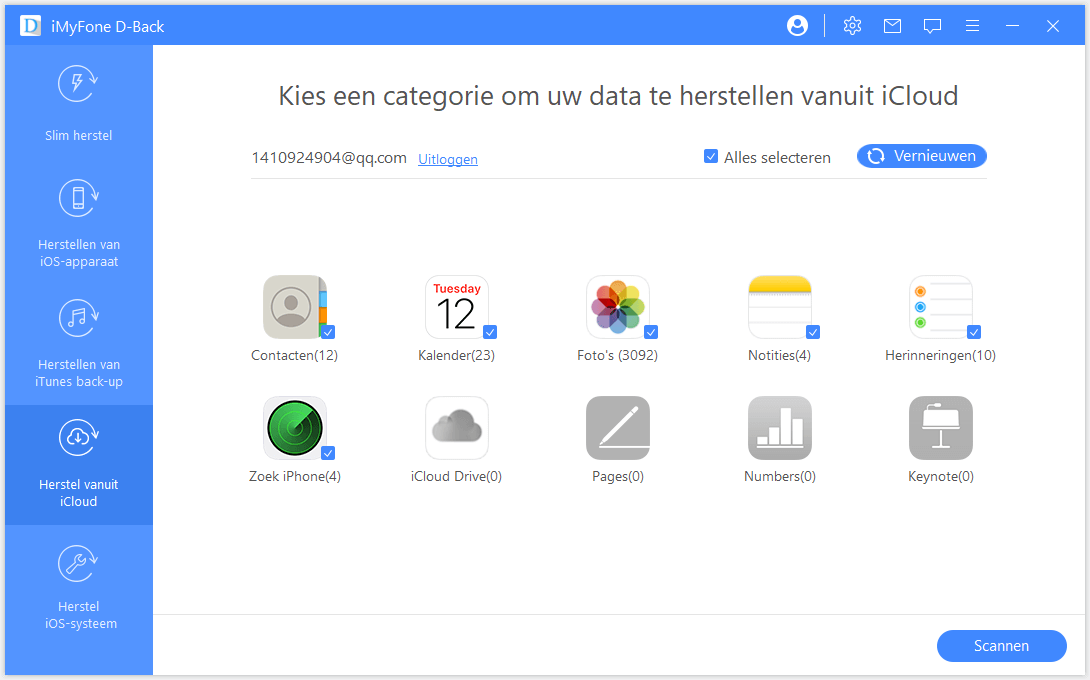
De scan wordt uitgevoerd. Dit kan enige tijd duren, afhankelijk van de grootte van het bestand. Even geduld aub welwillend.
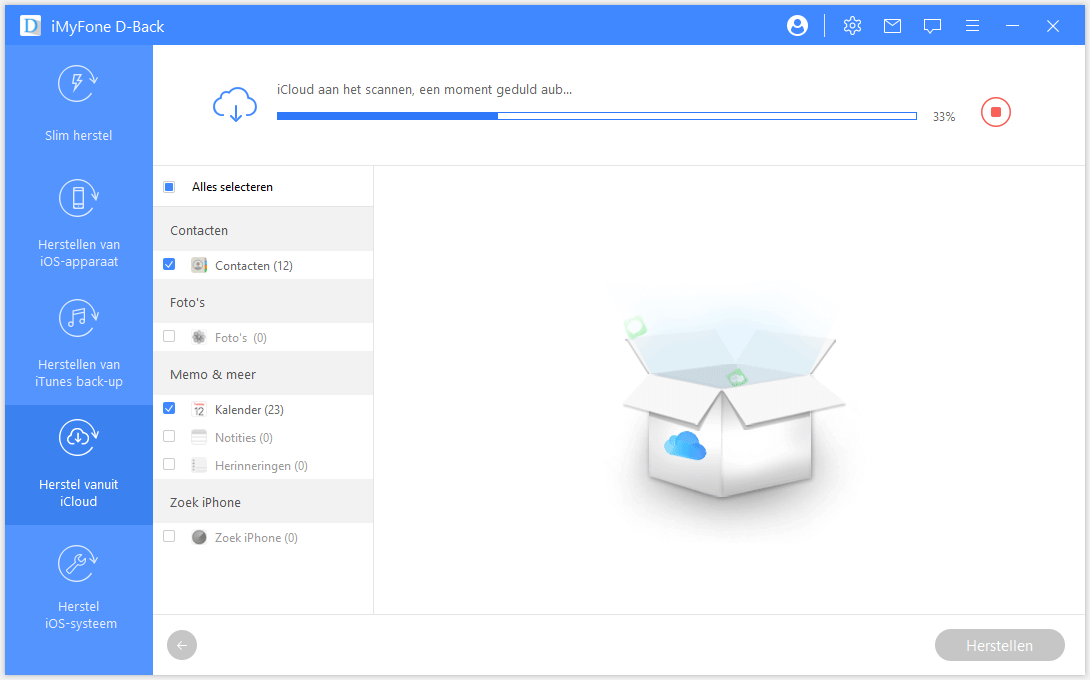
Stap 2: Bekijk en herstel gegevens van iCloud
Nadat de scan is voltooid, worden de zoekresultaten netjes gerangschikt op de interface. krijg er een Bekijk een voorbeeld en kies de gewenste bestanden en klik vervolgens op "Herstellen".
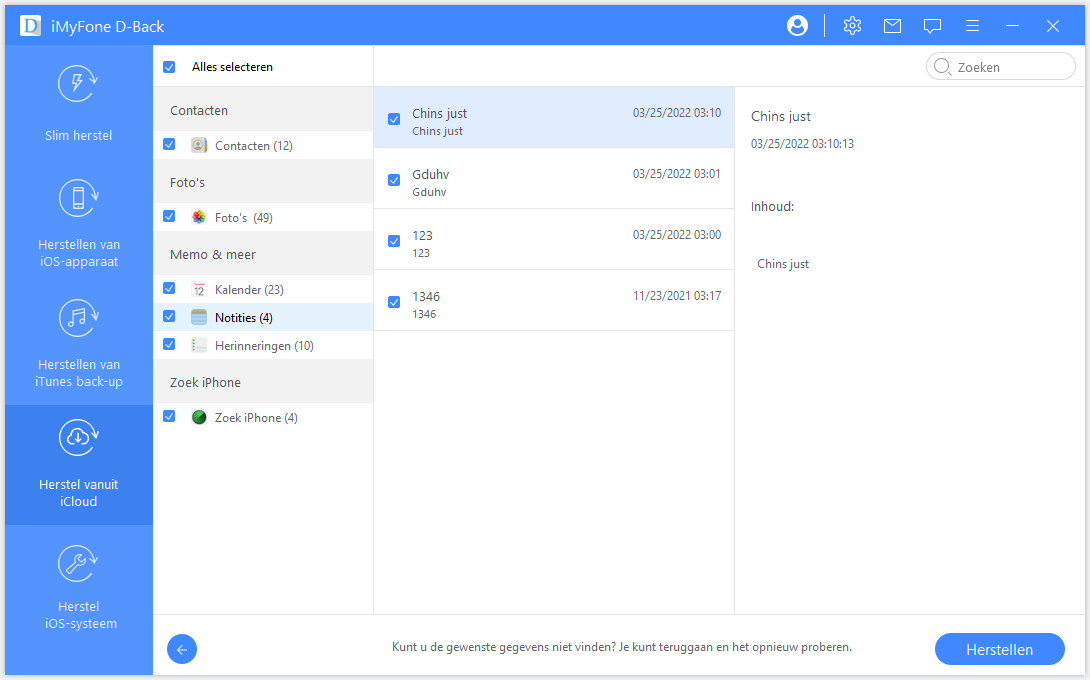
Kies ten slotte een locatie op uw computer om de herstelde gegevens op te slaan. even geduld a.u.b geduld wanneer iMyFone D-Back uw verloren gegevens herstelt.
Gefeliciteerd! Uw bestanden zijn succesvol hersteld.
Optie 2. Herstellen van uw iCloud-back-up
Stap 1: Kies apparaatstatus
Kies "iCloud-back-up" in de module "Herstellen van iCloud".
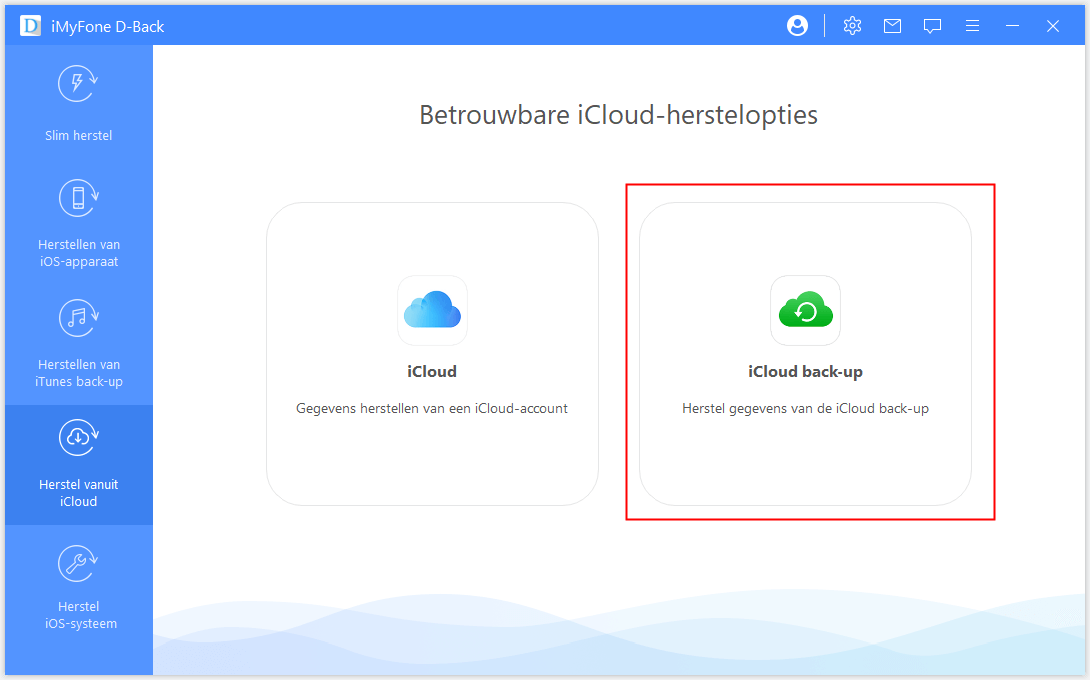
Kies de instructies op basis van de status van uw iDevice.
Opmerkingen: maak een volledige back-up van uw huidige iDevice en volg de stappen om het te herstellen, dan wacht tot het apparaat opnieuw is opgestart.
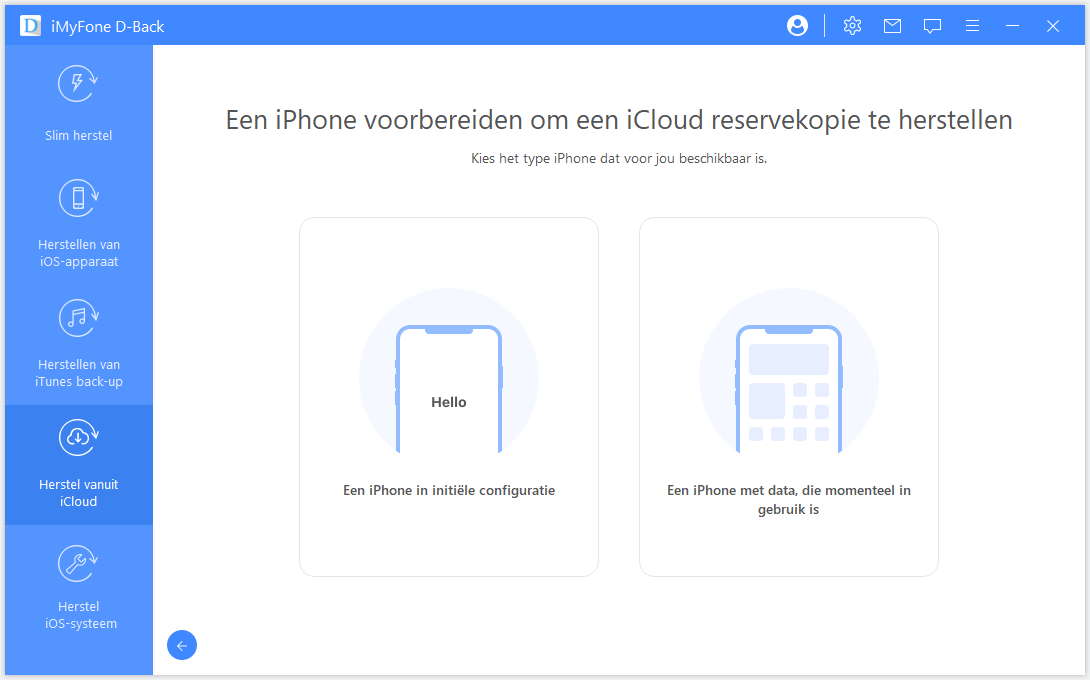
Stap 2: Kies de iCloud-back-up om te herstellen
Selecteer "Herstellen van iCloud-back-up" onder "Apps en gegevens" en voer vervolgens de ID in van Apple en het wachtwoord waarvan u de back-up wilt herstellen.
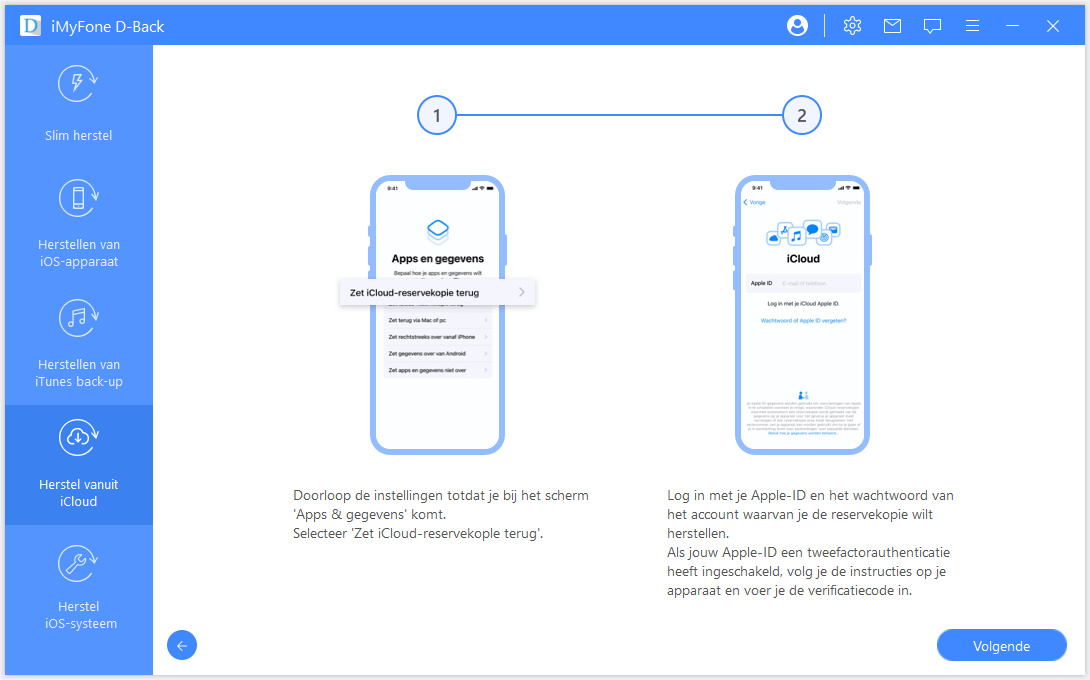
Kies de specifieke iCloud-back-up die u wilt herstellen en wacht tot deze opnieuw is opgestart.
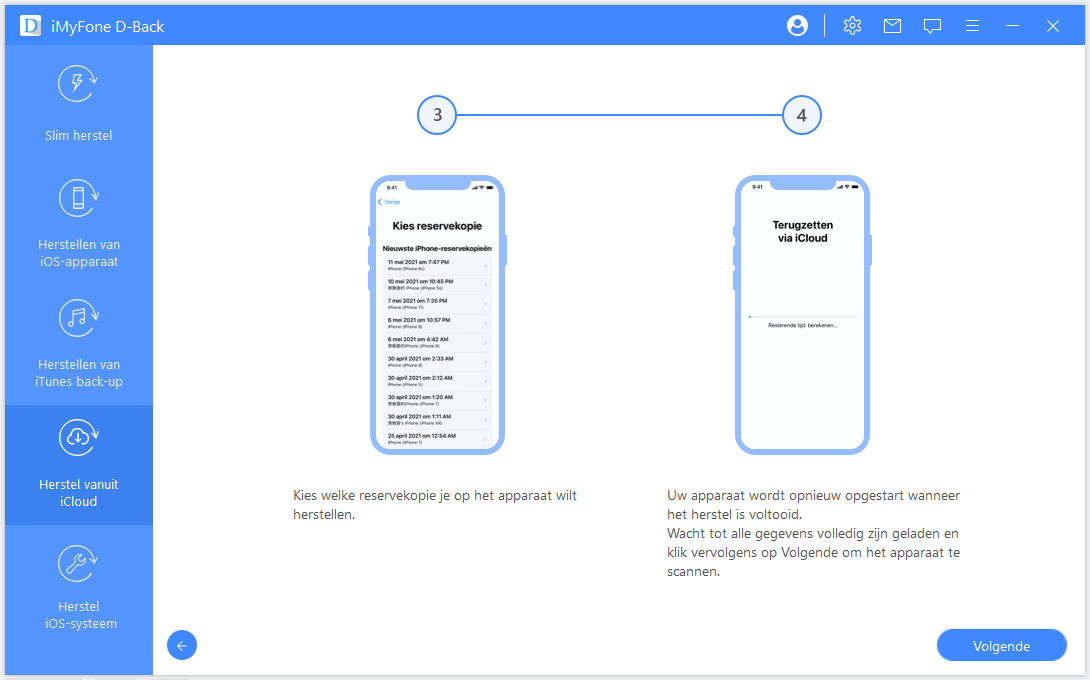
Verbind vervolgens uw iDevice met D-back om de herstelde iCloud-back-up op de computer te bekijken.
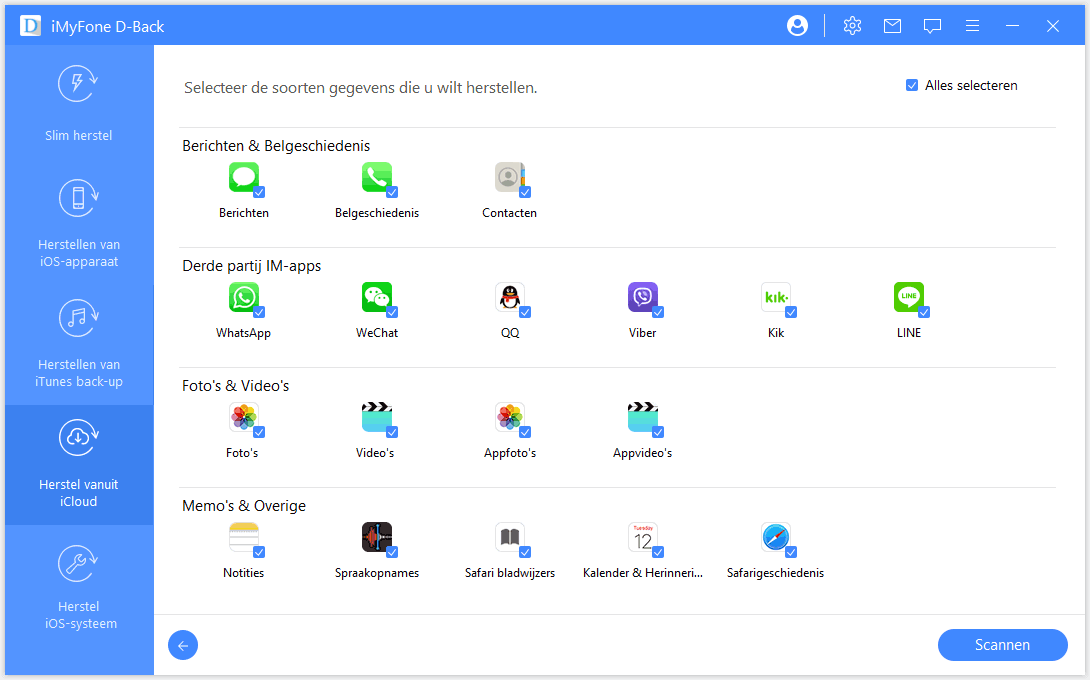
Stap 3: Bekijk en herstel gegevens van iCloud-back-up
Herstellen naar computer
Als u op "Herstellen naar computer" klikt, moet u kiezen waar u de bestanden wilt opslaan. Vervolgens exporteert D-Back uw bestanden naar de computer.
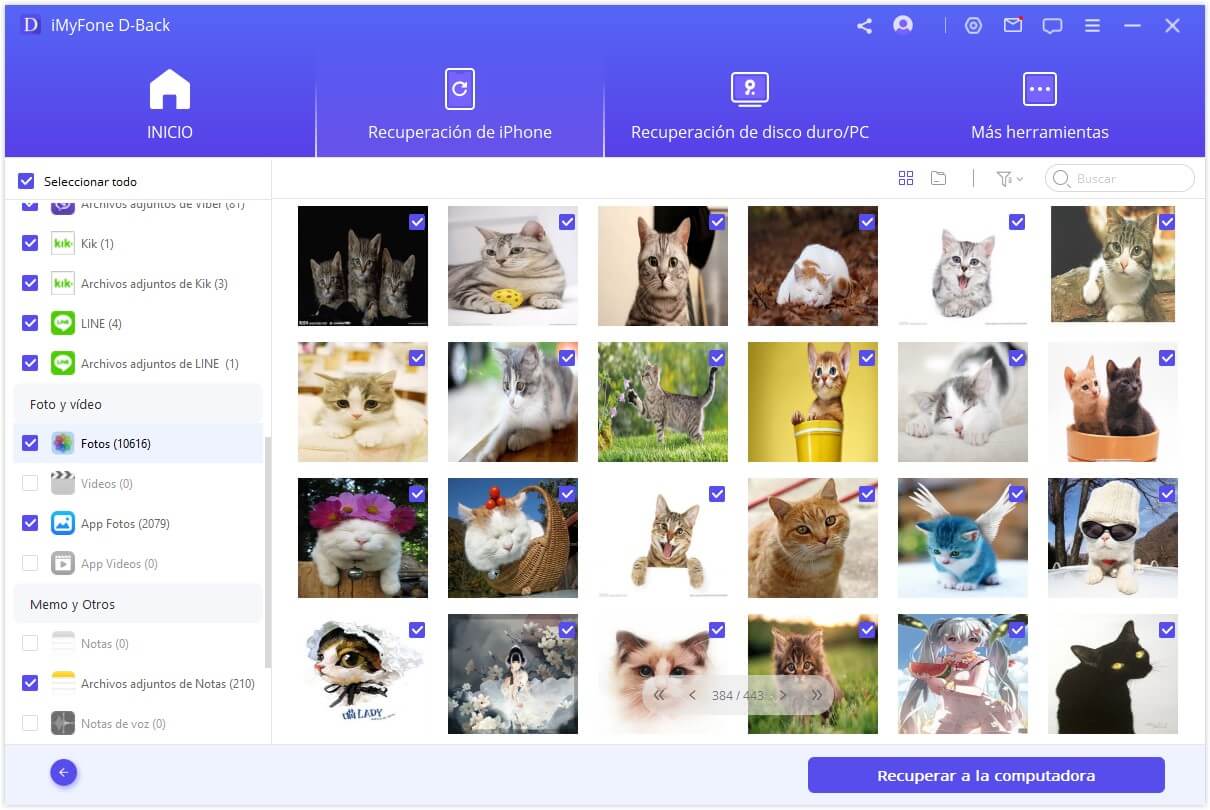
Herstellen naar apparaat
Als u "Herstellen naar apparaat" selecteert, moet u eerst uw doelapparaat op uw computer aansluiten.
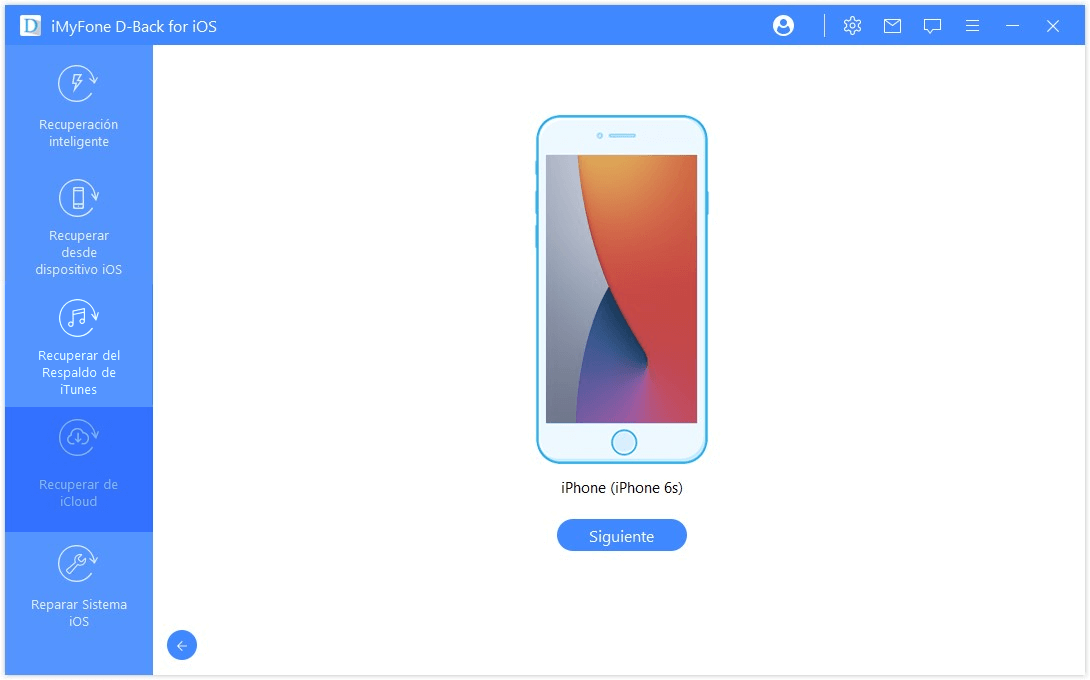
Vervolgens worden de bestanden verwerkt door D-Back. Uw gegevens worden binnenkort opgehaald.
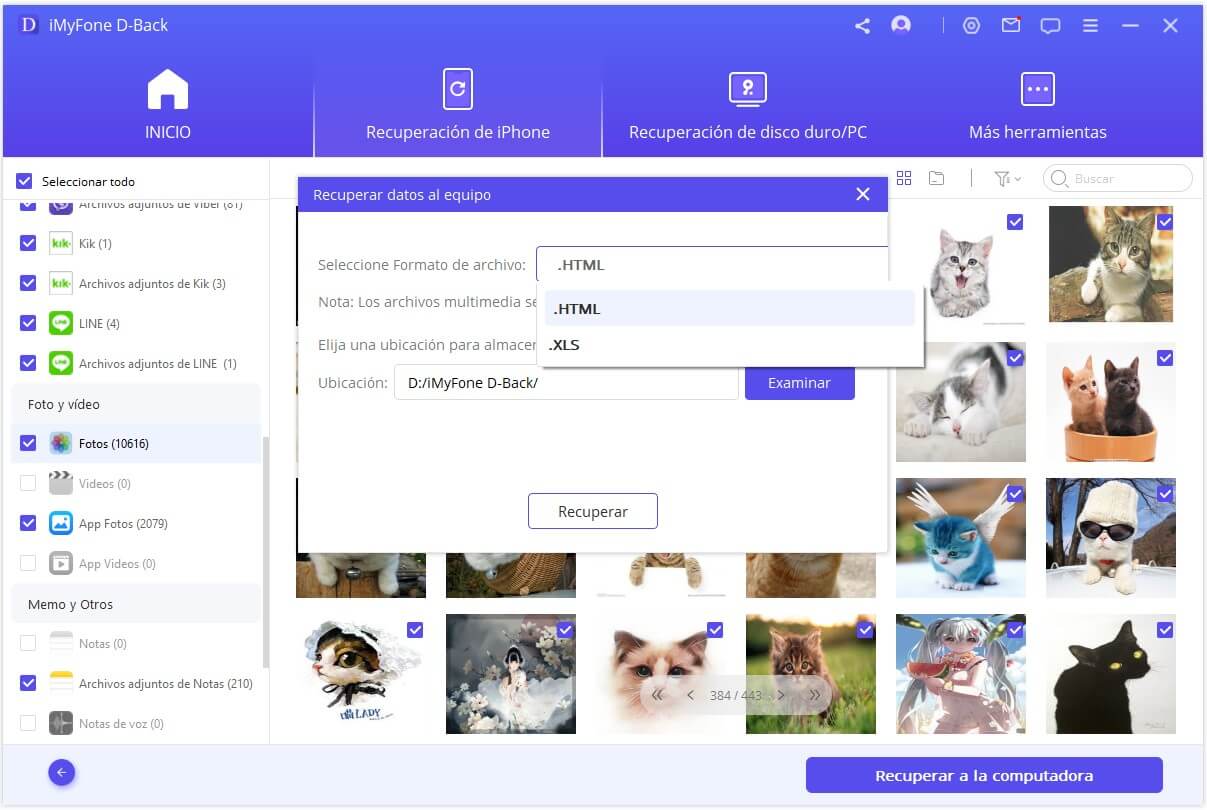
Gefeliciteerd! Uw bestanden zijn succesvol hersteld.
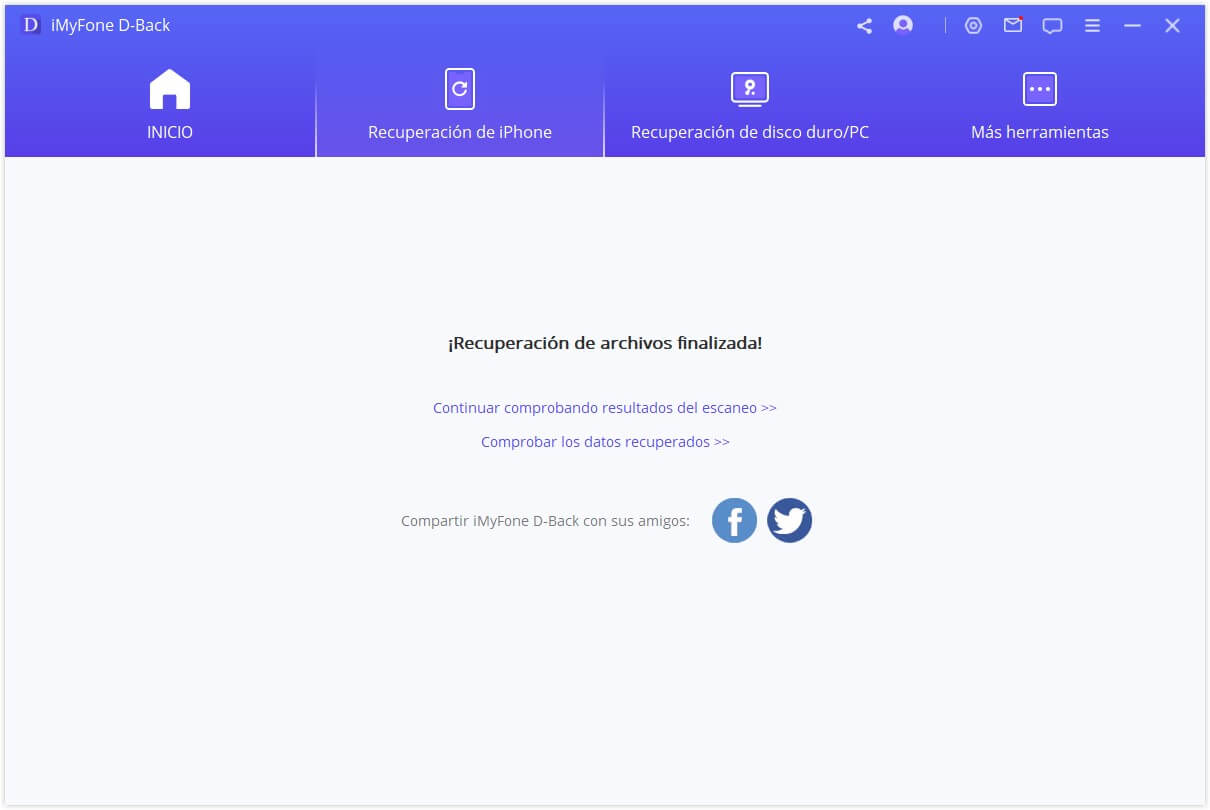
Manier 5: Los verschillende iOS-problemen op
"Fix iOS System" -oplossing is op maat gemaakt voor iemand wiens apparaat vastzit op verschillende iOS-problemen. Dit programma biedt drie modi om verschillende iOS-problemen op te lossen.
1. U kunt de standaardmodus kiezen om veelvoorkomende iOS-problemen op te lossen, zoals het apparaat dat vastzit in de wit scherm, zwart scherm, Apple-logo of DFU-modus, herstartlussen, vergrendelde iOS-apparaten, bevroren scherm, gaat niet aan en meer.
2. En je kunt iOS-apparaten die vastzitten in de herstelmodus met slechts één klik repareren door de tweede modus: Herstelmodus openen / sluiten.
3. U kunt ook de geavanceerde modus gebruiken als de standaardmodus iOS-problemen niet kan oplossen of als u: Je apparaatwachtwoord vergeten.
Volg gewoon de eenvoudige stappen hieronder en ervaar uit de eerste hand waartoe het in staat is. maken.
Opmerking:
-
Uw apparaat wordt geüpdatet naar de nieuwste versie van iOS na gebruik van deze functie;
-
Elk gejailbreakt apparaat wordt daarna hersteld naar de standaardmodus gebruik deze functie;
-
Als uw apparaat is vergrendeld, wordt het ontgrendeld na gebruik van deze functie;
Start iMyFone D-Back op uw computer en klik op "IOS-systeem repareren" in het hoofdvenster. Voordat Als u een modus kiest, sluit u uw apparaat met een USB-kabel aan op het programma. En dan zie je de drie modi die biedt iMyFone D-Back iPhone-gegevensherstel.
Kies een modus die bij uw situatie past en wanneer u wordt gevraagd om de nieuwste versie van . te installeren of bij te werken iTunes gelieve hetzelfde te doen.
1. Gebruik de standaardmodus om iOS-problemen op te lossen zonder gegevensverlies
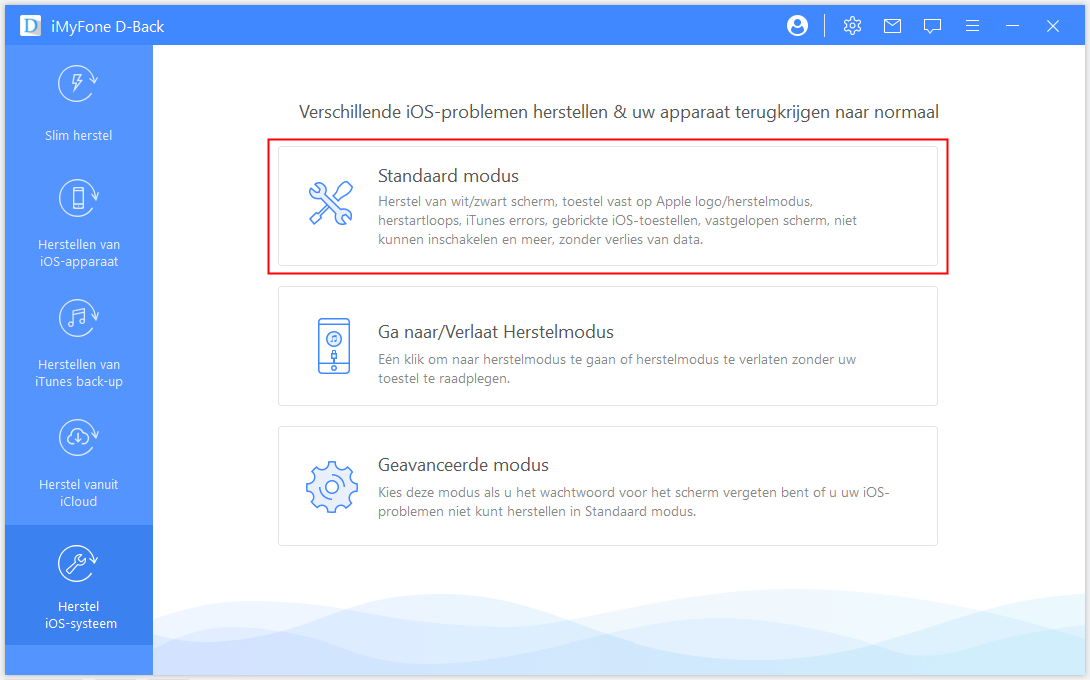
Stap 1. Verbind uw apparaat met een computer
Sluit uw apparaat met een USB-kabel aan op de computer en klik vervolgens op In aansluiting op.
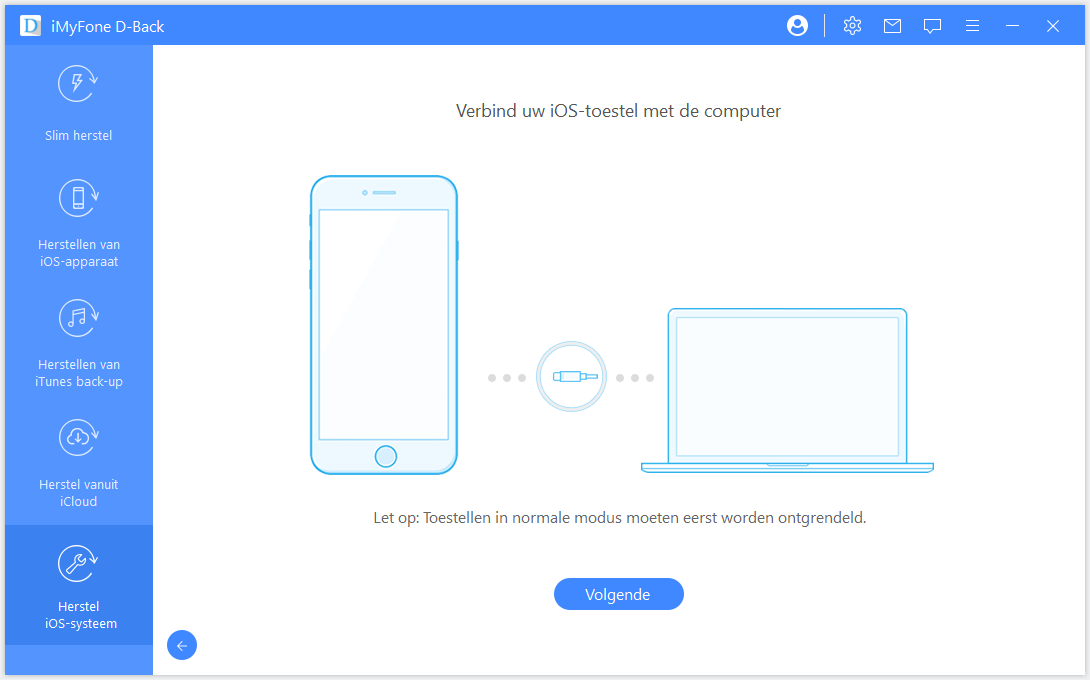
Na het klikken op de knop In aansluiting op,
1. iMyFone D-Back gaat verder met stap 2 als het uw apparaat detecteert.
2. Anders wordt u gevraagd om uw apparaat eerst in de DFU- of herstelmodus te zetten. Alsjeblieft Volg de instructies.
1.1 Zet uw apparaat in DFU-modus
Volg de instructies die in het hoofdvenster worden weergegeven.
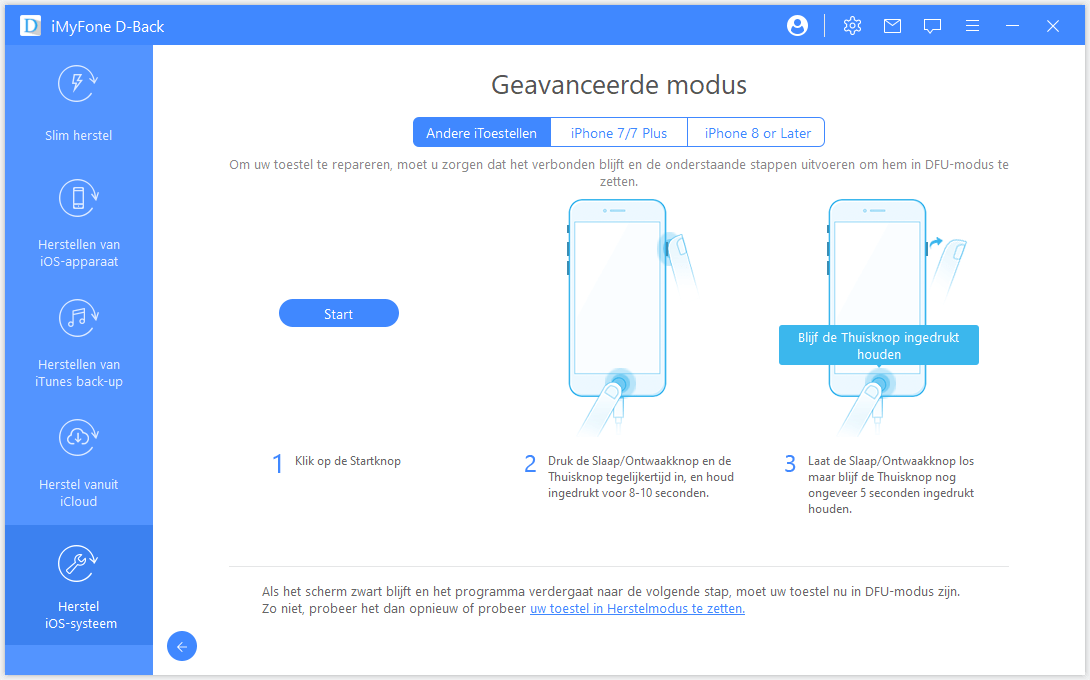
Als uw apparaat de DFU-modus niet kan openen, kunt u het in de herstelmodus zetten.
1.2 Zet uw apparaat in de herstelmodus.
Volg de instructies die in het hoofdvenster worden weergegeven.
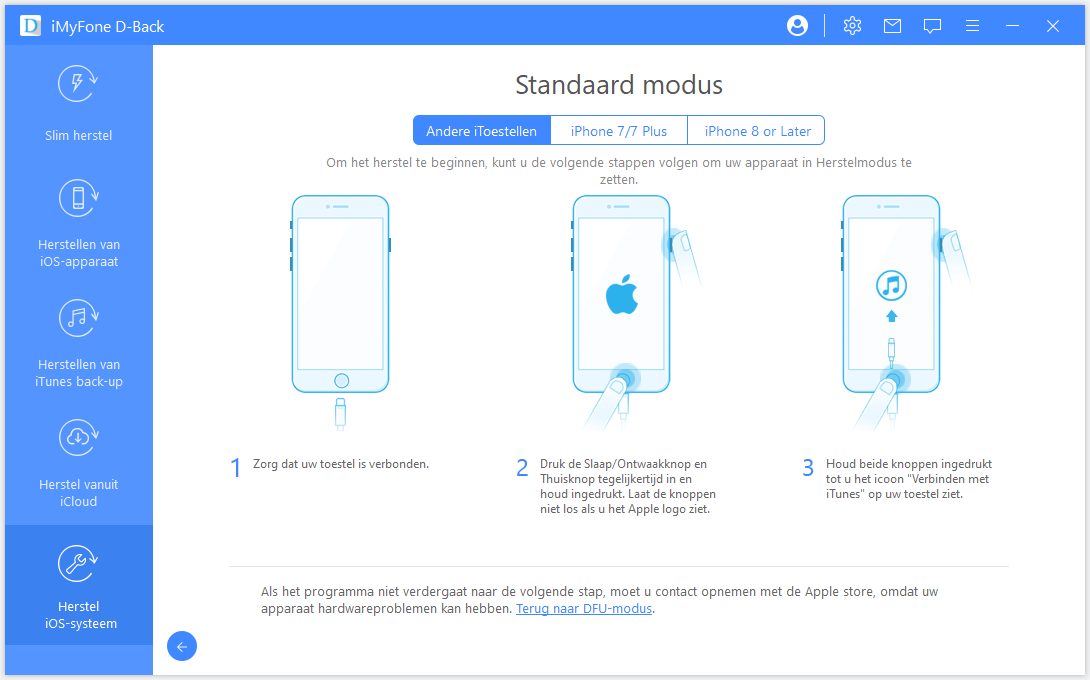
Stap 2. Download de bijbehorende firmware
Nadat u met succes de DFU-modus of herstelmodus hebt ingevoerd, moet u de nieuwe firmware downloaden voor uw apparaat. Het goede aan D-Back is dat het je apparaat automatisch detecteert en je toestaat om te downloaden de nieuwste versie van iOS geschikt. Klik gewoon op "Download" en je bent klaar!
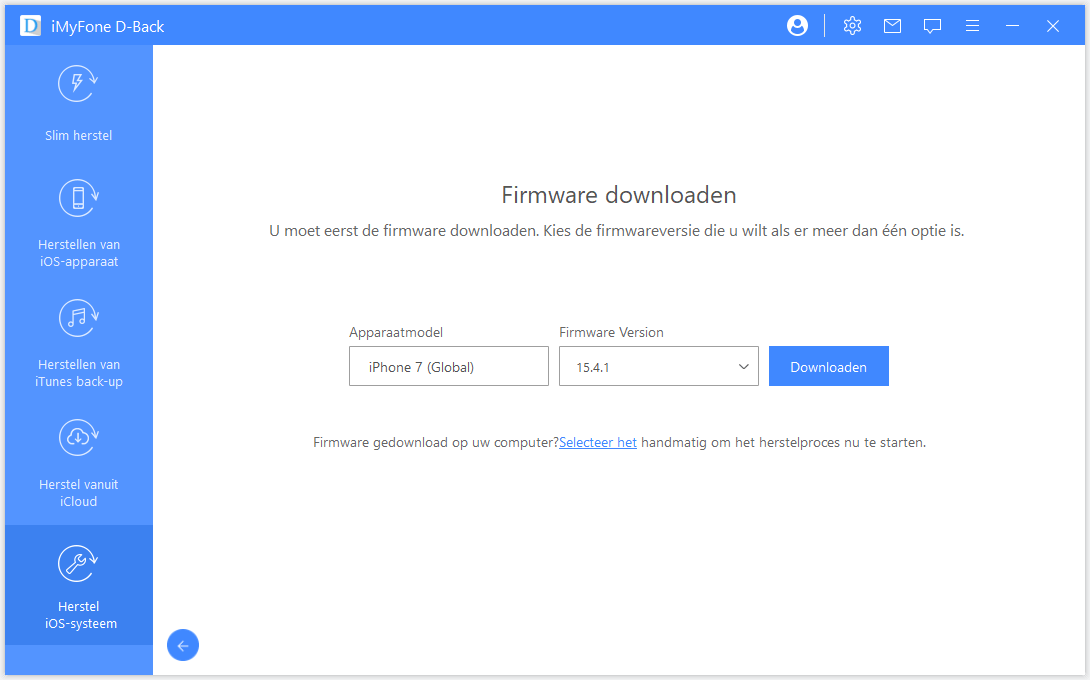
Stap 3. Repareer het systeem met gedownloade en geverifieerde firmware
Klik na het downloaden van de firmware op "Start Fix" om de firmware en de programma begint daarna uw iOS automatisch te repareren.
Als uw apparaat bij deze stap geen DFU of herstelmodus heeft, moet u stap 1 herhalen en teruggaan naar: zet uw apparaat in DFU of herstelmodus.
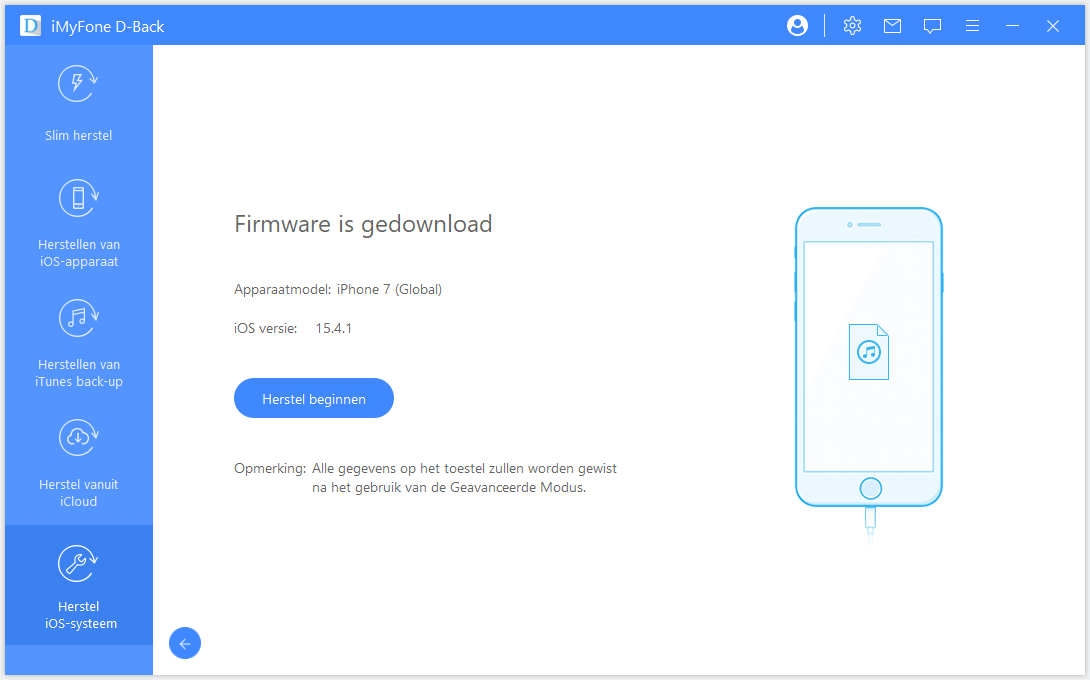
Dit proces duurt 10 minuten. Gelieve vriendelijk te wachten.
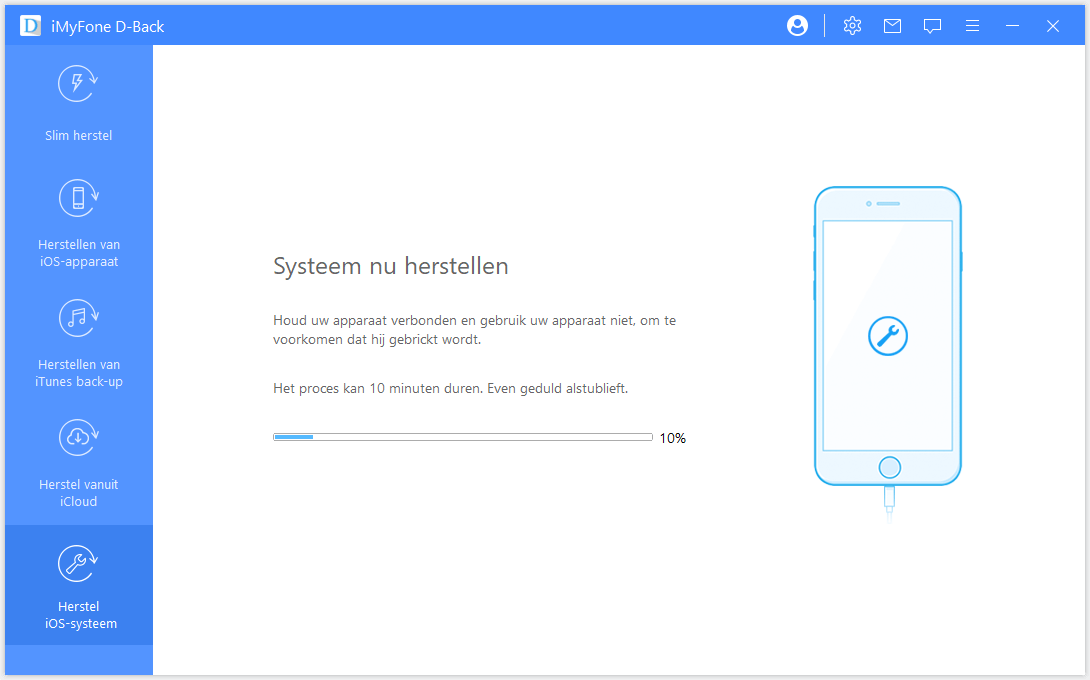
Nadat het reparatieproces is voltooid, controleert u of uw apparaat kan opstarten. Ja het apparaat kan niet starten, probeer het opnieuw.
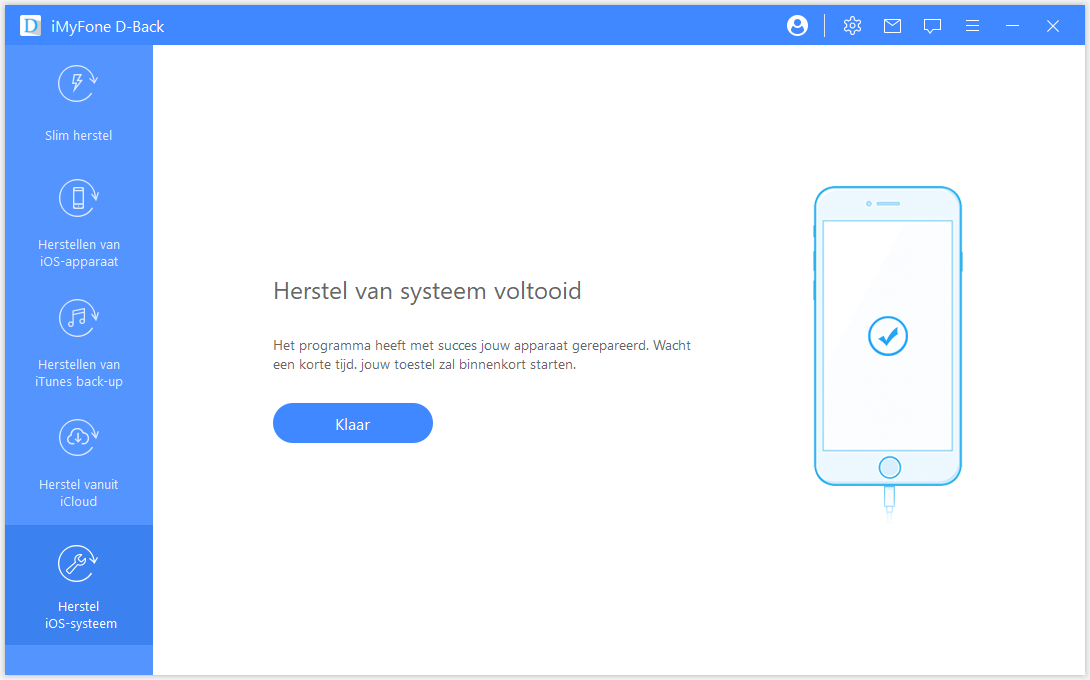
Als de reparatie mislukt, kunt u de Standaardmodus opnieuw proberen of gebruiken de geavanceerde modus om iOS-problemen op te lossen.
2. Eén klik om de herstelmodus te openen / sluiten
Sluit in het hoofdvenster eerst uw apparaat aan als u dat nog niet hebt gedaan en kies vervolgens Enter / Exit the herstelmodus.
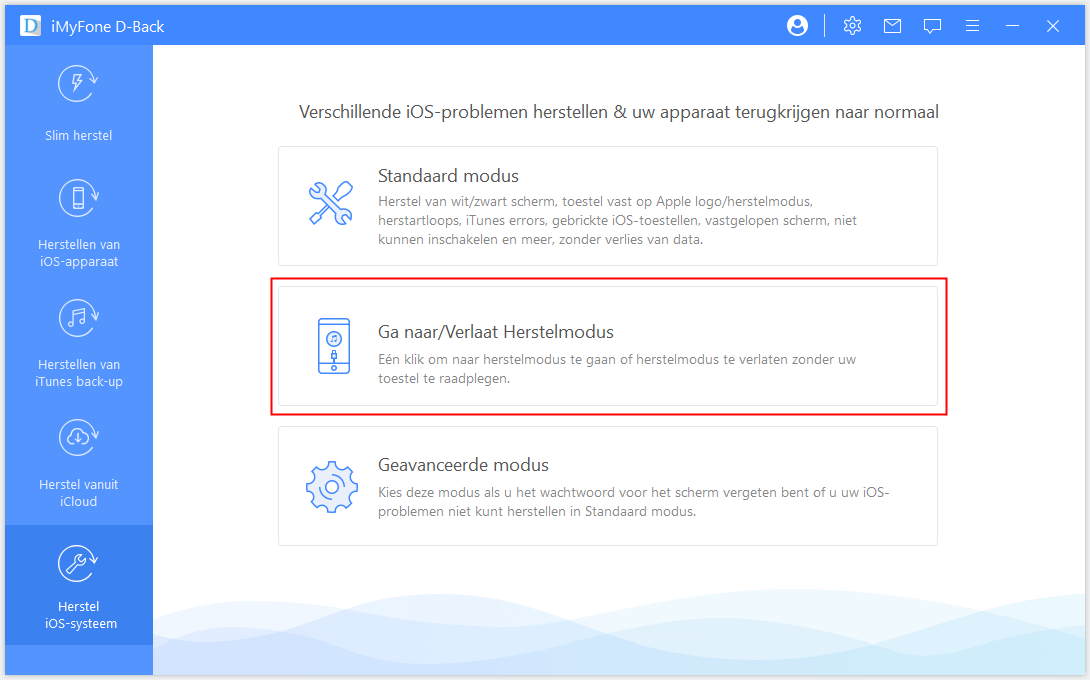
Ga naar de herstelmodus
Stap 1. Sluit uw apparaat aan en klik op "Volgende".
Stap 2. Klik op Ga naar de herstelmodus om uw apparaat in de slaapstand te zetten Herstel.
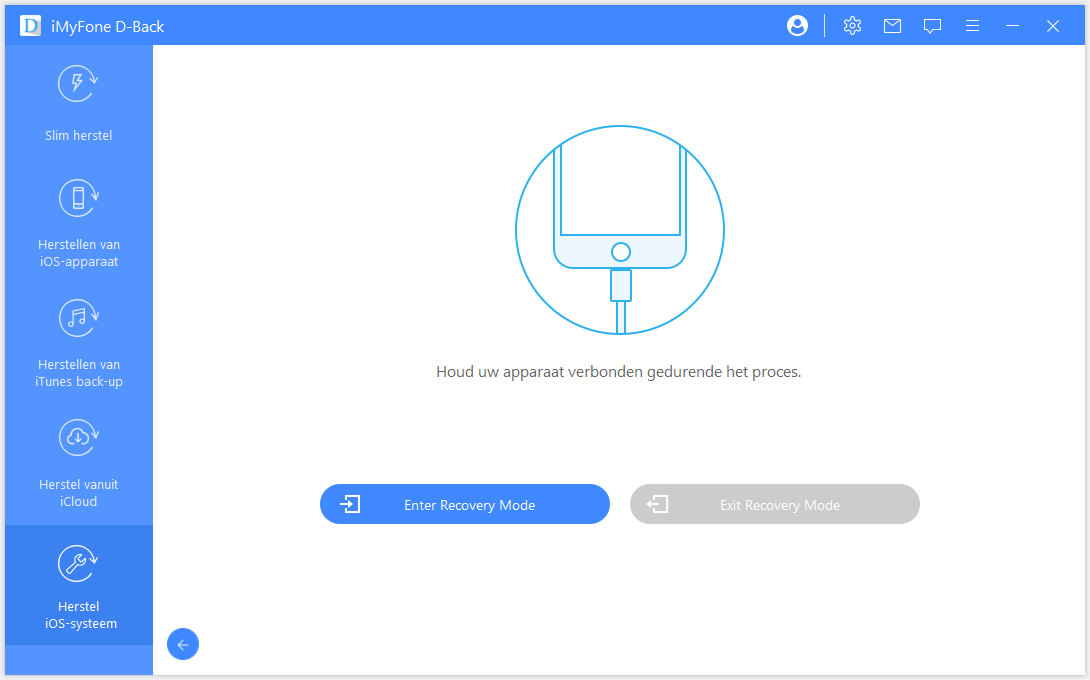
Herstelmodus afsluiten
Stap 1. Sluit uw apparaat aan en klik op "Volgende" om door te gaan.
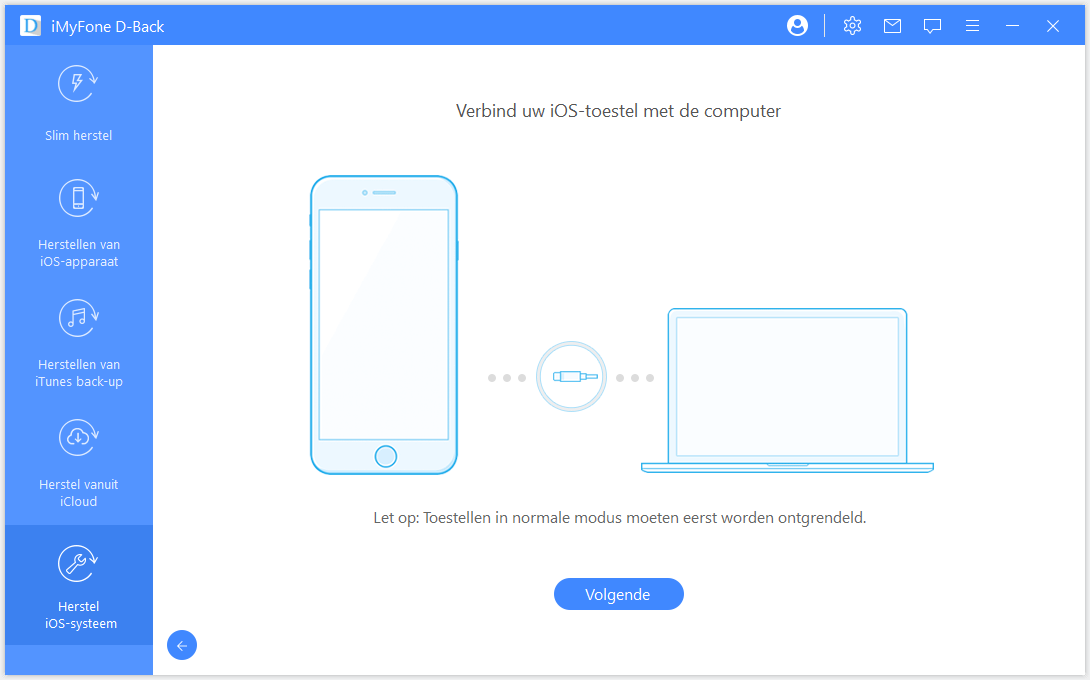
Stap 2. Klik op "Herstelmodus afsluiten" om uw apparaat uit de herstelmodus te halen.
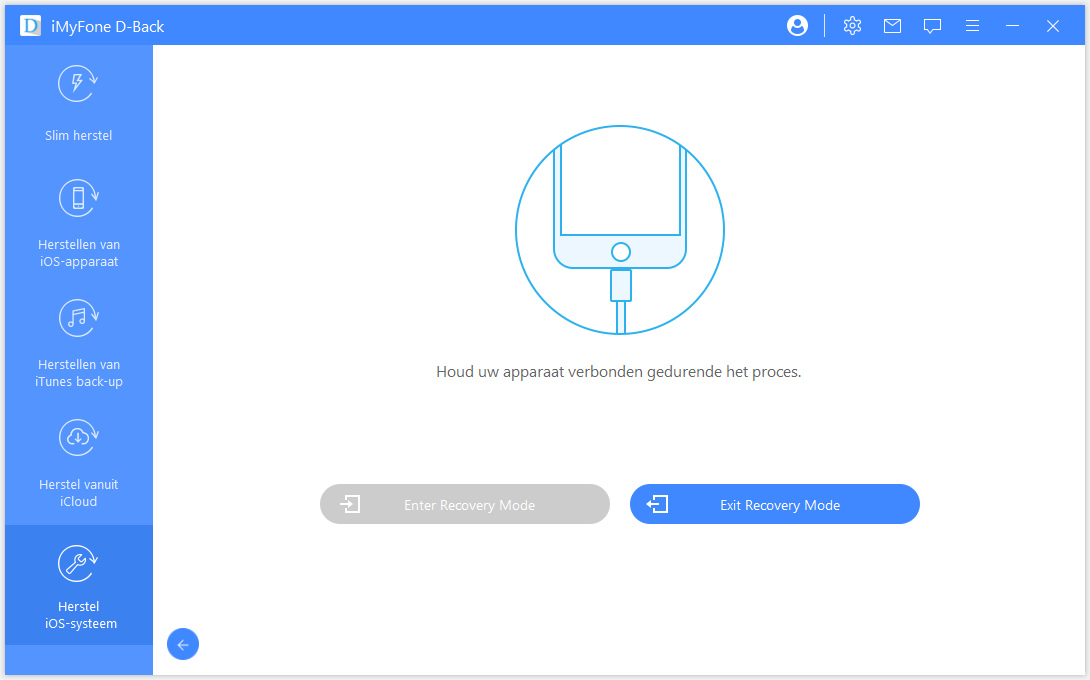
Het duurt enkele seconden voordat D-Back de herstelmodus verlaat. Daarna zal uw apparaat opstarten met succes.
Opmerking: als het proces eindigt maar je apparaat niet kan starten, probeer het dan opnieuw of gebruik de standaard modus om de herstelmodus te verlaten.
3. Gebruik de geavanceerde modus om je iOS volledig opnieuw te installeren
Als de standaardmodus de iOS-problemen die u tegenkomt niet kan oplossen, kunt u ook de standaardmodus gebruiken. Geavanceerd. Klik gewoon op "Geavanceerde modus" in het hoofdvenster en het proces is hetzelfde met de standaard modus. Maar houd er rekening mee dat de geavanceerde modus iOS volledig opnieuw zal installeren en zal wissen alle gegevens op uw apparaat.
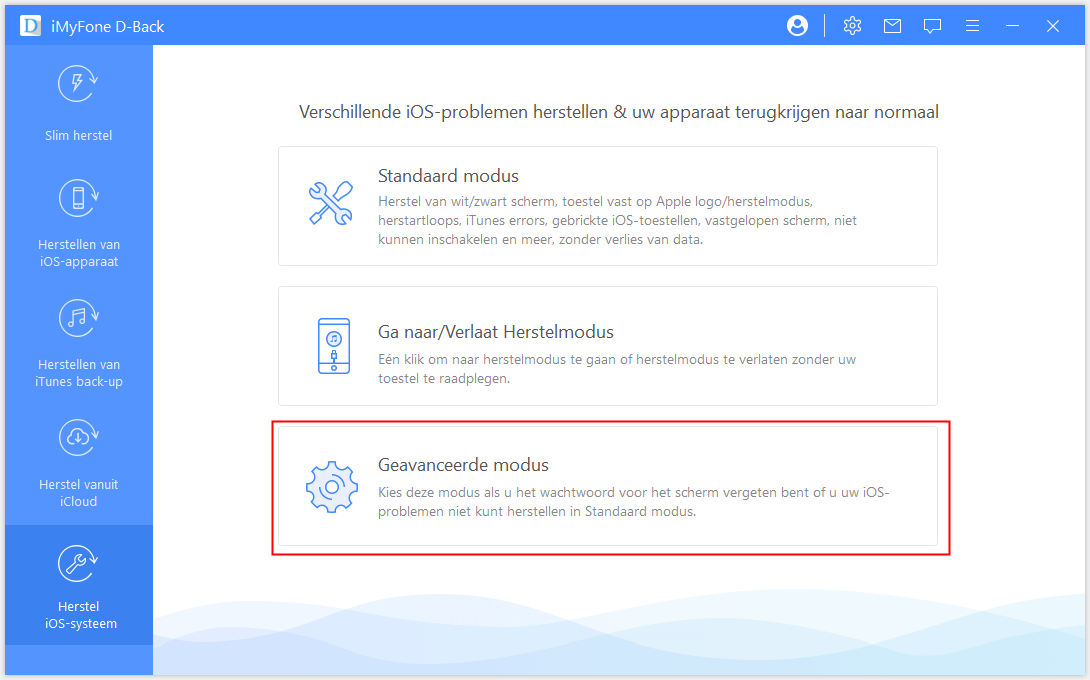
Stap 1. Verbind uw apparaat met een computer
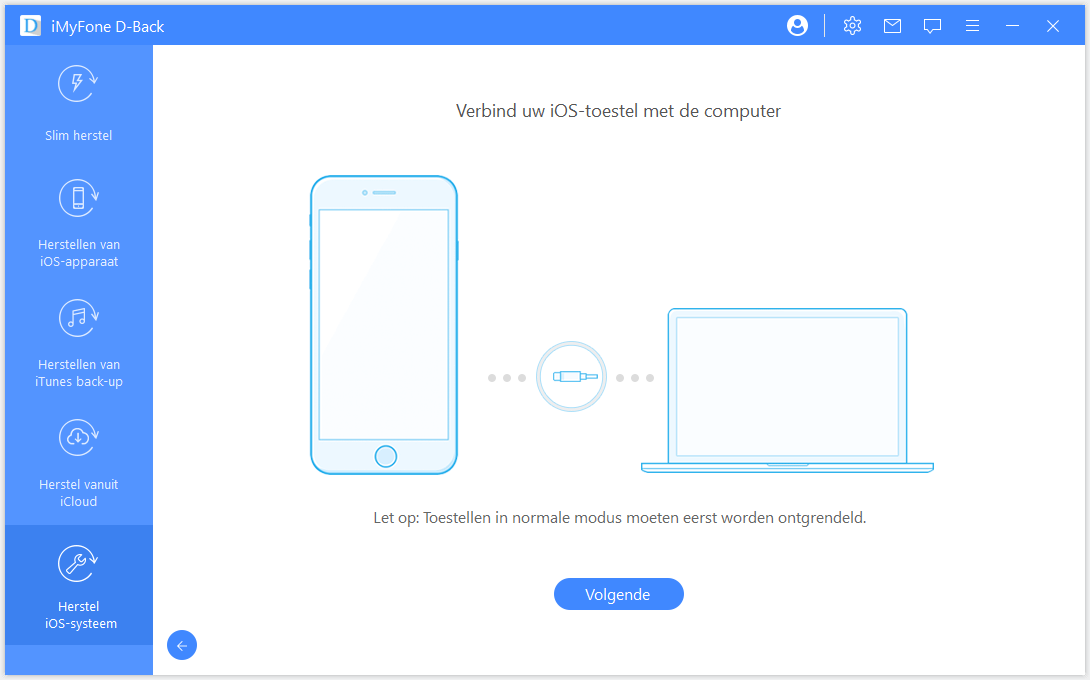
Stap 2. Download de bijbehorende firmware
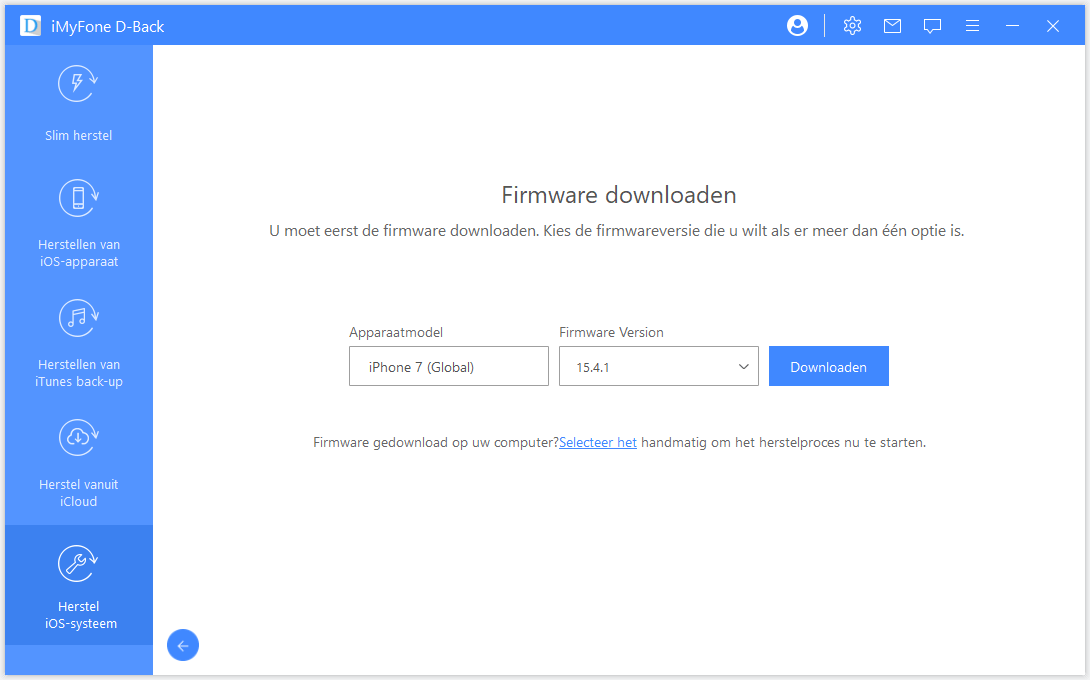
Stap 3. Repareer het systeem met gedownloade en geverifieerde firmware
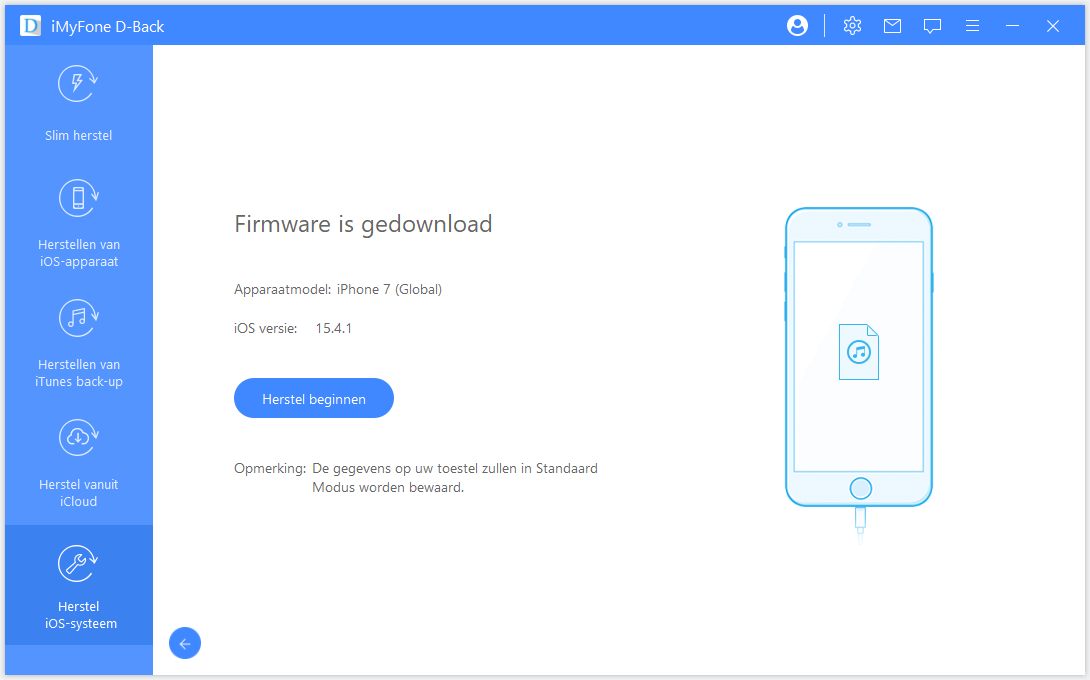
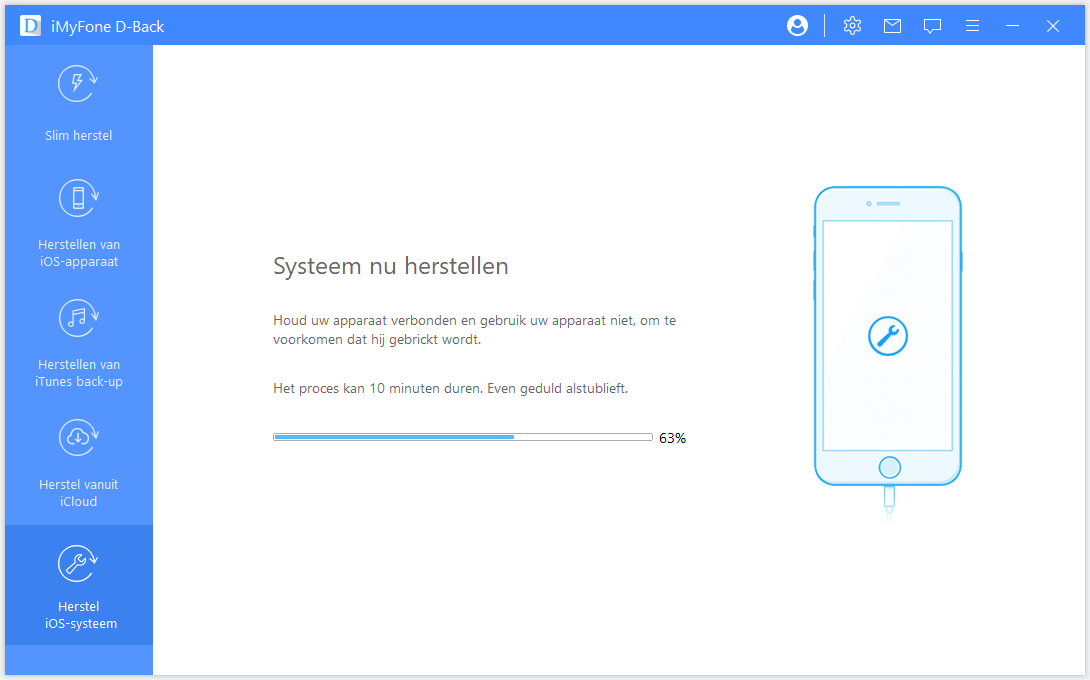
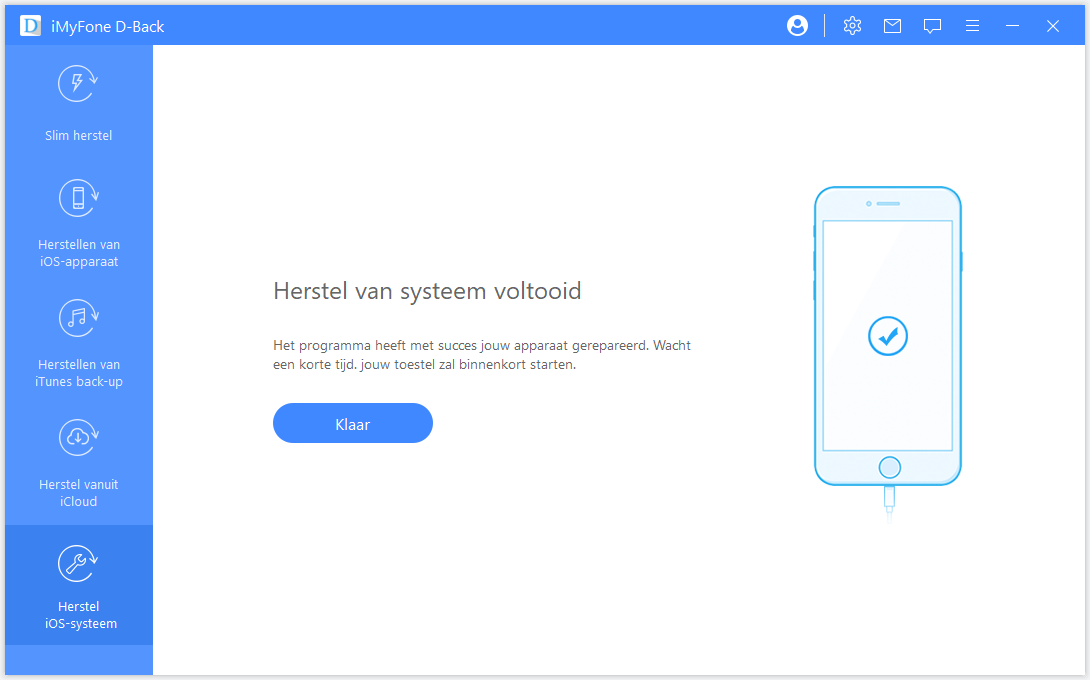
Tips:
-
Voor Mac-gebruikers, dupliceer en installeer iMyFone D-Back naar uw map Programma's in plaats van dubbelklik op de software nadat u deze op uw Mac hebt opgeslagen.
-
Om uw kostbare tijd te besparen, scant iMyFone D-Back alleen de bestandstypen die u hebt gekozen in in plaats van alle soorten bestanden.