--Gevraagd door Louis
Dit type MacBook-netwerkstoring is een situatie die alle Mac-gebruikers zijn tegengekomen. We moeten de reden begrijpen en beschrijven hoe ermee om te gaan.
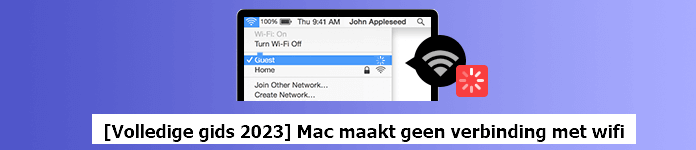
Dit artikel behandelt de redenen waarom Macbook geen verbinding met wifi kan maken 10 dringende technieken voor om het probleem te verhelpen.
- Waarom maakt mijn Mac geen verbinding met wifi of de hotspot?
- Hoe los ik het probleem op dat mijn Mac geen verbinding maakt met wifi?
- 1. Controleer de basisuitrusting
- 2. Start draadloze diagnose
- 3. Maak een MacOS-update
- 4. Start Mac en wifi opnieuw op
- 5. Wis het wifi-netwerk en maak opnieuw verbinding
- 6. Wijzig DNS op Mac
- 7. Controleer de TCP/IP-instellingen
- 8. Controleer proxy-instellingen
- 9. Systeeminstellingen wissen
- 10. Reset netwerkvoorkeuren
Waarom maakt mijn Mac geen verbinding met wifi of de hotspot?
Het is frustrerend om te ontdekken dat je Macbook geen verbinding maakt met wifi of de hotspot. Maar het meest frustrerende is dat dit heel vaak gebeurt wanneer we wifi nodig hebben om een zeer belangrijke taak uit te voeren en de MacBook Pro besluit geen verbinding te maken. Hieronder zetten we de veelvoorkomende problemen op een rij:
- Probleem met wifi-netwerk
- Probleem met routerinstellingen
- Netwerkvergrendeling door toegangsprovider
- Problemen met MacOS-software
Hoe los ik het probleem op dat mijn Mac geen verbinding maakt met wifi?
Als Macbook geen verbinding met wifi kan maken, volgen hier enkele oplossingen die u kunnen helpen alle problemen efficiënt op te lossen.
1 Controleer de basisuitrusting
Wanneer uw MacBook geen verbinding meer maakt met Wi-Fi en er een uitroepteken verschijnt boven het Wi-Fi-pictogram, betekent dit dat uw MacBook geen verbinding kan maken met het netwerk. Daarom is het noodzakelijk om over te gaan tot de verificatie van de benodigde apparatuur:

- Schakel Wi-Fi in en uit.
- Is het apparaat verbonden met het juiste netwerk?
- Probeer verbinding te maken met een ander netwerk.
- Is de aansluitkabel van de router goed aangesloten?
- Start uw Mac opnieuw op en maak opnieuw verbinding met het netwerk.
2 Start draadloze diagnostiek
Als uw MacBook geen verbinding meer maakt met wifi, laat het ingebouwde draadloze diagnoseprogramma in macOS u weten of andere apparaten het zwakke signaal veroorzaken en stelt het een oplossing voor het probleem voor. Dit zijn de stappen die u moet nemen:
Stap 1: Zoek met "Spotlight (Cmd + Space)" of klik op het pictogram "Optie" en "Wi-Fi". Selecteer "Draadloze diagnostiek openen" om toegang te krijgen tot draadloze diagnostiek.
Stap 2: Wacht op de gedetecteerde foutcode in het lopende rapport en klik vervolgens op "Doorgaan" om naar overeenkomstige oplossingen te zoeken.
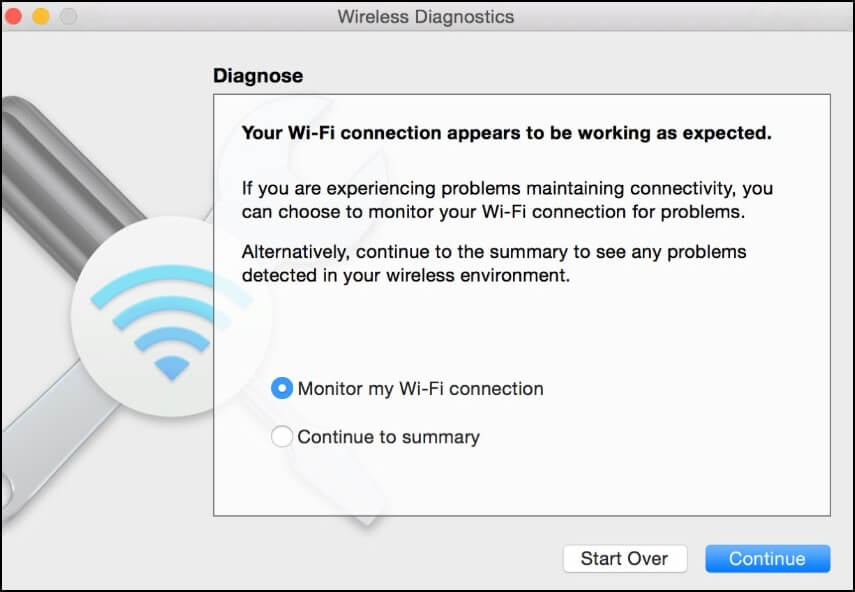
3 Maak macOS-update
Als de wifi-Mac niet toegankelijk is, kan een systeemupdate nuttig zijn. Hieronder vindt u een gids voor de updatestatus van uw systeem:
Stap 1: Klik op het hoofdmenu van Apple en selecteer "Systeemvoorkeuren", klik vervolgens op "Software-update" om de updatestatus te controleren.
Stap 2: Volg de instructies om een update uit te voeren. Wacht tot de installatie is voltooid en controleer de wifi-verbinding opnieuw.
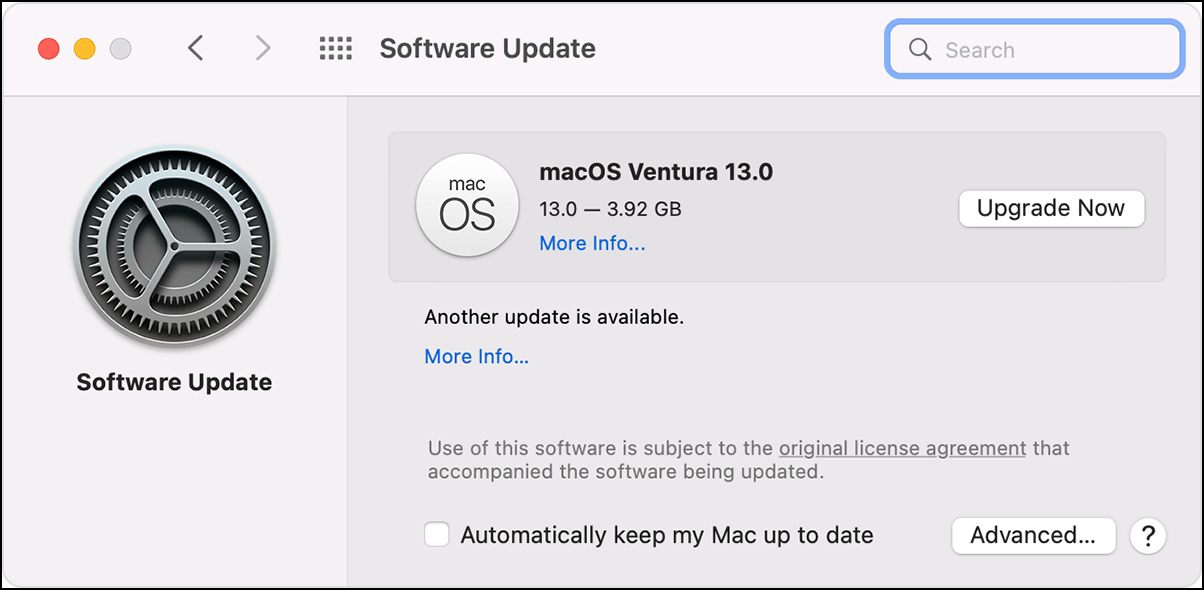
4 Start Mac en wifi opnieuw op
Als MacBook Wi-Fi geen verbinding kan maken met de router, start u uw Mac opnieuw op.
Als de problemen na het opnieuw opstarten aanhouden, moet u Wi-Fi uitschakelen, een paar seconden wachten en weer inschakelen zodat de scan naar beschikbare netwerken opnieuw wordt geforceerd.
Stap: Klik op het Wi-Fi-pictogram en schakel het uit.
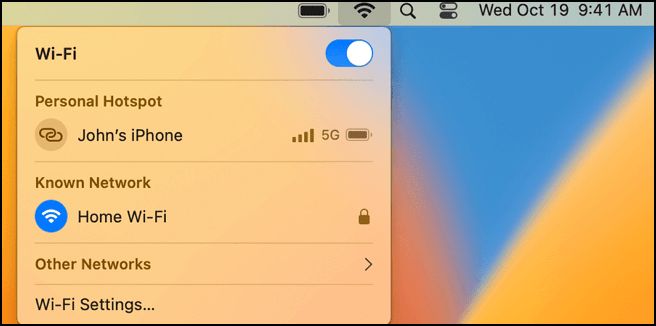
5 Wis het wifi-netwerk en maak opnieuw verbinding
Wanneer de Wi-Fi van de MacBook Pro niet toegankelijk is, kan het probleem worden opgelost door het netwerk op de computer geforceerd te wissen.
Stap 1: Klik op het Wi-Fi-pictogram en selecteer "Netwerkvoorkeuren...".
Stap 2: Klik op "Geavanceerd...".
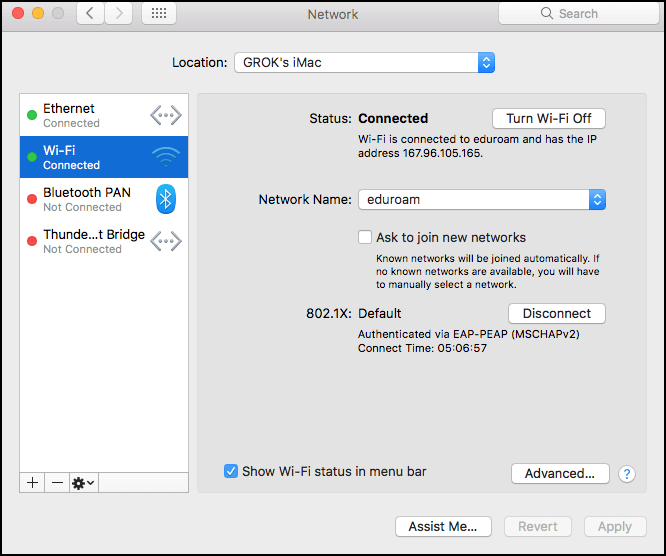
Stap 3: Kies je netwerk onder "Voorkeursnetwerken". Klik op "-" en "OK". Hierna maakt de Mac niet meer automatisch verbinding met het netwerk. Om een nieuw netwerk toe te voegen, zoekt u het gewoon op en voert u het wachtwoord in.
6 Wijzig DNS op Mac
Het DNS (Domain Name System) wijst een nummer (IP-adres) of naam (URL) toe. Standaard gebruikt de router de DNS-server van de internettoegangsprovider.
En het is gemakkelijk om servers zoals de gratis DNS-server van Google te verbergen:
Stap: Klik op het pictogram "Wi-Fi", vervolgens in "Netwerkvoorkeuren...", in "Geavanceerd" rechtsonder, in het tabblad "DNS", klik op "+" in het onder het kopje "DNS-server" , typ vervolgens "8.8.8.8" en klik op "OK" om de DNS-wijziging te valideren.
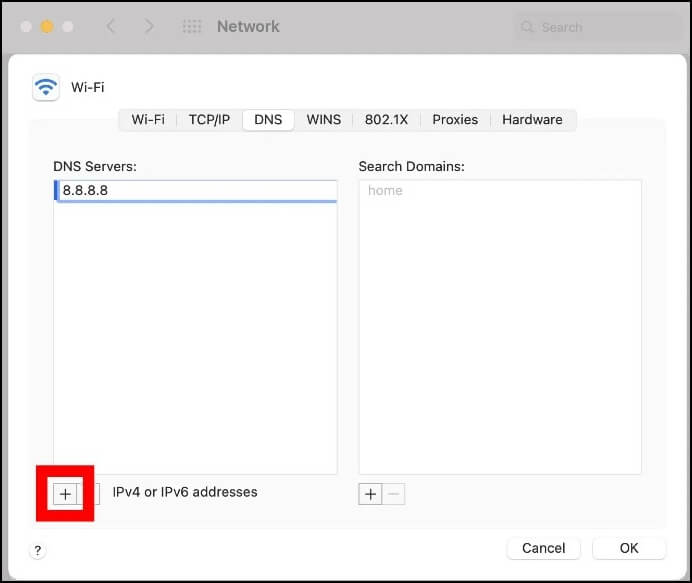
7 Controleer de TCP/IP-instellingen
Als de MacBook geen verbinding meer maakt met wifi met het ongedefinieerde IP-adres, kun je de DHCP-deal handmatig verlengen om het probleem snel te verhelpen. Hier is de updatemethode:
Stap: Klik op het pictogram "Wi-Fi", "Netwerkvoorkeuren..." en "Geavanceerd" rechtsonder, tabblad "TCP/IP" en selecteer "Nieuwe DHCP-lease".
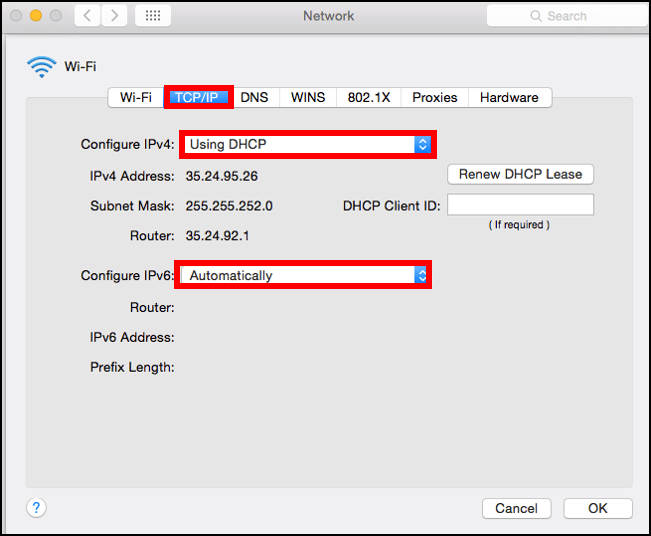
8 Controleer proxy-instellingen
Het controleren van de proxyserver kan een grote hulp zijn.
Stap: Klik op het pictogram "Wi-Fi", "Netwerkvoorkeuren..." en "Geavanceerd" rechtsonder. Schakel alle protocollen uit in het tabblad "Proxy's" en klik op "OK".
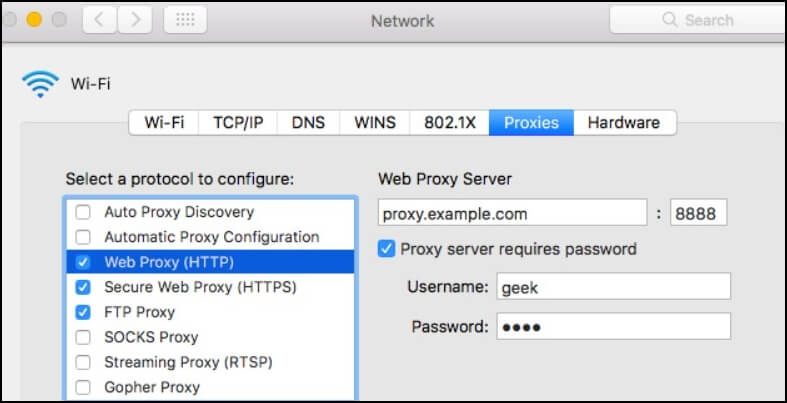
9 Systeeminstellingen wissen
Het wissen van alle instellingen, inclusief systeemvoorkeuren, kan helpen oplossen Mac maakt geen verbinding met wifi-probleem.
Stap 1: Volg dit pad:
Stap 2: Klik daarna op de map, kopieer alle inhoud naar een andere map en voer uw gebruikerswachtwoord in.
Stap 3: Start uw Mac opnieuw op en probeer opnieuw verbinding te maken met wifi en het netwerk normaal te gebruiken.
10 Netwerkvoorkeuren resetten
Zelfs als het resetten van de netwerkinstellingen niet is geïntegreerd, zoals in het geval van de iPhone, is het raadzaam om de instellingen van de systeemvoorkeuren te wissen wanneer de MacBook geen verbinding met internet kan maken. Vergeet niet uw gegevens op te slaan voordat u de MacBook-instellingen als volgt reset:
Stap 1: Maak opnieuw verbinding met wifi na het resetten van netwerkvoorkeuren en volg dit pad:
Stap 2: Verwijder de volgende bestanden (mogelijk niet allemaal aanwezig):
- com.apple.airport.preferences.plist
- com.apple.network.identification.plist
- NetworkInterfaces.plist
- preferences.plist
- Settings.plist
Stap 3: Start je Mac opnieuw op en selecteer het wifi-netwerk.
Conclusie
Als Macbook geen verbinding met wifi kan maken, zijn de vermelde 10 methoden een eenvoudige manier om het probleem op te lossen.
Als u tijdens het herstarten van de Mac vergeet op te slaan en dit gegevens- of bestandsverlies veroorzaakt, kunt u het programa profesional de recuperar datos de Mac iMyFone D-Back for Mac.