Essentiële tool om permanent verwijderde bestanden van Windows 11/10/9/8/7 te herstellen. Superduidelijke bedieningsinterface, eenvoudig gegevensherstel in 3 stappen!

Het is zeer waarschijnlijk dat u permanent bestanden of mappen op de pc hebt verwijderd vanwege:
- Leeg de prullenbak, per ongeluk of opzettelijk;
- Verwijder bestanden met het commando 'Shift + Delete';
- Corruptie van bestanden door een virus of malware die op uw computer is geïnstalleerd;
- Grote bestanden worden niet opgeslagen in de prullenbak, maar omzeilen deze;
- Verwijderen van schijfgebruikersaccount, waarmee alle bijbehorende bestanden worden verwijderd;
- Verwijder een bestand wanneer de optie "Verplaats verwijderde bestanden niet naar de Prullenbak" is ingeschakeld;
- Verwijder een bestand met behulp van de opdrachtregel.
Wat kunt u nu doen?
- Deel 1. Is het mogelijk om definitief verwijderde bestanden terughalen gratis?
- Deel 2. Definitief verwijderde bestanden terughalen in 3 stappen

- Deel 3. Hoe definitief verwijderde bestanden terughalen op Windows 11/10?
- Deel 4. Hoe definitief verwijderde bestanden terughalen op Mac?
- Deel 5. Veelgestelde vragen over permanent verwijderde bestanden
Is het mogelijk om permanent verwijderde bestanden te herstellen?
Gelukkig kunt u permanent verwijderde bestanden terughalen!
In feite worden de verwijderde bestanden niet van uw computer verwijderd, ze worden nog steeds op de achtergrond van de schijf van uw computer opgeslagen. Deze bestanden worden door het systeem gemarkeerd als ontoegankelijke gegevens en wachten op nieuwe gegevens die op de schijf worden overschreven.
Er is wel een voorwaarde! Stop onmiddellijk met het gebruik van het apparaat als u permanent verwijderde bestanden op Windows 10 wilt herstellen. Anders worden de gegevens overschreven en kunt u uw documenten nooit meer herstellen.
In dit geval zijn er verschillende manieren waarop u permanent verwijderde bestanden op Windows/Mac kunt herstellen, die hieronder in detail worden beschreven.
Herstel permanent verwijderde bestanden met programma's
Als de bovenstaande methoden niet voor u werkten en de vorige versie van de bestanden of mappen hebt verwijderd, hoe kunt u de bestanden dan herstellen?
Maak je geen zorgen. Je hebt nog steeds een grote kans om permanent verwijderde bestanden te herstellen met behulp van een professioneel programma voor gegevensherstel - iMyFone D-Back for Windows dat is ontwikkeld om verwijderde of verloren gegevens te herstellen van HDD, SSD, USB-flashstation, pen-drive, harde schijf, CF/SD-kaart, enz.
Belangrijkste kenmerken van iMyFone D-Back voor Windows
- Herstel permanent verwijderde Word / Excel / PDF-bestanden, video's , foto's en vele andere soorten bestanden van de computerprullenbak, harde schijf en externe opslagapparaten.
- Herstel bestanden van geformatteerde harde schijf, lege prullenbak, geheugenkaart, flashstation, digitale camera en camcorders.
- Hiermee kunnen gebruikers een voorbeeld van bestanden bekijken voordat ze worden hersteld, zodat u alleen nuttige gegevens kunt herstellen om tijd te besparen.
- Het is 100% veilig om te gebruiken, het slaat geen persoonlijke informatie op.
- iMyFone D-Back voor Windows voor Windows is volledig compatibel met Windows 10/8/8.1/7/XP.
Stap 1. Selecteer de locatie waar u gegevens heeft verwijderd en klik op 'Start'.

Stap 2. Wacht tot het scanproces is voltooid. Dit proces kan even duren, afhankelijk van de grootte van de gegevens.
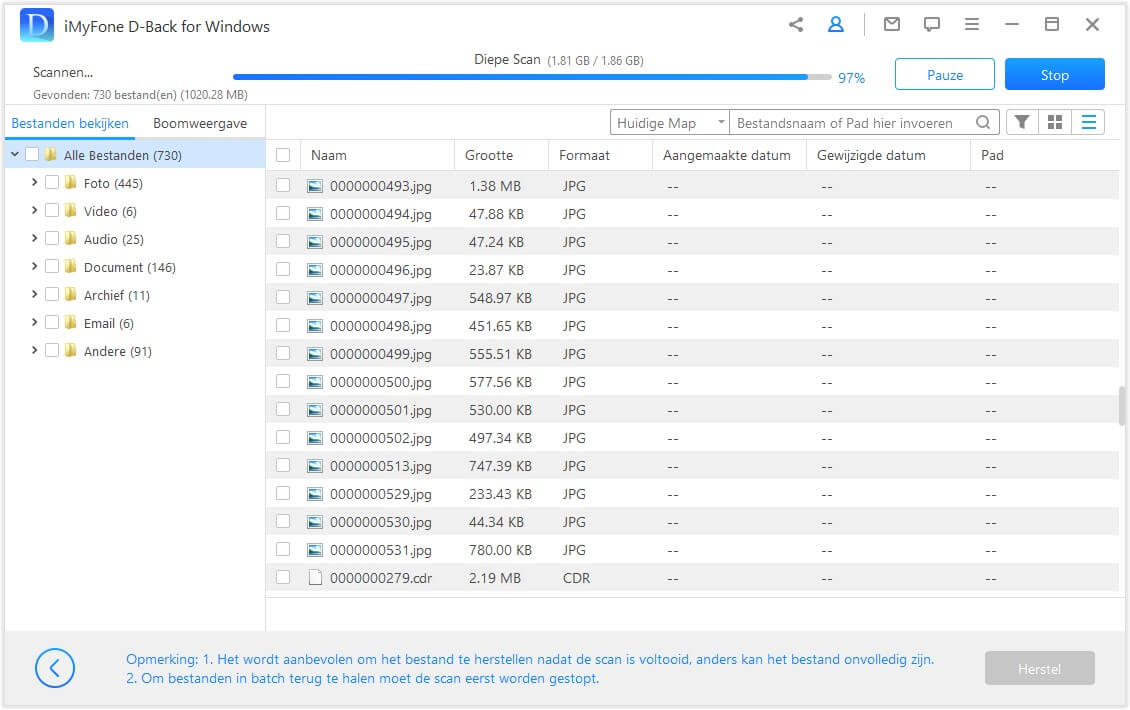
Stap 3. Dubbelklik op het bestand om een voorbeeld te bekijken, klik vervolgens op 'Herstellen' en sla het op een veilige locatie op. U kunt ook meerdere bestanden tegelijk herstellen.
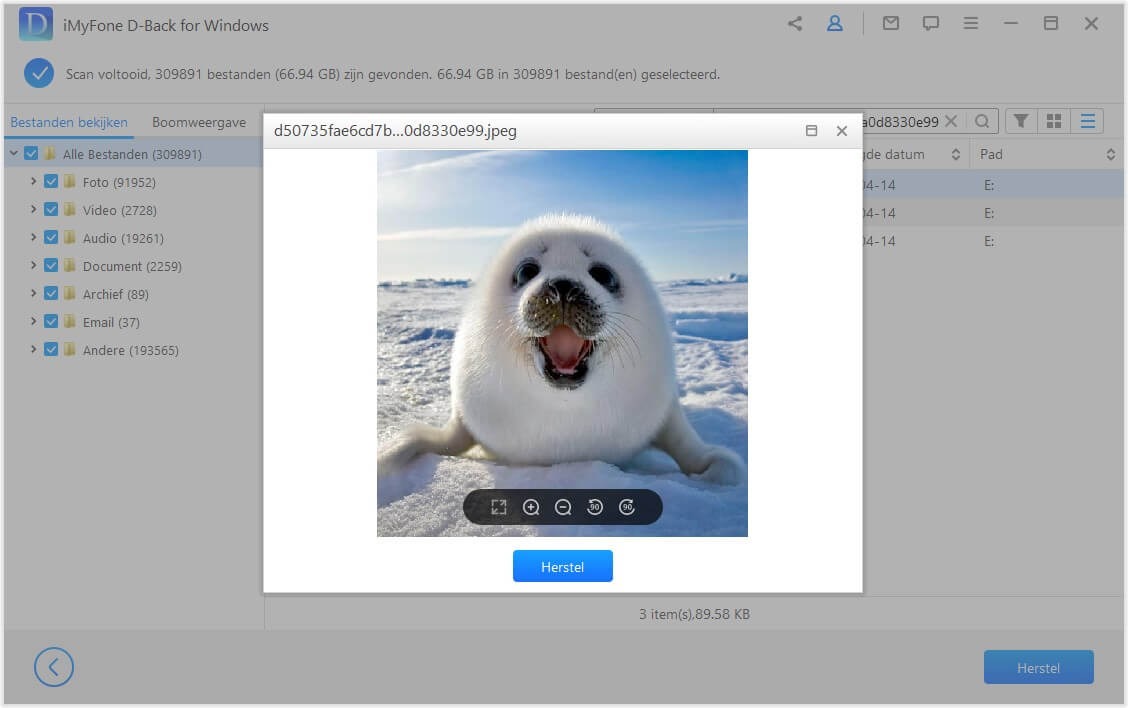
Herstel permanent verwijderde bestanden Windows 10 zonder programma's
U kunt eenvoudig permanent verwijderde bestanden van uw computer herstellen zonder enige software. Volg gewoon de volgende methoden:
1 Gebruik CMD om permanent verwijderde bestanden te herstellen
We beginnen met de minst gebruiksvriendelijke methode, waarbij de opdrachtprompt en een reeks zeer specifieke opdrachten worden gebruikt. Als u deze methode met succes kunt gebruiken, zijn we ervan overtuigd dat u geen problemen zult hebben met een andere methode die in dit artikel wordt beschreven.
Stap 1. Open het menu Start in Windows 10.
Stap 2. Voer 'cmd' in de zoekbalk in, klik met de rechtermuisknop bovenaan en selecteer 'Als administrator uitvoeren' om de opdrachtprompt met beheerdersrechten uit te voeren.
Stap 3. Typ 'chkdsk C: /f' en druk op Enter op het toetsenbord. Vergeet niet om de 'C' te vervangen door de letter van uw harde schijf.
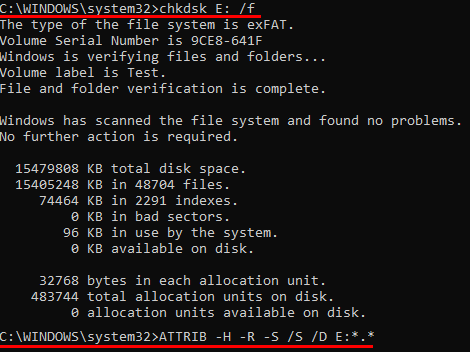
Stap 4. Typ na het voltooien van de schijfcontrole 'ATTRIB -H -R -S /S /D C:*.*' en druk op Enter. Nogmaals, vervang de 'C' door de letter van uw harde schijf.
Het herstelproces kan even duren, dus wees geduldig en onderbreek het niet. Doe indien mogelijk niets op uw computer terwijl het herstelproces wordt uitgevoerd, omdat u de verwijderde bestanden zou kunnen overschrijven en herstel onmogelijk zou maken.
2 Herstel permanent verwijderde bestanden met de vorige versie
Windows bevat een uiterst nuttige functie voor gegevensherstel genaamd "Restore Previous Versions" waarmee u eerdere versies van alle bestanden en mappen op uw computer kunt herstellen, op voorwaarde dat u deze functie heeft ingeschakeld. Ervoor:
Stap 1. Ga naar de map waar de map met uw verwijderde bestanden is opgeslagen.
Stap 2. Klik met de rechtermuisknop op de map en klik op 'Eigenschappen'.
Stap 3. Op het tabblad 'Vorige versies' en als herstelbare versies worden weergegeven, kunt u deze herstellen.
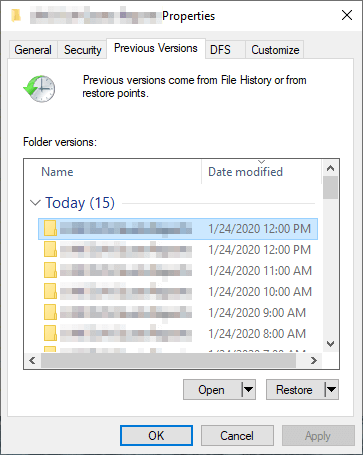
3 Herstel permanent verwijderde bestanden met Windows-back-up
Een andere manier om permanent verwijderde bestanden zonder programma's te herstellen, is door ze eenvoudig te herstellen vanaf een back-up in Windows. Er is een ingebouwde Windows-back-upfunctie om back-ups te maken en van waaruit u uw verloren gegevens kunt herstellen.
Stap 1. Zoek 'Configuratiescherm' op de Start-balk in Windows en open het.
Stap 2. Ga naar 'Systeem en beveiliging> Bestandsgeschiedenis'; of als u een eerdere back-up wilt herstellen, selecteert u "Backup and Restore (Windows 7)".
Stap 3. Zolang u eerder een back-up heeft gemaakt, ziet u 'Mijn bestanden herstellen'. Klik op deze knop en volg de instructies op het scherm.
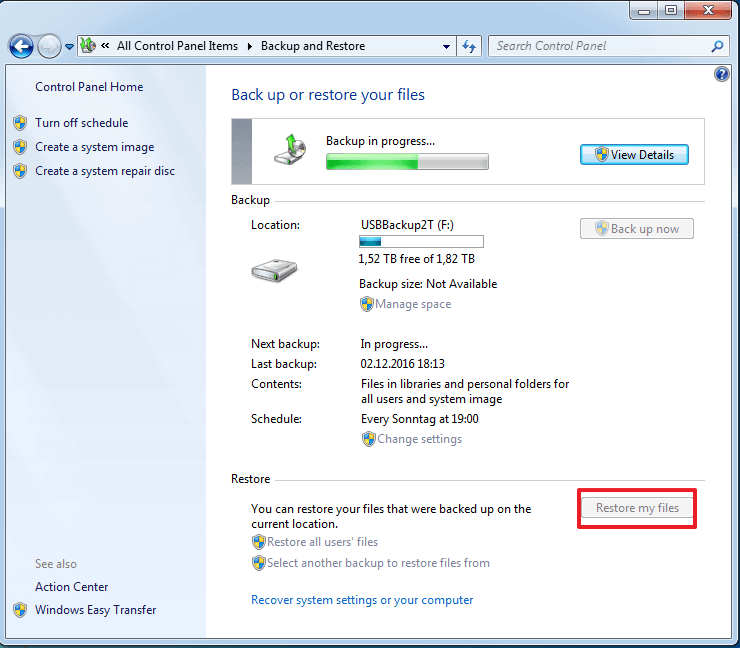
[Video Tutorial] Herstel verwijderde bestanden op Windows
Hoe permanent verwijderde bestanden te herstellen zonder programma's op Mac
We leggen uit hoe u verwijderde bestanden op Mac kunt herstellen zonder programma's. Elk van de methoden die in deze sectie worden beschreven, is volkomen veilig en u kunt ze allemaal in minder dan 30 minuten doorlopen.
1 Herstel Prullenbak via Terminal
Niet alle Mac-gebruikers weten dat je via Terminal bestanden uit de Prullenbak kunt herstellen. Waarom doe je het zo? Omdat je problemen hebt met de Finder die voorkomen dat je de bestanden kunt herstellen die uit de prullenbak zijn verwijderd.
Stap 1. Ga naar 'Finder > Toepassingen > Hulpprogramma's' en dubbelklik op 'Terminal'.
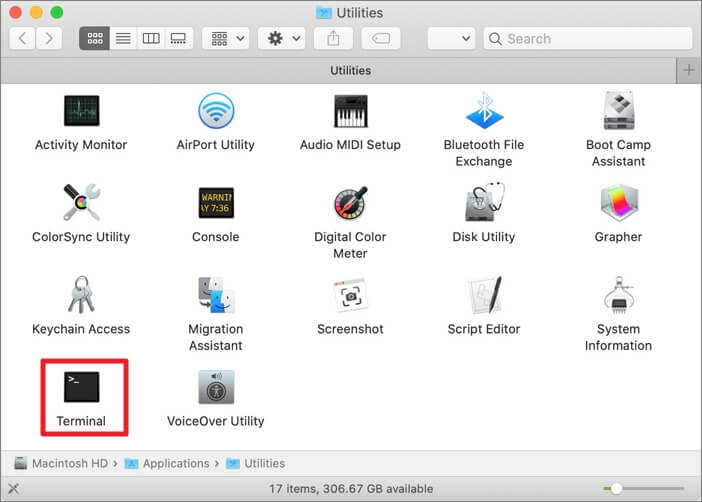
Stap 2. Typ het commando cd.Trash en druk op de 'Terug'-toets op je Mac (xxx betekent de naam van het verwijderde bestand).
Stap 3. Voer 'mv xxx../' in en druk op 'Return'. (xxx betekent de naam van het verwijderde bestand).
Stap 4. Typ 'Afsluiten' in Terminal om het Terminal-venster te verlaten.
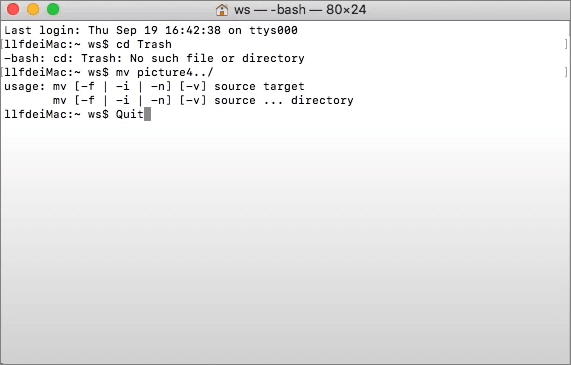
Heel handig, toch? Daarom is het soms efficiënter om bepaalde acties in de Terminal-toepassing uit te voeren.
2 Time Machine-back-up terugzetten op Mac
Gebruik je Time Machine (de back-upsoftware van Apple) om automatisch een back-up van je Mac te maken op een extern opslagapparaat? Als dat zo is, heb je geluk, want de kans is groot dat je je bestanden kunt herstellen zonder dat je gegevensherstelsoftware van derden nodig hebt.
Stap 1. Start Time Machine op uw Mac U kunt op het Apple-menu klikken, Systeemvoorkeur kiezen en op Time Machine klikken.
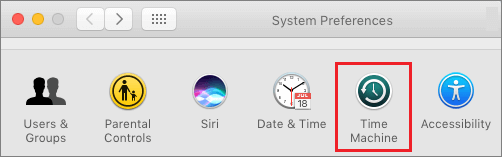
Stap 2. U kunt de specifieke bestanden die u wilt herstellen vinden door de pijlen omhoog en omlaag op het scherm te gebruiken om ze te lokaliseren. U kunt er dan een voorbeeld van bekijken door op de spatiebalk te drukken.
Stap 3. Klik ten slotte op de knop 'Herstellen naar' en het verwijderde bestand keert terug naar de oorspronkelijke locatie.
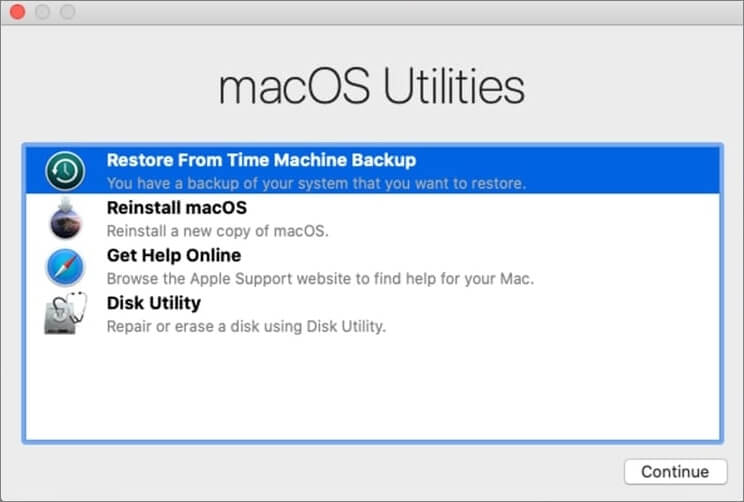
Nu kunt u de herstelde bestanden op hun oorspronkelijke locatie vinden.
Veelgestelde vragen over permanent verwijderde bestanden
1 Zijn verwijderde bestanden voor altijd verdwenen?
Nadat u een bestand hebt verwijderd, wordt het niet meteen van uw computer verwijderd. Vanwege de manier waarop het besturingssysteem gegevens opslaat, is er een periode dat verwijderde bestanden nog steeds beschikbaar zijn, zelfs als u ze niet gemakkelijk kunt openen. Totdat de ruimte op de harde schijf die door de bestanden wordt gebruikt, wordt overschreven, blijft herstel mogelijk. Zelfs als u onbewerkte beschadigde micro-SD wilt repareren waar gegevens zijn verwijderd, met iMyFone D-Back voor Windows diepe scan om te zoeken, kan het nog steeds worden hersteld.
2 Kan ik een bestand herstellen dat een paar maanden geleden permanent is verwijderd in Windows 10?
Dat hangt van twee dingen af: je geluk en dat je een back-up maakt van je gegevens. Als je geluk hebt, staat het verwijderde bestand nog steeds op je harde schijf, wat betekent dat je het kunt herstellen met software voor gegevensherstel. Natuurlijk kunnen back-ups, zoals die gemaakt met Bestandsgeschiedenis, worden gebruikt om elk bestand te herstellen, ongeacht hoe lang het is verwijderd.
3 Is er gratis software voor gegevensherstel voor Windows 10?
Ja, er zijn verschillende gratis Windows 10-softwareoplossingen voor gegevensherstel die u gratis kunt downloaden:
- Disk Drill (gemakkelijk te gebruiken gebruikersinterface, geweldige prestaties)
- PhotoRec (opdrachtregelinterface, gemiddelde prestaties)
- TestDisk (opdrachtregelinterface, gemiddelde prestaties)
- Recuva (GUI, slechte prestaties)
- Windows Bestandsherstel (opdrachtregelinterface, gemiddelde prestaties)
conclusie
Per ongeluk belangrijke bestanden verliezen kan stressvol zijn, maar het herstellen van permanent verwijderde bestanden is vaak mogelijk met de juiste aanpak. Of u nu gespecialiseerde software voor bestandsherstel gebruikt, cloudback-ups controleert of herstelt vanaf systeemversies zoals Windows File History of macOS Time Machine, er zijn meerdere manieren om verloren gegevens te herstellen.
Snel handelen en voorkomen dat u de verwijderde bestanden overschrijft, is de sleutel tot succesvol herstel. Kom het downloaden en uitproberen!
