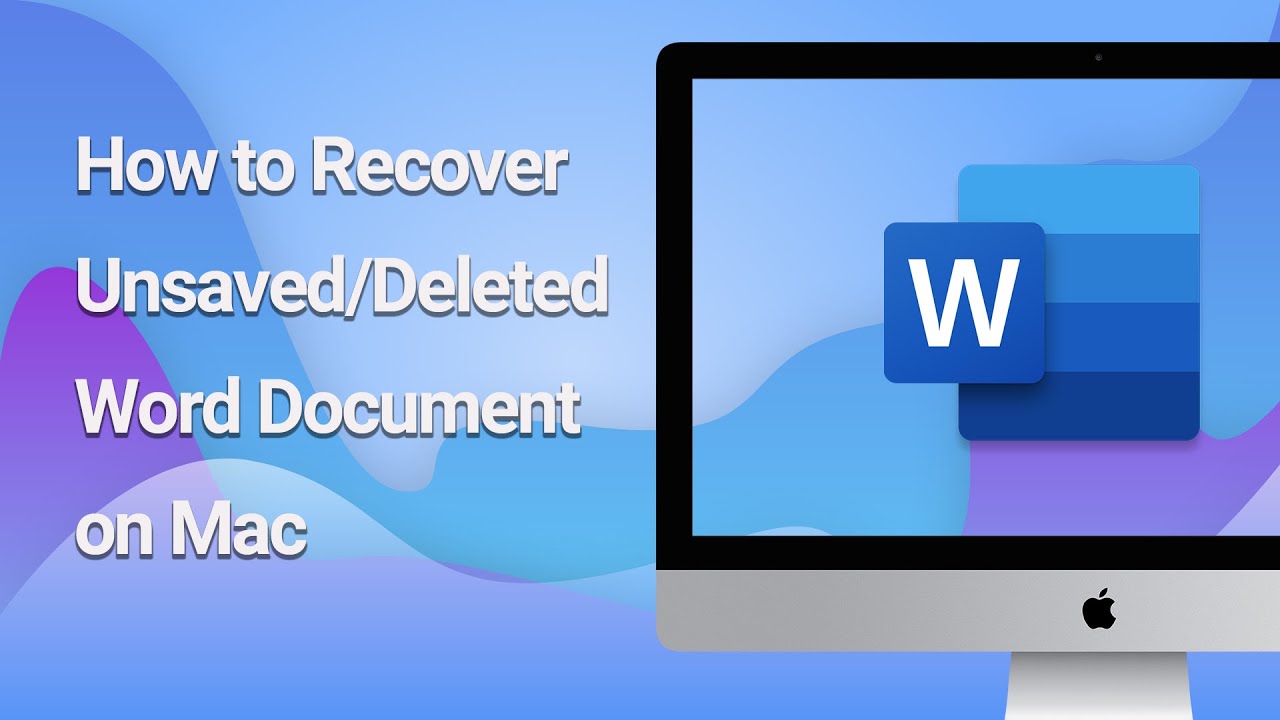Als een Word-document niet op Mac is opgeslagen vanwege een onverwachte storing van Microsoft Word; Per ongeluk verwijderen van bestanden van uw harde schijf, schade aan de harde schijf of het opslagapparaat waardoor bestanden beschadigd raken of ontbreken, enz.
In dit artikel laat ik je zien hoe je niet-opgeslagen Word-documenten snel en gemakkelijk op Mac kunt herstellen. Lees verder om de details te bekijken!

- Hoe een niet-opgeslagen Word-bestand rechtstreeks op Mac te herstellen
- 1.1 Herstel niet-opgeslagen Word-document Mac uit de prullenbak
- 1.2 Herstel niet-opgeslagen Word-bestand Mac uit de tijdelijke map
- 1.3 Herstel niet-opgeslagen bestand Word Mac met AutoHerstel
- 1.4 Herstel niet-opgeslagen Word op Mac met Time Machine
- Hoe niet-opgeslagen Word Mac te herstellen met een professionele tool

- Veelgestelde vragen. Wat u moet weten over Word-bestanden die niet zijn opgeslagen/verloren op Mac
Hoe een niet-opgeslagen Word-bestand rechtstreeks op Mac te herstellen
1.1 Herstel niet-opgeslagen Word-document Mac uit de prullenbak
Word voor Mac slaat documenten tijdelijk op in de map Prullenbak. Daarom kunt u eerst de Prullenbak controleren om te zien of het niet-opgeslagen/verwijderde Word-document daar is. Zodra u de prullenbak opent, kunt u uw niet-opgeslagen bestand vinden in de map Herstelde items. Dit zijn de stappen die u moet volgen:
Stap 1. Open de prullenbak.
Stap 2. Zoek een map met de naam Herstelde items. Dubbelklik op de map om deze te openen.
Stap 3. Probeer in de map uw niet-opgeslagen Word-bestand te vinden. Verplaats het naar een andere locatie, open het en werk eraan verder.
1.2 Herstel niet-opgeslagen Word-bestand Mac uit de tijdelijke map
Normaal gesproken slaat Microsoft Word voor Mac tijdelijke bestanden op in een map met de naam TemporaryItems. Wanneer u een niet-opgeslagen Word-document op Mac probeert te herstellen, volgt u de onderstaande stappen om te zien of u het in de tijdelijke map kunt vinden:
Stap 1. Ga naar Toepassingen > Hulpprogramma's en dubbelklik vervolgens op Terminal.
Stap 2. Typ in de Terminal open$TMPDIR en druk vervolgens op de knop Enter. Dit zou u moeten omleiden naar de TMP-map.
Stap 3. Zoek in de TMP-map een map met de naam TemporaryItems en open deze. Zoek het niet-opgeslagen Word-document en klik er met de rechtermuisknop op. Selecteer Openen met en klik vervolgens op Microsoft Word.
Stap 4. Zodra het bestand in Word is geopend, kunt u het opslaan door op Bestand > Opslaan als te klikken.
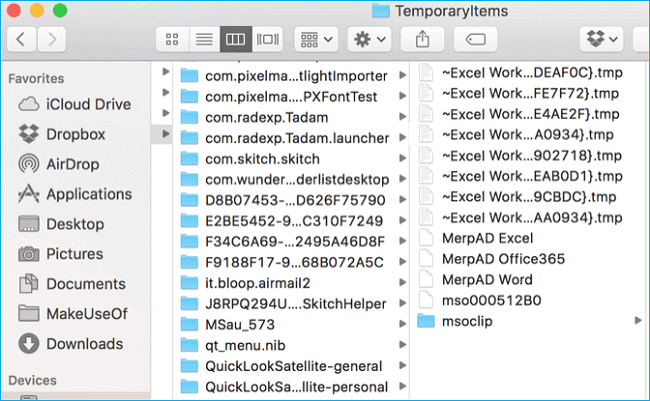
1.3 Herstel niet-opgeslagen bestand Word Mac met AutoHerstel
Microsoft Word heeft een automatische herstelfunctie die meestal standaard is ingeschakeld. Deze functie slaat automatisch elke 10 minuten een geopend document op. Om de functie te gebruiken om uw niet-opgeslagen Word-document op Mac te herstellen.
Voor Office Word 2016/2019/2018/Office 365 in 2020/2021:
Stap 1. Open Finder op je Mac. Ga naar Ga > Ga naar map.
Stap 2. Ga naar ~/Bibliotheek/Containers/com.microsoft.Word/Data/Library/Preferences/AutoRecovery.
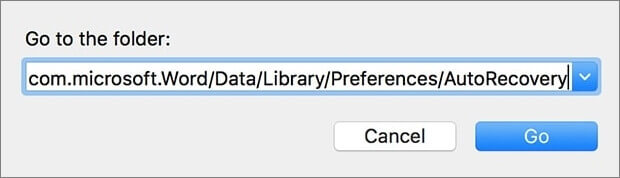
Stap 3. Zoek in de map AutoHerstel het bestand dat u wilt herstellen en voeg de .doc-extensie toe aan de bestandsnaam.
Stap 4. Open het met Word en sla het op.
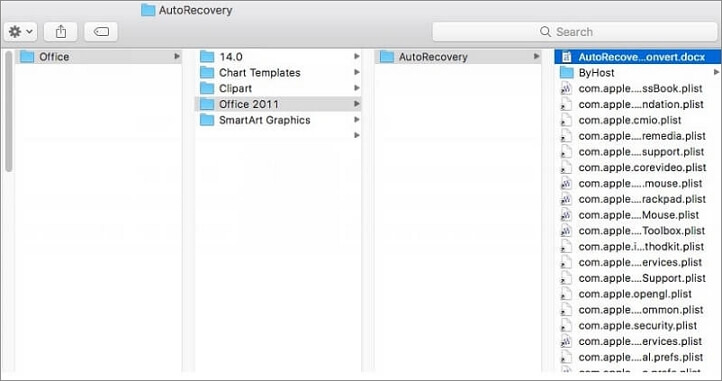
Voor Office Word 2011:
U kunt het niet-opgeslagen Word-document vinden door naar Ga > Ga naar map te gaan (of door op SHIFT + COMMAND + g te drukken) en " /Users/username/Library/Application Support/Microsoft/Office/Office 2011 AutoRecovery" in te voeren.
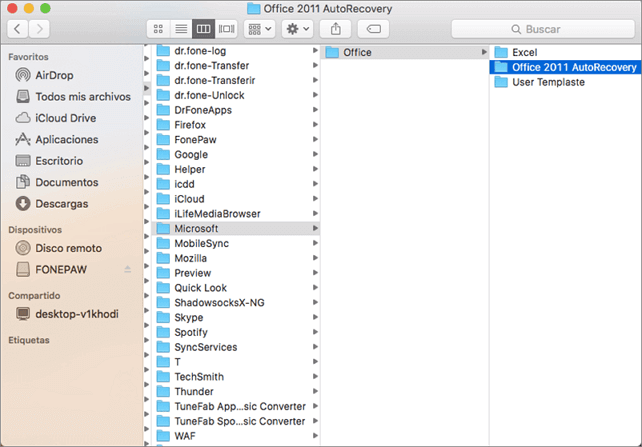
1.4 Herstel niet-opgeslagen Word op Mac met Time Machine
Als je Time Machine op je Mac hebt ingeschakeld, maakt de functie een back-up van alles op je computer in de afgelopen 24 uur. Dus als u aan een Word-document hebt gewerkt, heeft Time Machine mogelijk al een kopie voor u opgeslagen. Om toegang te krijgen tot uw niet-opgeslagen Word-bestand op Time Machine, moet u de onderstaande stappen volgen:
Stap 1. Gebruik Spotlight om Time Machine te vinden en te starten.
Stap 2. Gebruik de tijdlijn om het ontbrekende Word-document te vinden.
Stap 3. Wanneer u het Word-document hebt gevonden, selecteert u het en drukt u op de knop Herstellen.
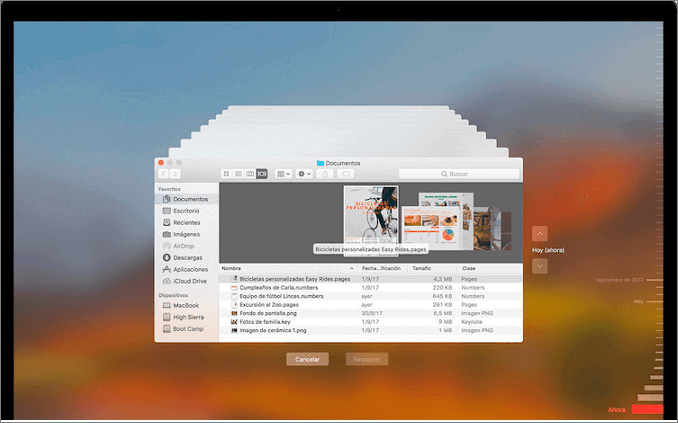
Hoe niet-opgeslagen Word Mac te herstellen met een professionele tool
Als de bovenstaande methoden niet voor u werken, geef dan niet op. Er is een ultieme manier om een niet-opgeslagen of zelfs permanent verwijderd Word-document op Mac te herstellen.
Wat het professionele Mac-herstelprogramma iMyFone D-Back voor Mac gebruikt, maakt het herstel uiterst eenvoudig en snel. Het hele proces bestaat uit drie eenvoudige stappen: selecteren, scannen en herstellen.
Markeer functies van iMyFone D-Back voor Mac
- Het is in staat om Word-documenten op Mac in verschillende situaties te herstellen: niet-opgeslagen bestanden, verloren bestanden, per ongeluk verwijderd op Mac.
- Ondersteunt meer dan 1000 niet-opgeslagen bestandsindelingen op Mac, inclusief documenten zoals Word, PDF, Excel, correos electrónicos, archivos, imágenes, vídeos, fotos y audios.
- Herstel verloren of verwijderde gegevens van alle opslagapparaten zoals harde schijf, externe harde schijf en SD-kaart op Mac.
- Hiermee kunt u eerst een voorbeeld van niet-opgeslagen documenten bekijken en vervolgens besluiten ze te herstellen.
Stappen om niet-opgeslagen Word-document op Mac te herstellen met iMyFone D-Back voor Mac:
Stap 1. Download, installeer en start iMyFone D-Back voor Mac op uw Mac Selecteer de locatie waar het niet-opgeslagen Word-document is opgeslagen en druk op Start.
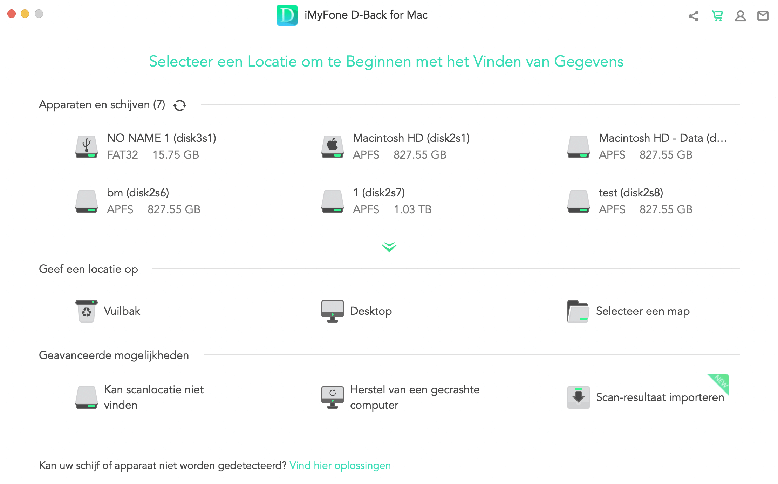
Stap 2. iMyFone D-Back voor Mac zal een volledige scan uitvoeren van uw niet-opgeslagen Word-documenten.
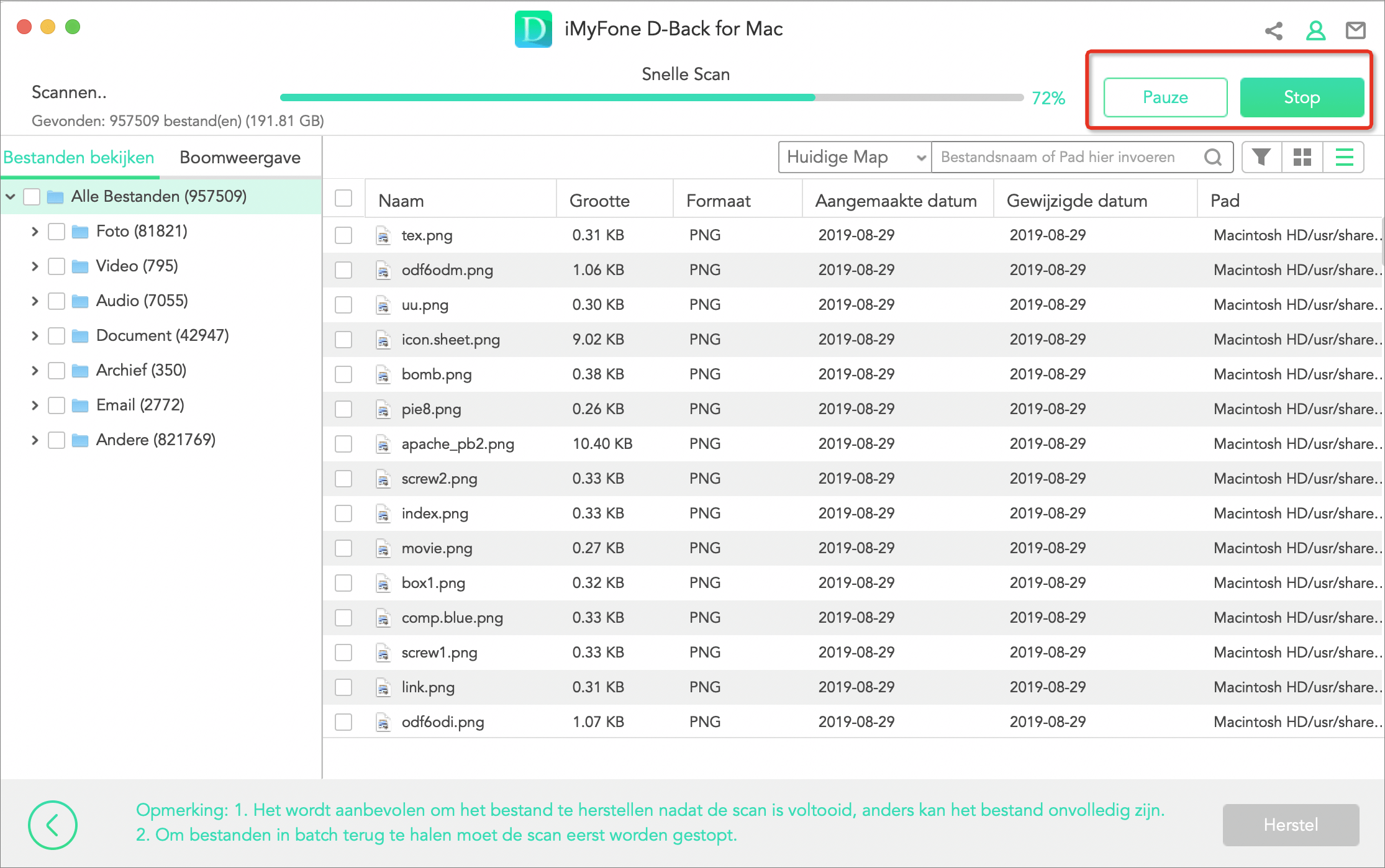
Stap 3. Na het scannen worden uw verloren bestanden weergegeven. U kunt eerst een voorbeeld bekijken, vervolgens selecteren wat u wilt herstellen en op Herstellen klikken.
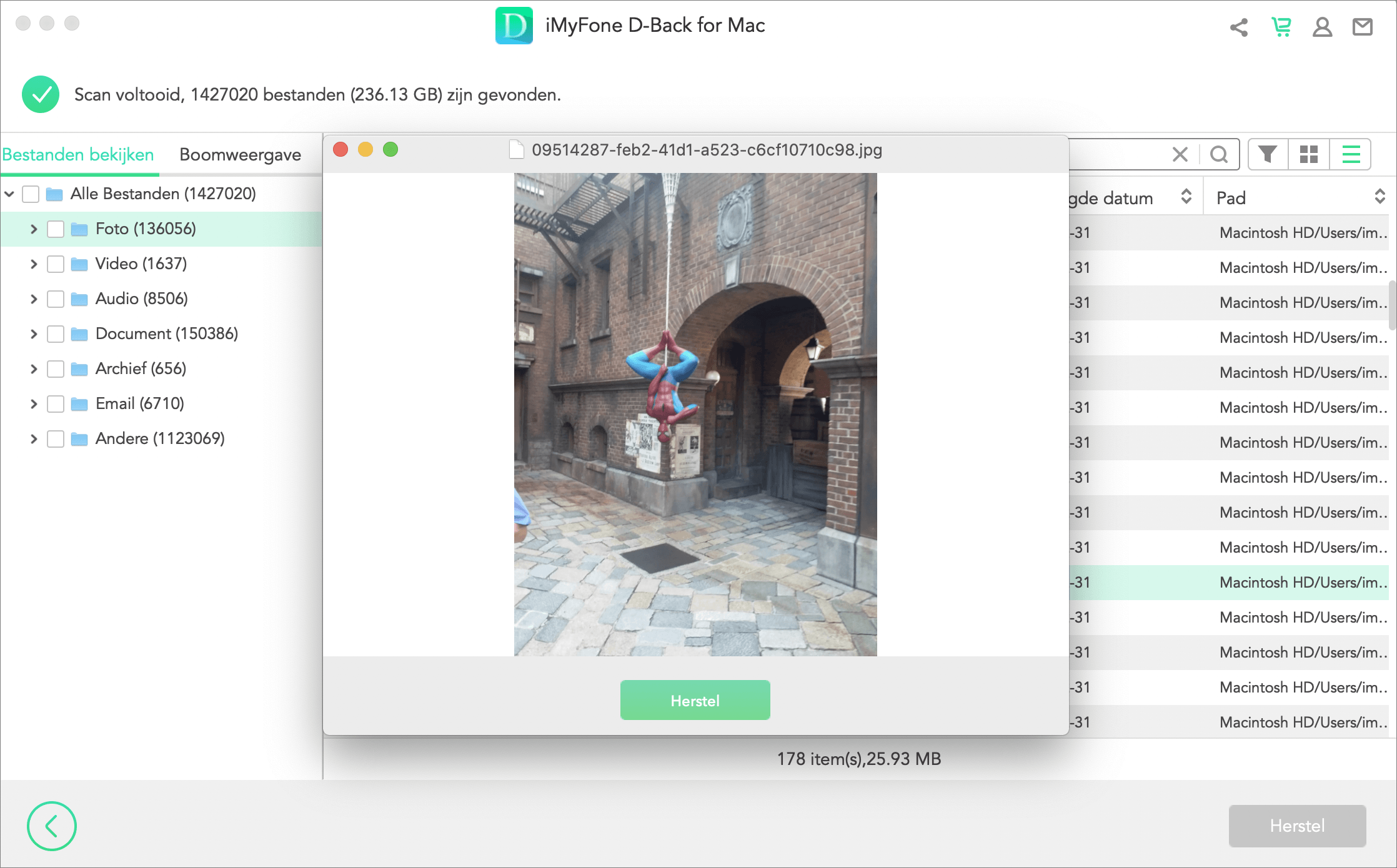
[Video-tutorial] Hoe niet-opgeslagen Word-bestand op Mac te herstellen
Veelgestelde vragen. wat u moet weten over niet-opgeslagen/verloren Word-bestanden op Mac
1 Hoe Word-bestandsverlies op Mac te voorkomen?
1. Eerst opslaan, vaak opslaan
Bij het aanmaken van een nieuw document is het belangrijk dat het minimaal één keer wordt opgeslagen. Als u echter niet gewend bent vaak bestanden op te slaan, gebruikt u de optie Automatisch opslaan. Afhankelijk van de voorkeur die u instelt, slaat deze functie uw Word-document automatisch op telkens wanneer er wijzigingen worden aangebracht.
2. Wijzig de frequentie voor automatisch opslaan
Normaal gesproken is AutoSave standaard ingesteld om elke 10 minuten op te slaan, maar u kunt overwegen dit te verlagen tot 5 minuten, afhankelijk van uw behoeften.
2 Hoe verander ik de instellingen voor automatisch herstel?
Stap 1. Klik in het Word-menu op Voorkeuren.
Stap 2. Klik op Opslaan. Voer in het vak Save Automatic Recovery-informatie in hoe vaak u wilt dat het programma documenten opslaat.
Normaal gesproken is AutoSave standaard ingesteld om elke 10 minuten op te slaan, maar u kunt overwegen dit te verlagen tot 5 minuten, afhankelijk van uw behoeften.
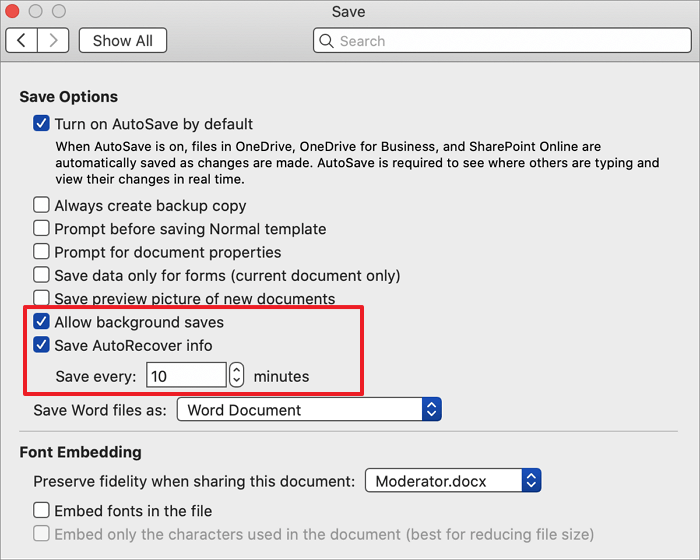
conclusie
Zelfs als u een Word-bestand bent kwijtgeraakt omdat het niet op uw Mac-computer is opgeslagen, hoeft u zich geen zorgen te maken. Zolang u de bovenstaande oplossingen en stappen probeert, zou u het bestand moeten kunnen herstellen.
Van de 5 oplossingen is iMyFone D-Back voor Mac Mac-herstelsoftware absoluut de krachtigste omdat het niet alleen niet-opgeslagen Word-documenten kan herstellen, maar ook een Word-bestand kan herstellen dat verloren was gegaan als gevolg van een crash. , formatteren van de harde schijf, crash/herinstallatie van het besturingssysteem, beschadiging van de harde schijf, enz.