Een van de populairste websitebrowsers ter wereld is ongetwijfeld Google Chrome. Hoewel de meeste gebruikers Google Chrome omschrijven als een snelle, betrouwbare en betrouwbare browser, is dat geen garantie dat er nooit een storing optreedt. Het kan af en toe crashen, bevriezen of niet meer reageren. Wat moet je doen als Google chrome werkt niet op PC? De oplossingen voor dit probleem vind je hieronder als ze je in verwarring brengen.
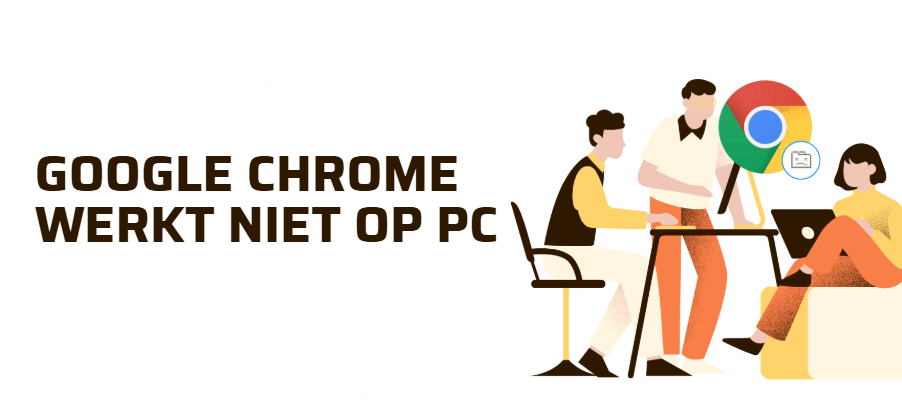
In dit artikel:
Waarom reageert Google chrome werkt niet op PC?
Chrome heeft aanzienlijke tekortkomingen, hoewel het vaak wordt beschouwd als de beste browser. Gebruikers ervaren problemen zoals niet reageren, vastlopen, bevriezen, niet functioneren en niet openen tijdens het gebruik van Chrome.
Deze fouten kunnen verschillende oorzaken hebben, maar de meest voorkomende zijn:
- Te weinig RAM.
- Verouderde Chrome-versie.
- Problemen met Windows-systeembestanden.
- Meerdere geïnstalleerde extensies.
- Overbelast met cookies, cache en browsegeschiedenis.
- Virussen of malware.
- Proxy-configuraties.
Deze oorzaken zijn niet noodzakelijkerwijs de reden voor Google chrome werkt niet meer. Chrome kan om verschillende redenen vastlopen of niet meer functioneren. Als je de juiste oplossing vindt voor de bovengenoemde problemen, zal het zowel jou als je computer ten goede komen. Anders kan het altijd risico’s met zich meebrengen. Daarom bieden we de eenvoudigste oplossingen om Chrome niet reagerende problemen op Windows 10 op te lossen.
Hoe Google chrome te repareren werkt niet windows 10?
1Verwijder de cookies, cache en browsegeschiedenis van Google
Google Chrome kan problemen hebben, zoals traagheid of niet reageren, als er te veel browsegegevens zijn opgeslagen. Daarom kun je de browsegeschiedenis, cache en cookies wissen als Google Chrome herhaaldelijk niet reageert op Windows 10.
Stap 1: Open Chrome op je computer.
Stap 2: Om browsegegevens te wissen, klik je op de drie verticale stipjes in de rechterbovenhoek van het scherm, kies je 'Meer hulpprogramma's' en klik je vervolgens op 'Browsegegevens wissen'.
Stap 3: Ga naar het tabblad Basis of Geavanceerd, kies een tijdsperiode, vink de vakjes aan van de gegevens die gewist moeten worden en klik op 'Gegevens wissen' in het panel 'Browsegegevens wissen'.
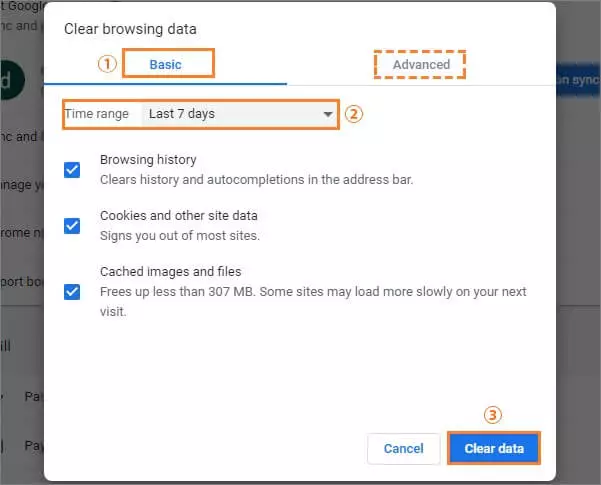
2Controleren op update
Er zijn verschillende oorzaken voor Chrome werkt niet op Windows 10. Google Chrome kan worden bijgewerkt of opnieuw geïnstalleerd om het probleem op te lossen.
Stap 1: Ga naar de drie stipjes rechtsboven in Google Chrome en selecteer Help > Over Google Chrome.
Stap 2: Het opent in een nieuw tabblad. Google zal controleren of er een update beschikbaar is. Als dat het geval is, wordt deze automatisch bijgewerkt. Zo niet, verwijder dan Google en installeer het opnieuw.
Stap 3: Controleer of het probleem nog steeds aanwezig is na het bijwerken of opnieuw installeren van Google Chrome.
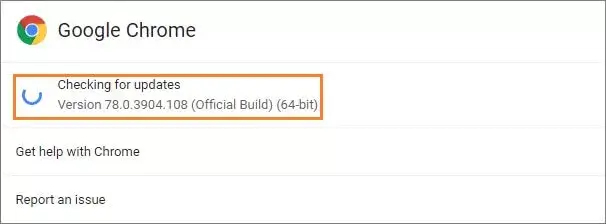
3Instellingen herstellen naar standaardwaarden
Als het onduidelijk is wat Google Chrome veroorzaakt om niet meer te reageren, kun je ervoor kiezen om de instellingen van je browser te resetten. Hoe doe je dat?
Stap : Open Chrome, ga naar Instellingen > Geavanceerd > Reset en opruimen, herstel de instellingen naar de standaardwaarden en klik op Instellingen resetten.
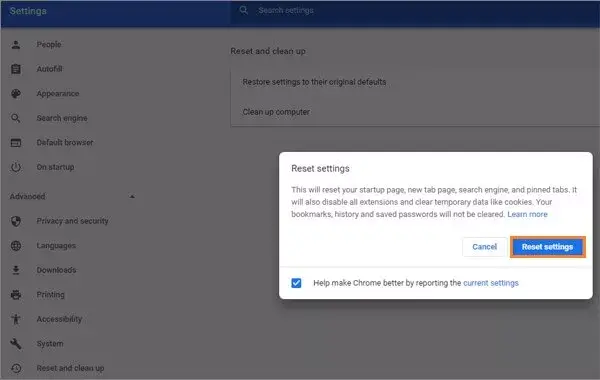
4De proxy-instellingen uitschakelen
Je kunt je online privacy beschermen door een proxy te gebruiken. Soms kan dit echter een probleem veroorzaken met Google Chrome dat niet reageert op Windows 10. In dat geval kun je de proxy-instellingen uitschakelen door de onderstaande instructies te volgen.
Stap 1: Selecteer Netwerk & Internet in de Instellingen nadat je het menu hebt geopend.
Stap 2: Deselecteer Automatisch instellingen detecteren in het rechterpaneel nadat je Proxy aan de linkerkant hebt geselecteerd. Controleer of het probleem met Google Chrome niet reageren is opgelost.
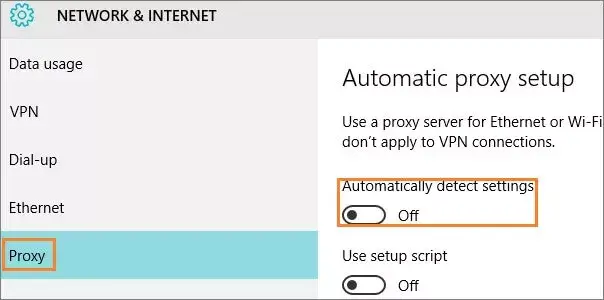
5Toestaan via Windows Defender Firewall
Probeer Google Chrome toe te staan via de Windows Defender Firewall om het probleem van Google chrome werkt niet op laptop op te lossen.
Stap 1: Druk op de R-toets en de Windows-toets samen om het firewallbeheer te openen.
Stap 2: Typ cpl in het lege vak en druk op OK om het uit te voeren.
Stap 3: Klik op 'Een app of functie toestaan via Windows Defender Firewall' in het linker paneel.
Stap 4: Zorg ervoor dat alle vakjes van Google Chrome zijn geselecteerd door op 'Instellingen wijzigen' te klikken en vervolgens op OK. Open nu Google Chrome opnieuw om de resultaten te bekijken.
Stap 5: Wat als Google Chrome niet in de lijst staat? Selecteer Google Chrome onder 'Instellingen wijzigen' > 'Sta een andere app toe' en klik op Toepassen.
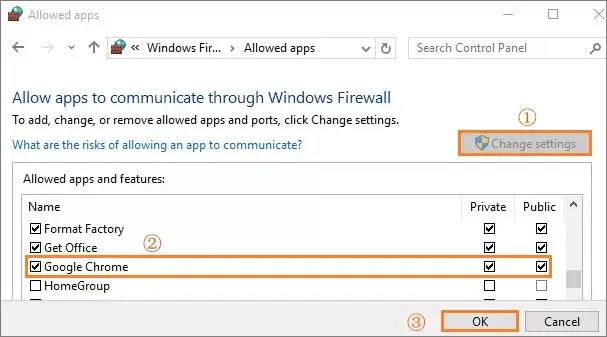
6DNS-cache wissen
Probeer de DNS-cache te wissen om te zien of dit helpt wanneer Google Chrome vastloopt en niet reageert.
Stap 1: Selecteer Opdrachtprompt (Admin) uit het dropdownmenu door Windows+X in te drukken. Voer daarna de onderstaande opdrachten één voor één uit, en druk op Enter na elke opdracht:
Stap 2: ipconfig /flushdns
Stap 3: netsh winsock reset
Conclusie
Je kunt voorkomen dat je Google chrome werkt niet op PC door de adviezen in dit artikel op te volgen. Het is aan te raden om deze suggesties uit te voeren in de volgorde waarin ze worden gegeven. Als je een klein probleem hebt dat met de eerste methode kan worden opgelost, is het misschien niet nodig om je browser opnieuw op te starten.