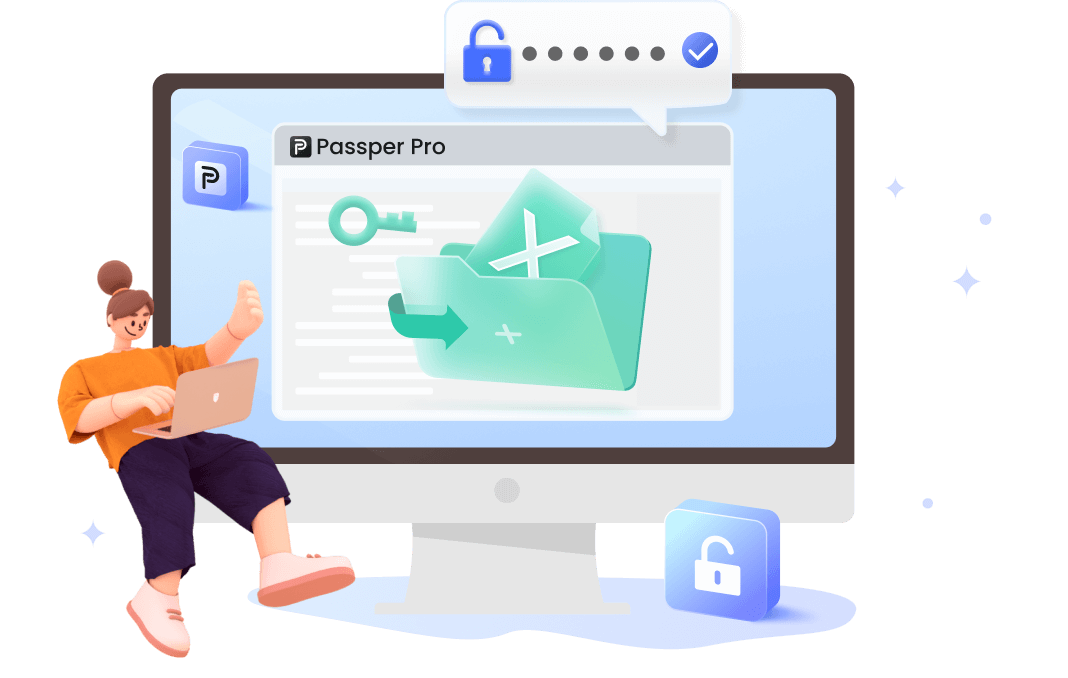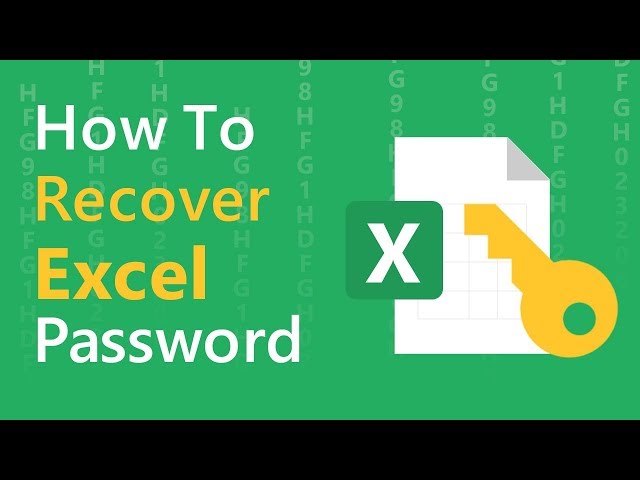Beste Excel-wachtwoordverwijderingstool
Verwijder met één klik het vergeten Excel-wachtwoord. Passper Pro gebruikt 4 kraakmodi om snel een Excel 2021/2019/2017/2016/2013/2010/2007-wachtwoord te verwijderen, 100% veilig voor vertrouwelijke informatie!
Vraag om een wachtwoord om een Excel-bestand te openen of te bewerken en wil het Excel wachtwoord verwijderen? Hoe te doen?
Er zijn twee soorten wachtwoorden in Excel om Excel-documenten te beschermen: 'Openingswachtwoord' en 'Bewerkingswachtwoord'. Wanneer een bestand wordt beschermd door een openingswachtwoord, moet u het wachtwoord invoeren wanneer u het bestand opent om de inhoud ervan te bekijken. Het bewerkingswachtwoord wordt gebruikt om de structuur van het Excel-bestand te beschermen (bijvoorbeeld de werkbladstructuur of de VBA-code). Zelfs als u het openingswachtwoord kent, kunt u de structuur van het bestand niet wijzigen zonder het bewerkingswachtwoord in te voeren.
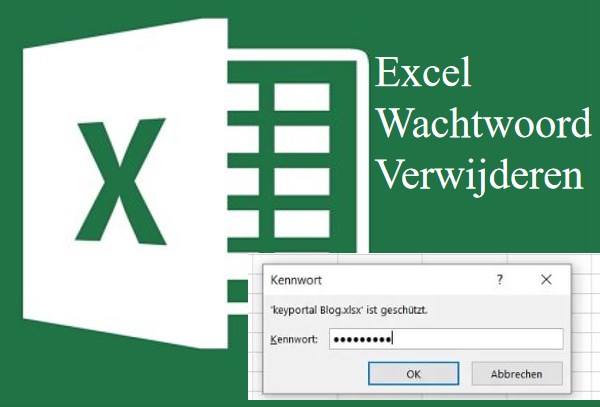
Als uw Excel-document is beveiligd met een van deze soorten wachtwoorden en u het Excel-wachtwoord wilt verwijderen, mis dan deze tutorial niet! Ontdek de effectieve manieren om het Excel bestand wachtwoord verwijderen voor alle Excel Office 365-versies!
Wachtwoord in Excel verwijderen zonder wachtwoord
De meeste mensen herinneren zich het wachtwoord van hun Excel-document niet en willen het wachtwoord verwijderen zonder het in te voeren. Dat is makkelijk.
Hoewel er geen officiële methode is om het Excel-wachtwoord zonder wachtwoord te verwijderen, bieden veel tools in deze sector deze functie aan. Na testen en echt gebruik is Passper Pro de beste tool die u kunt gebruiken om een Excel-documentwachtwoord te verwijderen zonder gegevensverlies. Het maakt gebruik van geavanceerde kunstmatige intelligentie-algoritmen om slim problemen in Excel-bestanden te identificeren, waardoor beperkingen snel worden verwijderd of wachtwoorden worden verwijderd. Met deze software kunt u genieten van handige functies:
- Verwijder het bewerkingswachtwoord: Verwijder de alleen-lezen-beveiliging in Excel in slechts 3 seconden, waardoor u de rechten heeft om het bestand te bewerken of af te drukken.
- Openingswachtwoord vinden en verwijderen: Vind gemakkelijk het openingswachtwoord met 4 herstelmethoden voor wachtwoorden, en verwijder het vervolgens.
- 100% verwijderingspercentage: We garanderen een verwijderingspercentage van 100% voor wachtwoorden. Uw wachtwoord wordt zeker verwijderd.
- Volledig betrouwbaar: Het is een volledig betrouwbare tool omdat de ontwikkelaar ervan erkend is door Cult of Mac en andere gerenommeerde beoordelingssites.
Om Passper Pro te gebruiken om het paswoord Excel verwijderen, installeert u de software op uw computer en volgt u de onderstaande stappen:
1 Paswoord Excel verwijderen
Soms vergeten we het wachtwoord van een Excel-bestand en willen we het wachtwoord herstellen om de Excel-beveiliging te verwijderen om de gegevens van het bestand veilig terug te krijgen. Is dat mogelijk?
Ja, met Passper Pro kunt u het wachtwoord van Excel bestand verwijderen zonder het wachtwoord te kennen in 3 stappen:
Stap 1: Start Passper Pro op uw computer en importeer het Excel-document waarvan u het wachtwoord van het werkblad wilt verwijderen.
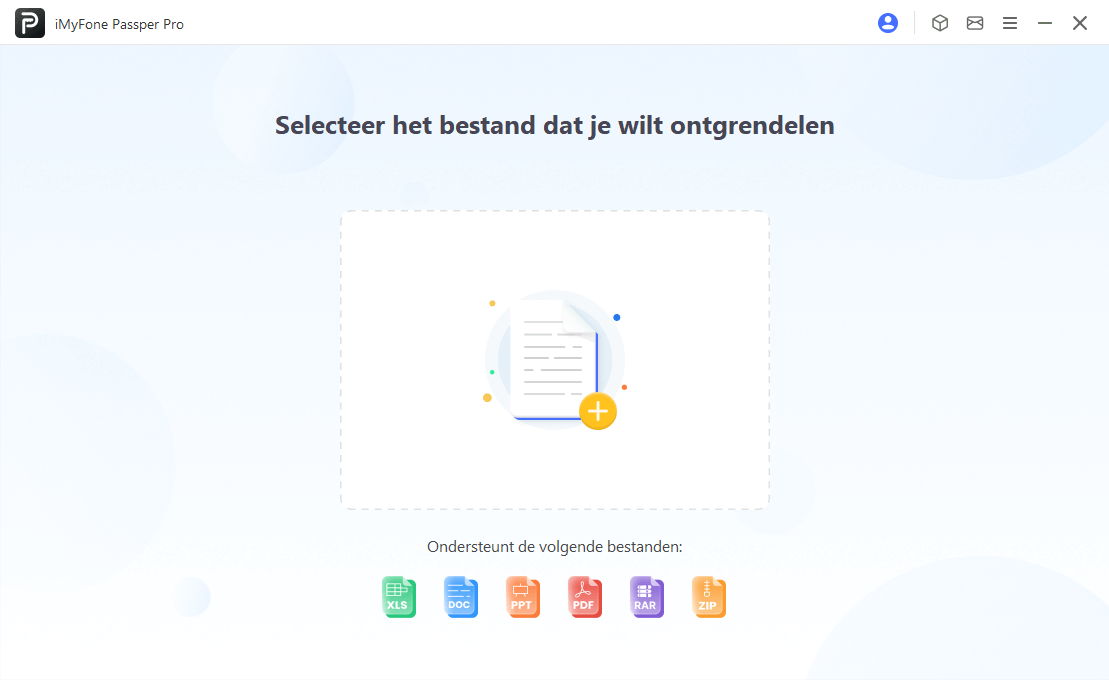
Stap 2: Vervolgens ziet u de verschillende aanvalsmethoden die u kunt gebruiken met Passper Pro. Elke aanvalsmodus wordt uitgelegd om u te helpen bepalen welke het beste bij u past. Selecteer degene die het beste bij uw specifieke behoeften past en klik vervolgens op 'Volgende' om door te gaan met het verwijderen van het wachtwoord.
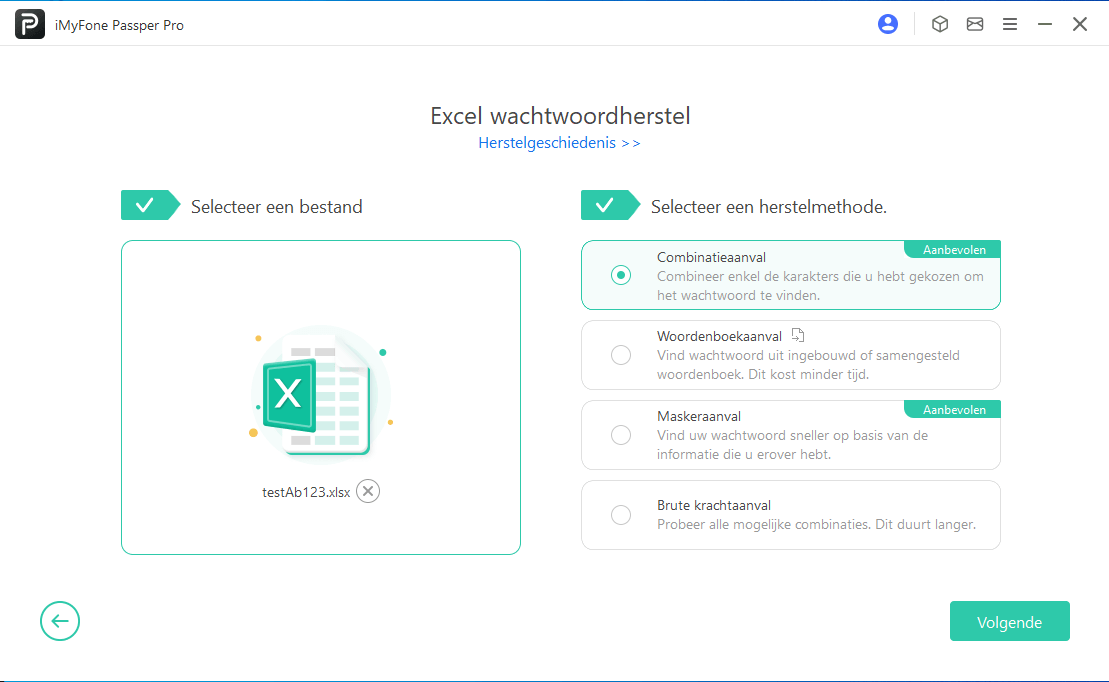
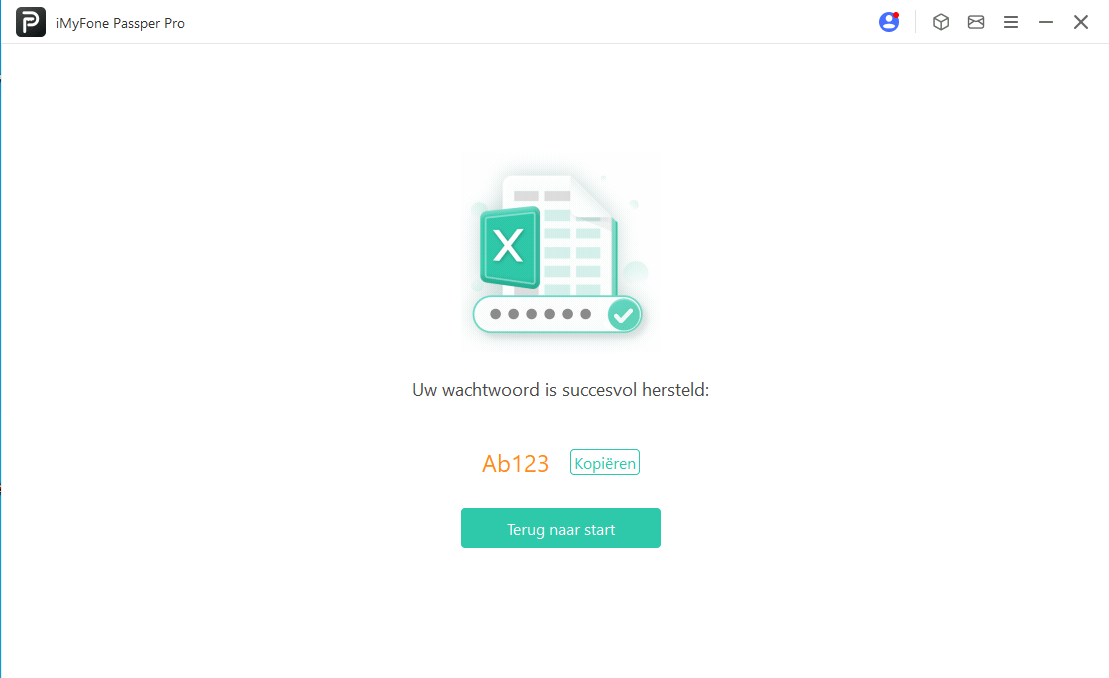
U kunt vervolgens het herstelde wachtwoord gebruiken om de Excel-beveiliging te verwijderen door de oplossingen in deel 2.1 te volgen. U kunt ook de onderstaande video bekijken om op een meer intuïtieve manier te begrijpen hoe u het wachtwoord voor het openen van een Excel-document kunt herstellen.
2 Bewerking wachtwoord op Excel bestand verwijderen
Als het Excel-werkblad beperkingen heeft voor bewerking, kan Passper Pro zeer nuttig zijn om deze beperkingen te verwijderen en het werkblad te bewerken met één klik zonder het wachtwoord in te voeren.
In 3 klikken kunt u het wachtwoord voor het bewerken van een Excel-werkblad verwijderen:
Stap 1: Open Passper Pro op uw computer en klik op '+' om het beperkte Excel-werkblad in de software te importeren.
Stap 2: Klik op 'Restricties weghalen' om de bewerkingsbeperkingen van het Excel-werkblad te verwijderen.
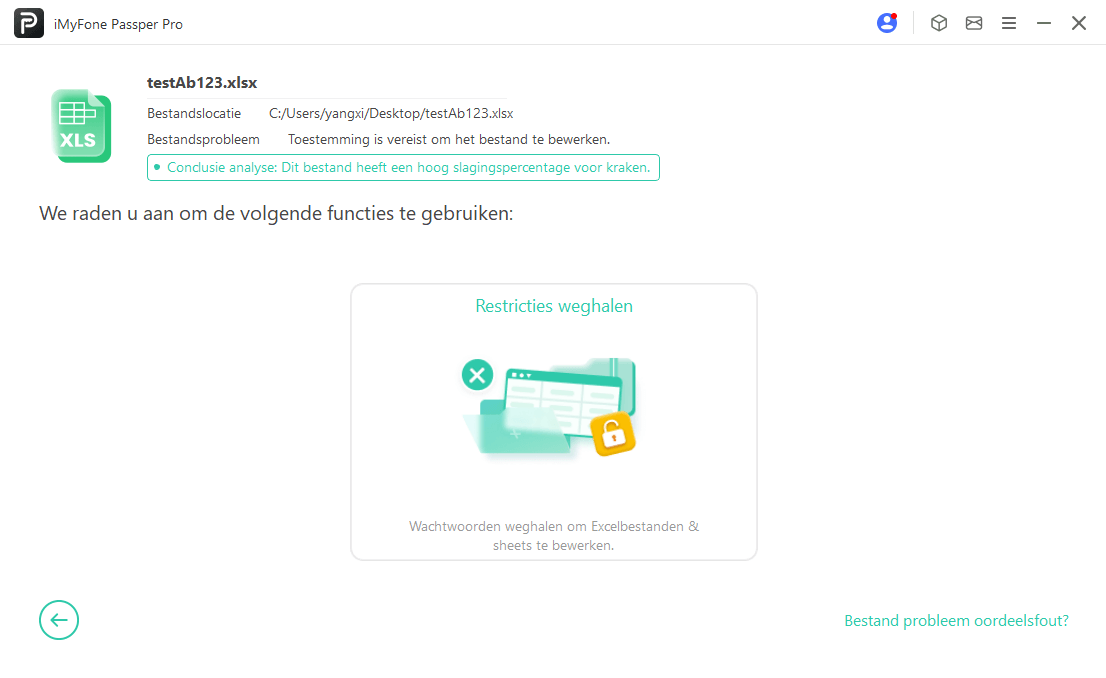
Stap 3: Het beperkte wachtwoord wordt binnen enkele seconden uit het document verwijderd. Klik vervolgens op 'Opslaan' om het bestand waarvan de beveiliging is verwijderd op te slaan, en open het bestand opnieuw om het te bewerken, aan te passen, te kopiëren, enzovoort.
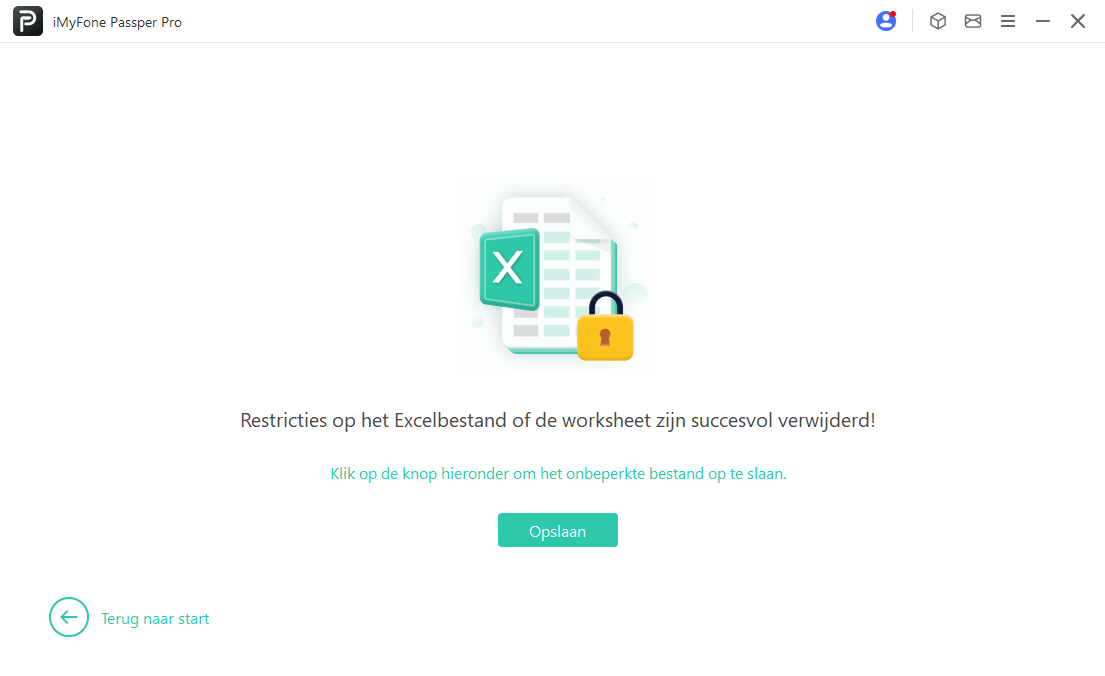
Wachtwoord verwijderen Excel met een bekend wachtwoord
Als je het wachtwoord kent, is het heel eenvoudig om het te verwijderen. Volg de volgende stappen:
01 Het Excel-wachtwoord verwijderen met de Info-functie
Voor Excel 2010 of later:
Stap 1: Open het beveiligde Excel-bestand. Controleer de optie 'Bestand' en selecteer 'Werkmap beveiligen'.
Stap 2: Klik op de optie 'Met wachtwoord versleutelen' en verwijder het huidige wachtwoord uit het invoerveld.
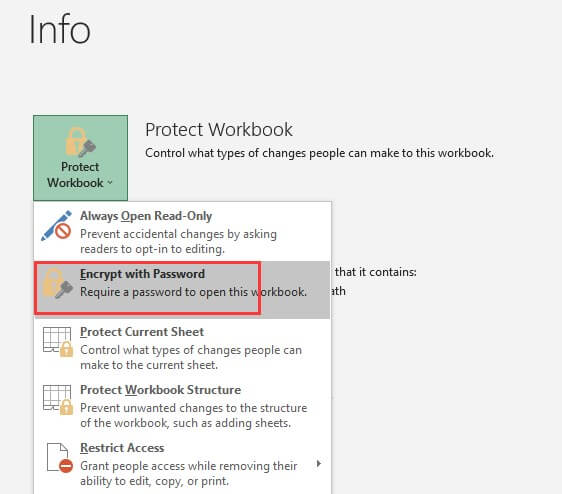
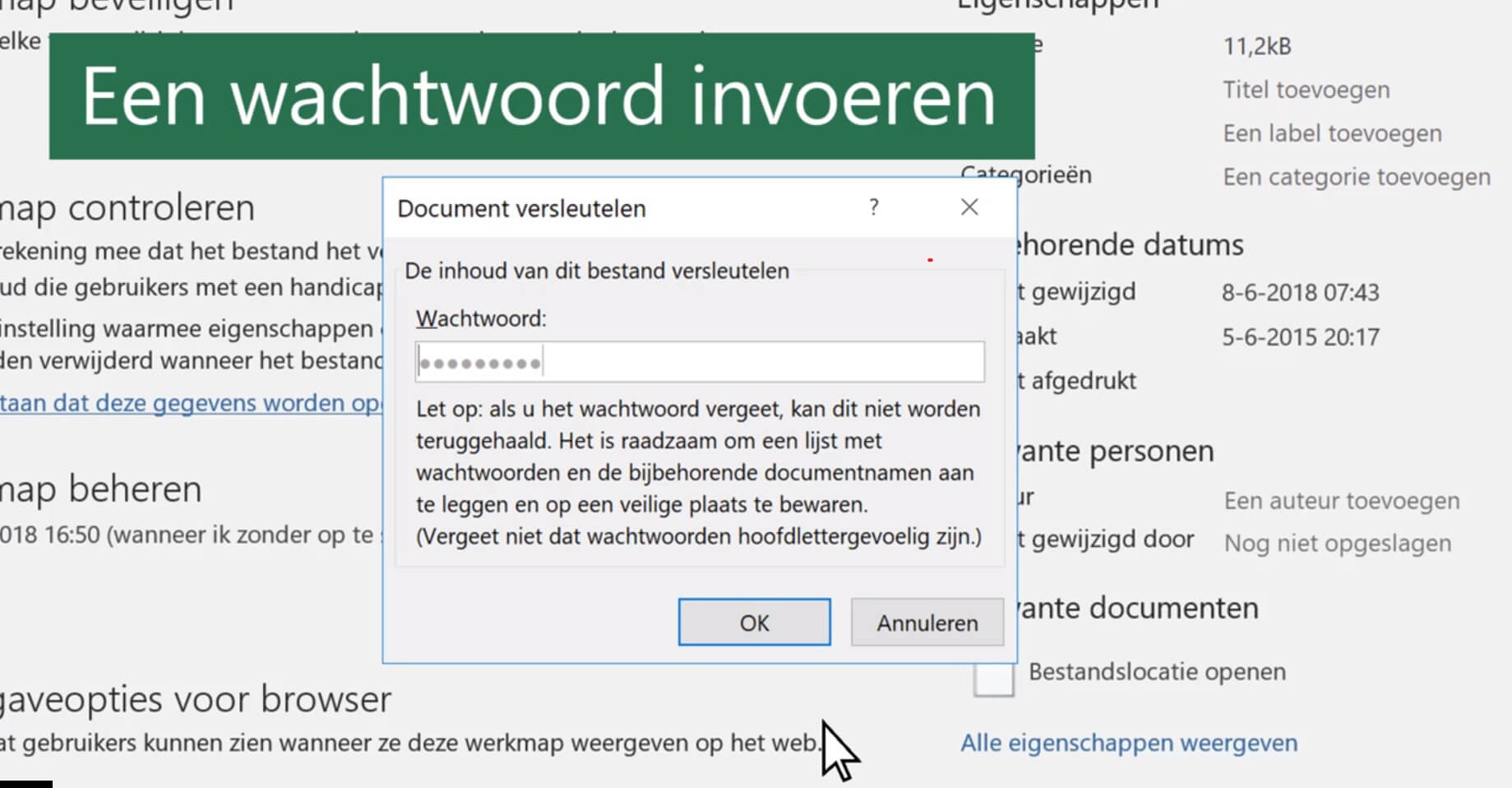
De volgende keer dat u het document opent, hoeft u het wachtwoord niet in te voeren.
Voor Excel 2007 - Gebruik de optie Opslaan als:
Stap 1: Open het Excel-werkblad dat is beveiligd met een wachtwoord. Er verschijnt een dialoogvenster waarin u het wachtwoord moet invoeren. Doe dit en klik op OK.
Stap 2: Klik op 'Bestand' en zoek 'Opslaan als' in de lijst. In het dialoogvenster Opslaan als, klik op 'Extra' onderaan en kies 'Algemene opties'.
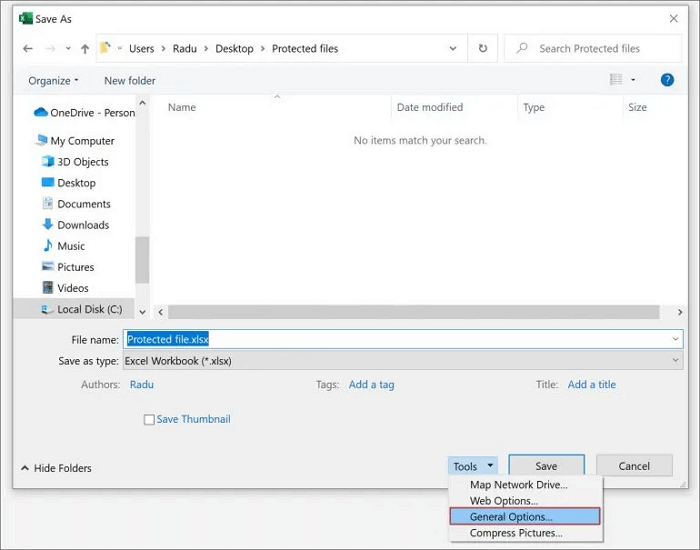
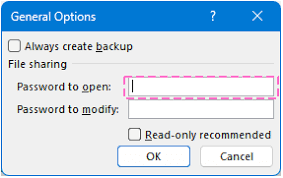
02 Wachtwoord van Excel bestand verwijderen
Het is zeker dat de beveiliging van Excel-werkbladen bedoeld is om te voorkomen dat een Excel-bestand per ongeluk wordt gewijzigd. Maar wat als iemand u een Excel-werkblad stuurt en u vraagt iets aan te passen en te wijzigen in het bestand zelf? Dat is gemakkelijk te doen als u het wachtwoord kent.
Stap 1: Dubbelklik op het Excel-bestand waarvan u de beveiliging van het werkblad moet verwijderen.
Stap 2: Klik op 'Beveiliging van werkblad verwijderen' (op Mac) / 'Werkmap beveiligen' (op Windows) en u wordt gevraagd om het wachtwoord in te voeren in het pop-upvenster.
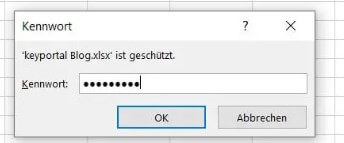
Stap 3: Klik op 'OK' en het blad wordt binnenkort ontgrendeld.
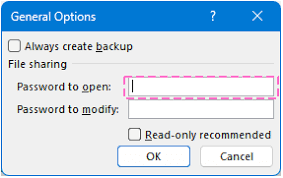
De bovenstaande procedures werken alleen voor de nieuwste versie van Excel-bestanden. Als je het wachtwoord van een Excel 2007-blad moet verwijderen, kun je de stappen voor "hoe je het wachtwoord van Excel 2007 kunt verwijderen'herhalen en het wachtwoord verwijderen in het tekstvak 'Wachtwoord voor bewerking' om de bladbeveiliging te verwijderen.
Bonus: Regels voor het instellen van wachtwoorden
Een wachtwoord is alleen nuttig als het zowel sterk is om het document te beveiligen als gemakkelijk te onthouden. Het wordt ook aanbevolen om nooit hetzelfde wachtwoord voor al uw services te gebruiken, omdat het dan gemakkelijker is voor anderen om uw wachtwoord te raden. Om u te helpen het meest betrouwbare wachtwoord te creëren, hebben we de gemeenschappelijke wachtwoordbeveiligingsregels beschreven. Volg deze twee regels om ervoor te zorgen dat u een uitstekend wachtwoord heeft gemaakt. Deze regels zijn als volgt:
1 Minimale vereiste lengte
De minimale vereiste lengte voor de meeste wachtwoorden is 6 tekens. Dit zou het startpunt moeten zijn voor uw eigen wachtwoord. U kunt zeker meer dan 6 tekens gebruiken, maar zorg ervoor dat het wachtwoord kort genoeg is om te onthouden.
2 Minimale vereiste complexiteit
Zelfs als het wachtwoord aan een minimale lengte moet voldoen, moet het ook aan bepaalde complexiteitseisen voldoen zoals gedefinieerd door Excel. Het moet minimaal drie van de volgende elementen bevatten: hoofdletters, kleine letters, cijfers en speciale tekens.
FAQs over het wachtwoord van Excel bestand verwijderen
1 Wat is beveiligde weergave in Excel?
Met de beveiligde weergave kunt u een bestand lezen, de inhoud ervan bekijken en bewerken inschakelen terwijl u de risico's vermindert.
2 Hoe unlock je een Excel Bestand?
Daarvoor gaat u naar het tabblad Controleren. Als Werkmap beveiligen is gemarkeerd, klikt u erop om de beveiliging uit te schakelen. Voer desgevraagd het wachtwoord in. Hef indien mogelijk de beperkte toegang op.
3 Beschadigen Excel-wachtwoordverwijderingstools mijn bestanden?
Tijdens het proces van het verwijderen van wachtwoorden kunnen sommige externe software de structuur of inhoud van het Excel-bestand wijzigen. Dit kan leiden tot gegevensverlies of beschadiging van het bestand, waardoor het onbruikbaar wordt. We raden aan om betrouwbare en veilige software te gebruiken zoals iMyFone Passper Pro, waarbij Passper Pro is getest om Excel-wachtwoorden te herstellen en te verwijderen zonder enige schade of gegevensverlies!
Conclusie
Nu u weet hoe Excel wachtwoord verwijderen eenvoudig met of zonder wachtwoord. Als u buitengesloten bent van Excel-spreadsheets omdat u het wachtwoord bent vergeten of verloren en u veilig het Excel-wachtwoordbestand wilt verwijderen, dan is Passper Pro een betere aanbevolen keuze, of u zich het wachtwoord nu herinnert of niet, het kan u helpen Excel-wachtwoorden te verwijderen in een minuut, waardoor het gemakkelijk is om Excel-spreadsheets te openen en te bewerken! Probeer het nu!