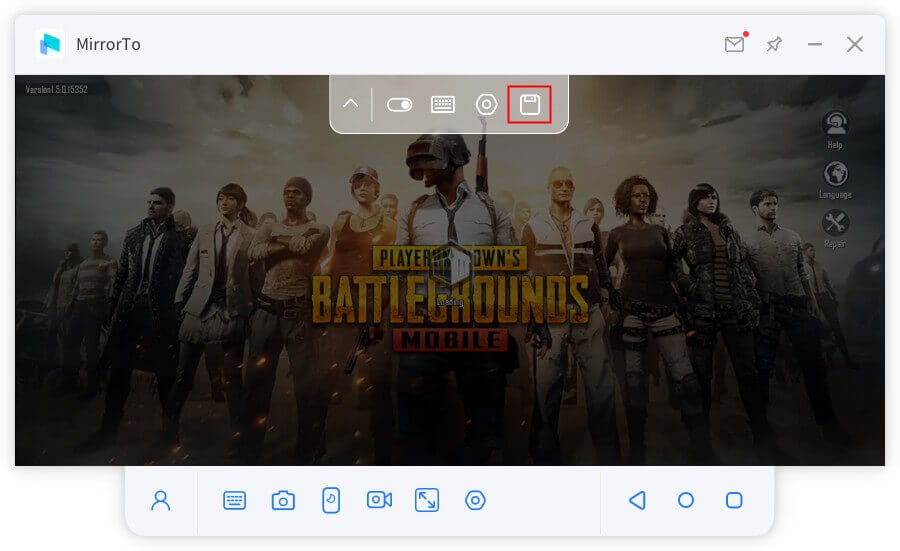iMyFone MirrorTo Gebruikershandleiding
Weet je hoe je mobiele games op je computerscherm kunt spelen? Weet je hoe je WhatsApp-berichten beantwoordt of inhoud op je telefoon direct op je computer bekijkt? Met iMyFone MirrorTo kun je eenvoudig van mobiele games genieten door je scherm te spiegelen en alle sociale software in eenvoudige stappen vanaf je computer gebruiken. Je kunt je mobiele apparaat vrij bedienen met het toetsenbord en de muis op je computer.
Deel 1. Hoe iOS-apparaten naar PC te spiegelen
1. iOS-apparaten naar PC spiegelen via USB
Stap 1 Start iMyFone MirrorTo
Download en installeer iMyFone MirrorTo op je computer. Start MirrorTo.
Stap 2 Verbind je iOS-apparaat met de computer met een USB-kabel
Verbind vervolgens je iPhone en PC met een USB-kabel. MirrorTo zal automatisch een venster openen. Volg gewoon de instructies in het venster om verbinding te maken. Je iOS-scherm wordt dan gespiegeld in het venster.
Als er geen pop-upvenster verschijnt, klik dan op het "Verbind-icoon" op het iOS-apparaat dat je wilt verbinden.
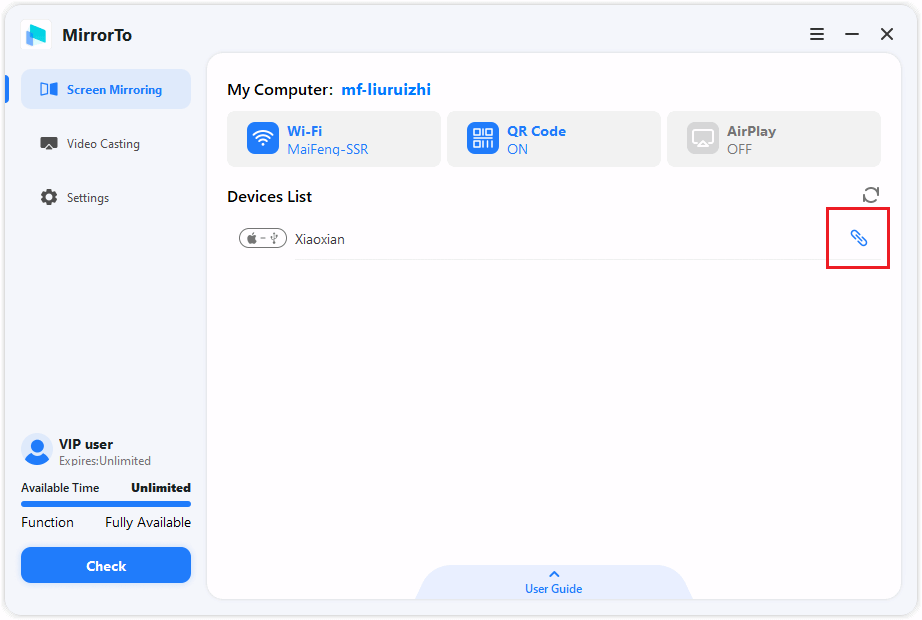
Stap 3 Vertrouw uw computer op uw iPhone
Tik vervolgens op 'Vertrouwen' op uw iPhone wanneer u wordt gevraagd om 'Deze computer vertrouwen'. Voer vervolgens de schermcode in om dit proces te voltooien.
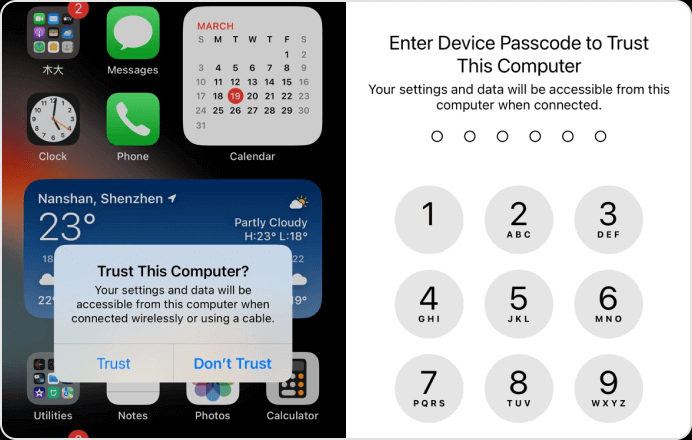
Stap 4 Installeer de drivers
MirrorTo installeert dan automatisch de drivers op uw computer. Zorg ervoor dat u de USB-kabel niet loskoppelt en weer aansluit tijdens het installeren van de drivers.
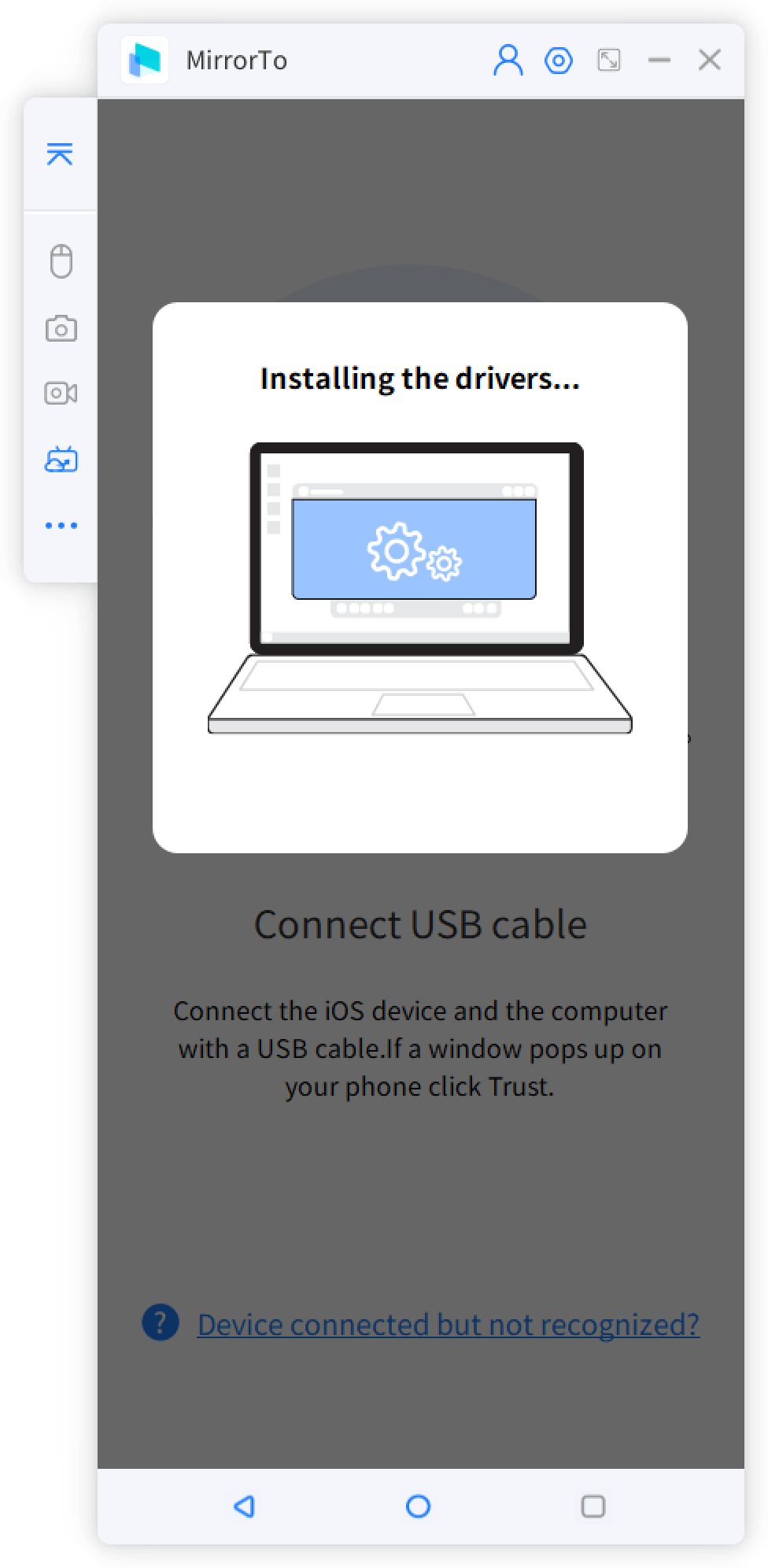
Stap 5 Sluit de USB-kabel opnieuw aan
Sluit de USB-kabel opnieuw aan nadat de drivers succesvol zijn geïnstalleerd. Er verschijnt dan een pop-upvenster met de voltooiing. Klik gewoon op 'Ok' om naar de volgende stap te gaan. Als het niet OK is, moet u de kabel opnieuw aansluiten.
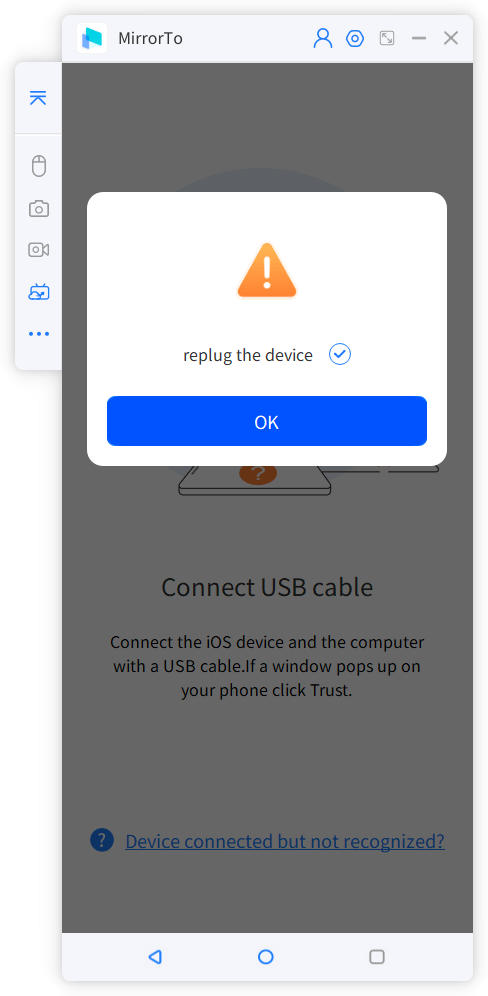
Stap 6 Vertrouw uw computer opnieuw
Voer vervolgens de toegangscode in om uw computer opnieuw te vertrouwen op uw iOS-apparaat.
U hebt nu de eerste verbinding voltooid. De toekomstige verbinding wordt automatisch voltooid zonder de bovenstaande stappen.
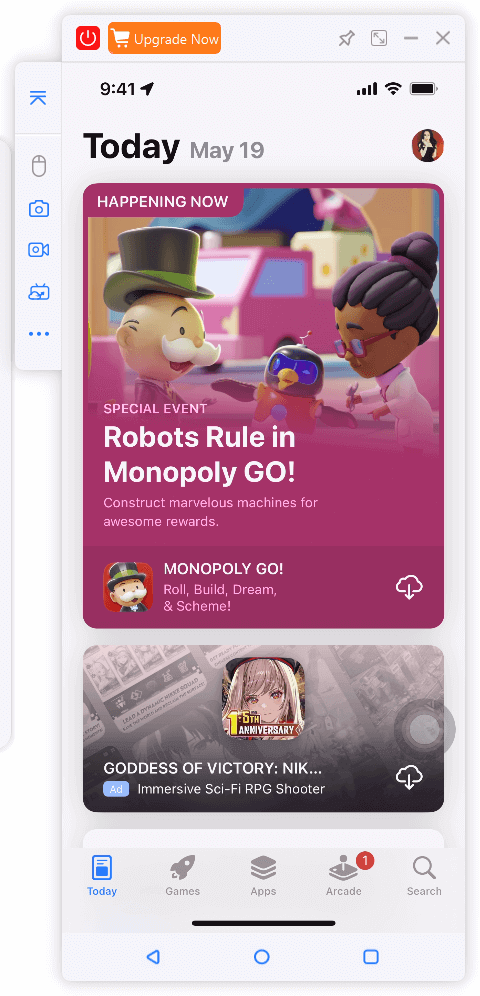
2. Mirror iOS-apparaten naar PC via Wi-Fi
Stap 1 Start iMyFone MirrorTo
Start MirrorTo, zorg ervoor dat uw iOS-apparaat en computer op hetzelfde Wi-Fi-netwerk zitten. Schakel vervolgens 'AirPlay' in.
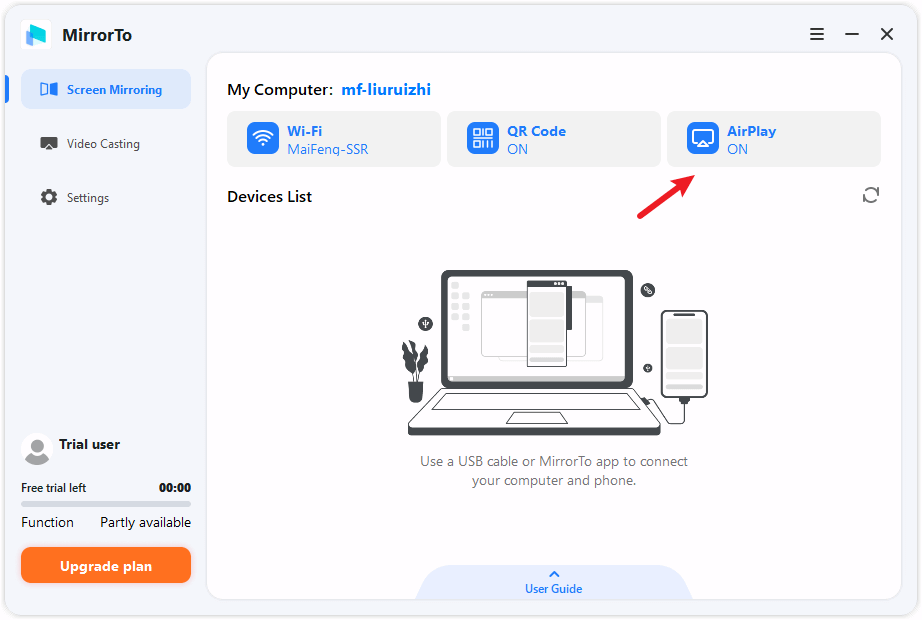
Stap 2 Tik op Schermspiegeling op iOS-apparaat
Tik vervolgens op schermspiegeling op uw iPhone/iPad. Kies vervolgens MirrorTo uit de lijst. Nu kunt u uw iOS-scherm spiegelen op uw PC.
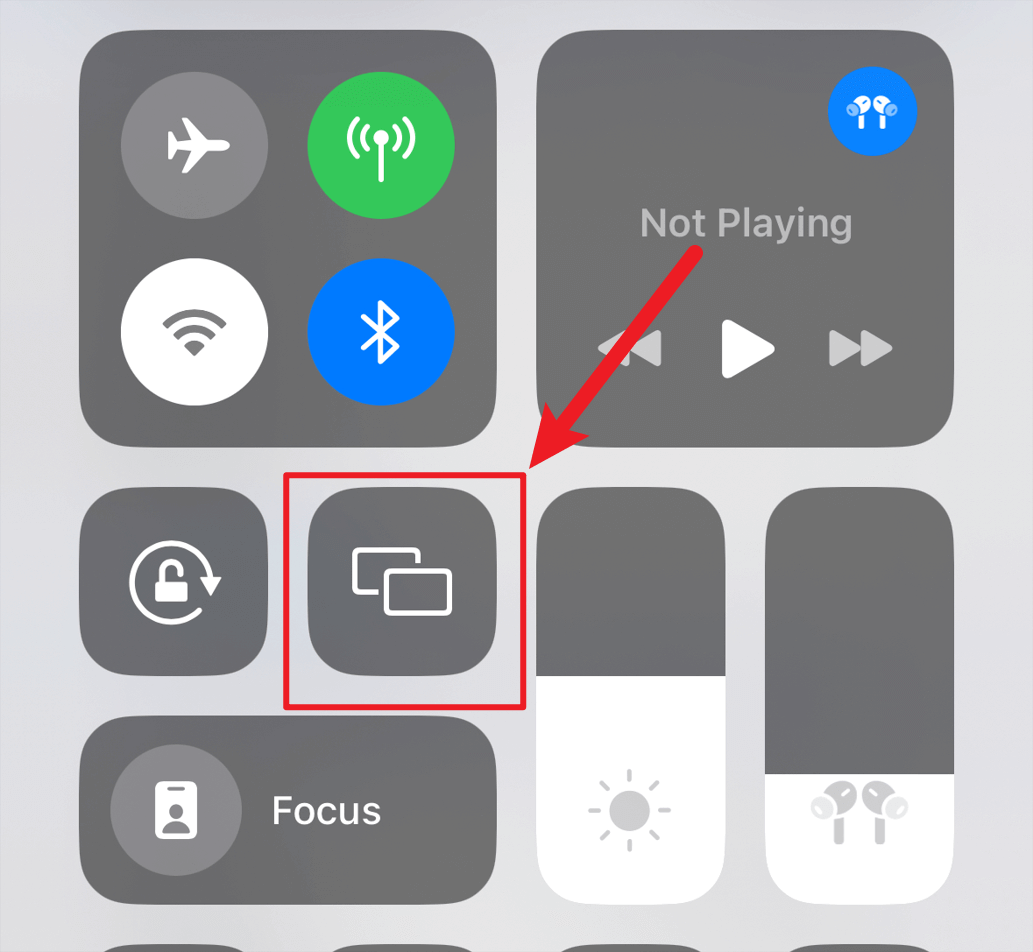
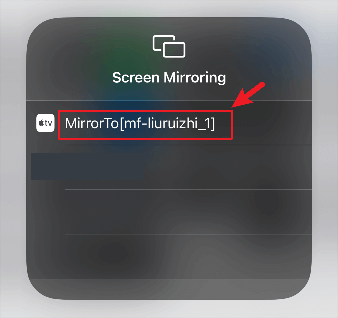
3. iOS-apparaten bedienen vanaf PC
Na schermspiegeling kunt u het scherm van uw iPhone bedienen met de muis van de computer en inhoud typen in het invoervak met het toetsenbord van de computer.
Stap 1 Koppel iPhone Bluetooth aan de computer
Ga naar Instellingen > Bluetooth > tik op de naam van uw computer om te koppelen.
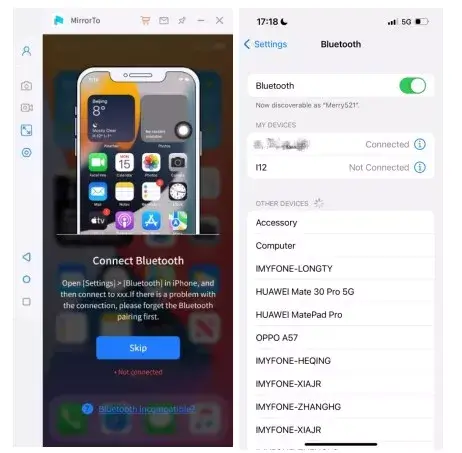
Stap 2 Verbind de twee Bluetooth-opties met dezelfde naam
Als de Bluetooth-verbindingsinterface van uw iPhone dezelfde Bluetooth- namen weergeeft als uw PC, verbindt u ze dan allebei.
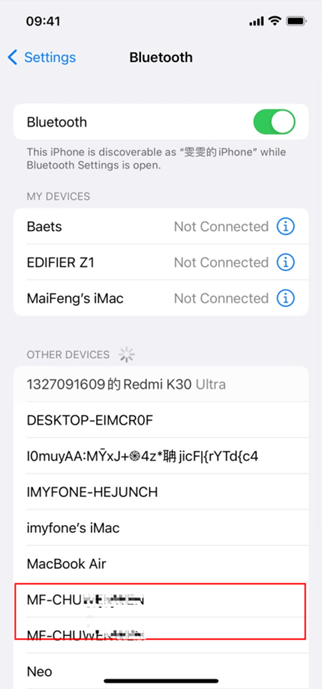
Stap 3 Klik op 'Koppelen' op zowel iPhone als PC
Wanneer het venster van "Bluetooth-koppelingsverzoek" op uw iPhone verschijnt, klikt u op "Koppelen" op uw iPhone.
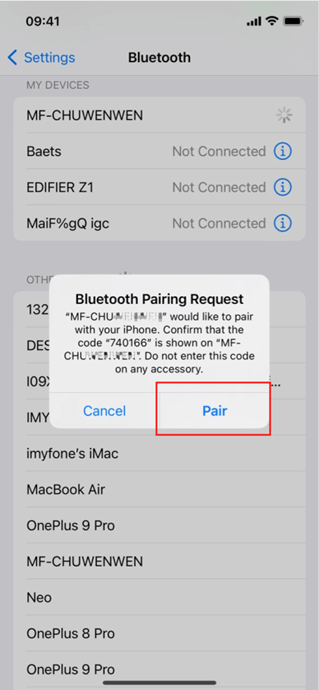
Klik op uw PC op 'Ja' wanneer het venster 'Uw apparaat koppelen' verschijnt.
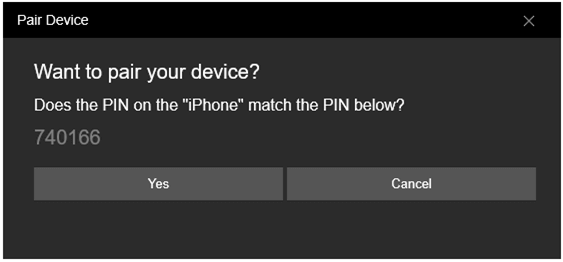
Dan verschijnt 'Verbonden succes'. Nu is de Bluetooth-koppeling succesvol en kunt u de muis gebruiken om uw iPhone vanaf de PC te bedienen.
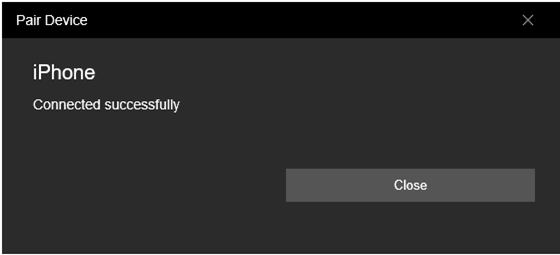
Stap 4 Muisbediening inschakelen
Klik vervolgens op het muispictogram in de zijbalk. Het wordt blauw.
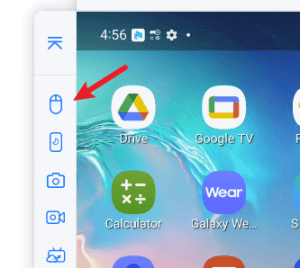
Stap 5 iPhone-scherm bedienen
Nu kunt u uw iPhone-scherm op de PC bedienen en typen om te chatten of zoeken met het toetsenbord.
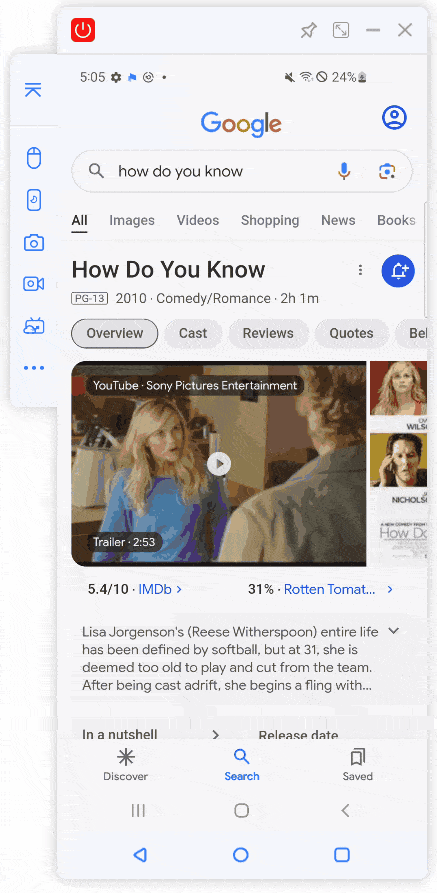
Deel 2. Hoe Android-telefoons naar PC te spiegelen
1. Android-apparaten naar PC spiegelen via USB
Stap 1 Verbind Android & Computer
Download en installeer iMyFone MirrorTo op je computer en start het programma. Gebruik een USB-kabel om je Android-telefoon en computer te verbinden. MirrorTo zal automatisch een venster openen. Volg gewoon de instructies in het venster om verbinding te maken. Je Android-scherm wordt dan in het venster gespiegeld.
Als er geen pop-upvenster verschijnt, klik dan op het "Verbind-icoon" op het Android-apparaat dat je wilt verbinden.
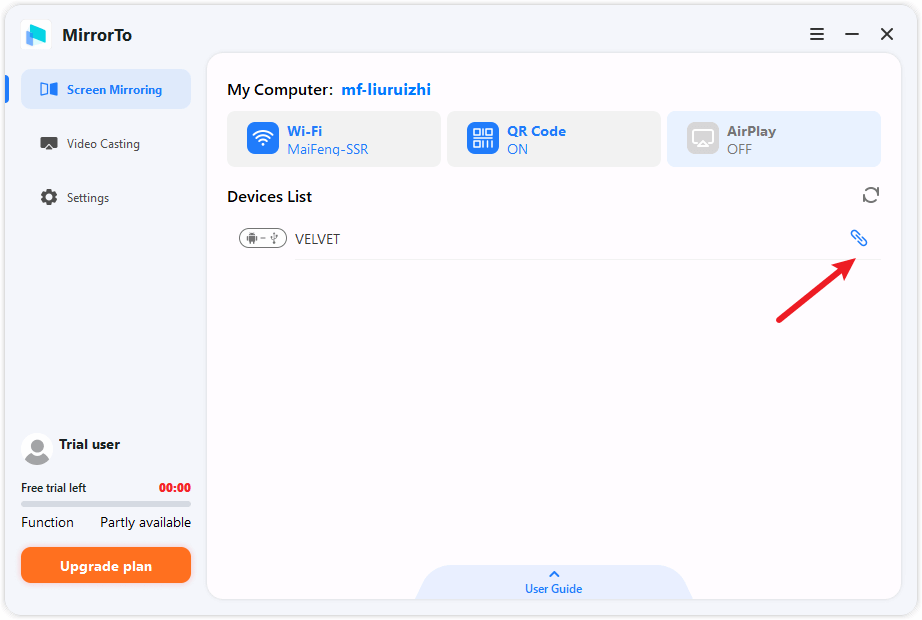
Stap 2 Kies USB-modus op Android
Kies als eerste MTP-modus. Als je problemen ondervindt, kun je andere modi proberen.
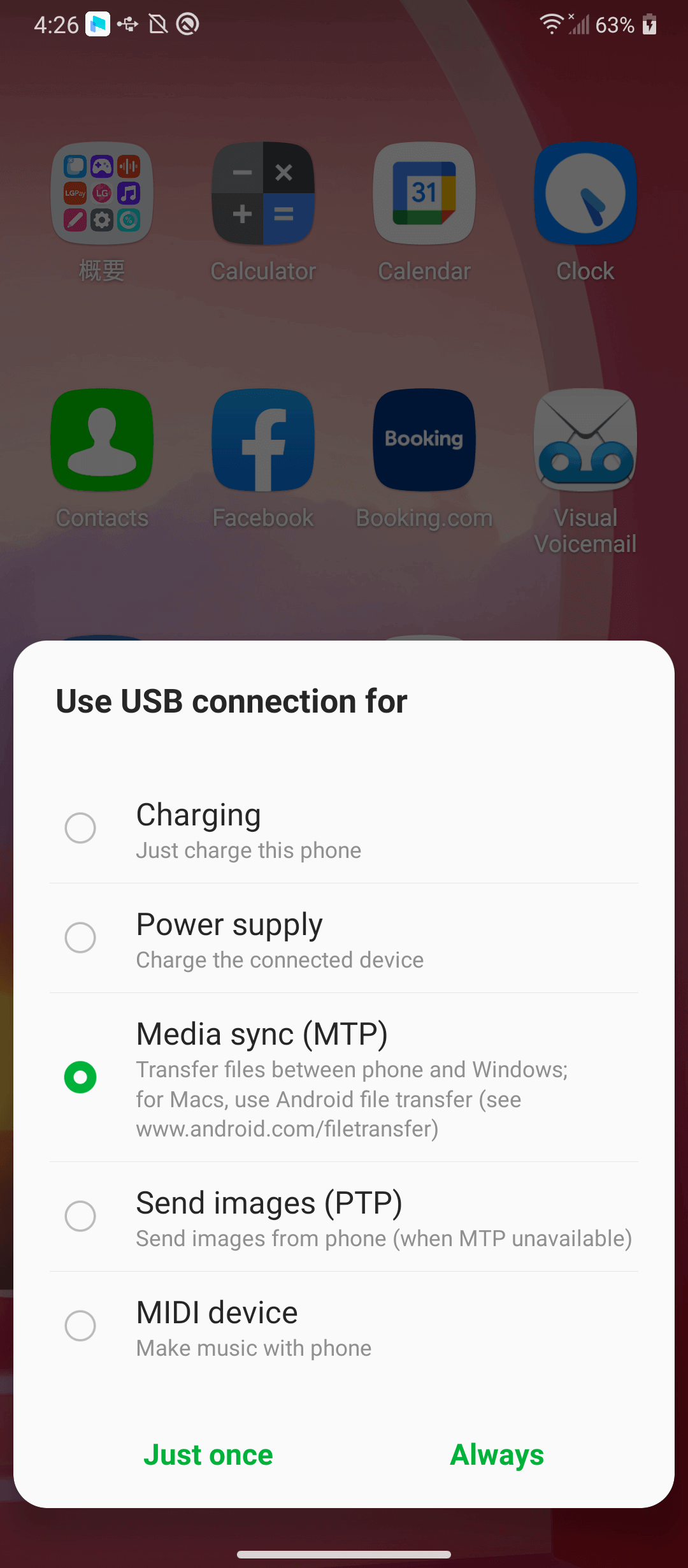
Stap 3 Schakel ontwikkelaarsopties en USB-foutenopsporing in
Ga naar Instellingen > Over telefoon > Software-informatie. Ga vervolgens naar Ontwikkelaarsopties door 7 keer op het bouwnummer te klikken. Schakel de USB-foutenopsporing in op je Android-apparaat wanneer de USB is verbonden.
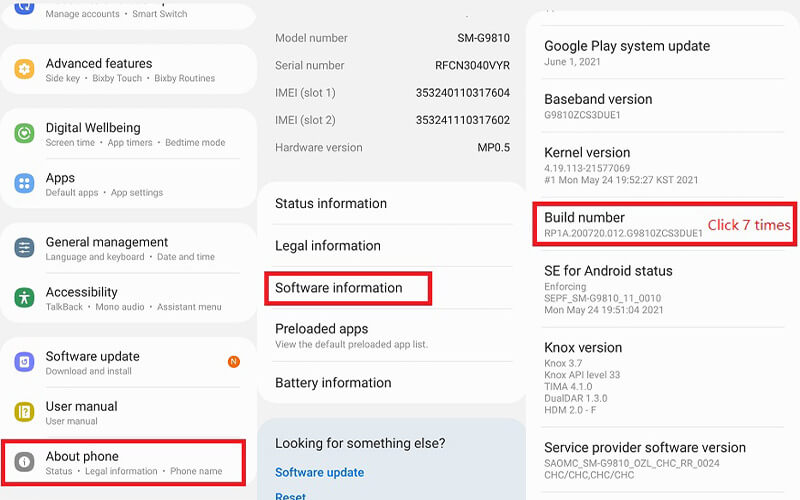
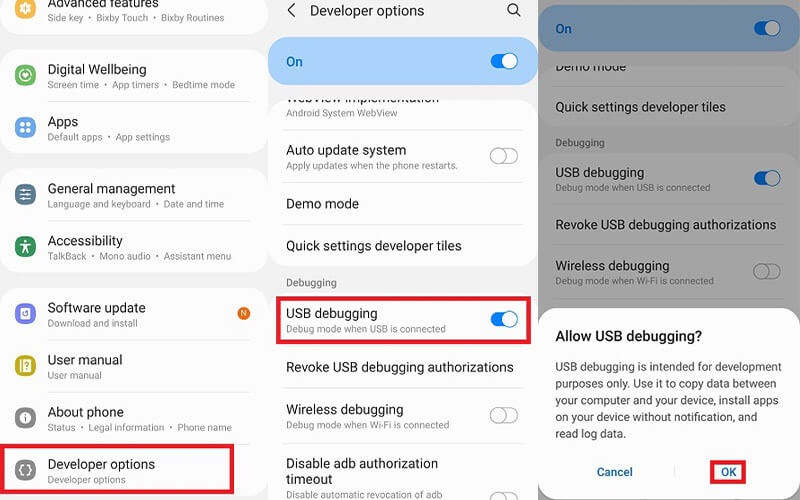
Stap 4 Sta USB-foutenopsporing toe
Als er een venster met "Sta USB-foutenopsporing toe?" verschijnt, klik dan op altijd toestaan.
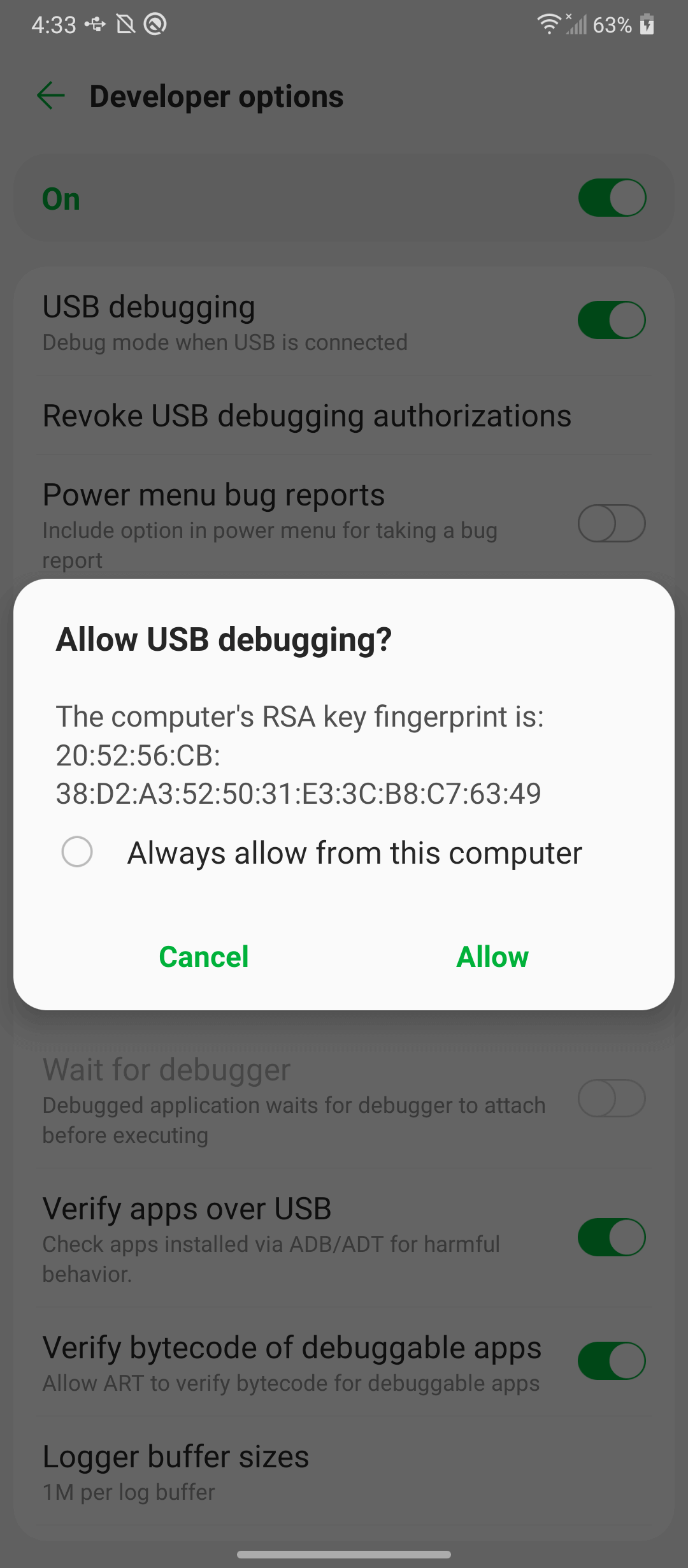
Stap 6 Spiegelen van Android op PC succesvol
Je hebt nu de eerste verbinding gemaakt. Toekomstige verbindingen worden automatisch voltooid zonder de bovenstaande stappen.
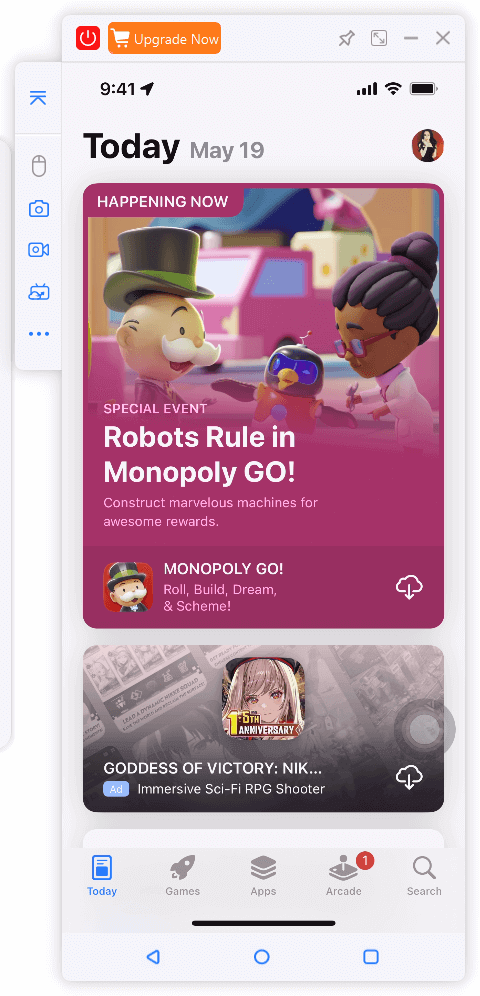
2. Android-apparaten naar PC spiegelen via Wi-Fi (MirrorTo-app nodig)
Stap 1 Installeer de iMyFone MirrorTo-app op Android
Download en installeer iMyFone MirrorTo op je computer en de MirrorTo-app op je Android. Je kunt "MirrorTo" zoeken in de Google Play Store of Samsung App Store om te downloaden en installeren.
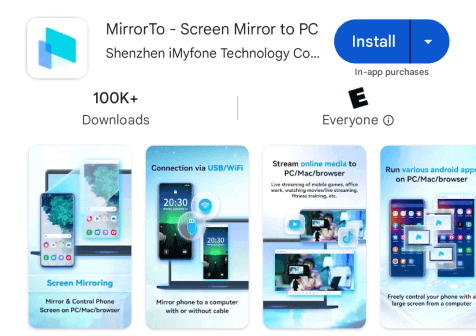
Stap 2 Zelfde Wi-Fi-netwerk
Start MirrorTo op zowel je Android als je computer. Zorg ervoor dat ze op hetzelfde Wi-Fi-netwerk zijn. Klik op de naam van je computer in de MirrorTo-app of klik op de naam van je Android op de computer om verbinding te maken.
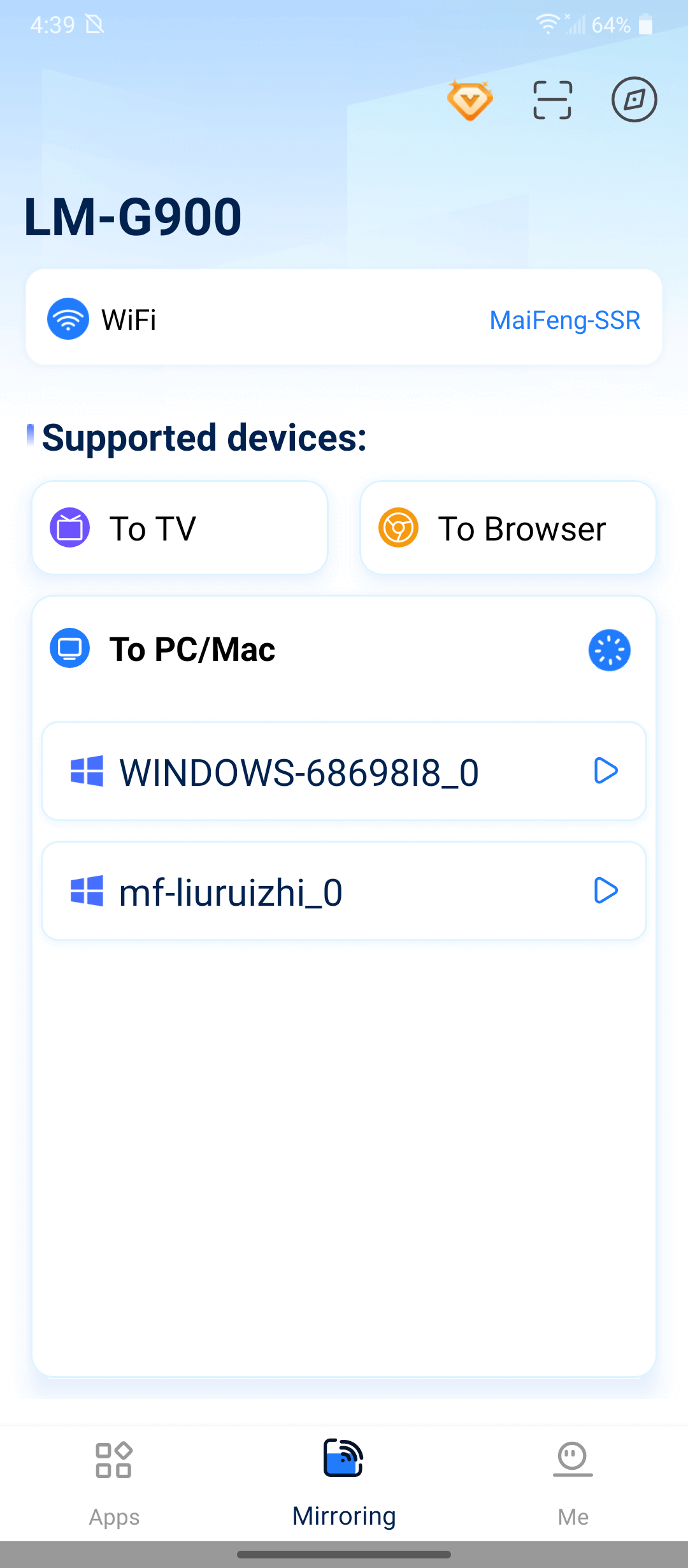
Als je de juiste naam niet ziet op zowel je Android als computer, kun je de QR-code scannen om verbinding te maken.
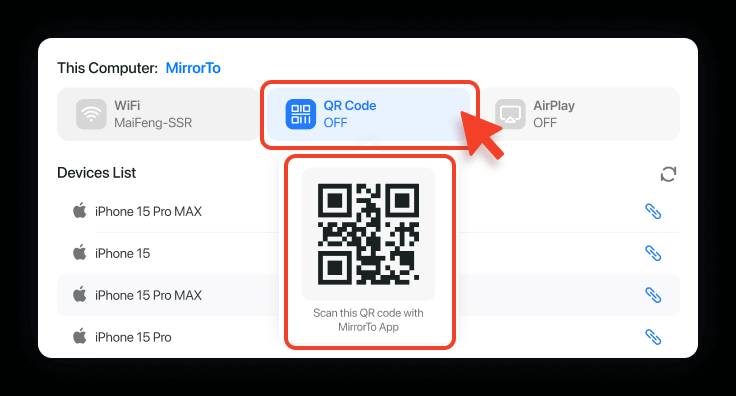
Stap 3 Android succesvol spiegelen
Nu spiegel je je Android-scherm op de PC en kun je je Android-scherm met de muis en het toetsenbord bedienen.
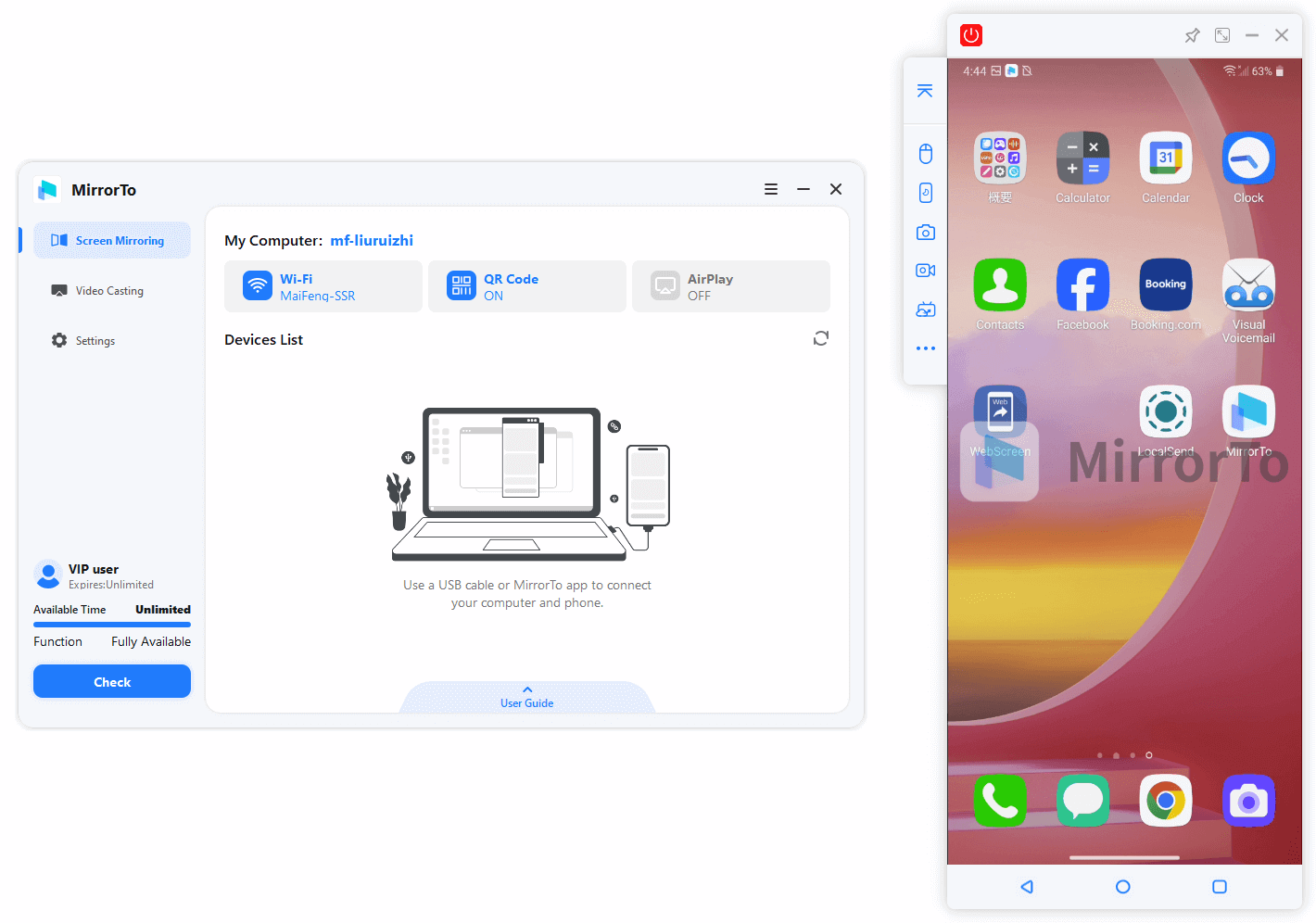
3. Android-apparaten vanaf PC besturen
Schakel muizbesturing in. Klik vervolgens op het muisicoon in de zijbalk. Het zal blauw worden. Nu kun je typen, zoeken en mobiele games spelen zonder emulators.
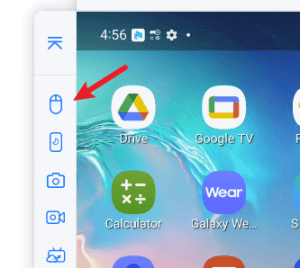
Nu spiegel je je Android-scherm op de PC en kun je je Android-scherm met de muis en het toetsenbord bedienen.
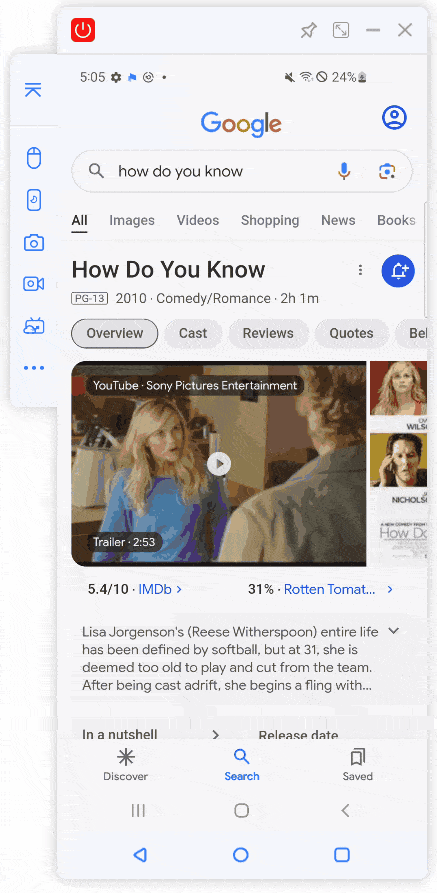
Deel 3. Scherm vastleggen en opnemen
1. Telefoonscherm op PC vastleggen
Ga naar de pagina die je wilt vastleggen, klik op "Schermopnamen" en de afbeelding wordt eenvoudig opgeslagen.
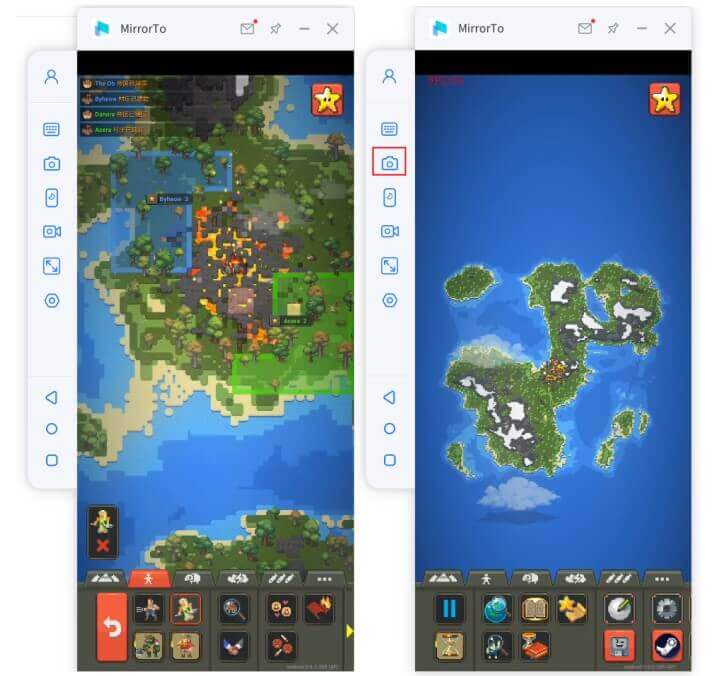
2. Telefoonscherm op PC opnemen met audio
Ga naar het scherm dat je wilt opnemen en klik op "Opnemen", de video wordt eenvoudig op je PC opgeslagen.
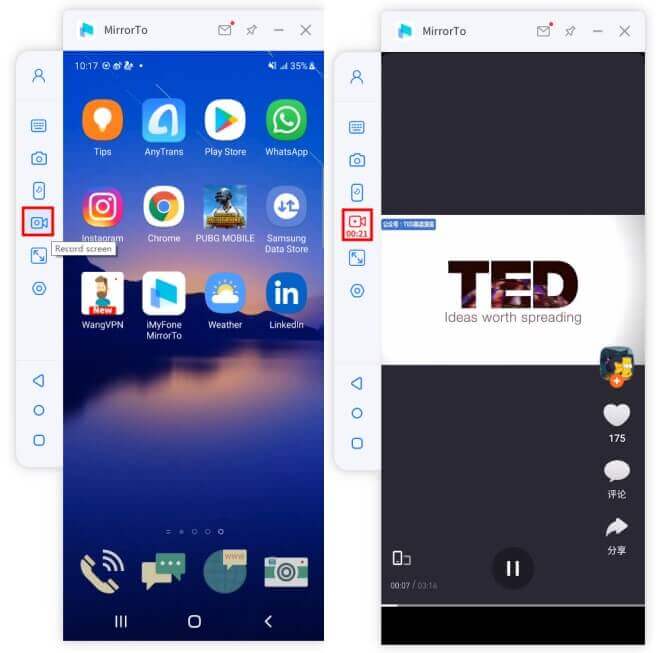
Deel 4. Hoe mobiele games op PC te spelen met MirrorTo
1. Speel PUBG Mobile op PC
Stap 1 Download & Start MirrorTo
Start MirrorTo op je computer en log in.
Stap 2 Schakel Toetsenbordmapping in
Schakel de toetsenbordmapping in op de werkbalk.
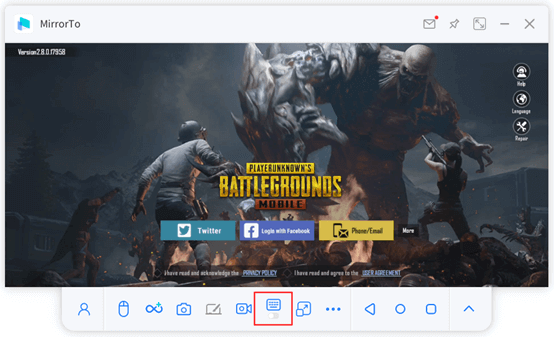
Stap 3 Kies PUBG-toetsenbordconfiguratie
Ga het PUBG Mobile-spel in, je kunt de ingebouwde PUBG-configuratie van het gaming-toetsenbord kiezen. Klik op "Opslaan".
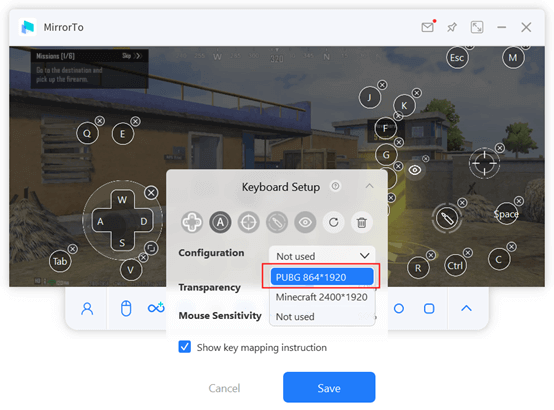
Stap 4 Stel je gaming-toetsenbord in
Je kunt de toetsenbordmapping ook instellen volgens je eigen gewoonten.
Hier is een aanbevolen instelling voor de PUBG mobile toetsenbord.
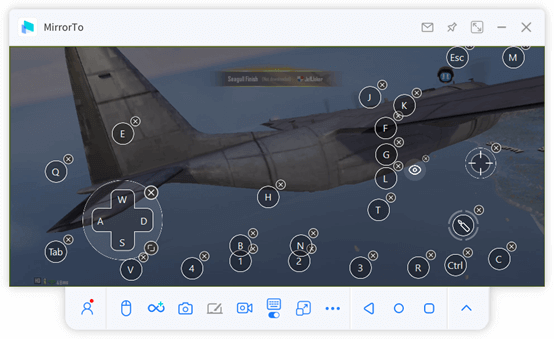
Stap 5 Geniet van PUBG op PC
Nu kun je genieten van het schieten op PC met een betere visuele ervaring.
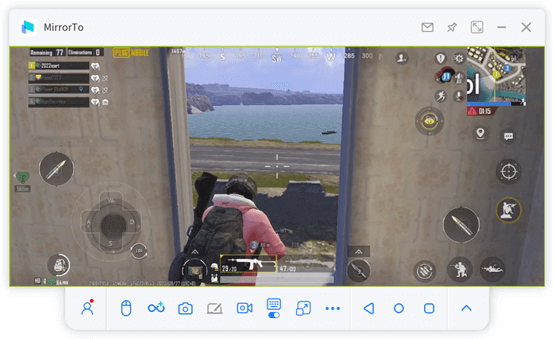
Tips: Toetsinstructies
Dit zijn de introducties voor sneltoetsen:
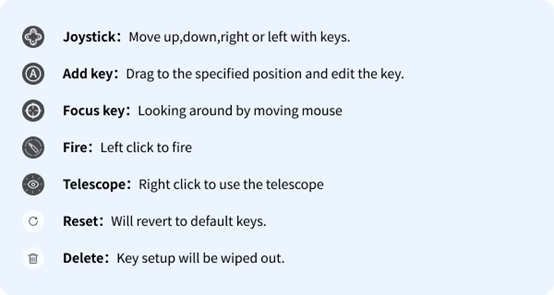
2. Speel Minecraft op PC
Stap 1 Download & Start MirrorTo
Start MirrorTo op je computer en log in.
Stap 2 Schakel Toetsenbordmapping in
Ga in Minecraft door je telefoon naar je computer te spiegelen. Schakel de toetsenbordmapping-functie in op de werkbalk.
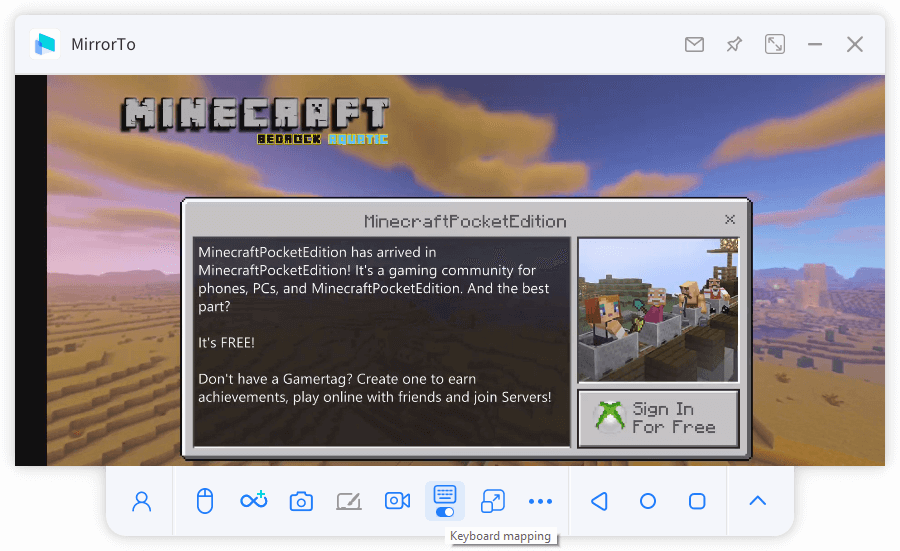
Stap 3 Stel Minecraft-toetsenbord in
Klik nogmaals op de functie "toetsenbordmapping", je kunt het toetsenbord instellen. Kies de Minecraft-toetsenbordconfiguratie en klik op "Opslaan".
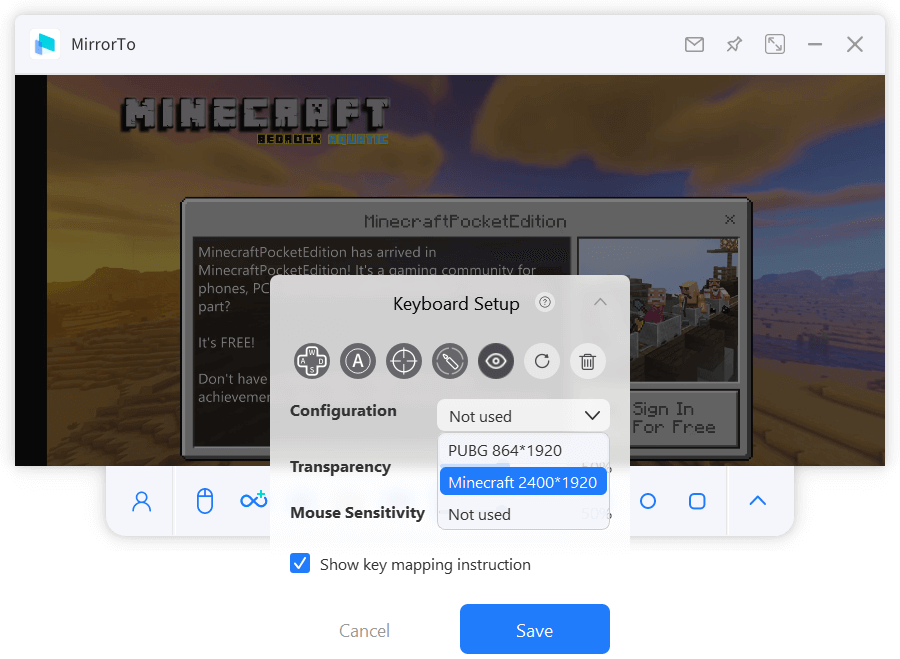
Stap 4 Toetslocaties Instructies
Je kunt de volgende afbeelding van de toetsenbordlocatie raadplegen.
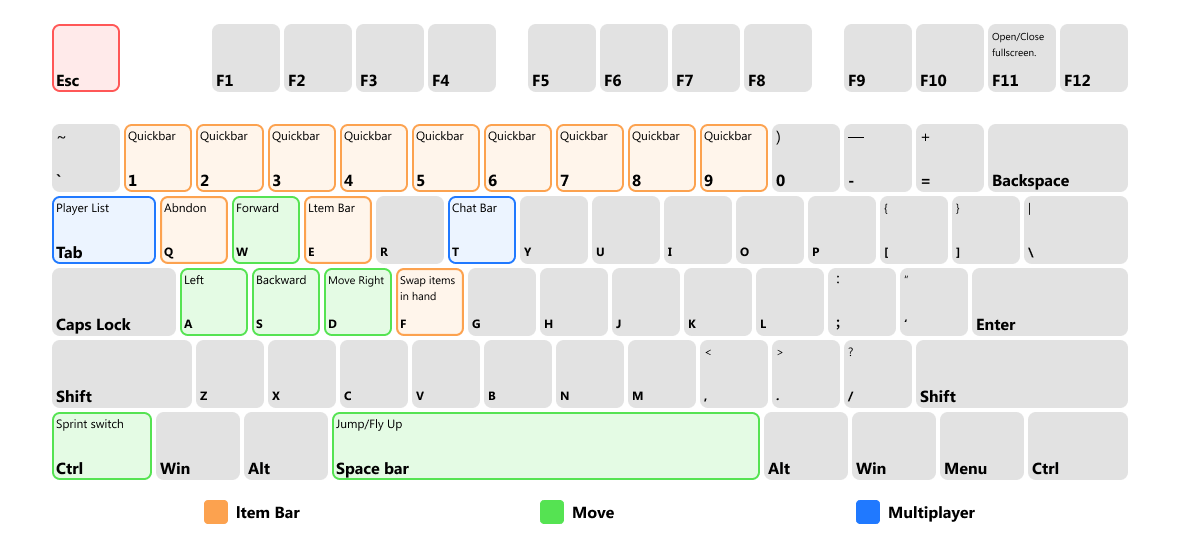
Je kunt ook je Minecraft-toetsenbord instellen volgens je eigen gaminggewoonten.
Stap 5 Speel Minecraft op PC
Geniet nu van het bouwen van je wereld in Minecraft met MirrorTo.
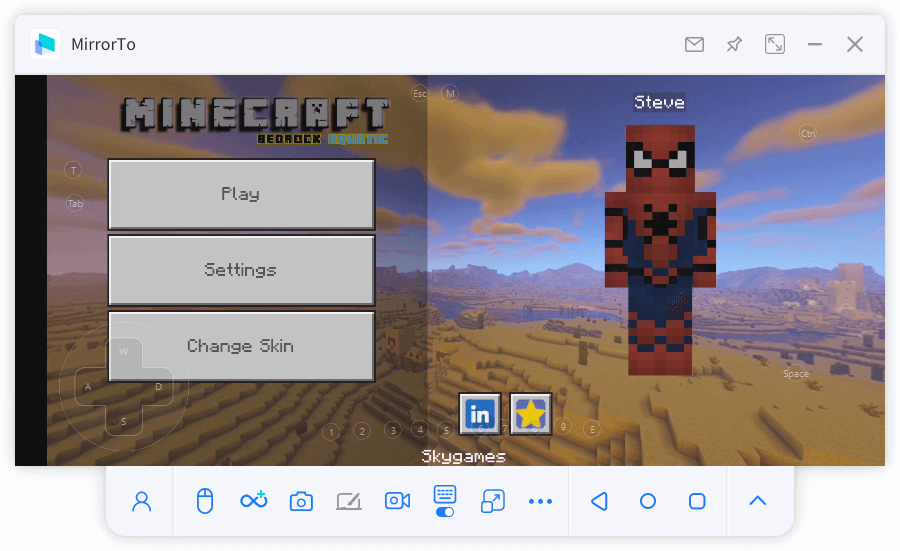
Deel 5. Hoe live te streamen op conferentiesoftware & live streamingplatforms vanaf je telefoon
1. Live streamen op conferentiesoftware
Stap 1 Kies de "Streaming" knop op de werkbalk
Na het succesvol verbinden van je telefoon en computer, kies je de "Streaming" knop op de werkbalk.

Stap 2 Kies de optie "Naar Conferentiesoftware"
Schakel de opties "Streamvenster" en "Streammicrofoon" in. Klik vervolgens op de knop "Start Streaming".
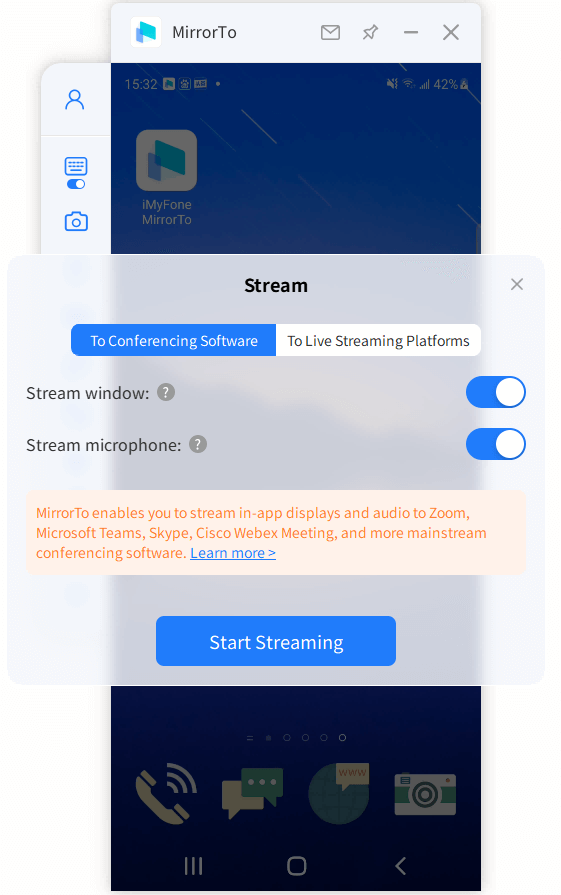
Stap 3 Voltooi de instellingen in de conferentiesoftware
Neem Zoom als voorbeeld, start eerst Zoom op je computer en host een vergadering. Zoek vervolgens de "Camera" en kies "MirrorTo Virtual Camera64".
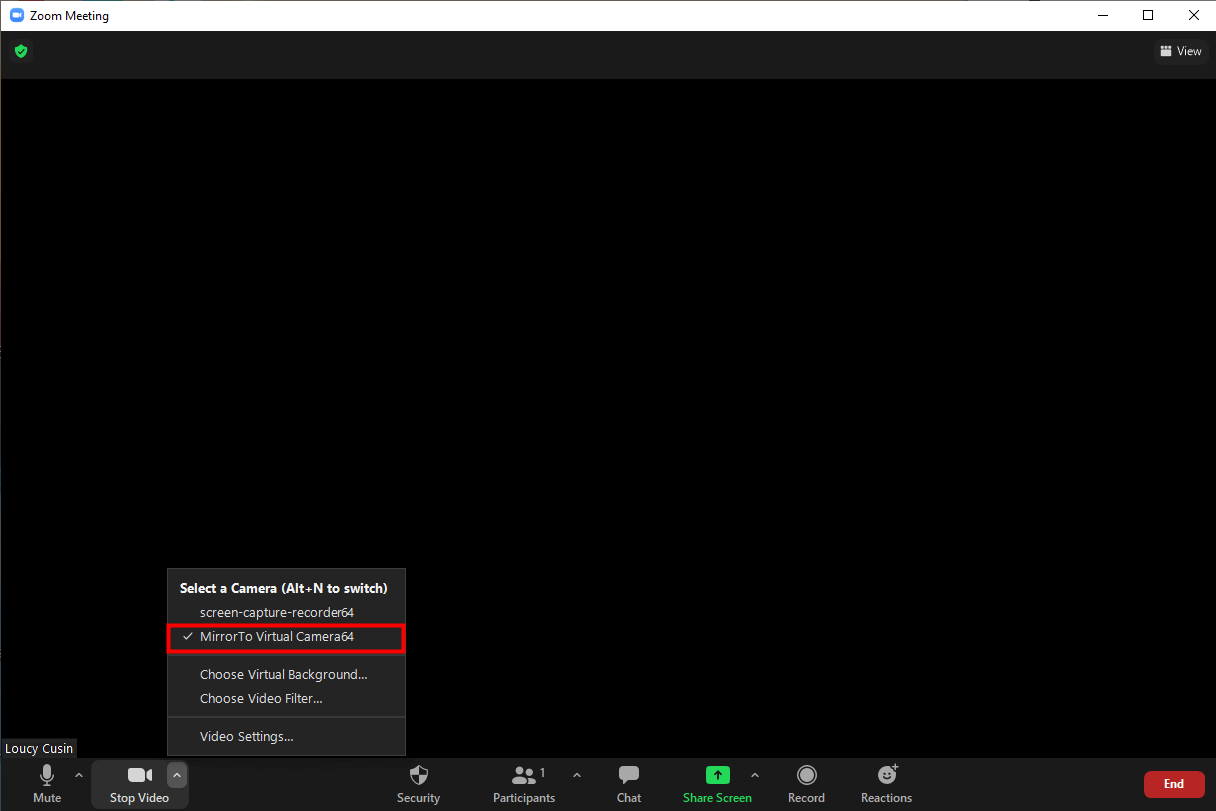
Kies vervolgens je systeem luidspreker naar de optie "Voice Changer Virtual Audio Device WDM".
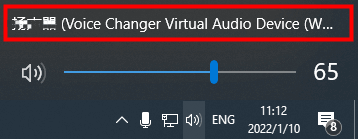
Klik daarna op "Mute My Audio" om de instellingen voor Microfoon en Luidspreker te selecteren. Beide kiezen de optie "Voice Changer Virtual Audio Device WDM".
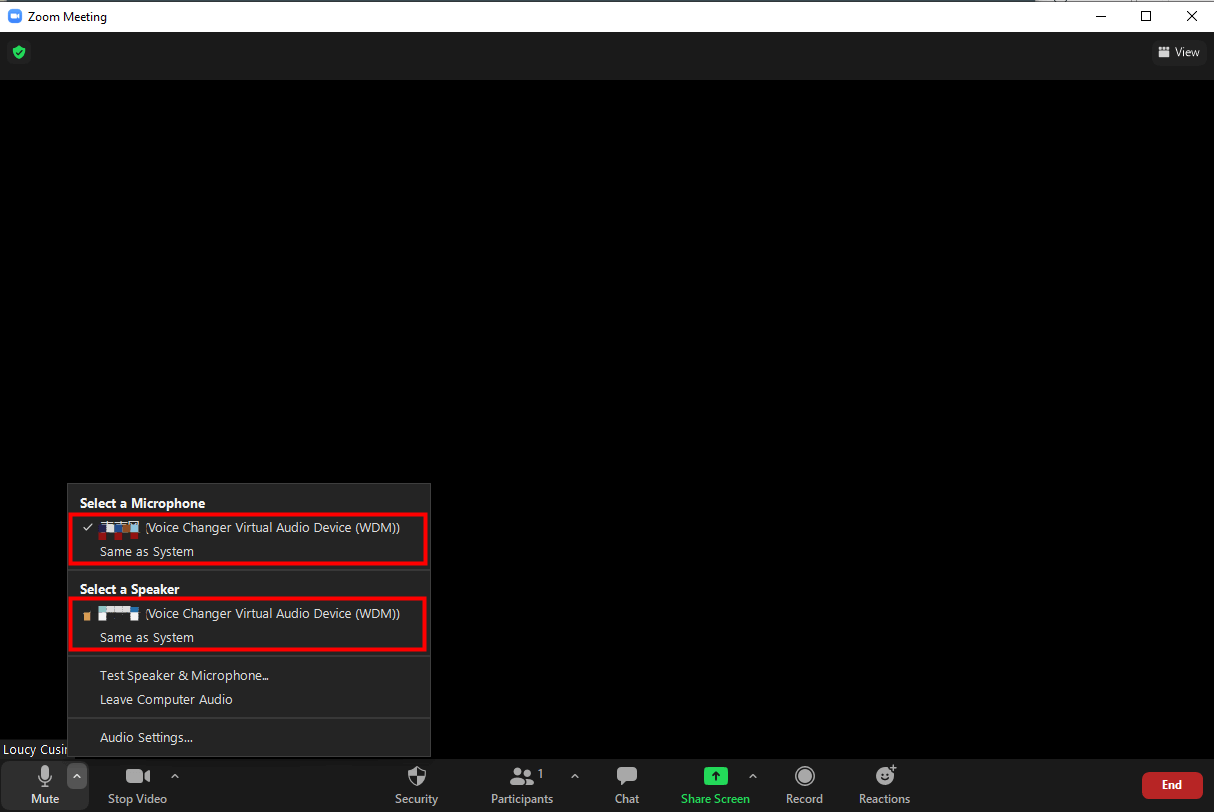
Zorg er tot slot voor dat je audio-instelling in de MirrorTo-app werkt.
- Homepagina van de MirrorTo-app.
- Instellingen > Algemene instellingen > Audio-invoer > Alle geluiden.
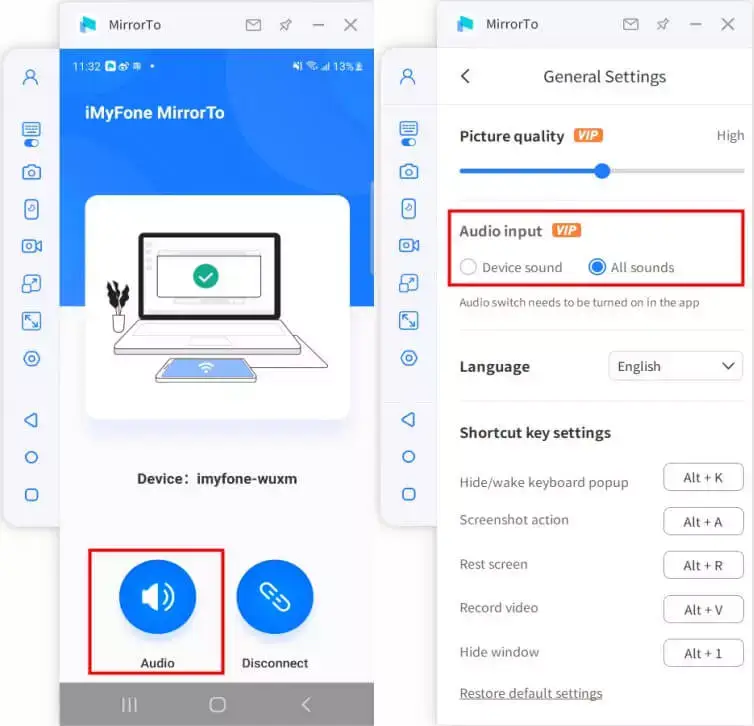
Stap 5 Stream succesvol naar de conferentiesoftware
Nu kun je je telefoon of tablet gebruiken als camera en microfoon om vergaderingen te organiseren.
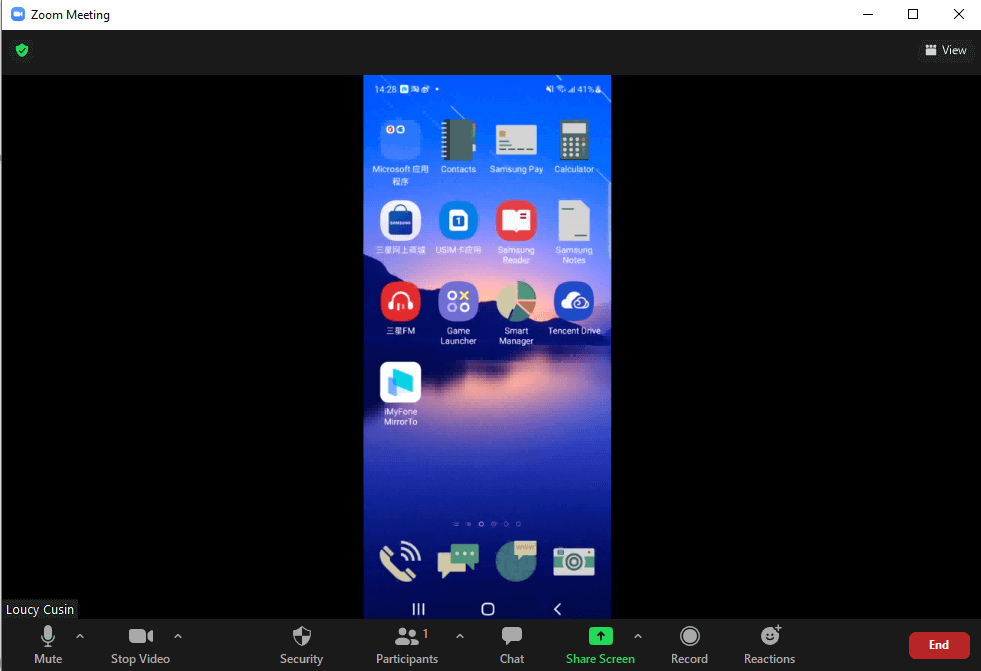
2. Live streamen naar live streamingplatforms
Stap 1 Kies de "Streaming" knop op de werkbalk
Na het succesvol verbinden van je telefoon en computer, kies je de "Streaming" knop op de werkbalk.

Stap 2 Kies de optie "Naar Live Streamingplatforms"
Kies de optie "Naar Live Streamingplatforms" op de werkbalk.
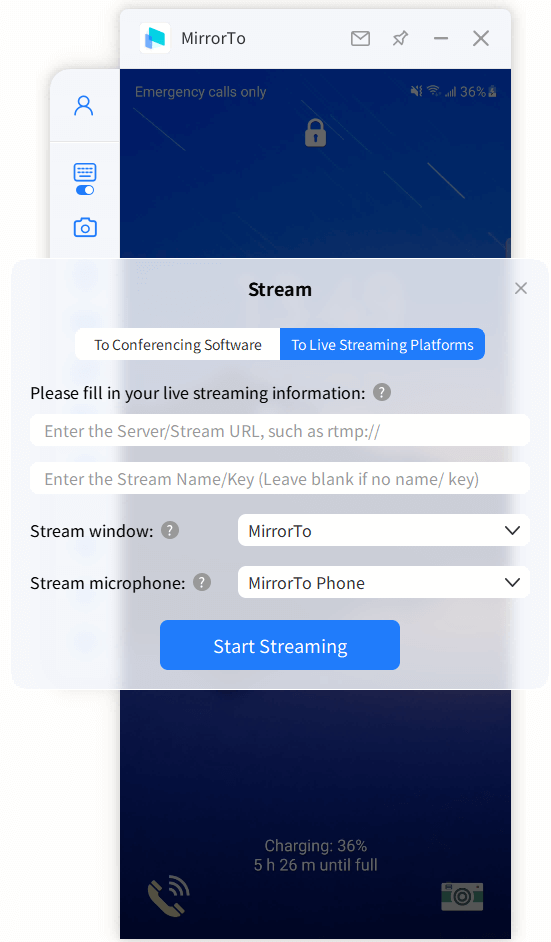
Stap 3 Zoek en kopieer de streamcode
Neem YouTube als voorbeeld, start de live streaming door op de "Creëren" optie te klikken en kies "Ga Live". Zoek en kopieer de streamcode in de YouTube-interface.
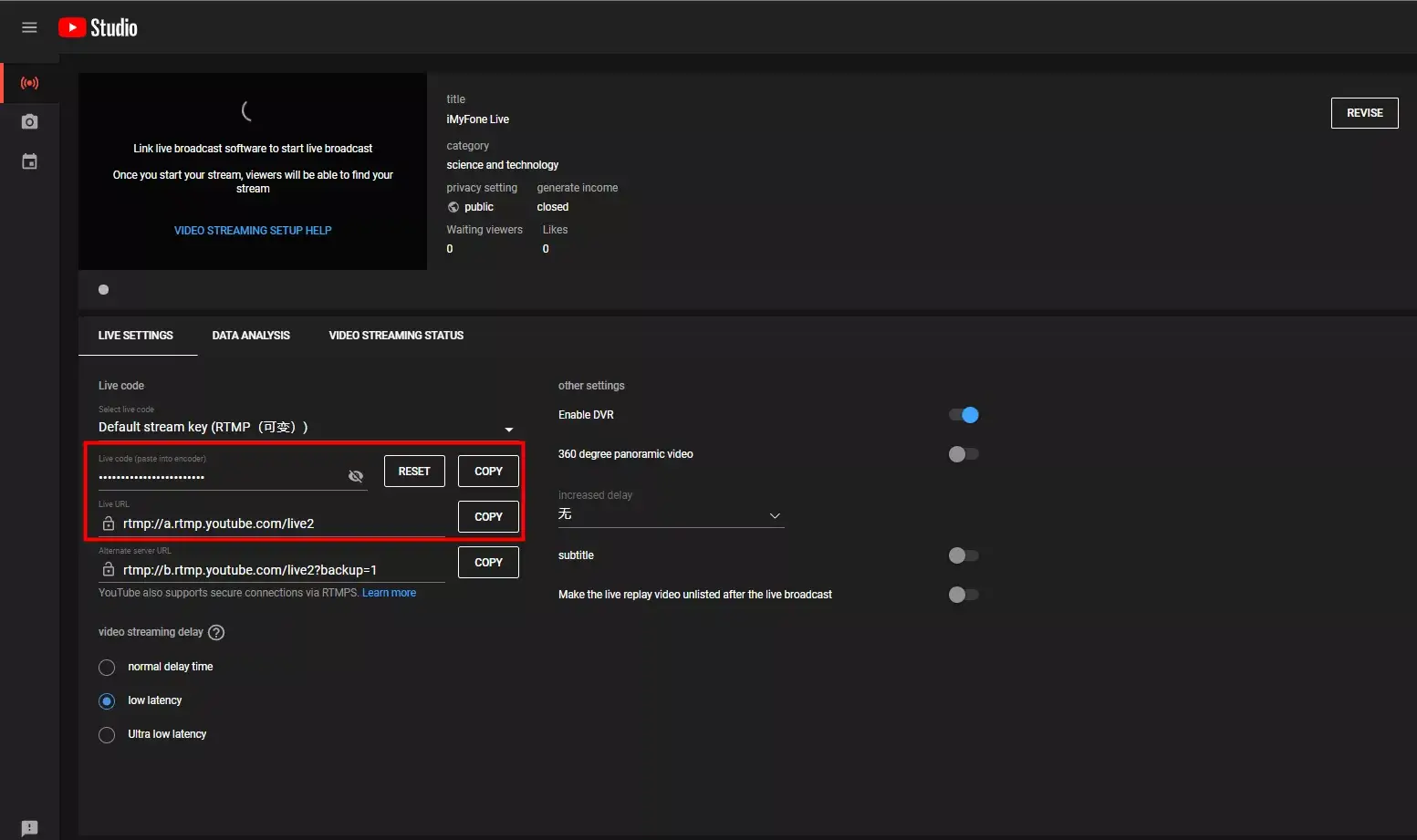
Stap 4 Kopieer en plak je streamingcode in het venster hieronder
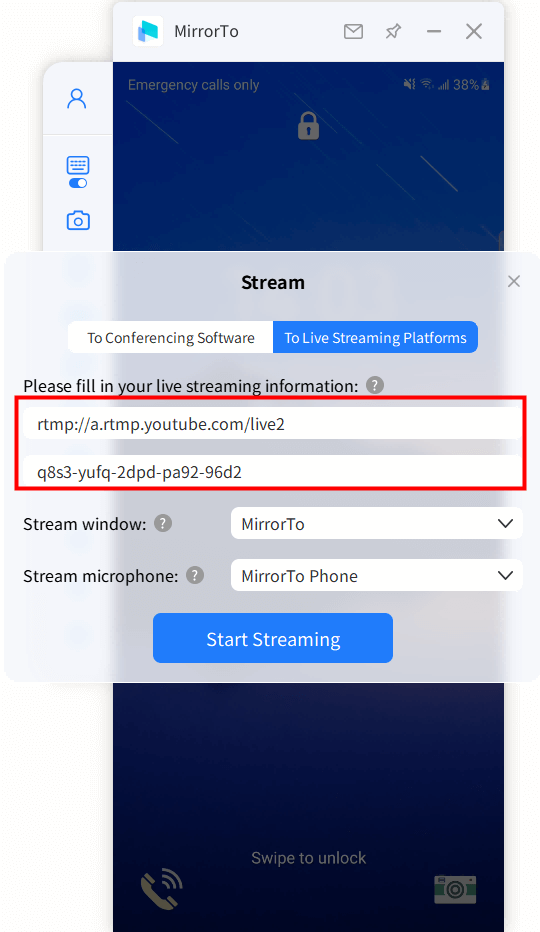
Stap 5 Stream succesvol naar live streaming
Nu kun je je telefoon succesvol streamen naar live streaming. Begin onmiddellijk met je gelukkige live streaming!
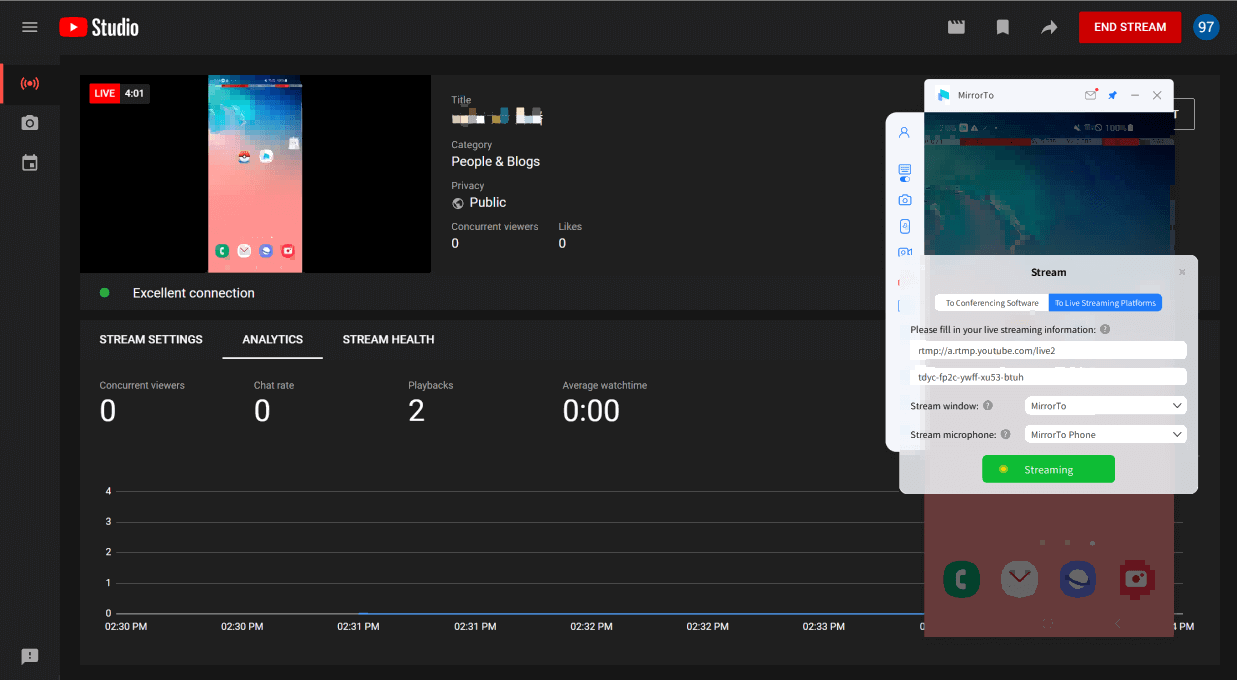
Deel 6. Annoteren op het gespiegeld scherm
Stap 1 Start MirrorTo
Download en installeer MirrorTo op je computer. Start het vervolgens.
Stap 2 Spiegel je telefoon
Spiegel je mobiele apparaten naar je computer volgens Deel 1 of Deel 2 afhankelijk van je apparaatsysteem.
Stap 3 Schakel het Whiteboard in
Klik op 'Whiteboard' op de werkbalk om de annotatiefunctie in te schakelen.
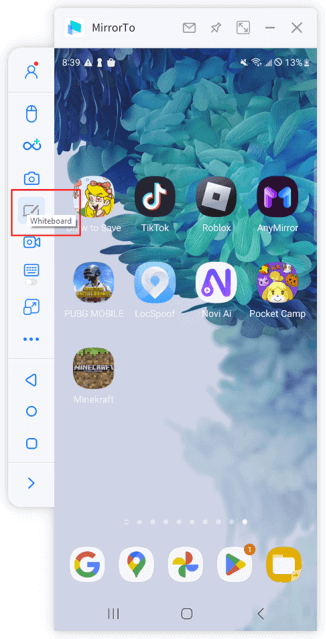
Stap 4 Aantekeningen maken op gedeeld scherm
Nu kunt u U kunt cirkels maken, onderstrepen, tekstnotities toevoegen, schrijven, markeringen aanbrengen en meer om aantekeningen te maken op het spiegelscherm.
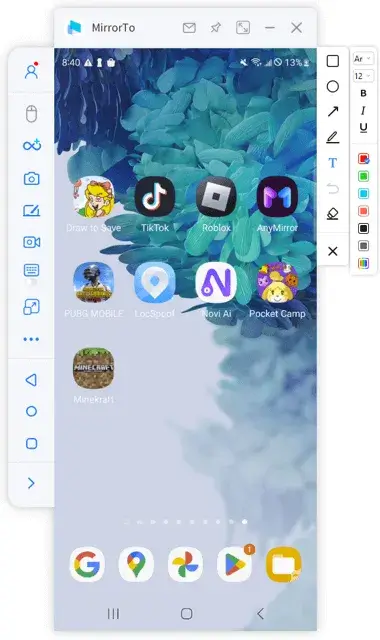
Stap 5 Annotatieproces vastleggen
Als u tegelijkertijd de functie voor schermopname inschakelt, kunt u uw annotatieproces vastleggen en opslaan op uw computer.
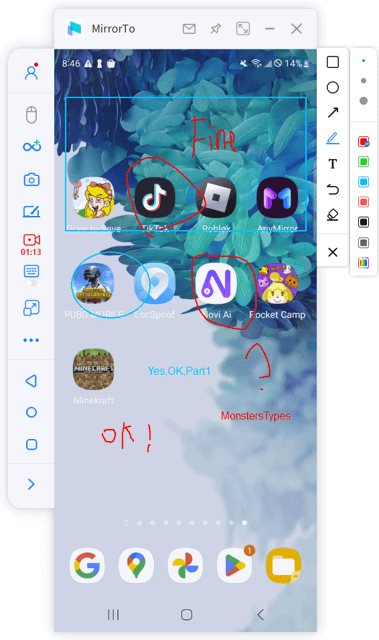
Deel 7. Bestanden overbrengen tussen Android en PC
1. Bestanden overzetten van PC naar Android [via USB of wifi]
Voor het overzetten van bestanden van PC naar Android is schermspiegeling vereist. Volg dan de stappen:
Stap 1 Klik op de knop 'Bestandsoverdracht' op de werkbalk
Kies de knop 'Bestandsoverdracht' op de werkbalk en voeg de PC-bestanden toe die u wilt overbrengen.
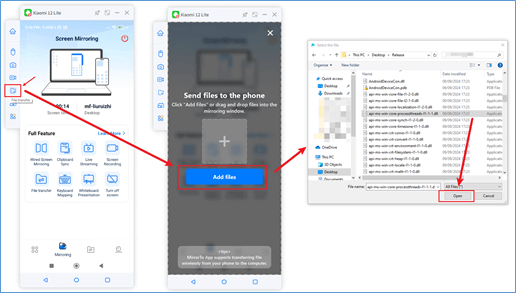
U kunt de bestanden ook rechtstreeks naar de gewenste locatie slepen en neerzetten.
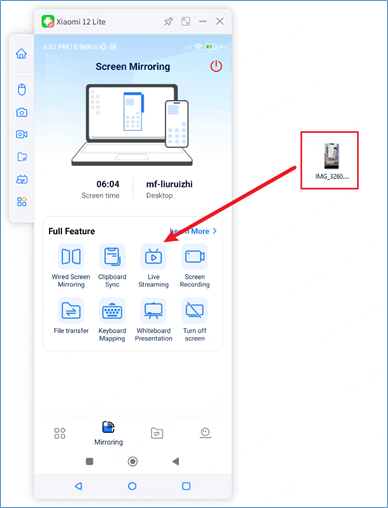
2. Bestanden overzetten van Android naar PC [via wifi]
Bestanden overzetten van je Android-apparaat naar PC vereist geen schermspiegeling. Je kunt bestanden rechtstreeks overzetten via wifi.
Stap 1 Download de MirrorTo-app op je Android-apparaat
Download en installeer MirrorTo op je Android en start het.
Stap 2 Kies Bestandsoverdracht
Kies Bestandsoverdracht > tik op '+' om bestanden toe te voegen > selecteer de bestanden die je wilt overzetten.
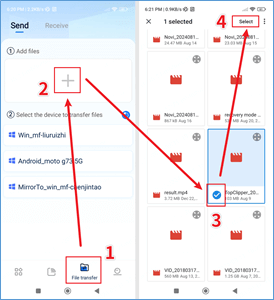
Je kunt de bestanden ook rechtstreeks delen via andere apps, zoals Album.
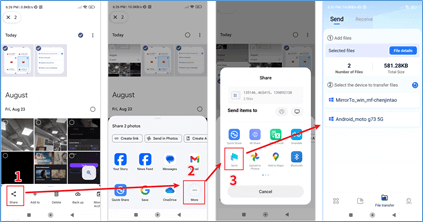
Stap 3 Kies uw computer
Kies vervolgens uw computer uit de lijst om over te zetten.
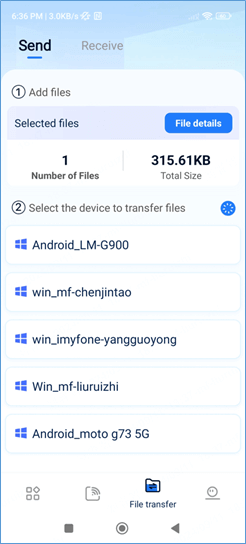
Deel 8. Helpcentrum
1. Functionele introductie en zijbalkknop
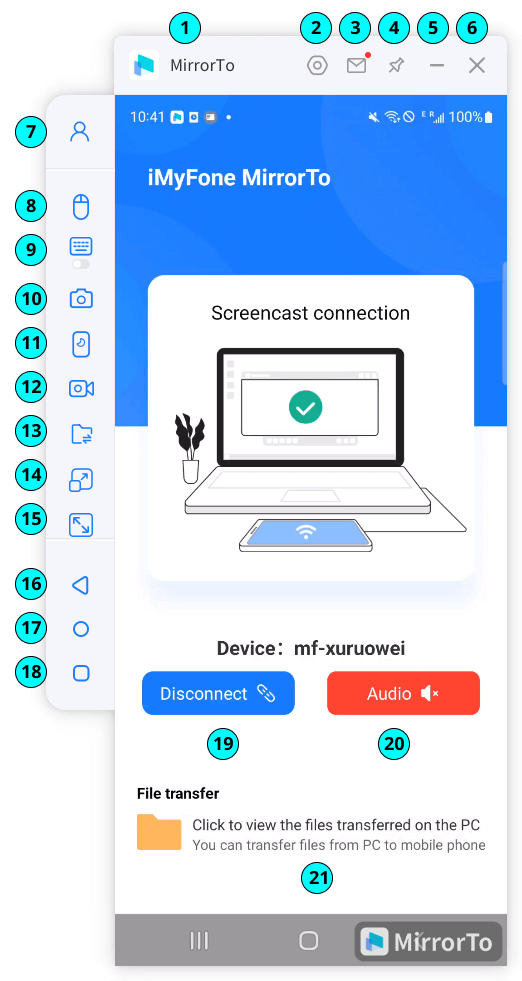
1 [Merknaam]: iMyFone MirrorTo.
2 [Instellingen]: Ga naar Algemene Instellingen voor Screenshot-indeling, opslaglocatie voor Screenshots, Sneltoetsinstellingen, Beeldkwaliteit en andere instellingen.
3 [Berichtencentrum]: Vind berichten van iMyFone MirrorTo.
4 [Vastmaken aan Bovenkant]: iMyFone MirrorTo aan de bovenkant vastmaken.
5 [Minimaliseren]: Minimaliseer de interface van iMyFone MirrorTo.
6 [Sluiten]: Sluit de interface van iMyFone MirrorTo.
7 [Mijn Account]: Ontdek gedetailleerde informatie over het account, inclusief Gebruikers-ID, Licentieplan, Vervaldatum en Gebruikte PC.
8 [Muisbesturing]: Gebruik de muis van een computer om het telefoon scherm te bedienen.
9 [Toetsenbordmapping]: Pas virtuele toetsen aan voor gaming-apps op iMyFone MirrorTo om mobiele games op PC te spelen met toetsenbord en muis.
10 [Screenshot]: Maak een screenshot met slechts één klik.
11 [Scherm Uitschakelen]: Zet het telefoonscherm uit en toon op iMyFone MirrorTo.
12 [Scherm Opnemen]: Neem de inhoud van het mobiele scherm op die op het computerscherm wordt weergegeven.
13 [Bestanden Overdragen]: Draag bestanden over van PC naar Android-apparaten.
14 [Live Streaming]: Stream het telefoonscherm live naar conferentiesoftware en live streamingplatforms.
15 [Volledig Scherm]: Maximaliseer iMyFone MirrorTo op PC.
16 [Terug]: Keer terug naar de vorige stap.
17 [Home]: Ga met één klik naar de startpagina van de telefoon.
18 [Menu]: Bekijk de apps die op de achtergrond van de Android-telefoon draaien.
19 [Ontkoppelen]: Ontkoppel de telefoon en PC om het spiegelen van het scherm te stoppen.
20 [Audio]: Tik om iMyFone MirrorTo toe te staan audio op te nemen.
21 [Bekijk Overgedragen Bestanden]: Tik om de bestanden te bekijken die van de PC zijn overgedragen.
2. Sneltoetsinstelling
1. Alt + K: Toetsenbord-popup wakker maken
2. Alt + A: Screenshot-actie
3. Alt + R: Scherm opnieuw instellen
4. Alt + 1: Venster verbergen/tonen
5. Alt + V: Scherm opnemen
3. Hoe toetsenbordmapping op een computer te gebruiken
Stap 1 Cast je Android-telefoon naar een PC
Verbind je Android-telefoon met de PC met een USB-kabel na het starten van iMyFone MirrorTo.
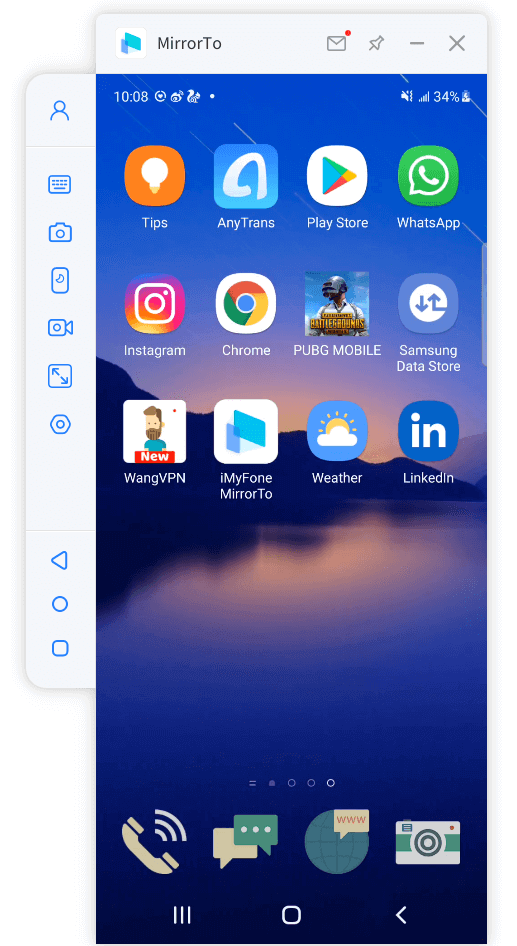
Stap 2 Ga het spel in en klik op 'Toetsenbord toewijzing'
Sleep de knop naar de overeenkomstige positie en pas de toetsen aan.
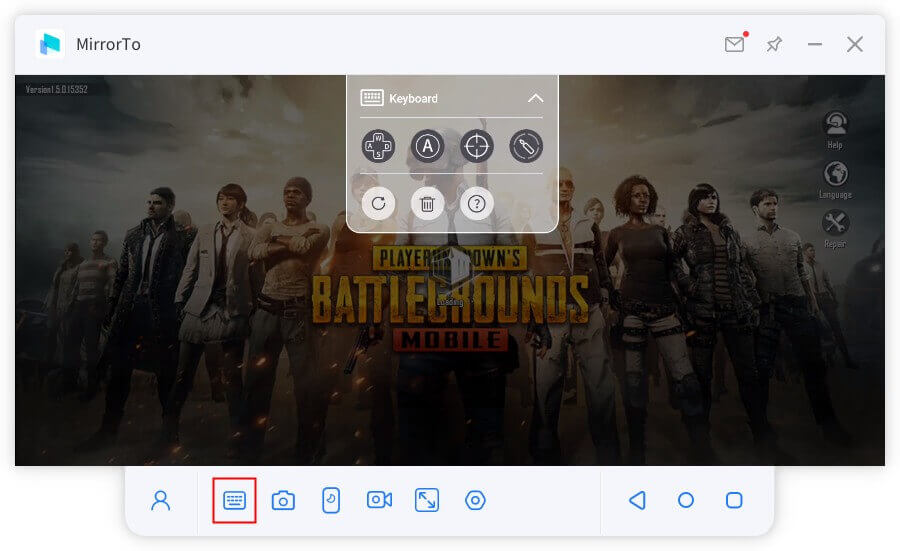
Hieronder staan de mechanische knoppen ter referentie:
 [Voeg toets toe] : Sleep naar de opgegeven positie en bewerk de toets.
[Voeg toets toe] : Sleep naar de opgegeven positie en bewerk de toets.
 [Focus toets] : Bereik de kijkrichting en het richten na het indrukken van de "~" toets onder de schietgame om het centrum van de aim te vergrendelen/ontgrendelen.
[Focus toets] : Bereik de kijkrichting en het richten na het indrukken van de "~" toets onder de schietgame om het centrum van de aim te vergrendelen/ontgrendelen.
 [Schietknop]: Na het vergrendelen van het centrum van de aim, klik links om te schieten.
[Schietknop]: Na het vergrendelen van het centrum van de aim, klik links om te schieten.
 [Reset]: Zal terugkeren naar de standaardtoetsen.
[Reset]: Zal terugkeren naar de standaardtoetsen.
 [Verwijderen] : Toetsinstellingen worden gewist.
[Verwijderen] : Toetsinstellingen worden gewist.
 [Knop hulp] : Om knoptips weer te geven.
[Knop hulp] : Om knoptips weer te geven.
Stap 3 Klik op de opslaan-knop om je aangepaste toetsen op te slaan
Klik op de Opslaan-knop om je aangepaste toetsen op te slaan. Begin dan met je games en profiteer van toetsenbordmapping. Zo kun je een betere mobiele game-ervaring op een PC met toetsenbord krijgen.