iMyFone iTransor for WhatsApp Gebruikershandleiding
Hier is een tutorial over het gebruik van iMyFone iTransor for WhatsApp om WhatsApp over te zetten tussen iPhone en Android, back-up van WhatsApp naar iPhone of Android-telefoons/tablets, WhatsApp-back-up te herstellen van iOS/Android naar iPhone of Android-apparaten.Android en WhatsApp-back-up exporteren naar HTML en CSV/XLS.
| Belangrijkste kenmerken: | Gratis Trail | Volledige versie |
|---|---|---|
| WhatsApp/WA Business overzetten tussen iOS en Android | ||
| Maak een back-up van WhatsApp/WA Business op iOS | ||
| Maak een back-up van WhatsApp/WA Business op Android | ||
| WhatsApp/WA Business back-up of back-up herstellen op iOS en Android | ||
| Back-up WhatsApp/WA Business bekijken | ||
| Exporteer onder andere gesprekken, afbeeldingen, video's en audio vanuit WhatsApp/WA Business. |
Deel 1. WhatsApp overzetten tussen iOS en Android
iMyFone iTransor for WhatsApp ondersteunt de overdracht van alle soorten gegevens, waaronder chats, foto's, video's en bijlagen tussen iPhone- en Android-apparaten. Je kunt WhatsApp eenvoudig en snel overzetten van iPhone naar iPhone, van iPhone naar Android, van Android naar iPhone en van Android naar Android.
Stap 1. Verbind je apparaten
Open het programma en sluit uw apparaten aan op een computer met een originele USB-kabel. Als u Android-telefoons wilt aansluiten, wordt u mogelijk gevraagd om USB-foutopsporing te openen en toe te staan, of om toegang tot telefoongegevens toe te staan. Om iPhones te verbinden, moet u het scherm ontgrendelen en de aanwijzingen op het apparaat volgen. U ziet deze prompts niet als u deze al eerder hebt aangesloten.
Wanneer beide apparaten zijn verbonden, klikt u op Overzetten. U wordt gevraagd om het type WhatsApp te kiezen dat u wilt overzetten. Kies degene die je wilt en de overdracht begint. De WhatsApp-gegevens op het doelapparaat worden na de overdracht verwijderd. Maak daarom indien nodig een back-up van de WhatsApp.
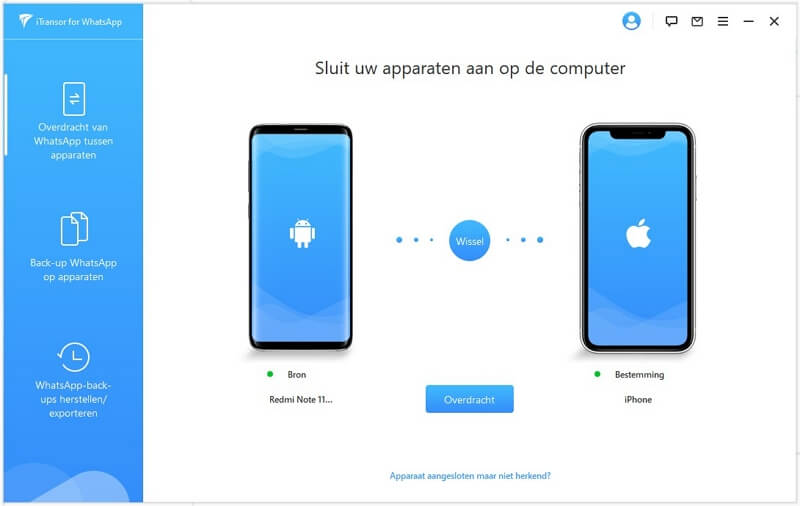
Stap 2. WhatsApp overzetten
Als het doelapparaat een iPhone is, moet u Zoek mijn iPhone op de doel-iPhone uitschakelen en WhatsApp erop installeren.
Houd er ook rekening mee dat het programma de aangepaste WhatsApp op uw Android-apparaat zal installeren, ongeacht het bron- of bestemmingsapparaat. De gepersonaliseerde WhatsApp is bijna hetzelfde als de officiële versie. Het enige verschil is dat het programma toegang heeft tot de gegevens van de aangepaste versie, maar niet tot de gegevens van de officiële versie. Wees gerust dat het volkomen veilig is.
Tijdens de overdracht is uw medewerking nodig. De handelingen zijn heel eenvoudig. Volg gewoon de instructies op het scherm.
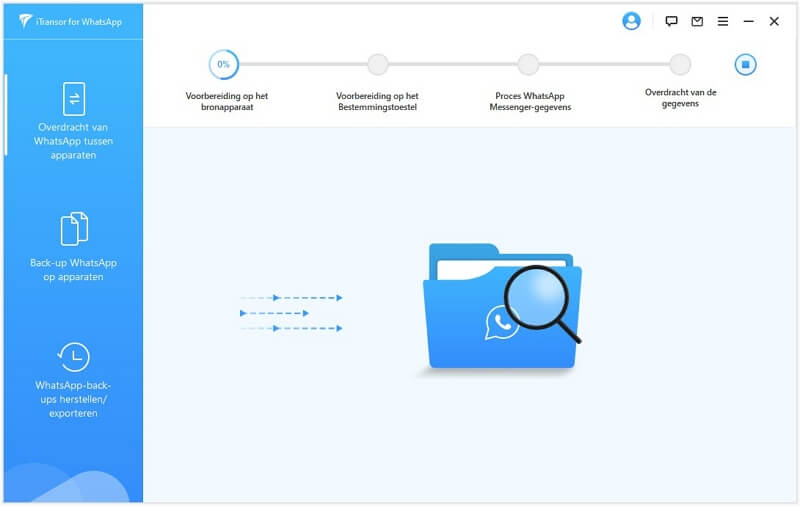
Stap 3. Voltooi de WhatsApp-overdracht
De overdrachtstijd is afhankelijk van de grootte van de WhatsApp-gegevens op uw apparaat. Meestal is het binnen een half uur klaar. Vervolgens kunnen alle berichten en bijlagen inclusief foto's, video's en spraakberichten op het doelapparaat worden gecontroleerd.
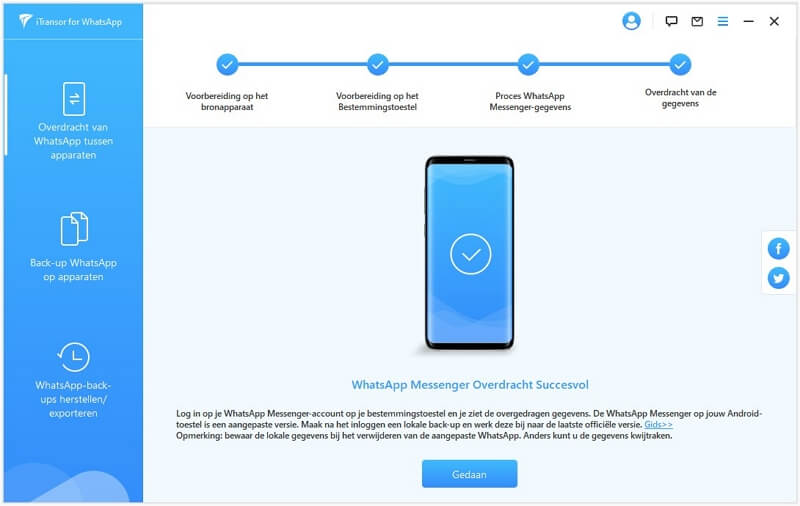
Deel 2. Back-up van WhatsApp op iPhone of Android
iMyFone iTransor for WhatsApp ondersteunt WhatsApp-back-up op alle versies van iOS en Android.
Stap 1. Verbind je apparaat
Verbind uw Android- of iPhone-apparaat met een computer. Om verbinding te maken, schakelt u USB-foutopsporing in en geeft u toegang tot telefoongegevens voor Android-telefoons, of ontgrendelt u het scherm en volgt u de aanwijzingen op de iPhone. Dit is niet nodig als je het al eerder hebt gedaan. Zodra uw Android-telefoon of iPhone is verbonden, klikt u op Back-up. Vervolgens kun je kiezen of je een back-up wilt maken van WhatsApp of WhatsApp Business.
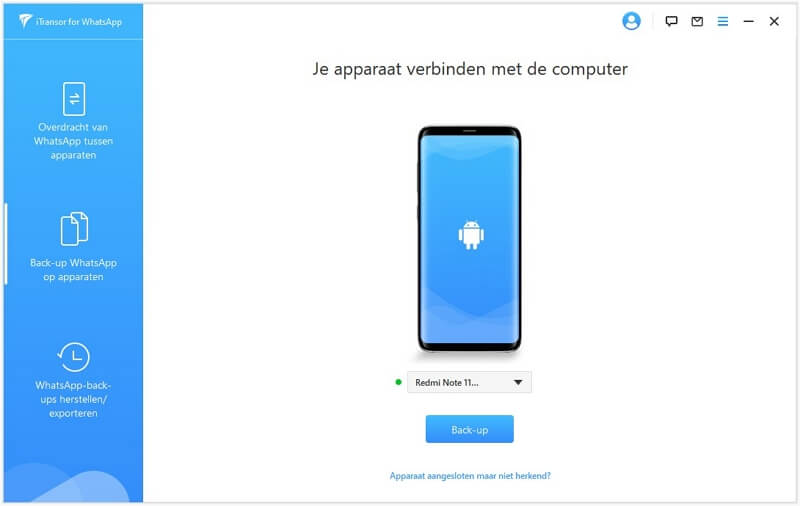
Stap 2. Back-up van WhatsApp
In het geval van de iPhone doet het programma de rest. Wacht even.
Op Android-apparaten installeert het programma de aangepaste WhatsApp om toegang te krijgen tot uw WhatsApp-gegevens. Tijdens de back-up moet u het Android-apparaat handmatig bedienen. Volg de handleiding in het programma.
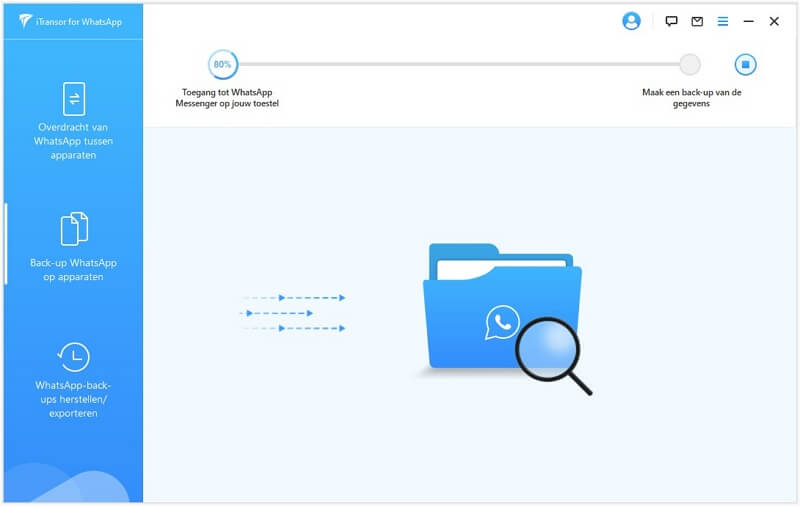
Stap 3. WhatsApp-back-up voltooien
De back-uptijd zal niet lang duren. U krijgt een melding wanneer de back-up is gelukt.
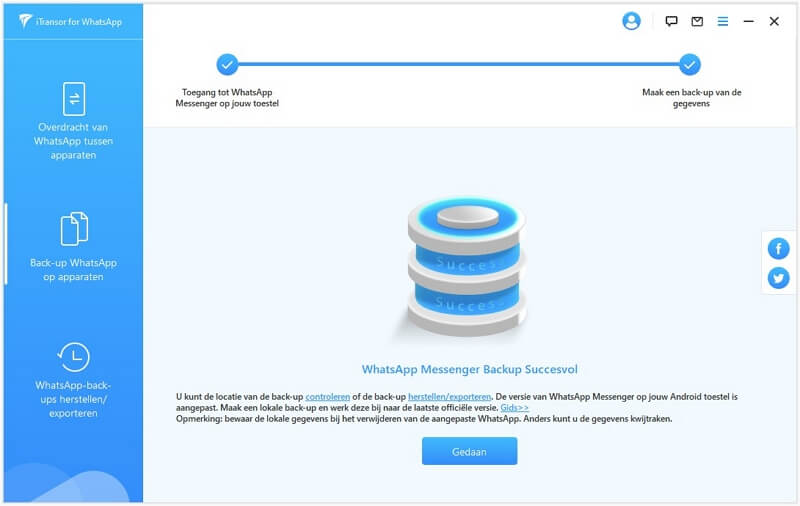
Deel 3. WhatsApp herstellen op iPhone of Android
U kunt Android- en iOS WhatsApp-back-up herstellen naar iPhone- en Android-apparaten. Het enige dat u hoeft te doen, is de onderstaande instructies te volgen.
Stap 1. Selecteer een back-up en sluit uw apparaat aan
Kies een back-up uit de lijst en klik op de knop Herstellen naar apparaat. Er verschijnt een pop-upvenster waarin u wordt gevraagd of u een voorbeeld van de WhatsApp-back-up wilt bekijken. U kunt doorgaan met het bekijken van de chats en bijlagen in de back-up of dit proces overslaan om de back-up direct te herstellen. Zodra u klaar bent om het herstel te starten, sluit u de iPhone of Android-telefoons of -tablets die u wilt herstellen aan met een originele USB-kabel.
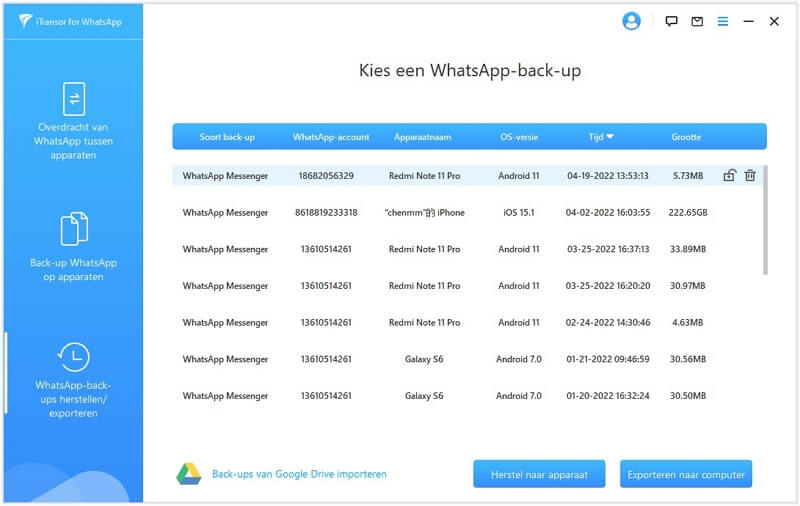
Ontgrendel voor iPhone uw apparaat en volg de aanwijzingen. Als u dit eerder hebt gedaan, ziet u deze prompts niet. Schakel voor Android-telefoons of -tablets USB-foutopsporing in en geef toegang tot telefoongegevens.
Als alles klaar is, klik je op Herstellen. WhatsApp-gegevens op uw doelapparaat worden gewist. Maak er daarom vóór de restauratie een back-up van.
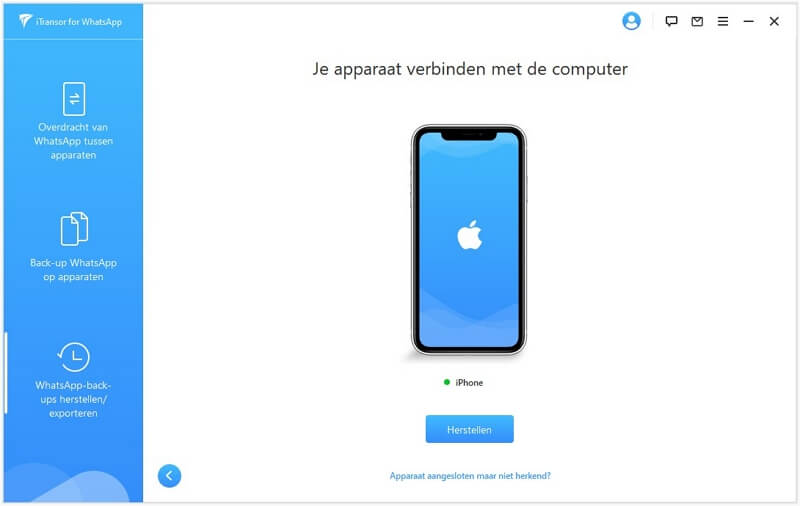
Stap 2. WhatsApp herstellen
Wanneer het programma de back-up terugzet naar een Android-apparaat, moet je aangepaste WhatsApp installeren die wordt gebruikt om back-upgegevens naar je apparaat te krijgen. Het is veilig en u kunt het bijwerken na het herstel. U moet ook enkele handmatige bewerkingen uitvoeren op uw apparaten. Het is heel eenvoudig en het programma biedt je er een gedetailleerde handleiding voor.
Wanneer het programma de back-up op iPhones herstelt, zorg er dan voor dat je WhatsApp op je apparaat hebt geïnstalleerd en Zoek mijn iPhone hebt uitgeschakeld.
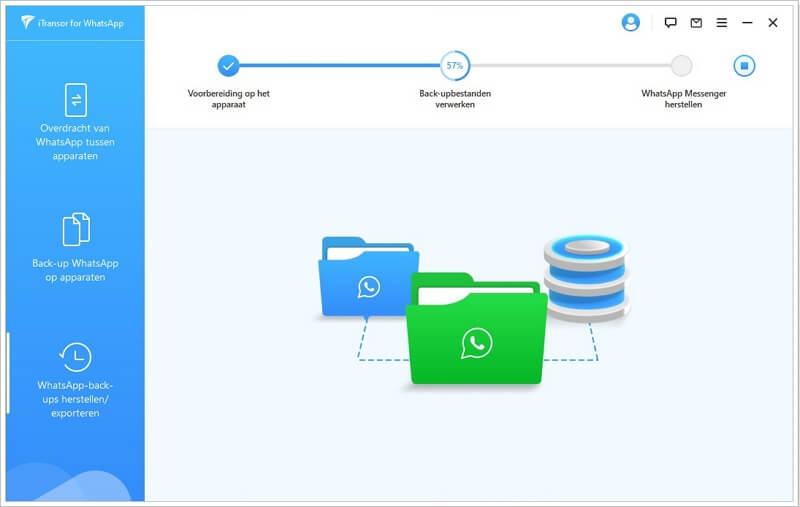
Stap 3. Voltooi het herstellen van WhatsApp
De hersteltijd is afhankelijk van de grootte van de WhatsApp-gegevens. Meestal is het binnen een half uur klaar. Vervolgens kunt u uw WhatsApp-chatgeschiedenis op uw apparaat bekijken.
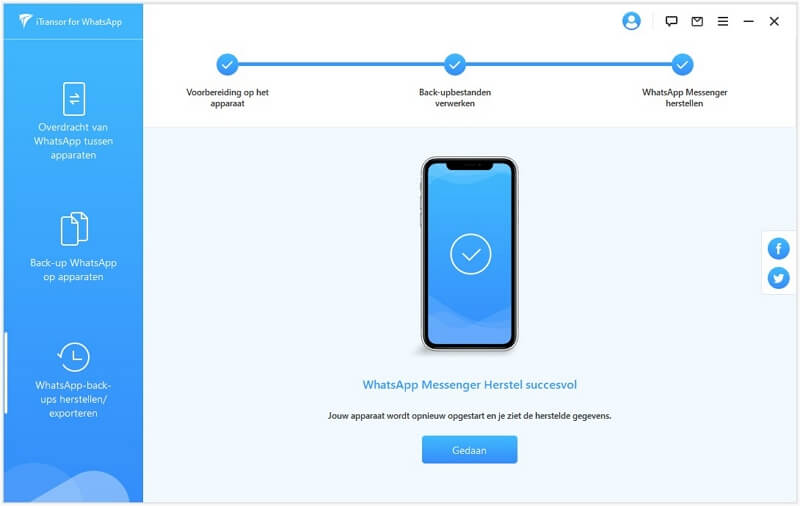
Deel 4. WhatsApp Chat exporteren naar computer
WhatsApp-berichten, contacten, foto's, video's, audio's, enz. van de back-up gemaakt door iTransor voor WhatsApp kunnen afzonderlijk of samen in een complete chat worden geëxporteerd.
Stap 1. Selecteer een WhatsApp-back-up
Kies een back-up uit de lijst en klik op de knop Exporteren naar computer. Het programma begint met het scannen van de gegevens in de back-up.
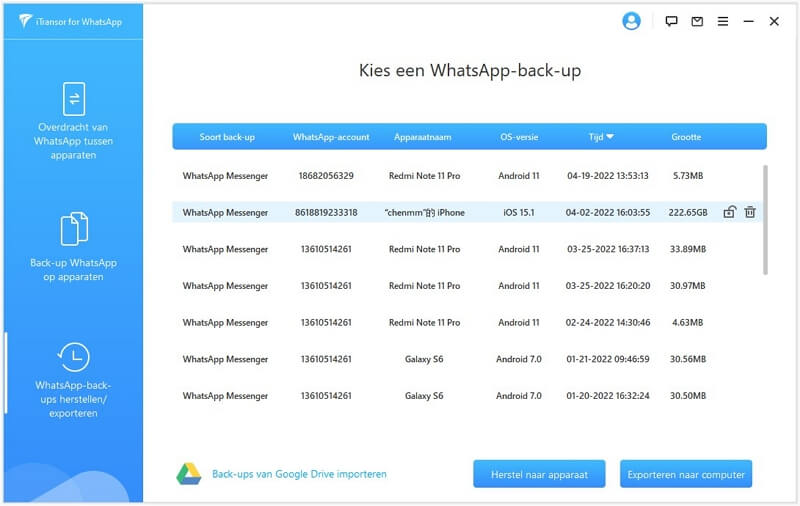
Stap 2. Bekijk een voorbeeld en selecteer de chats of bijlagen voordat u ze exporteert
Zodra de scan is voltooid, worden alle WhatsApp-chats en bijlagen in de back-up op het scherm weergegeven. U kunt zoeken naar de chat of bijlage die u wilt exporteren, of ze allemaal tegelijk exporteren.
iTransor voor WhatsApp ondersteunt het exporteren van WhatsApp-chats naar HTML- of CSV/XLS-bestanden. Via HTML-bestanden kun je WhatsApp-chats lezen zoals ze op je telefoon staan. Door te exporteren naar CSV/XLS-bestanden, kunt u ook al uw chatberichten als logbestand bekijken.
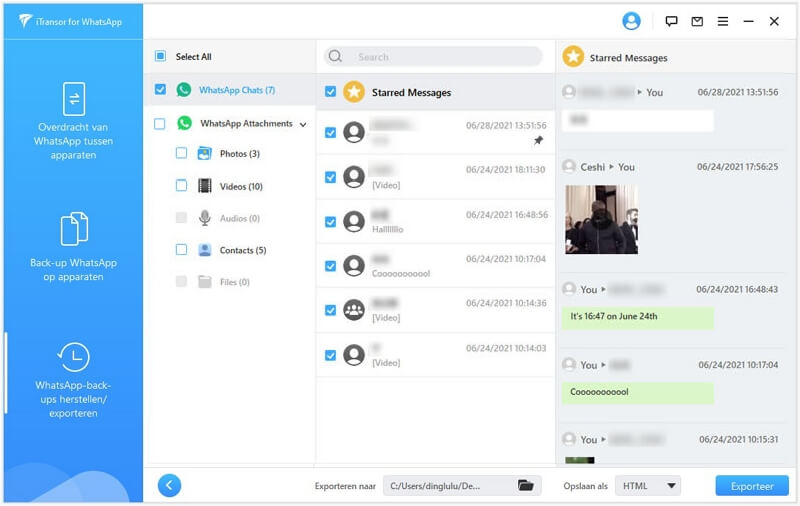
Stap 3. Voltooi WhatsApp Export
Nadat u hebt besloten wat en hoe u wilt exporteren, klikt u op de knop Exporteren. De geëxporteerde gegevens worden automatisch geopend wanneer de bewerking is voltooid.
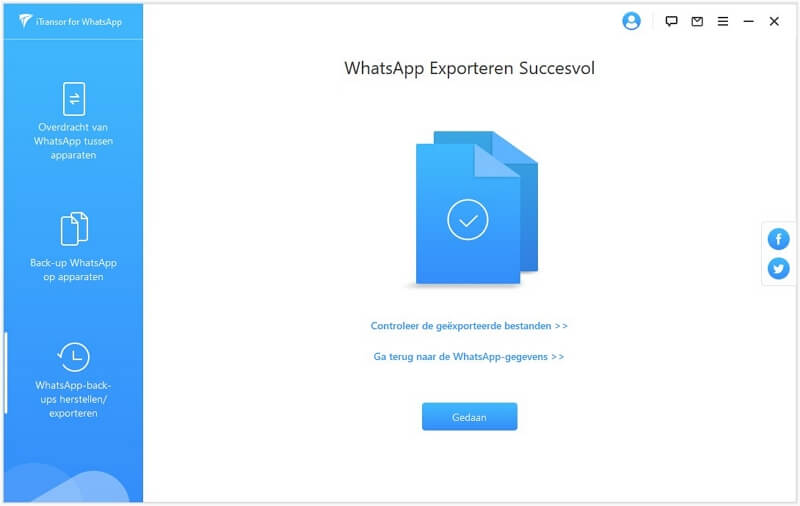
Deel 5. Herstel/Exporteer Google Drive WhatsApp-back-ups
Bekijk, herstel en exporteer Google Drive WhatsApp-back-ups
Stap 1. Download Google Drive-back-up
Klik op WhatsApp-back-up herstellen/exporteren > Google Drive-back-ups importeren om in te loggen op uw Google-account.
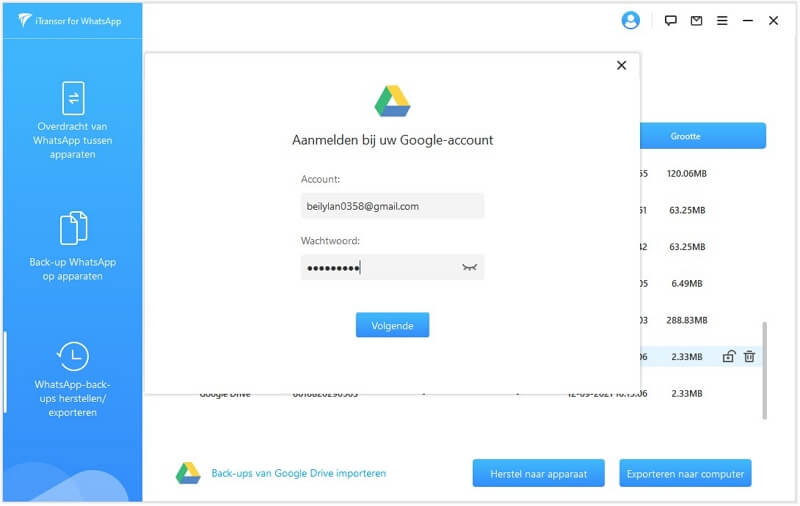
Nadat je succesvol bent ingelogd, selecteer je de WhatsApp-back-up die je moet downloaden, klik erop en ga aan de slag om te downloaden.
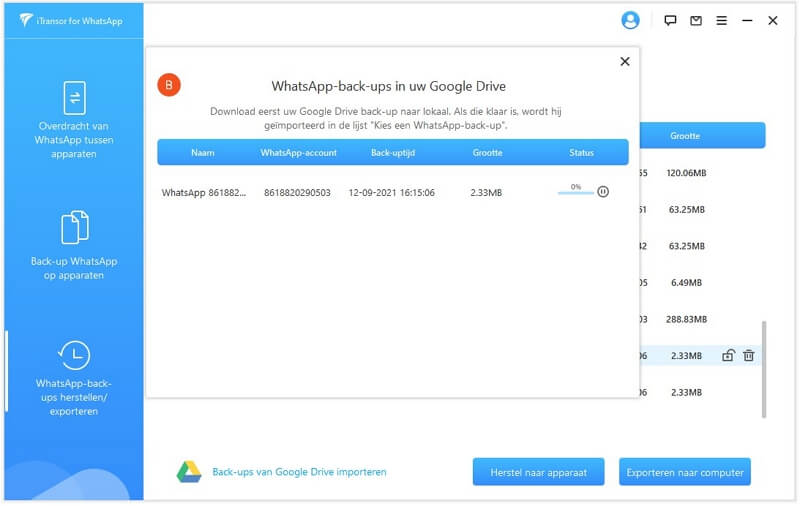
De Google Drive WhatsApp-back-up die u zojuist hebt gedownload, wordt automatisch toegevoegd aan de back-uplijst nadat het downloaden is voltooid.
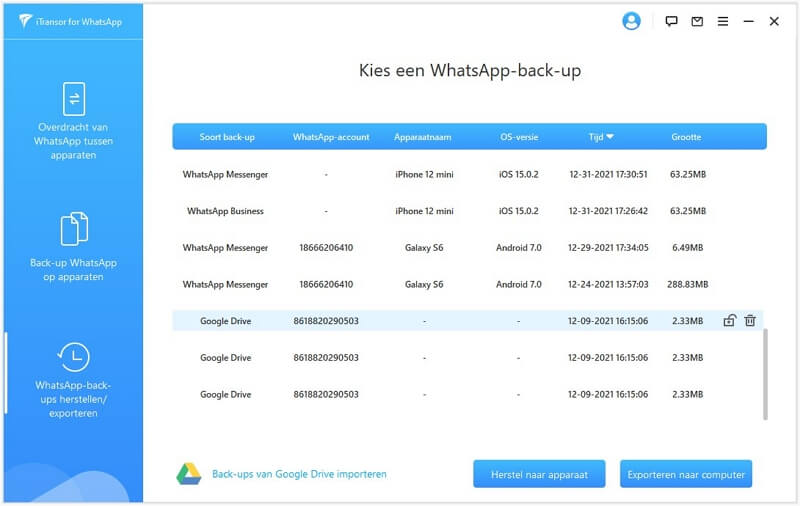
Stap 2. Analyseer de back-upgegevens
De WhatsApp-back-up die is gedownload van Google Drive kan niet rechtstreeks worden bekeken, hersteld of geëxporteerd en moet eerst worden geparseerd.
Selecteer de Google Drive-back-up die u zojuist hebt gedownload, klik op Herstellen naar apparaat of Exporteren naar computer in de rechterbenedenhoek en na bevestiging gaat u naar het analyseproces.
Het analyseproces bestaat uit vier stappen:
*Omgeving Voorbereiding
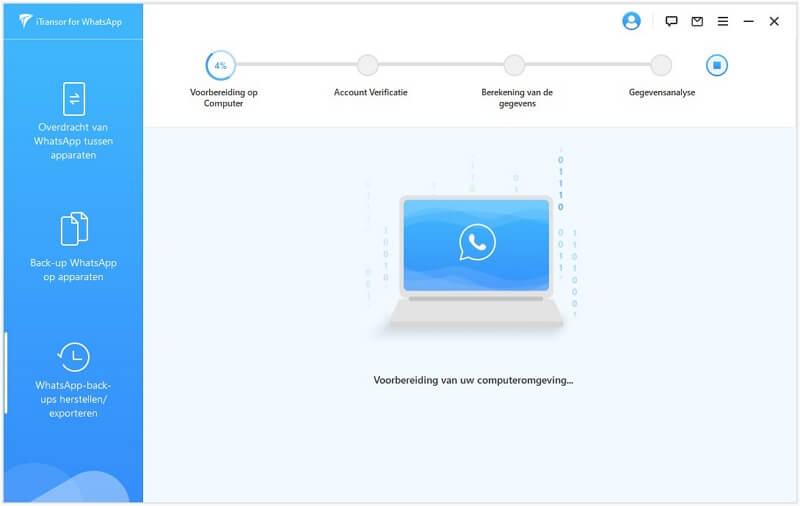
*Accountverificatie
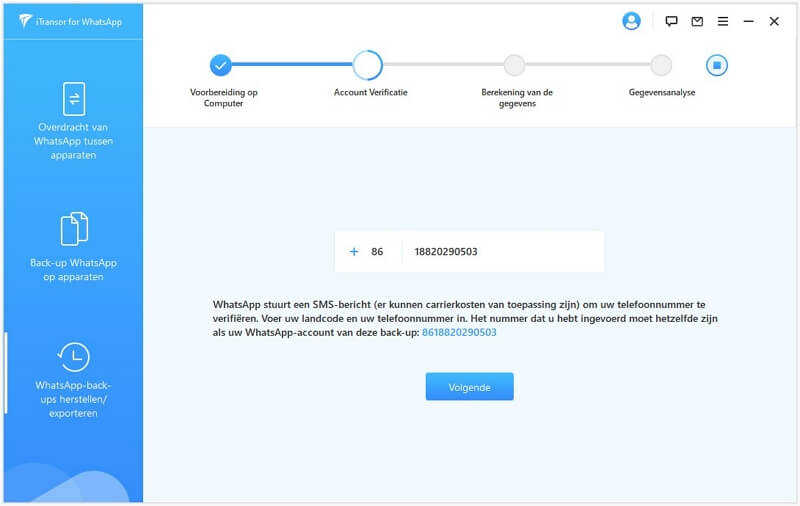
Opmerking: in de tweede stap van het proces, Accountverificatie, moet u het mobiele telefoonnummer dat voor de back-up is gebruikt, invullen, de verificatiecode ontvangen en invullen.
*Gegevensberekening
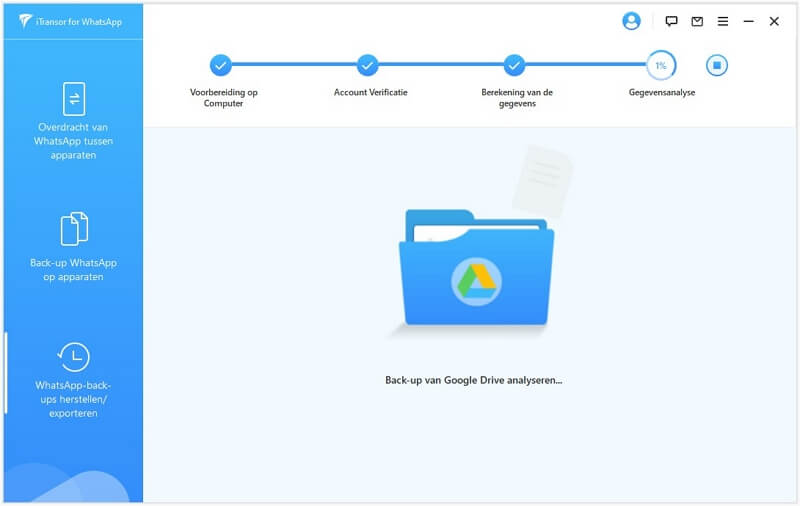
Stap 3. Back-up van Google Drive herstellen/exporteren
Nadat de back-upanalyse is voltooid, kunt u een voorbeeld van uw back-upgegevens van Google Drive bekijken/herstellen/exporteren.
Raadpleeg voor het herstellen en exporteren van gegevens de inhoud van WhatsApp herstellen naar iPhone of Android en WhatsApp-chat exporteren naar een computer.