iMyFone LockWiper-gebruikershandleiding
Apple ID, iCloud-account, iPhone-schermwachtwoord of schermtijdwachtwoord van uw iOS-apparaat vergeten? Je hebt 4 geweldige ontgrendelingsmodi van iMyFone LockWiper om je te helpen bij het ontgrendelen van Apple ID, iCloud-account, iPhone-schermwachtwoord, Screen Time Passcode en MDM-vergrendeling. Volg gewoon de gids en laat LockWiper het werk voor u doen.
Deel 1: ontgrendel Apple ID
Stap 1 Start iMyFone LockWiper
Start iMyFone LockWiper op uw computer en kies de modus "Ontgrendel Apple ID".
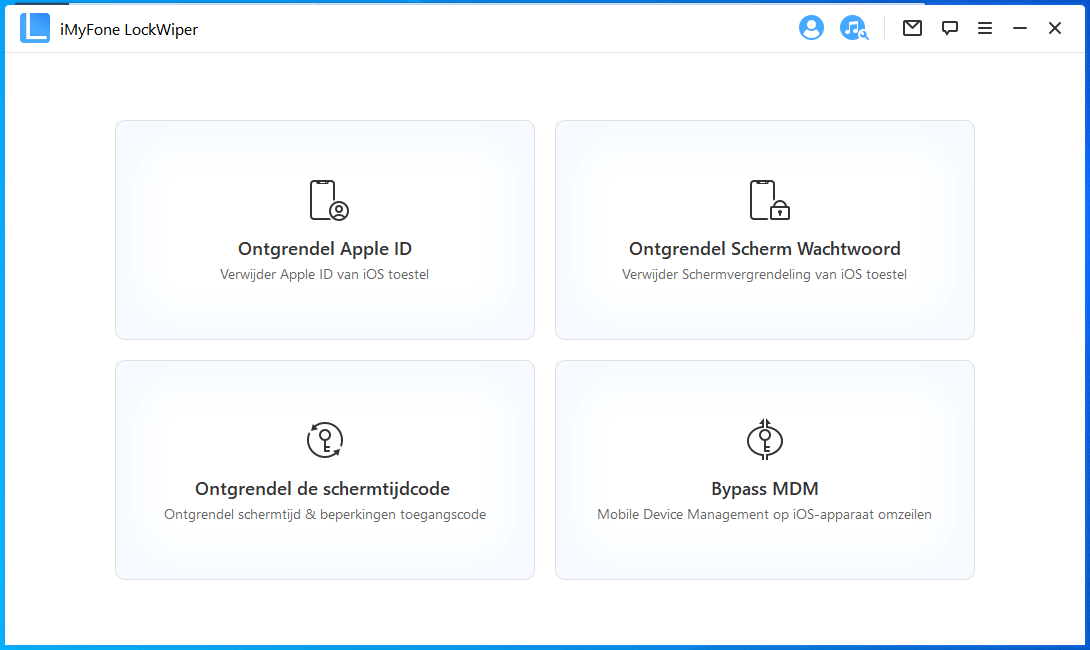
Sluit uw iOS-apparaat aan op de computer, ontgrendel het scherm van het iOS-apparaat en selecteer "Vertrouwen" op uw iPhone-scherm als u de computer in het verleden niet hebt vertrouwd.
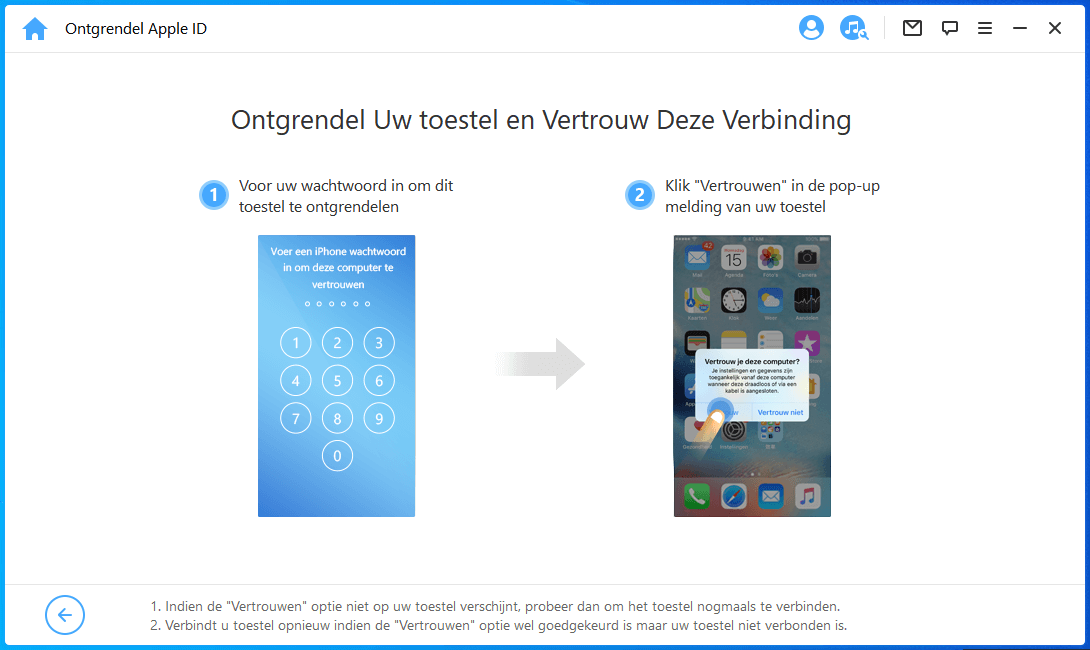
Stap 2 Apple ID ontgrendelen
Klik op "Start ontgrendelen" om de Apple ID en iCloud-account te verwijderen die momenteel zijn gekoppeld aan uw iPhone, iPad of iPod touch.
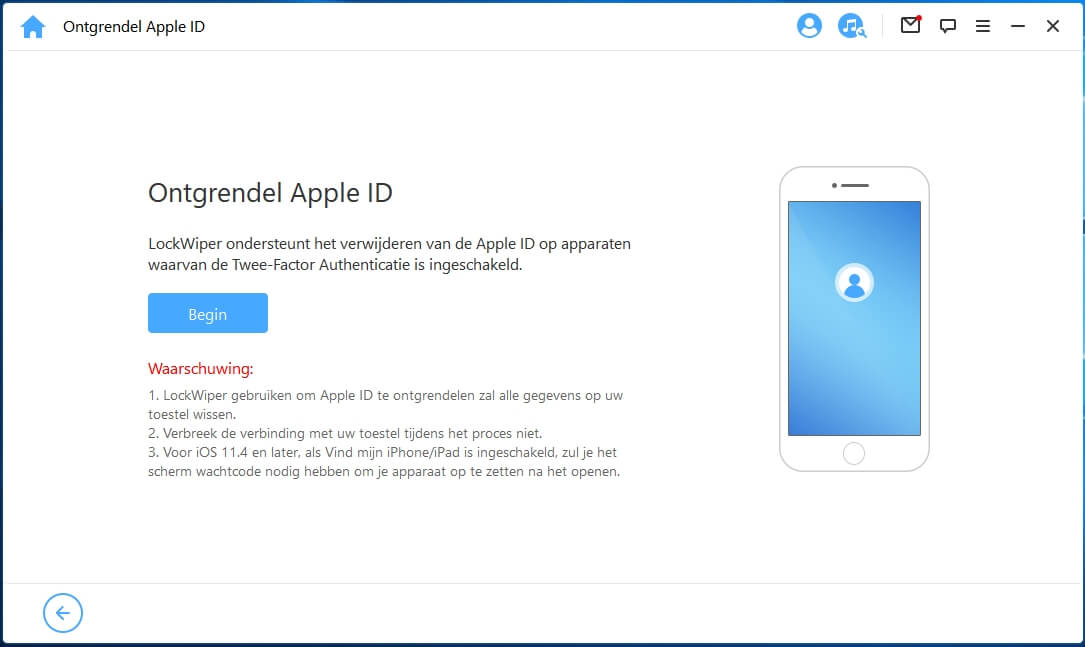
Geval 1: Als Zoek mijn iPhone is uitgeschakeld (compatibel met alle iOS-versies)
Als Zoek mijn iPhone is uitgeschakeld op het iOS-apparaat, zal LockWiper onmiddellijk beginnen met het ontgrendelen van uw apparaat.
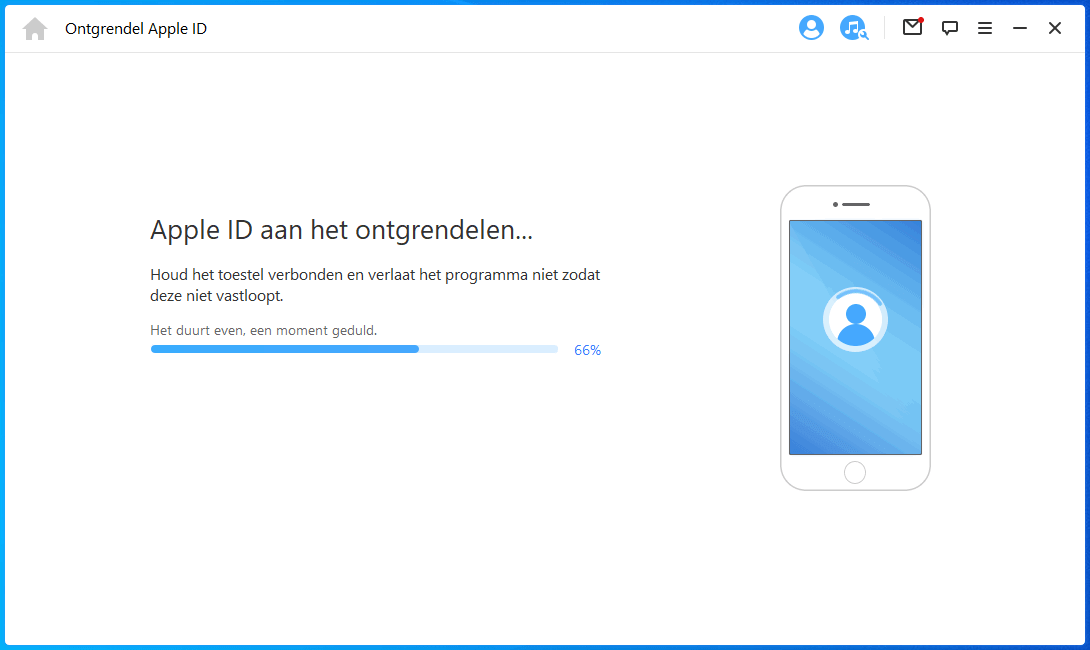
Wacht een paar seconden totdat LockWiper uw apparaat heeft ontgrendeld.
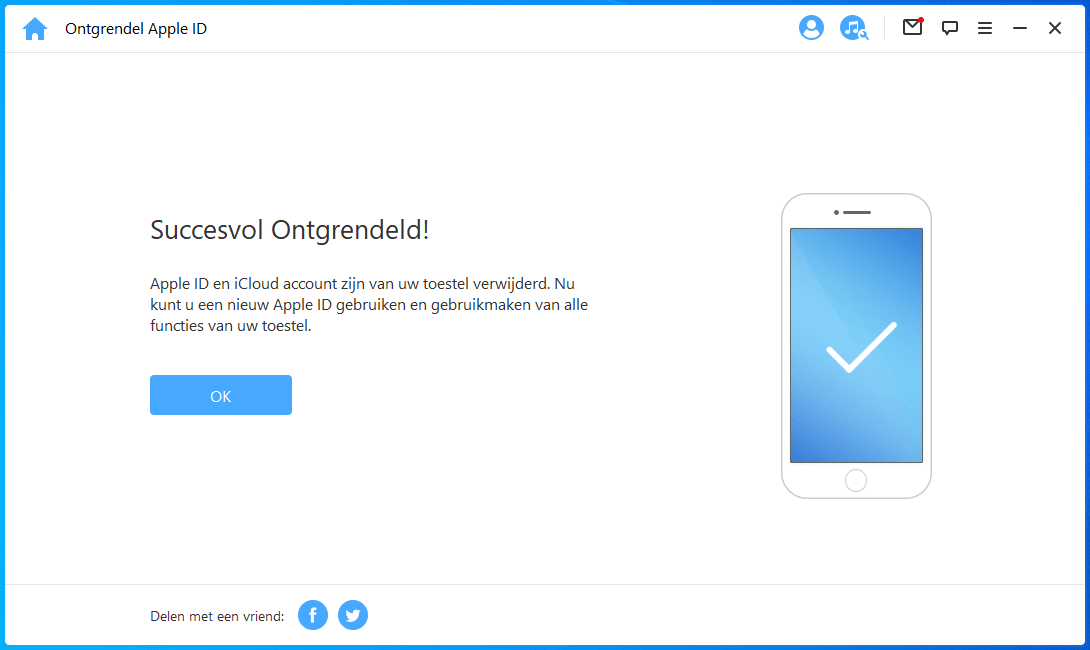
Geval 2: Als Zoek mijn iPhone is ingeschakeld (compatibel met iOS 11.4 en eerder)
Als Zoek mijn iPhone is ingeschakeld op het apparaat, moet u alle instellingen op uw iOS-apparaat opnieuw instellen.
Als u alle instellingen wilt resetten, gaat u naar "Instellingen > Algemeen > Herstel > Instellingen resetten". Bevestig onmiddellijk het resetten van alle instellingen, uw iOS-apparaat wordt opnieuw opgestart en uiteindelijk zal LockWiper uw Apple ID en iCloud-account ontgrendelen.
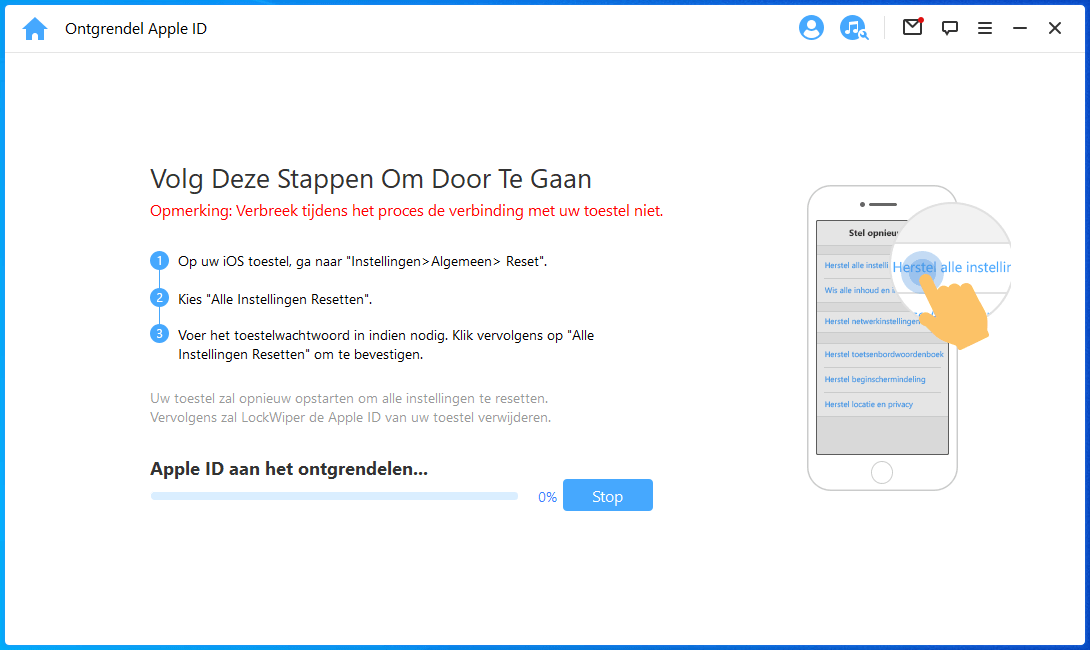
Zodra het proces is voltooid, zijn de Apple ID en iCloud-account niet langer geregistreerd op het apparaat; nu kunt u uw apparaat met een andere Apple ID gebruiken of een nieuwe maken.
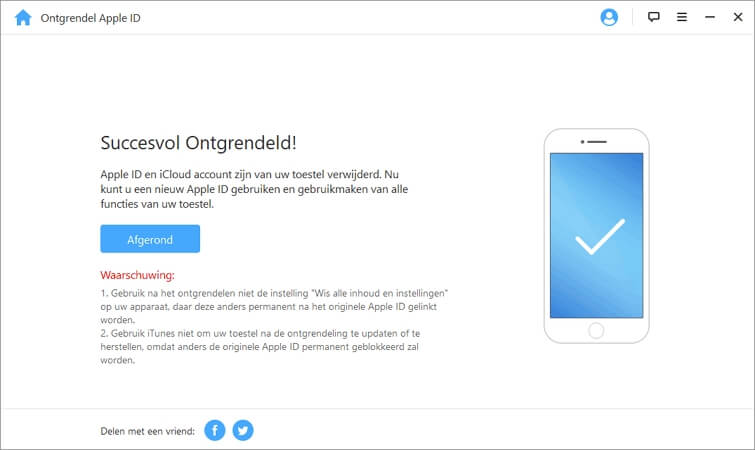
Geval 3: Als tweefactorauthenticatie is ingeschakeld (compatibel met iOS 11.4 en hoger)
In het geval van tweefactorauthenticatie worden ze geactiveerd. U moet handmatig bevestigen of Two-Factor Authentication is ingeschakeld door "Instellingen > Apple ID> wachtwoord en beveiliging". Als het is ingeschakeld, klikt u op "Ja" doorgaan.
Stap 1 Download en pak het firmwarepakket uit
Het programma detecteert automatisch het model van uw apparaat. Kies de meegeleverde firmwareversie en klik op "Download".
1. Als u de firmware niet kunt downloaden, klikt u op "Kopiëren" om het te downloaden met een browser.
2. Als de firmware al naar uw computer is gedownload, klikt u op "Selecteren" om het toe te passen.
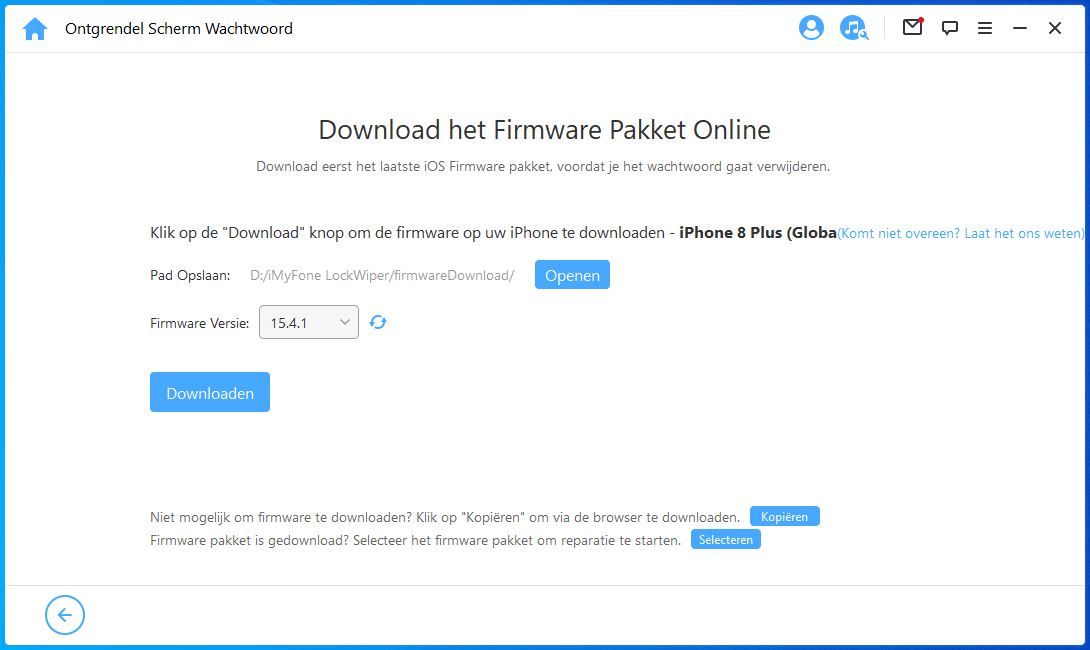
Het downloaden en verifiëren van het firmwarepakket duurt enkele seconden. Wacht even.
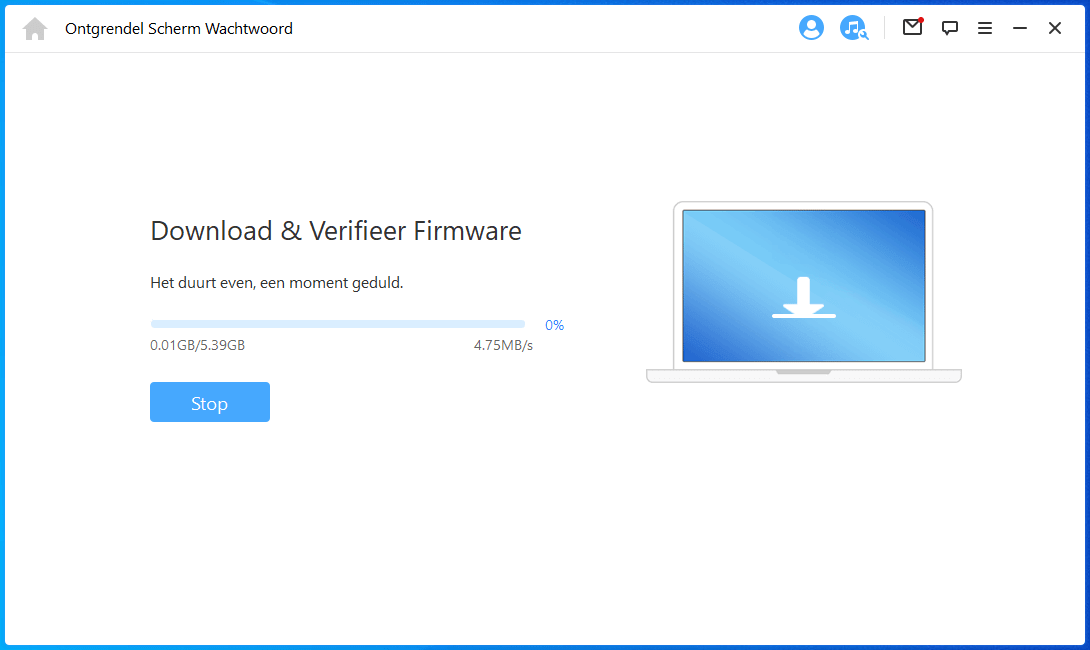
Klik na verificatie op "Uitpakken" en wacht alstublieft tot de extractie is voltooid.
Stap 2 Apple ID ontgrendelen
Klik op "Ontgrendelen" en zorg ervoor dat het apparaat tijdens het ontgrendelingsproces altijd via een USB-kabel op de pc is aangesloten.
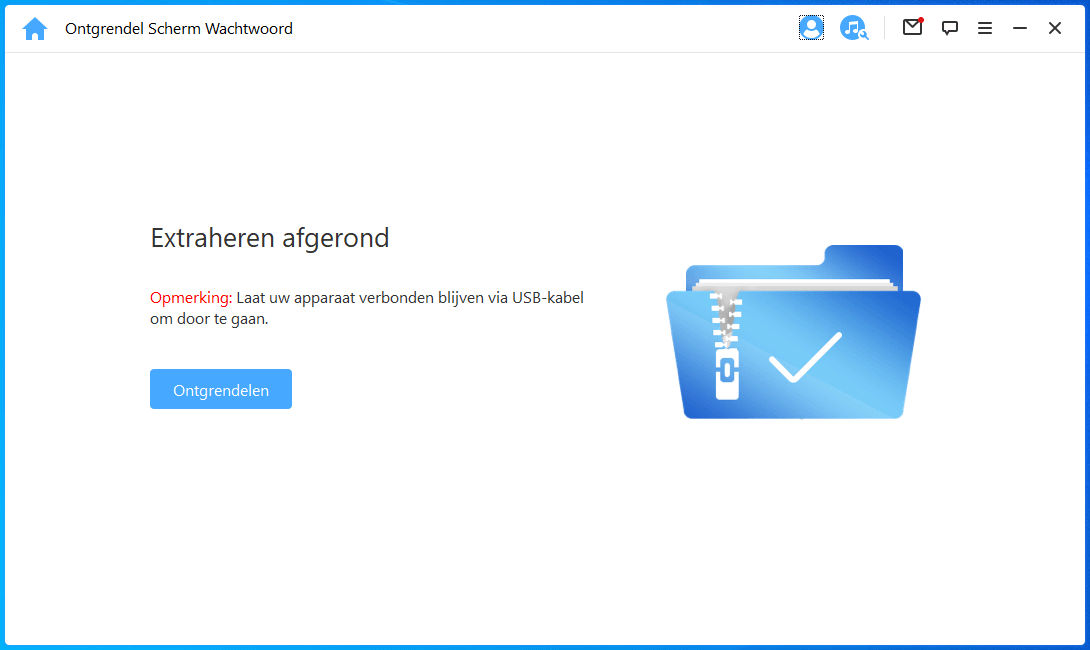
Lees de kennisgeving aandachtig en voer "000000" om te bevestigen dat u akkoord gaat met het ontgrendelen van uw apparaat. Klik vervolgens op "Ontgrendelen" en uw apparaat gaat automatisch naar de herstelmodus." en uw apparaat gaat automatisch naar de herstelmodus.
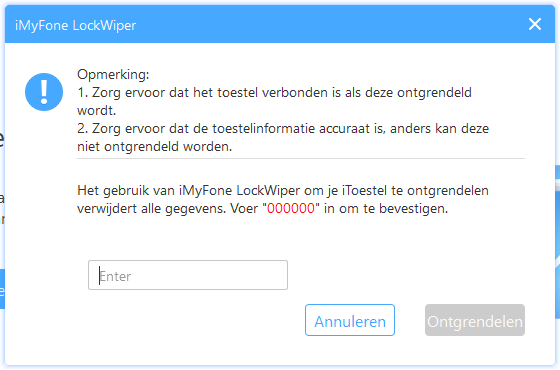
Als uw apparaat niet automatisch naar de herstelmodus gaat, kunt u het volgens de instructies handmatig in de DFU-modus of herstelmodus zetten.
Over een paar minuten is het ontgrendelingsproces van de Apple ID voltooid.
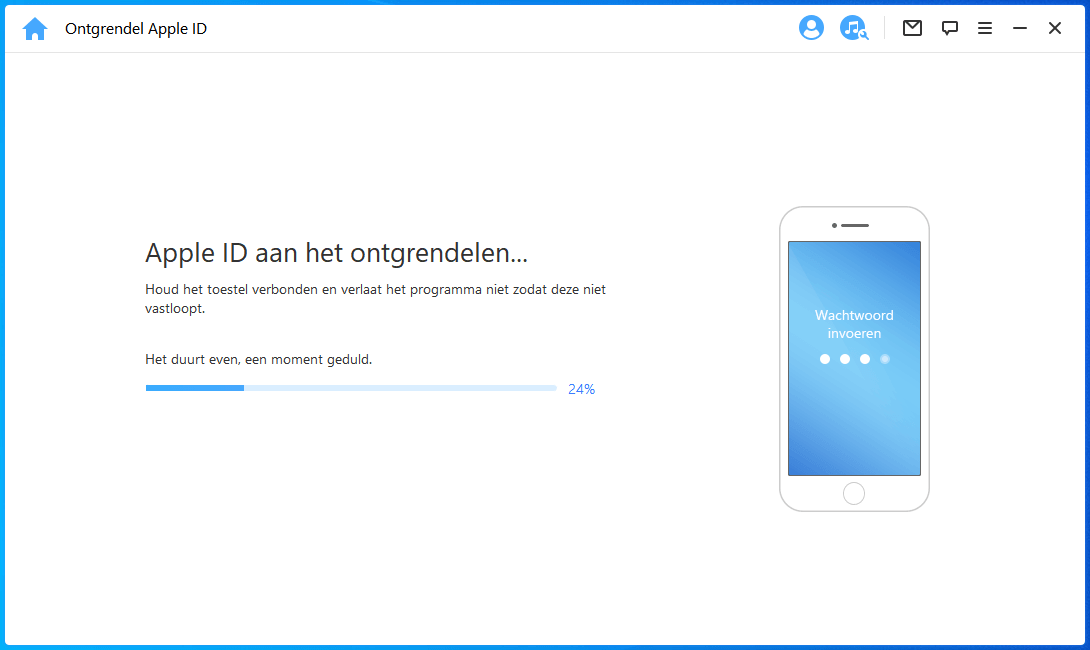
Stap 3 Uw apparaat instellen
Configureer uw apparaat nadat het opnieuw is opgestart. Wanneer de pagina verschijnt, klikt u op "Ontgrendelen met wachtwoord" .
Selecteer vervolgens "Apparaatwachtwoord gebruiken" en voer uw schermwachtwoord in. Nadat u alles hebt gedaan, kunt u een nieuwe Apple ID gebruiken en genieten van alle functies van uw apparaat.
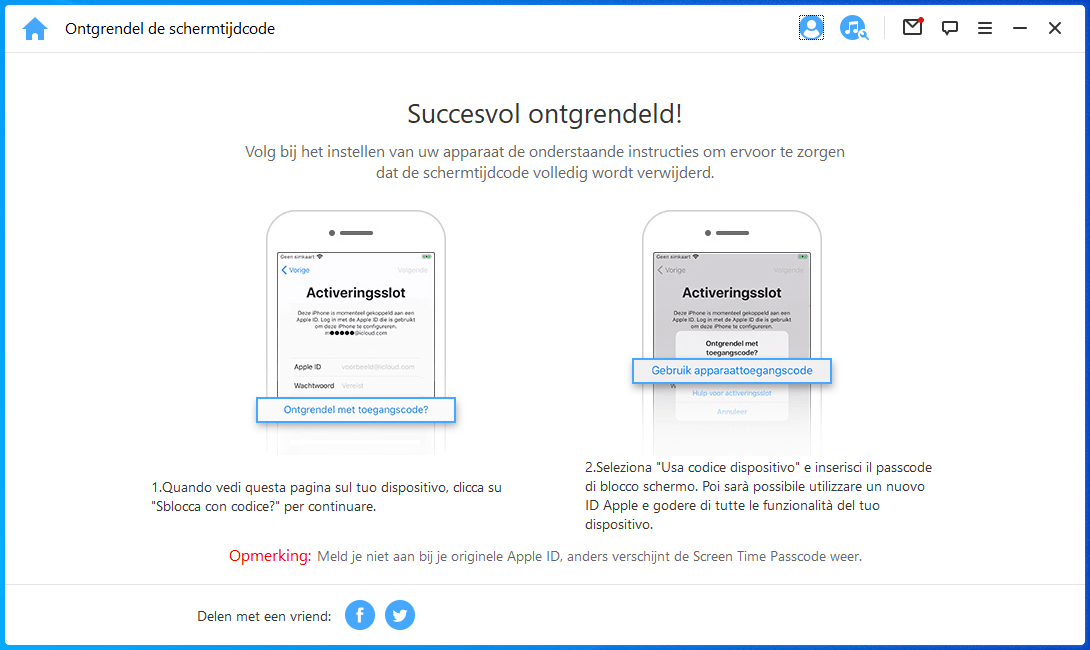
Deel 2: Schermwachtwoord ontgrendelen
iPhone-toegangscode vergeten? Of is het uitgeschakeld omdat je zo vaak een verkeerde toegangscode hebt ingevoerd? iMyFone LockWiper kan u helpen uw iPhone of iPad gemakkelijk en snel te ontgrendelen zonder een geheime code. Deze kan allerlei soorten schermvergrendeling verwijderen zonder enige moeite!
Stap 1 Start iMyFone LockWiper
Start LockWiper en selecteer de modus "Ontgrendel scherm Wachtwoord".
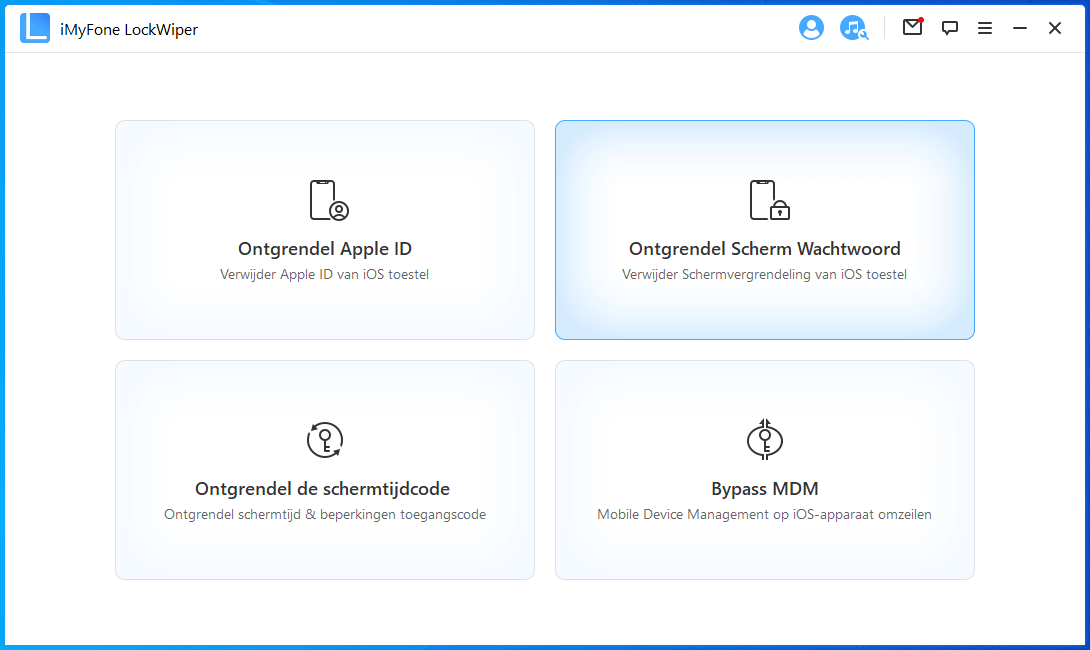
Klik op "Start" om het proces te starten.
- 1. Houd er rekening mee dat alle gegevens op uw apparaat worden gewist na het verwijderen van het wachtwoord.
- 2. Uw iOS-versie wordt bijgewerkt naar de nieuwste.
- 3. Zorg ervoor dat uw apparaat altijd op uw computer is aangesloten.
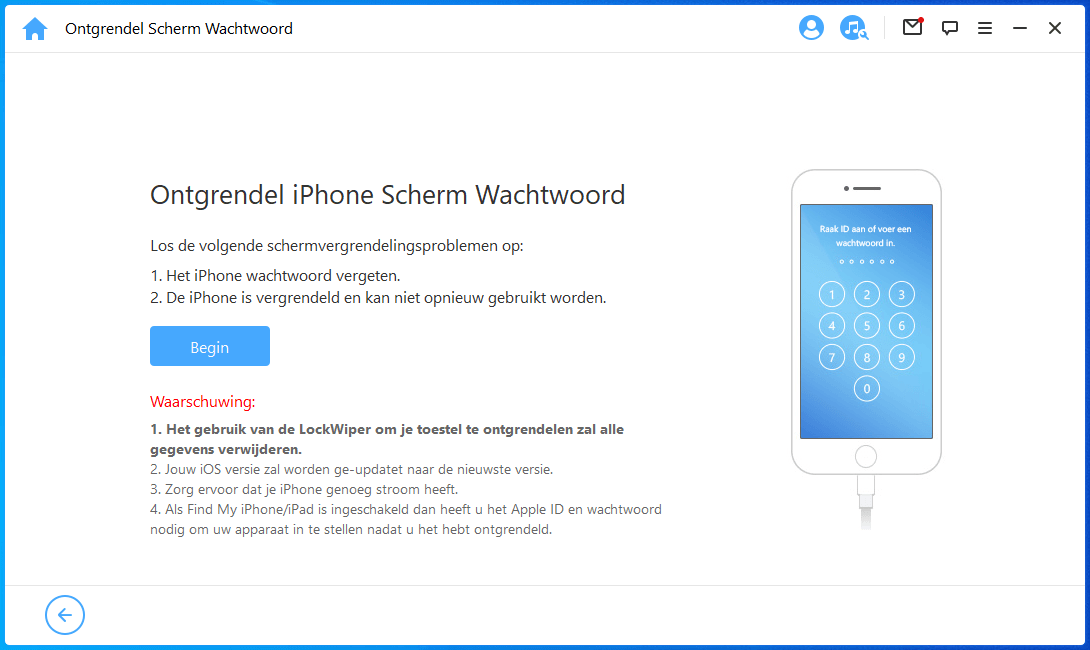
Verbind uw iPhone, iPad of iPod Touch met uw computer via een USB-kabel. Klik vervolgens op "Volgende", het zal beginnen met het laden van uw apparaatinformatie.
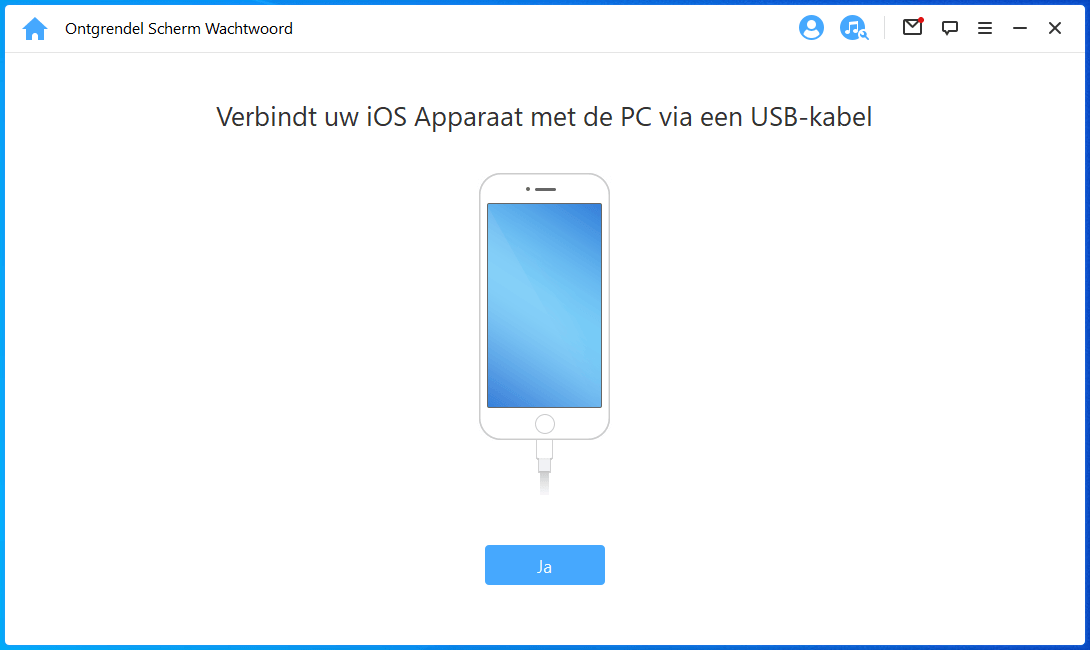
Als uw apparaat niet wordt herkend, kunt u het handmatig in de DFU/herstelmodus zetten, zodat het kan worden gedetecteerd.
Stap 2 Download en pak het firmwarepakket uit
Het programma detecteert automatisch het model van uw apparaat. Kies de meegeleverde firmwareversie en klik op "Download".
1. Als u de firmware niet kunt downloaden, klikt u op "Kopiëren" om het te downloaden met een browser.
2. Als de firmware al naar uw computer is gedownload, klikt u op "Selecteren" om het toe te passen.
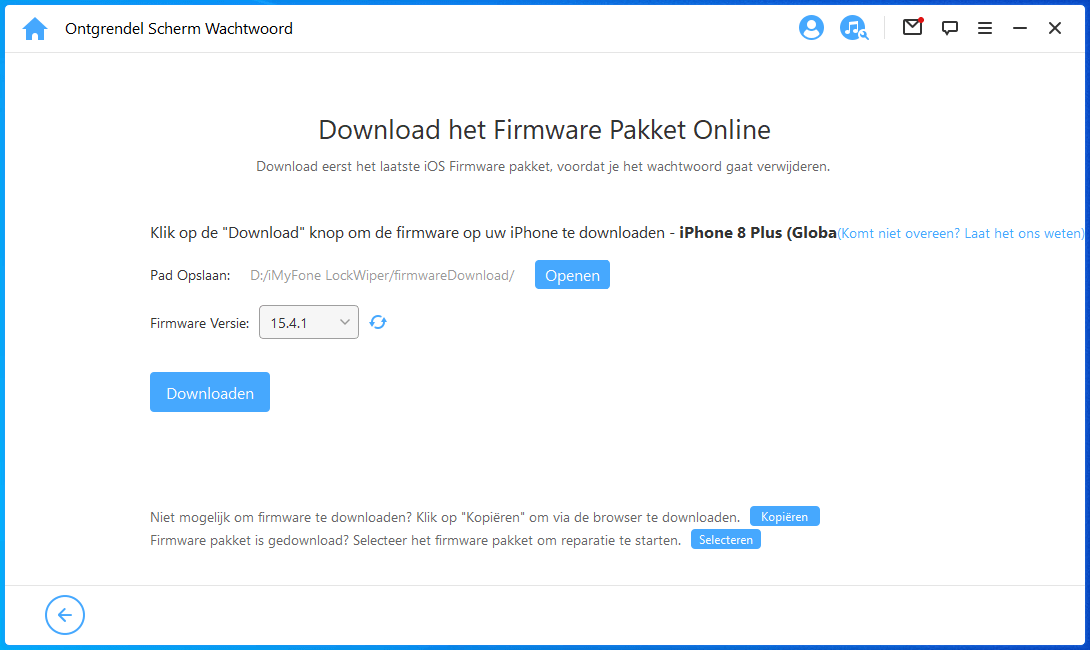
Wacht een paar minuten om het firmwarepakket te downloaden en te verifiëren.
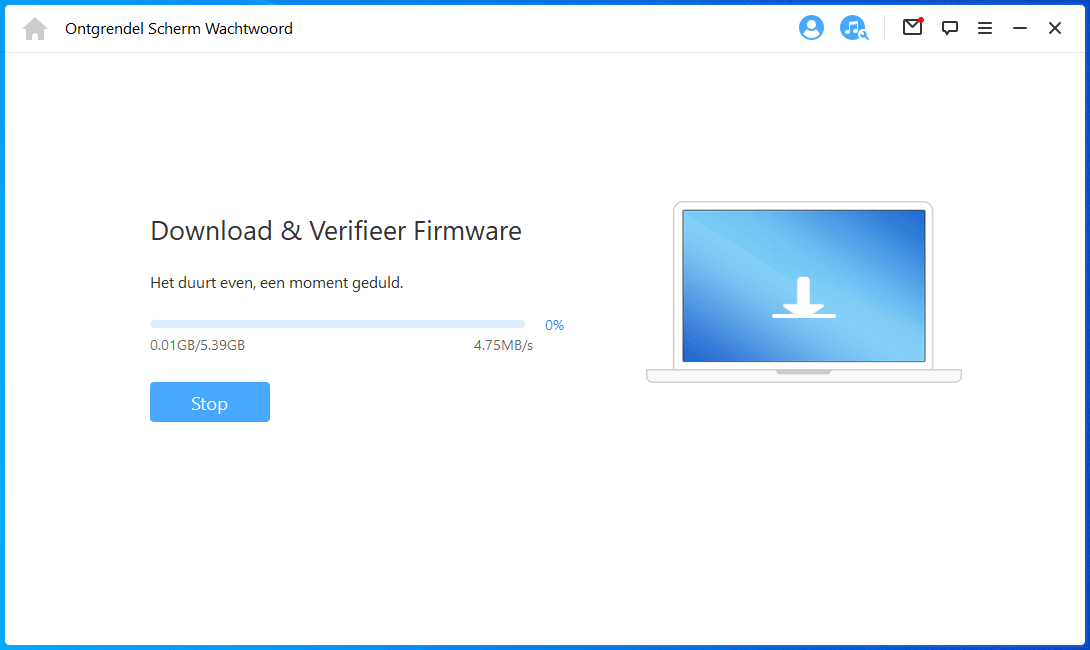
Wanneer de verificatie is voltooid, klikt u op "Uitpakken" en wacht tot het klaar is.
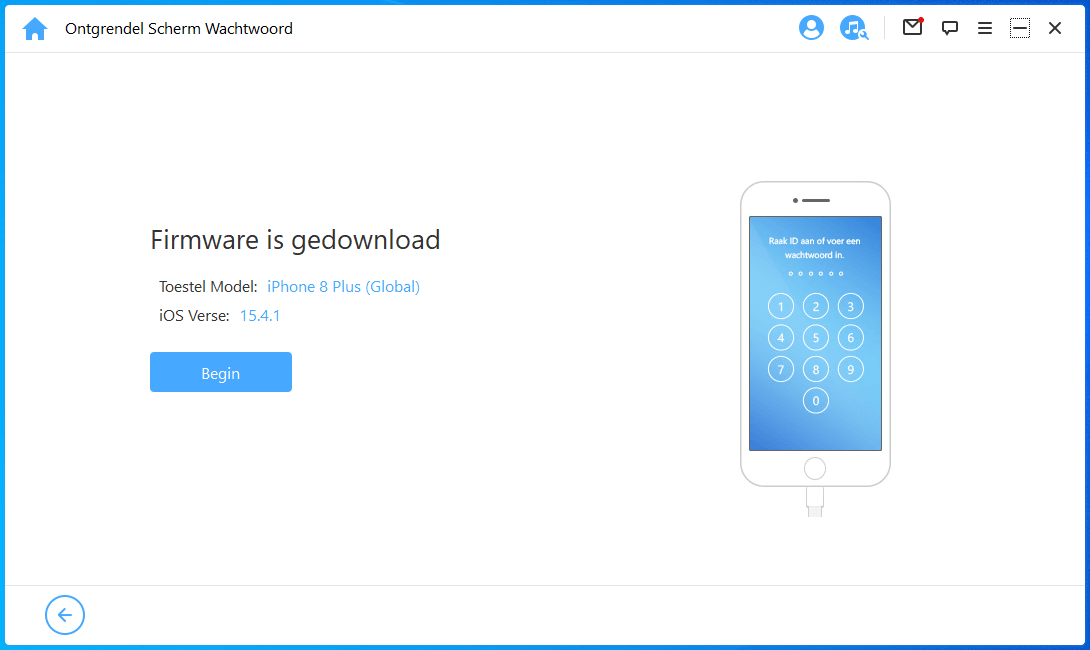
Stap 3 Ontgrendel schermwachtwoord
Klik op "Ontgrendelen" starten. Houd uw apparaat tijdens het ontgrendelingsproces aangesloten op de pc via een USB-kabel.
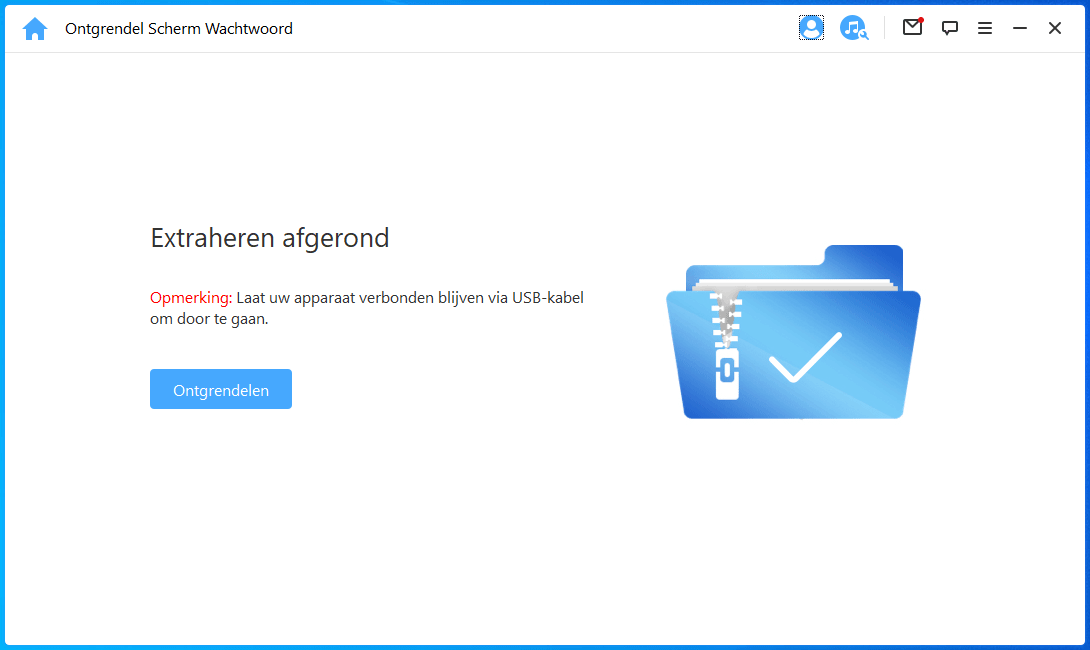
Lees de kennisgeving aandachtig en voer "000000" om te bevestigen dat u akkoord gaat met het ontgrendelen van uw apparaat en klik vervolgens op "Ontgrendelen". Uw apparaat gaat automatisch naar de herstelmodus.
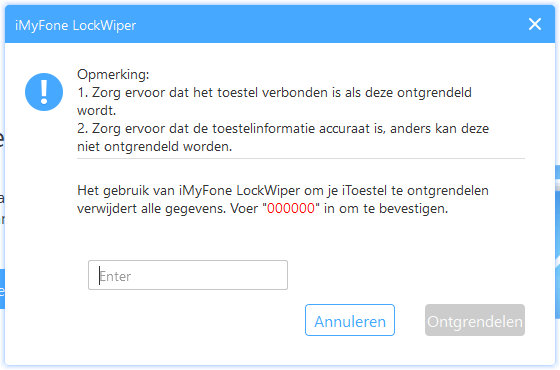
Als uw apparaat niet automatisch naar de herstelmodus kan gaan, wordt u naar handmatige instructies geleid om uw apparaat in de DFU/herstelmodus te zetten.
Binnen enkele minuten wordt het slot van uw apparaat verwijderd.
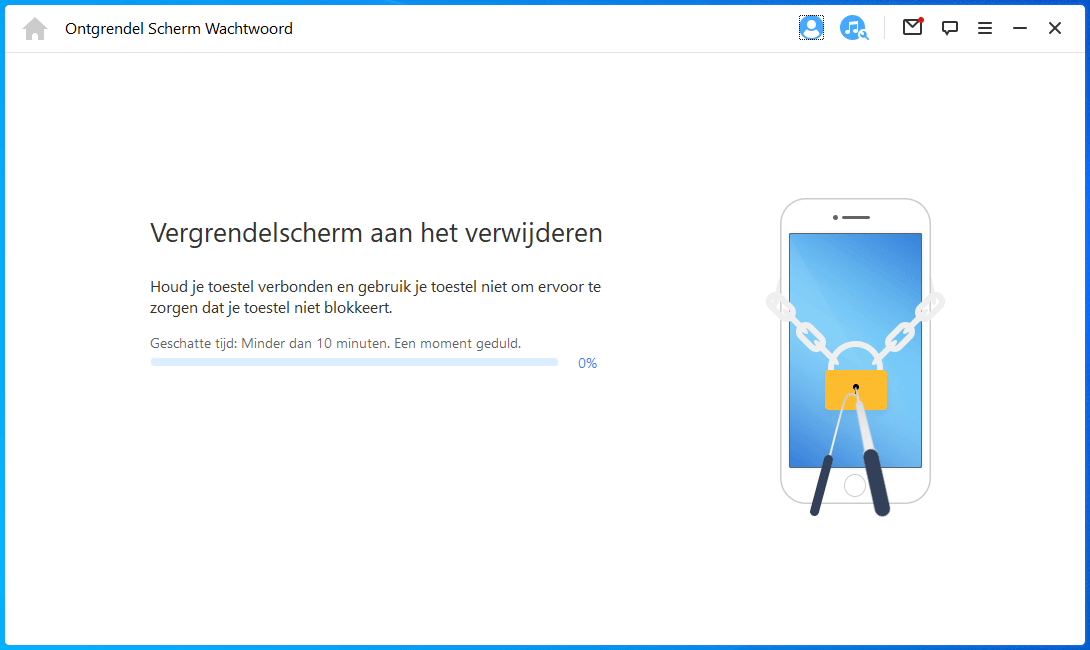
Nu is het klaar! Het wachtwoord van uw iPhone, iPad of iPod Touch-scherm is met succes ontgrendeld!
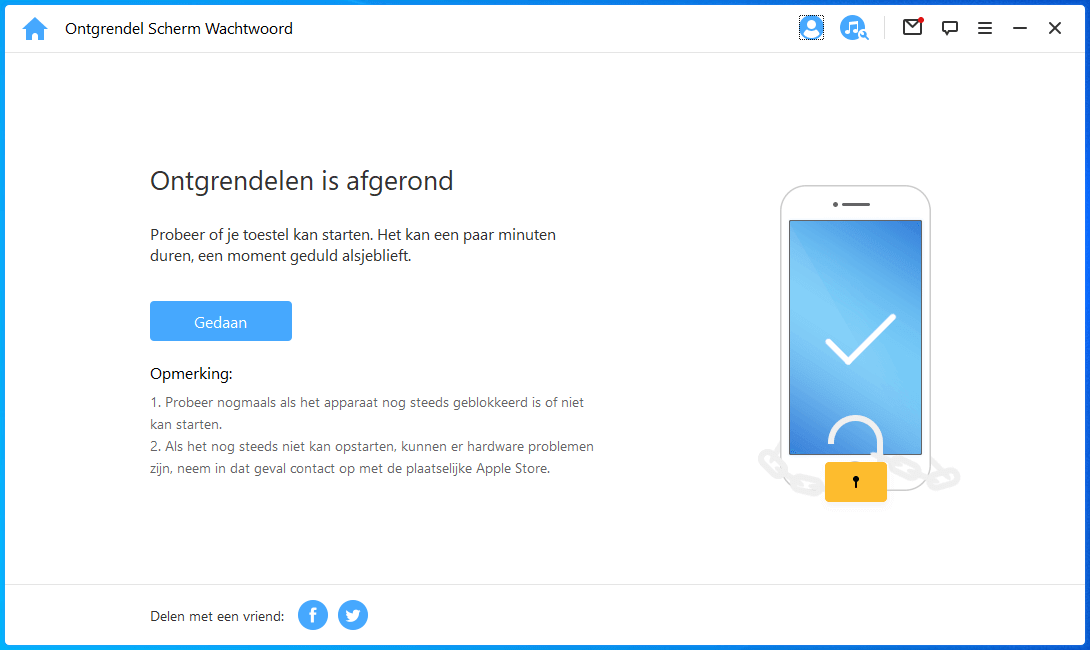
Tips: zet uw apparaat in DFU/herstelmodus
Als het apparaat niet normaal kan worden gedetecteerd tijdens het uploaden van apparaatinformatie of de ontgrendelingsstap, moet u het handmatig in de DFU-/herstelmodus zetten.
Kies uw apparaatmodel "Andere apparaten," "iPhone 7/7 Plus" of "iPhone 8 of hoger" in de bovenste balk. En volg dan de inleidingen om uw apparaat in de DFU-modus te zetten.
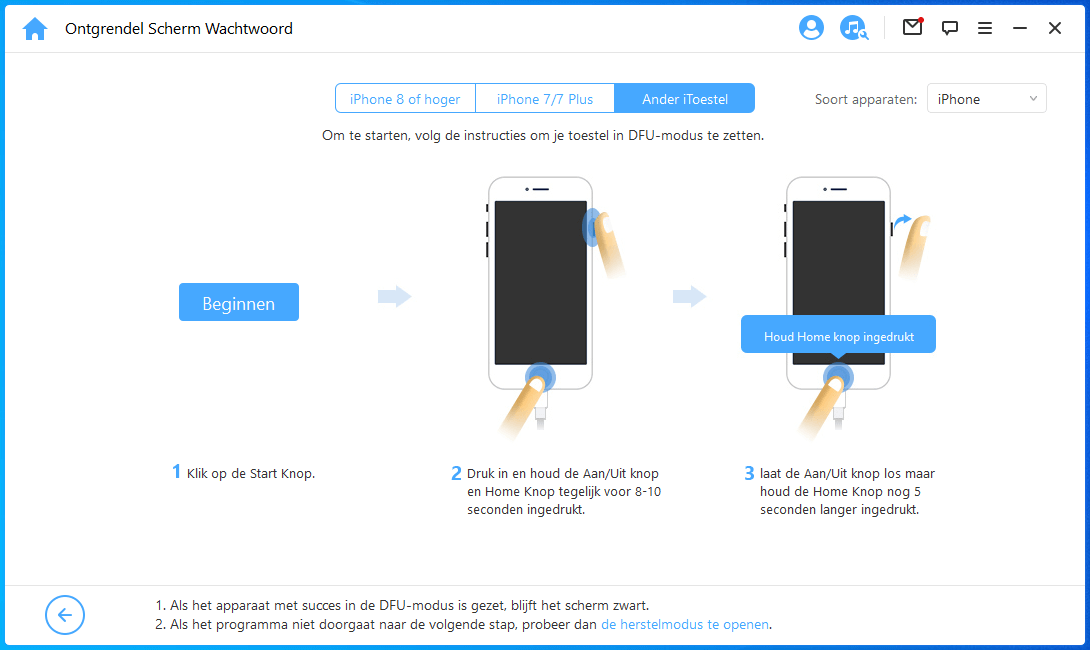
Als uw apparaat niet naar de DFU-modus gaat, probeer dan de herstelmodus door op "zet uw apparaat in de herstelmodus" te klikken. aan de onderkant."
Kies vervolgens uw apparaatmodel "Andere apparaten," "iPhone 7/7 Plus" of "iPhone 8 of hoger" in de bovenste balk om de instructies te zien.
Deel 3: ontgrendel zendtijdcode
Wachtwoord voor iPhone, iPad of iPod touch Schermtijd vergeten of toegangscode voor beperkingen? iMyFone LockWiper kan u helpen een dergelijk wachtwoord gemakkelijk en snel te ontgrendelen zonder gegevensverlies.
Stap 1 Start iMyFone LockWiper
Start iMyFone LockWiper op uw computer en kies de modus "Ontgrendel de schermtijdcode".
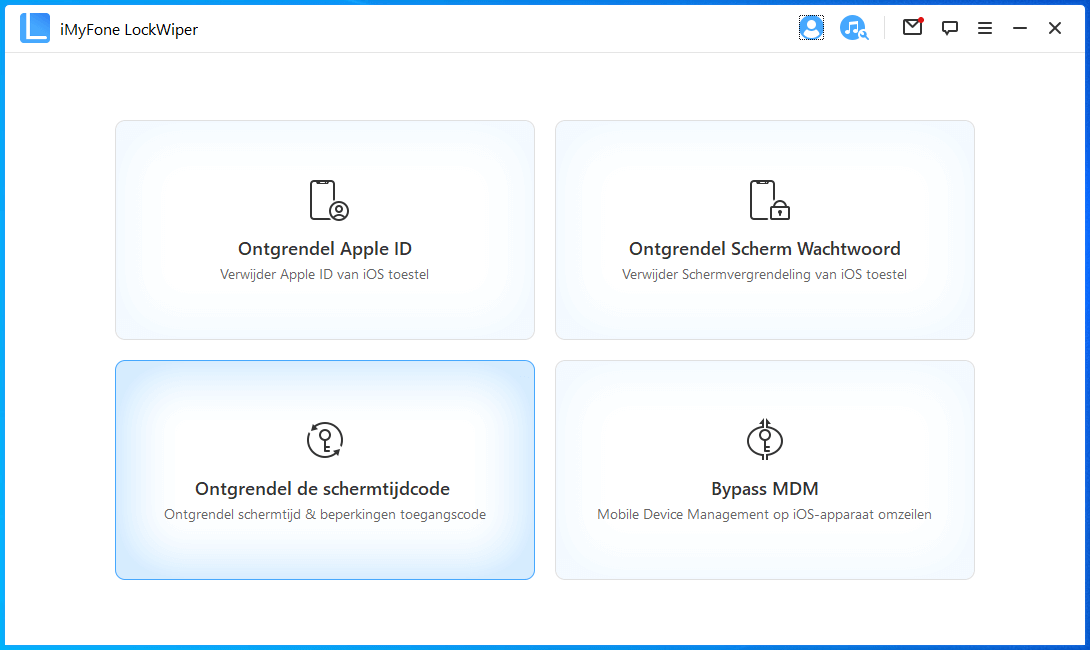
Stap 2 Verbind uw apparaat met de computer
Verbind uw iPhone, iPad of iPod touch met uw computer via een USB-kabel.
Als de verbinding niet wordt gedetecteerd, klikt u op "Is uw iOS-apparaat herkend?" om het te repareren.
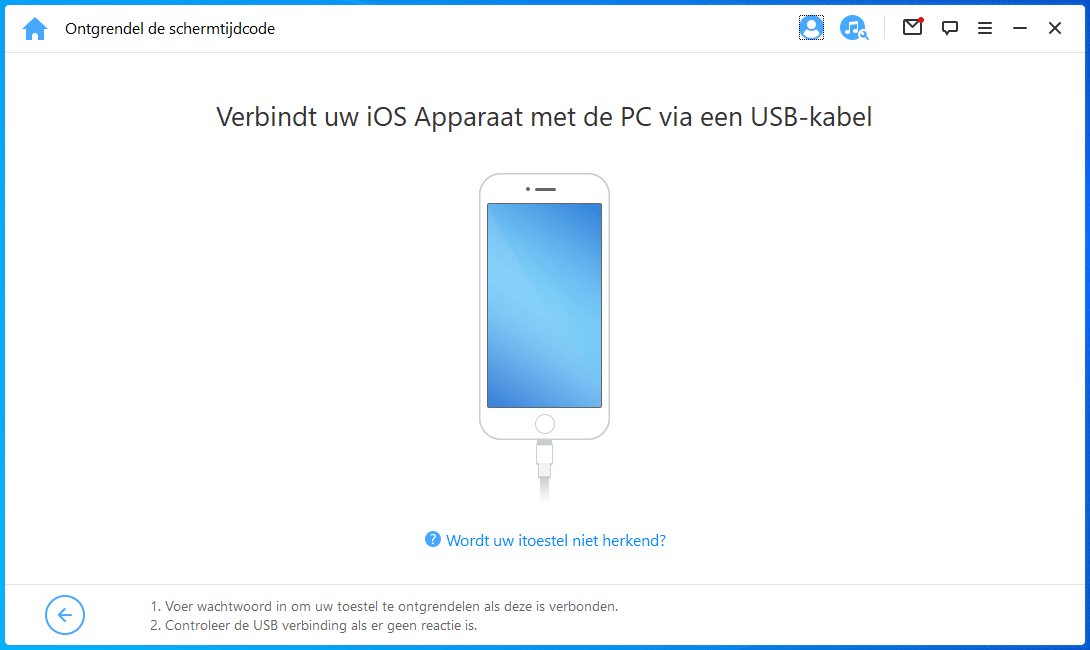
Als u deze computer in het verleden niet eens vertrouwde, ontgrendel dan het scherm van uw apparaat en klik op "Vertrouwen" op uw apparaat. in de pop-upwaarschuwing op uw apparaat.
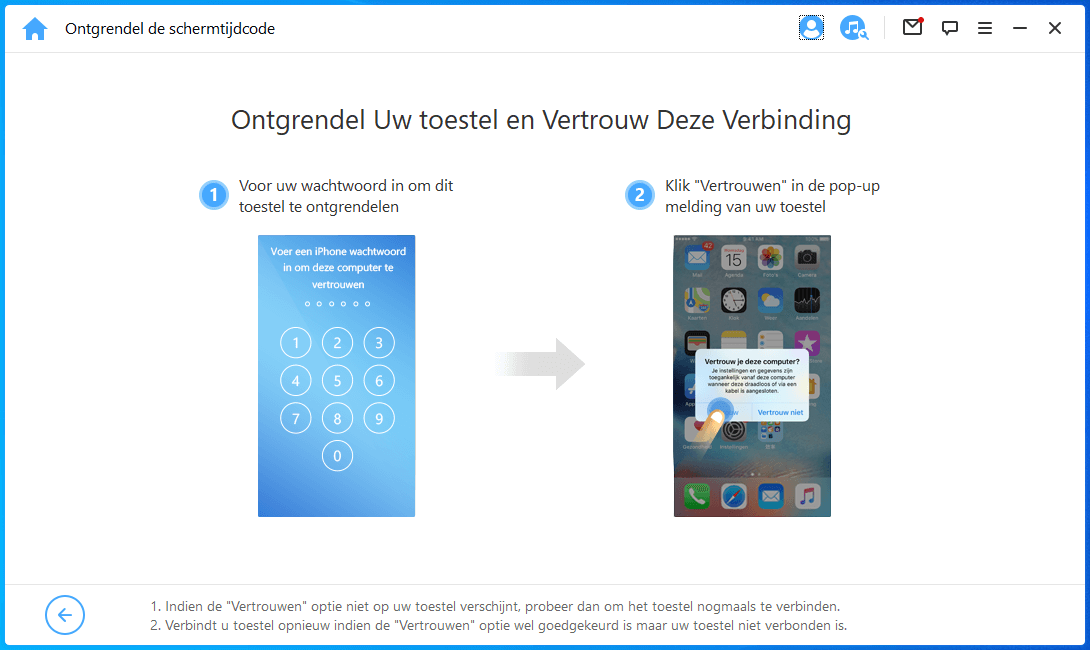
Stap 3 Ontgrendel het wachtwoord voor de schermtijd en het wachtwoord voor beperkingen.
Selecteer eerst de ontgrendelingsmodus volgens de manier waarop de gebruikstijdcode wordt ingesteld.
Als de gebruikstijdcode rechtstreeks op het apparaat is ingesteld:
Wanneer uw apparaat door het programma wordt gedetecteerd, klikt u op "Direct instellen op apparaat". Als u het apparaat met iOS-versie 12 of hoger gebruikt, gaat u naar het scherm "schermtijd ontgrendelen"; Als u het apparaat gebruikt met iOS-versie 11 of eerder, gaat u naar het scherm "beperkingen ontgrendelen".
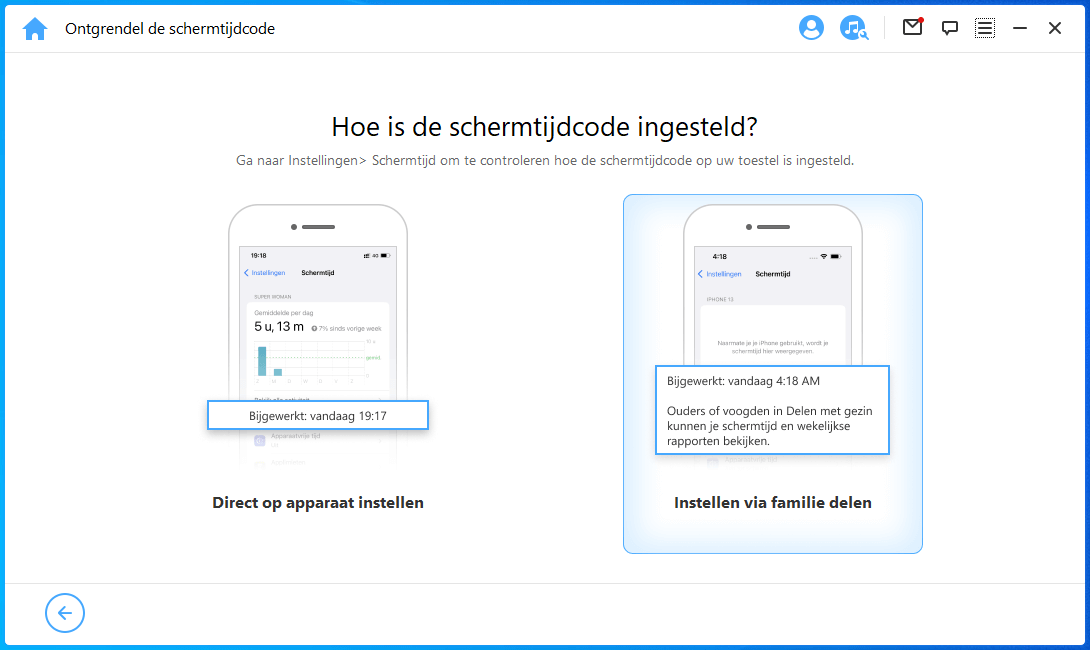
Geval 1: Verwijder de toegangscode voor de schermtijd in iOS 12 en hoger
Klik op "Start" doorgaan.
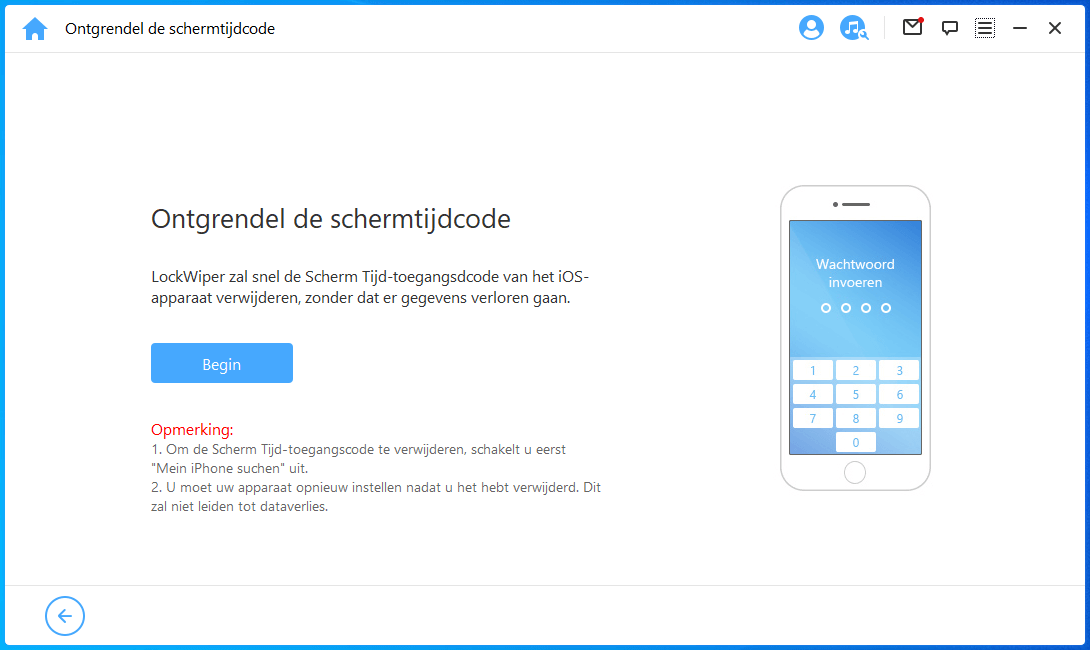
Om de airtime-toegangscode te ontgrendelen, moet u "Find My iPhone" uitschakelen. Als "Zoek mijn iPhone" is ingeschakeld op uw apparaat, volgt u de instructies op het scherm om "Find My iPhone" op uw apparaat uit te schakelen. en klik vervolgens op "Doorgaan" volgen.
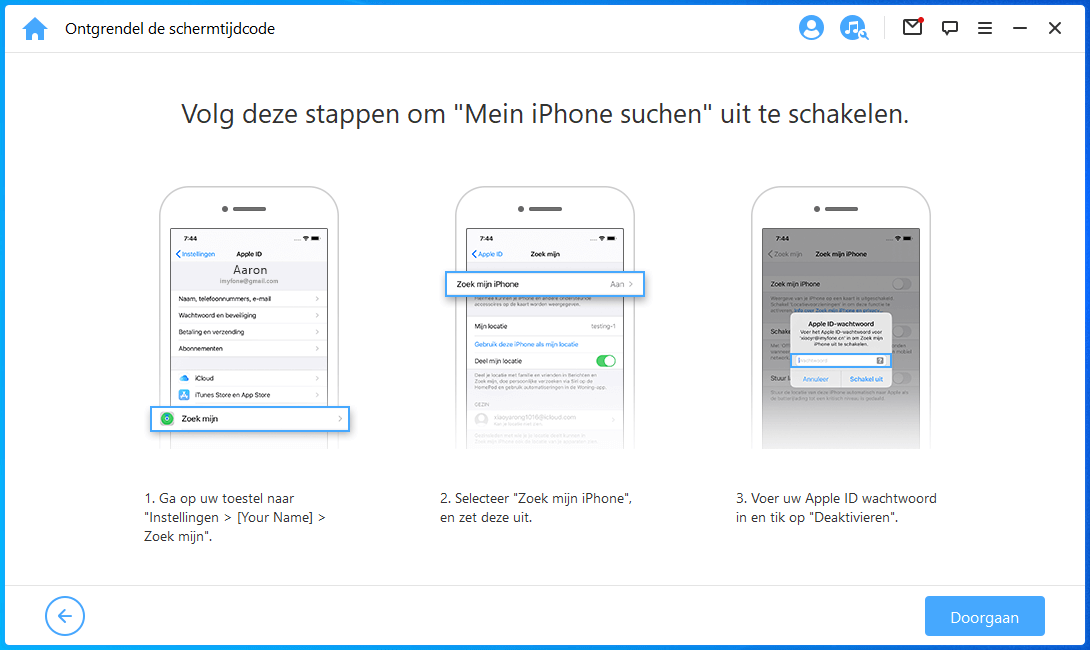
Als Zoek mijn iPhone is uitgeschakeld op het iOS-apparaat, zal LockWiper onmiddellijk beginnen met het ontgrendelen van de toegangscode voor de schermtijd van uw apparaat.
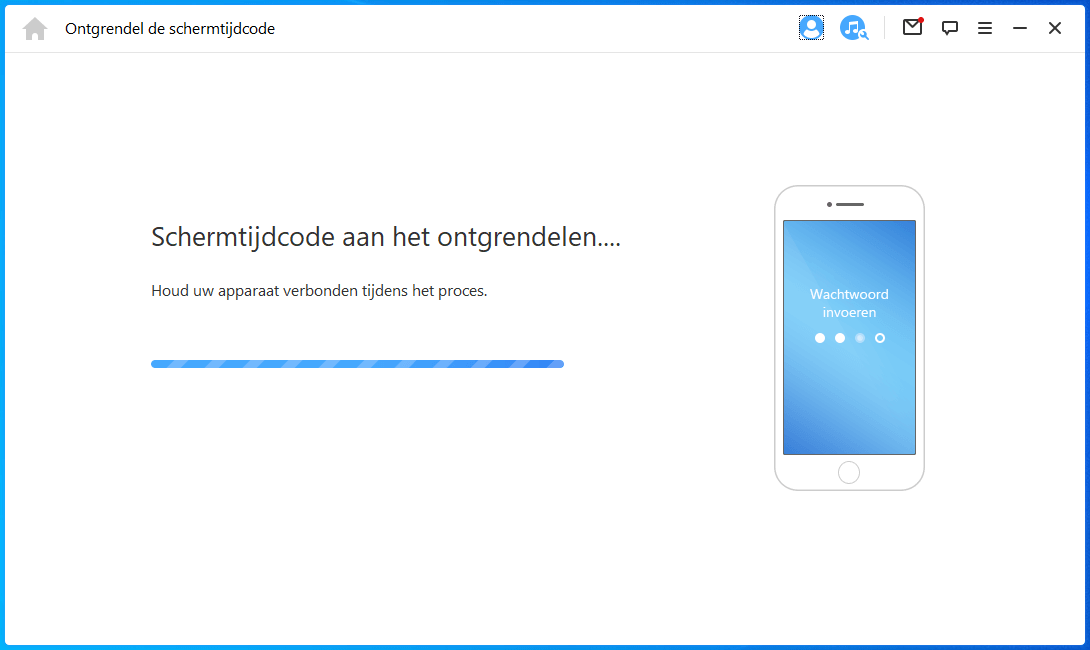
Het proces zal niet veel tijd in beslag nemen, wacht tot LockWiper de zendtijdcode heeft verwijderd. Na verwijdering moet u uw apparaat opnieuw instellen. Volg bij het instellen van uw apparaat de instructies op het scherm om ervoor te zorgen dat de toegangscode voor de schermtijd volledig is verwijderd.
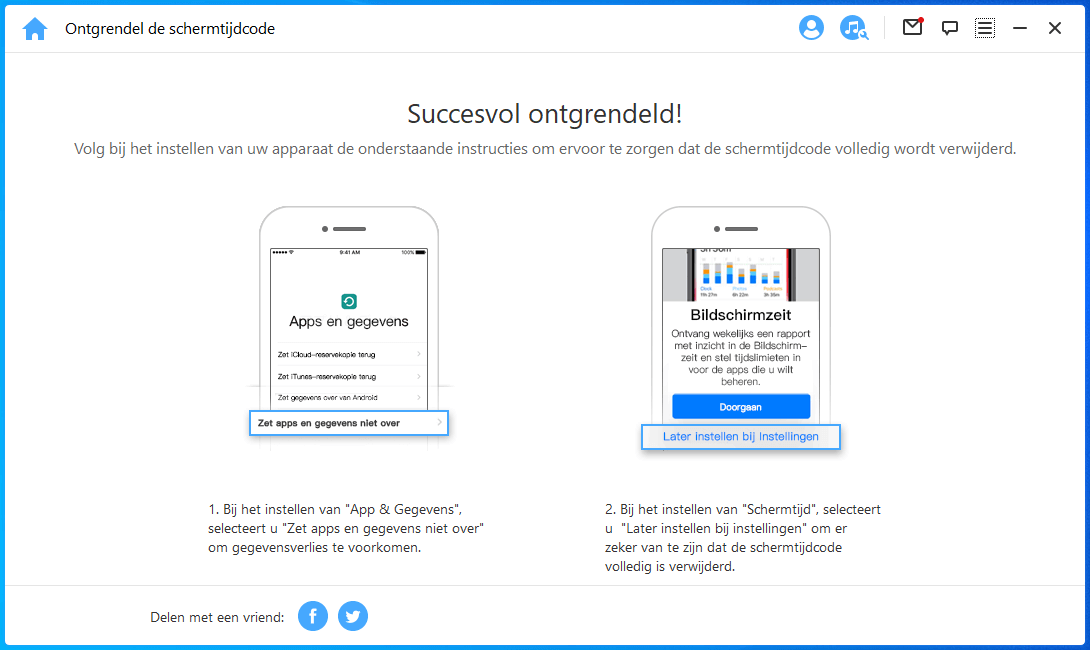
Geval 2: Recover beperkingen wachtwoord in iOS 11 en eerdere versies
Klik op "start ontgrendelen" doorgaan.
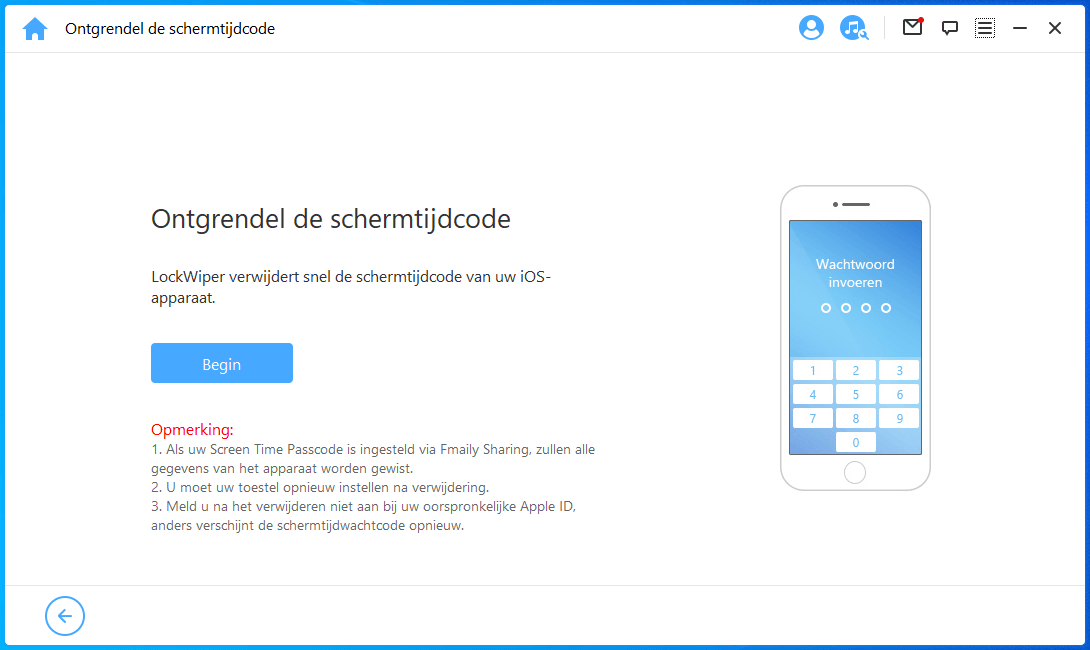
LockWiper begint gegevens van uw apparaat te laden. Houd uw apparaat tijdens het proces aangesloten op de computer.
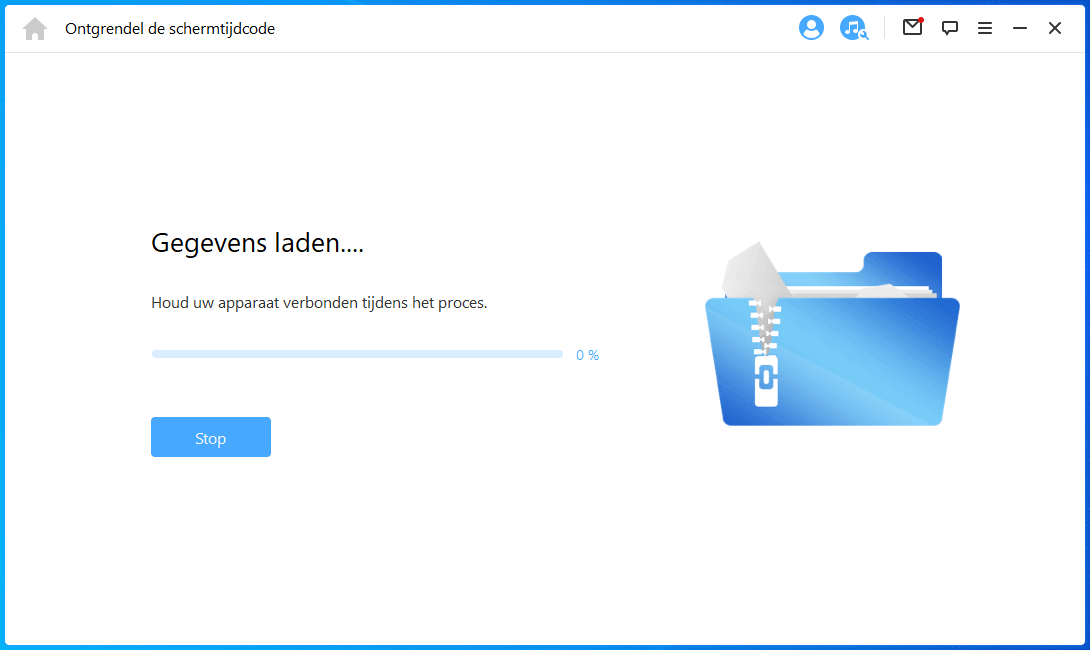
Opmerking:
Als uw iTunes-back-up is gecodeerd, voert u het wachtwoord in om de back-up te decoderen om door te gaan. Als u het juiste wachtwoord niet weet, klikt u op "klik hier" om op een andere manier door te gaan met het herstellen van het beperkingenwachtwoord.
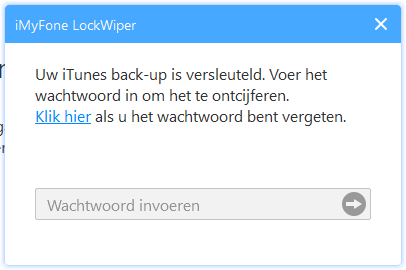
Nadat uw apparaatgegevens zijn geüpload, begint LockWiper de toegangscode voor beperkingen op uw apparaat te herstellen. Het herstelproces duurt enkele seconden, wacht even.
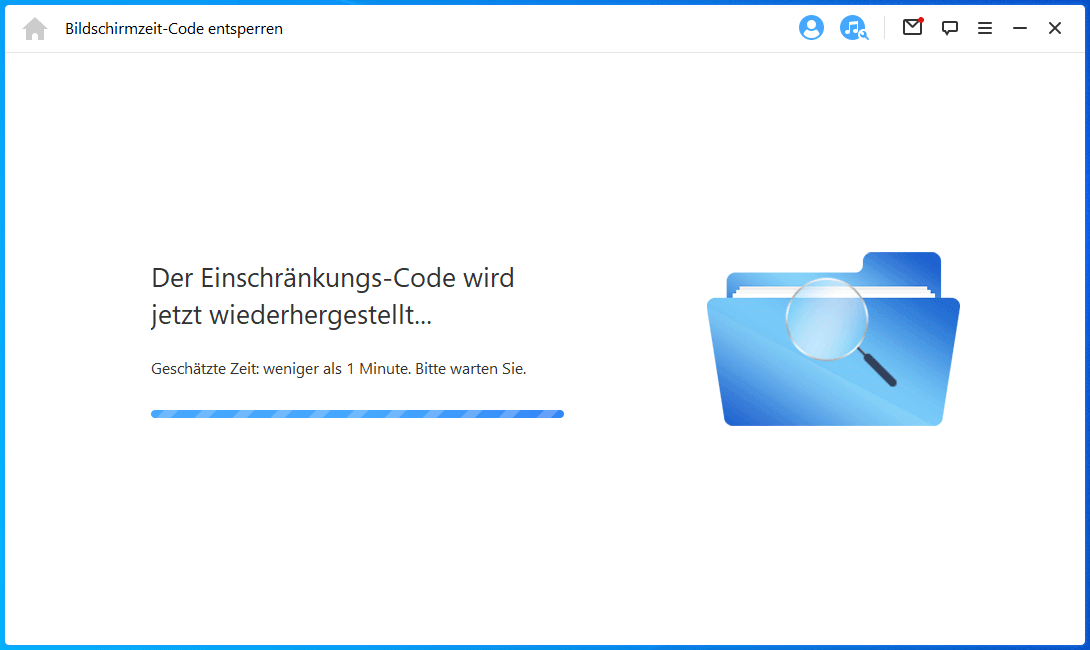
Wanneer LockWiper klaar is met herstellen, toont het u de huidige toegangscode van uw apparaat. U kunt het gebruiken om beperkingen te ontgrendelen en beperkingsinstellingen te wijzigen via "Instellingen> Algemeen> Beperkingen".
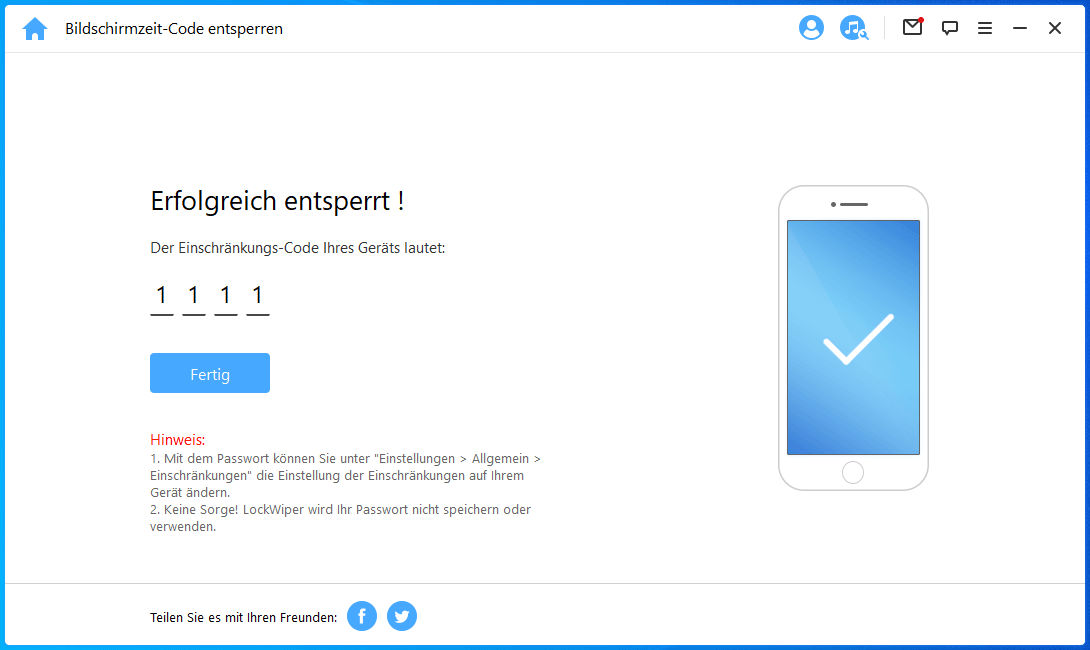
Als de schermtijdcode is ingesteld via delen met gezin
Als de schermtijdcode is ingesteld via delen met gezin, klik dan op "Instellen via delen met gezin".
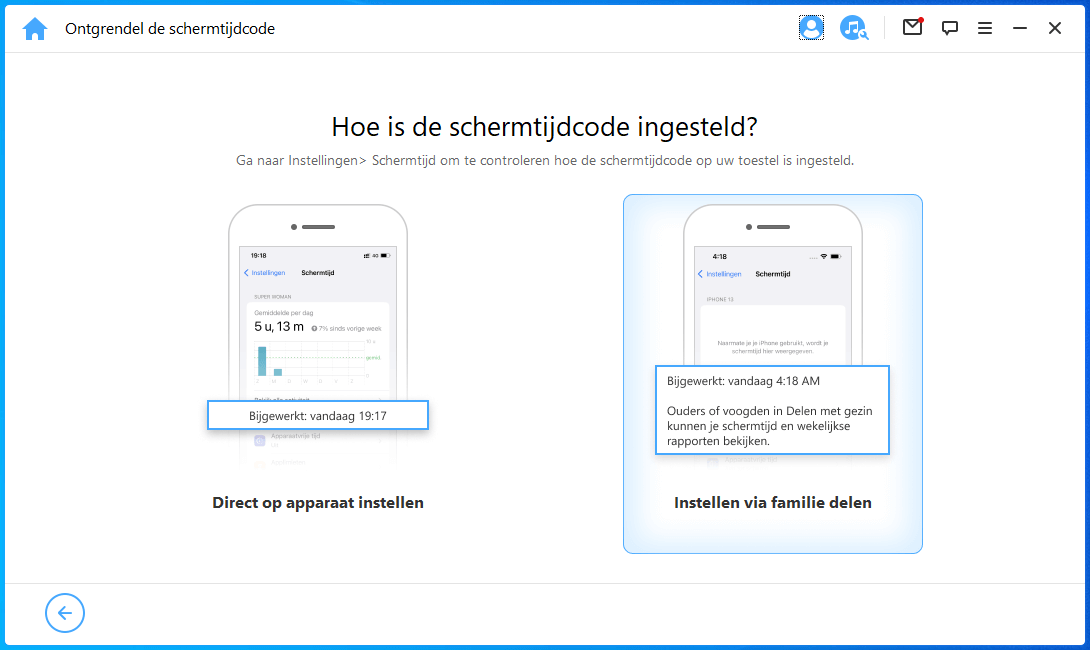
Let op de notitie en klik op Start. Onthoud dat de gegevens van uw apparaat worden verwijderd, u kunt beter een back-up maken voordat u deze ontgrendelt.
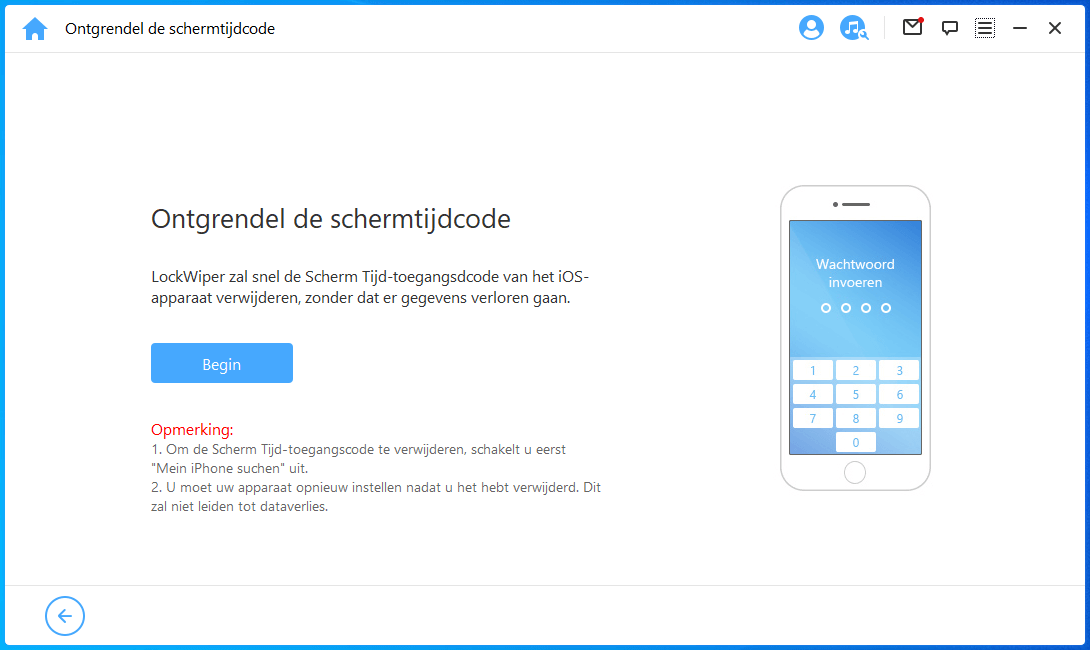
In deze stap moet u ervoor zorgen dat twee-factorenauthenticatie is ingeschakeld, anders kan het apparaat worden vergrendeld door iCloud-activeringsslot.
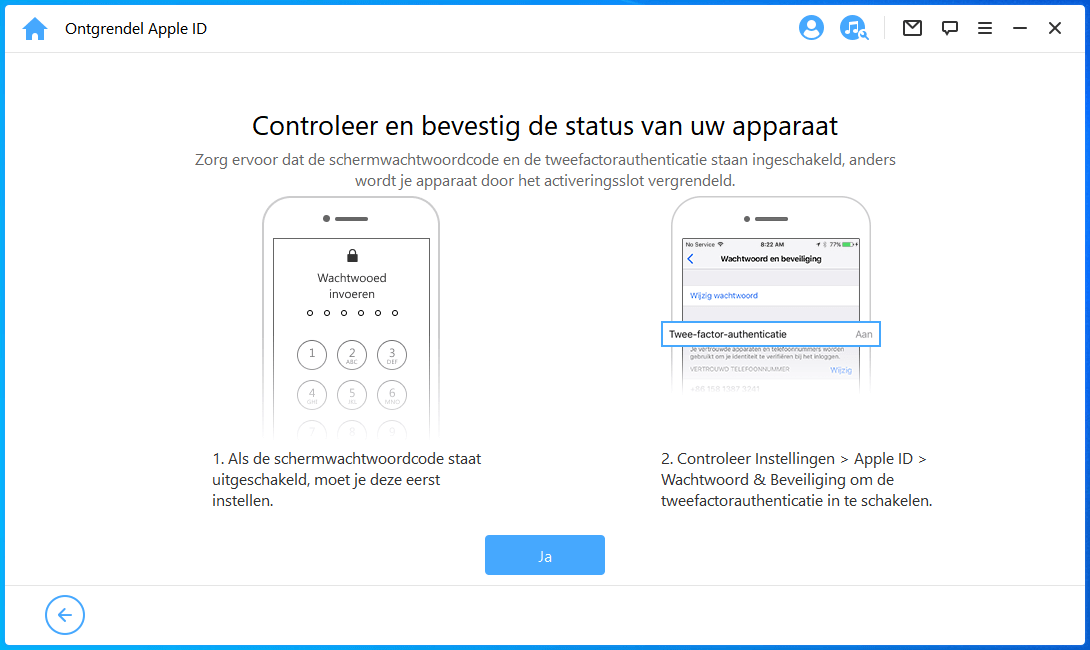
Als alles goed gaat, voert u 000000 in om te bevestigen en het ontgrendelingsproces te starten.
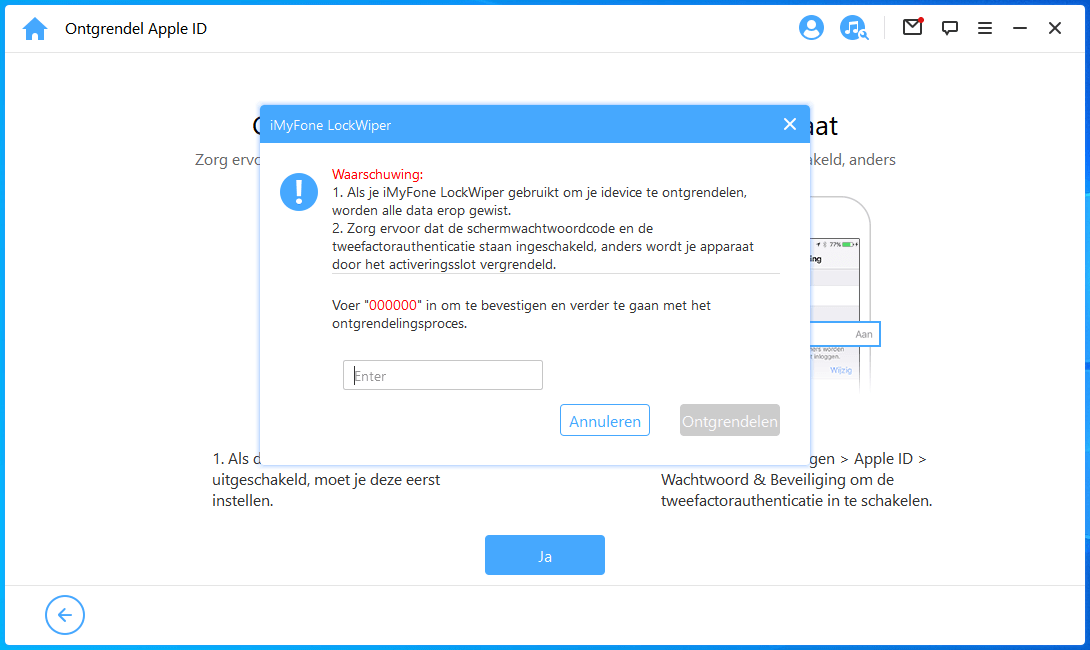
Houd uw apparaat verbonden met de computer totdat de ontgrendeling van de gebruikstijdcode eindigt.
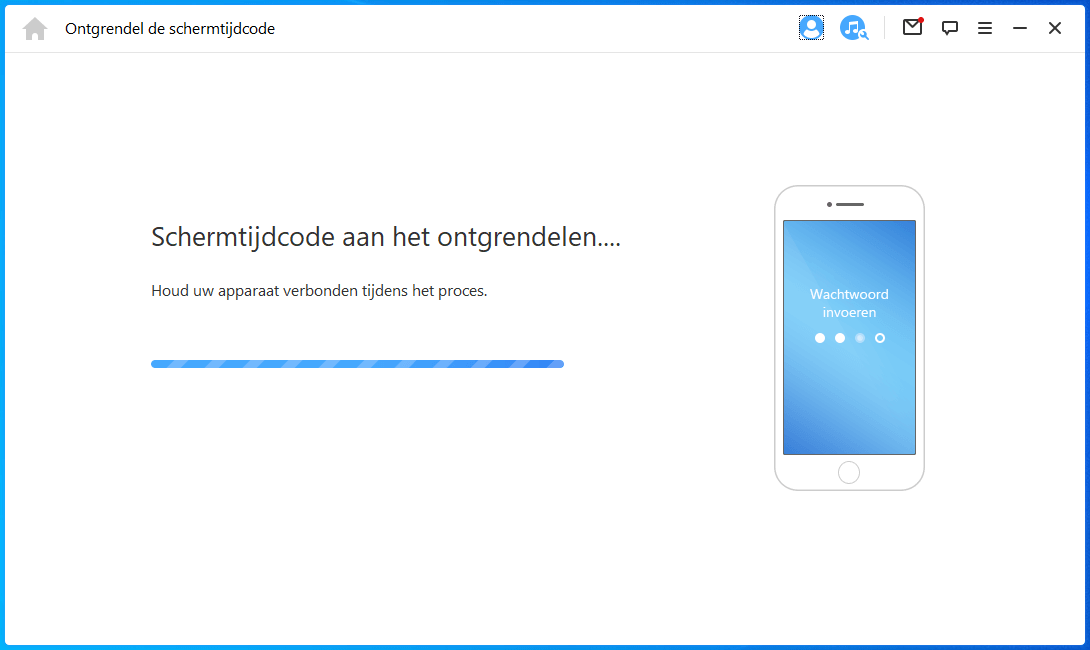
Na een tijdje is de ontgrendeling voltooid en is de zendtijdcode volledig verwijderd.
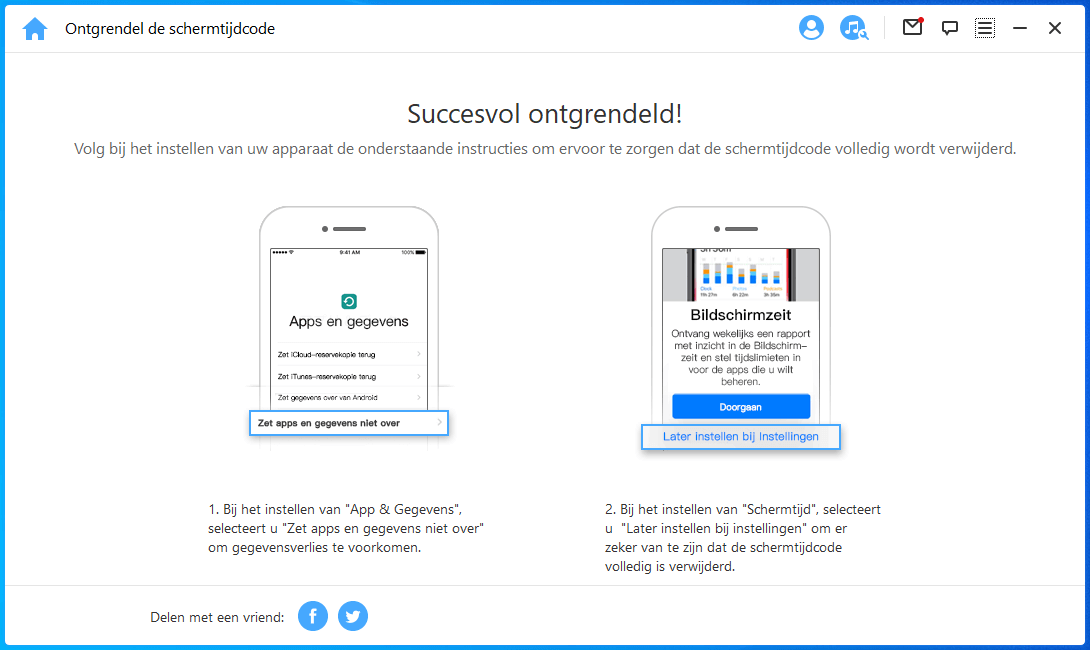
Deel 4: MDM-vergrendeling (Mobile Device Management) verwijderen
Is uw apparaat vergrendeld op het MDM-scherm? o Is er een MDM-beperking op uw apparaat? Maak je geen zorgen! iMyFone LockWiper kan u helpen MDM op uw apparaat te omzeilen in 3 eenvoudige stappen binnen 30 seconden. U kunt volledige controle over uw apparaat krijgen nadat u het hebt omzeild.
Stap 1 Start iMyFone LockWiper
Start iMyFone LockWiper op uw computer en selecteer de modus "Bypass MDM".
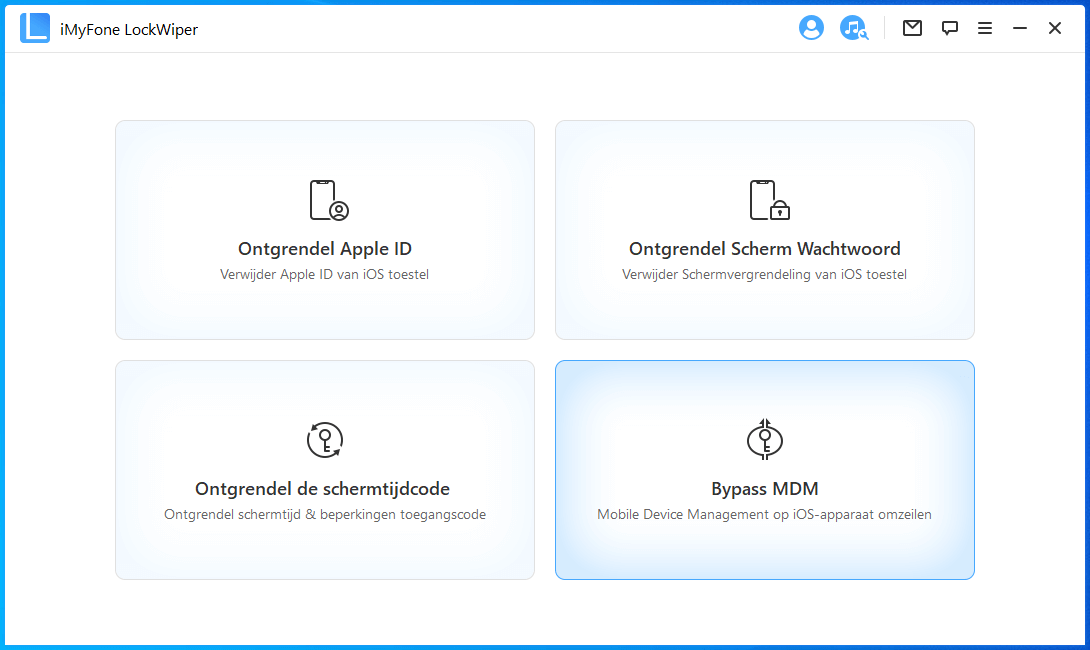
Stap 2 Verbind uw apparaat met de computer
Verbind uw iPhone, iPad of iPod touch met uw computer via een USB-kabel.
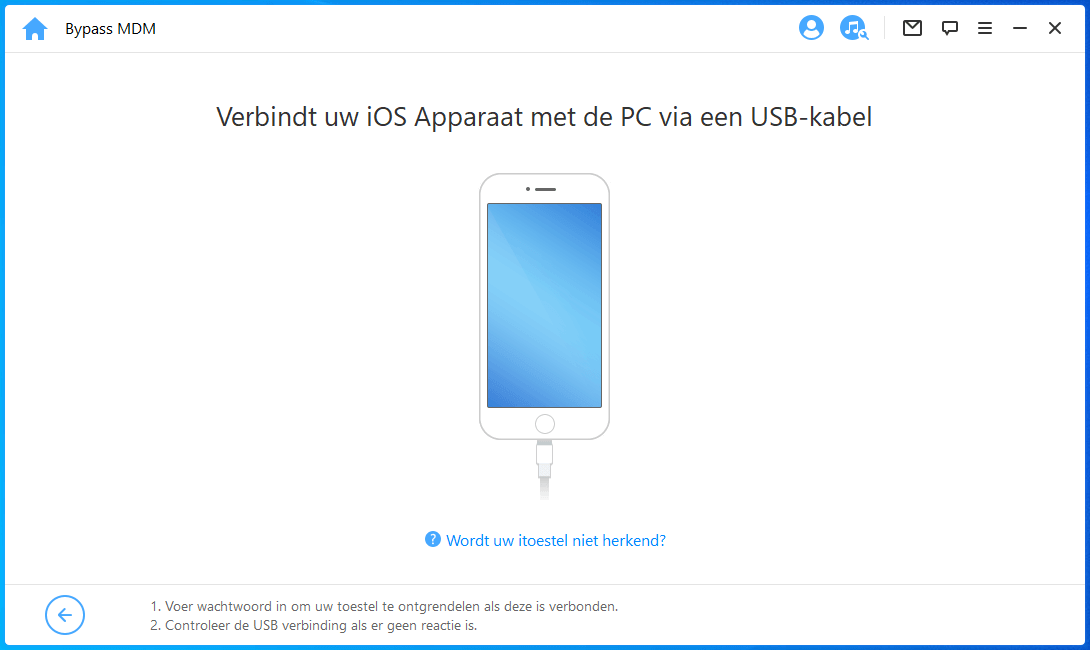
Als uw apparaat geen toegang heeft tot het MDM-scherm, drukt u direct op de knop "Start Bypass". om het proces te starten. Als u de MDM-beperking van uw apparaat wilt verwijderen, start u het apparaat eerst opnieuw op met de volgende stappen "Instellingen > Algemeen > Herstel > Wis alle inhoud en instellingen" en tik vervolgens op "Begin met vermijden".
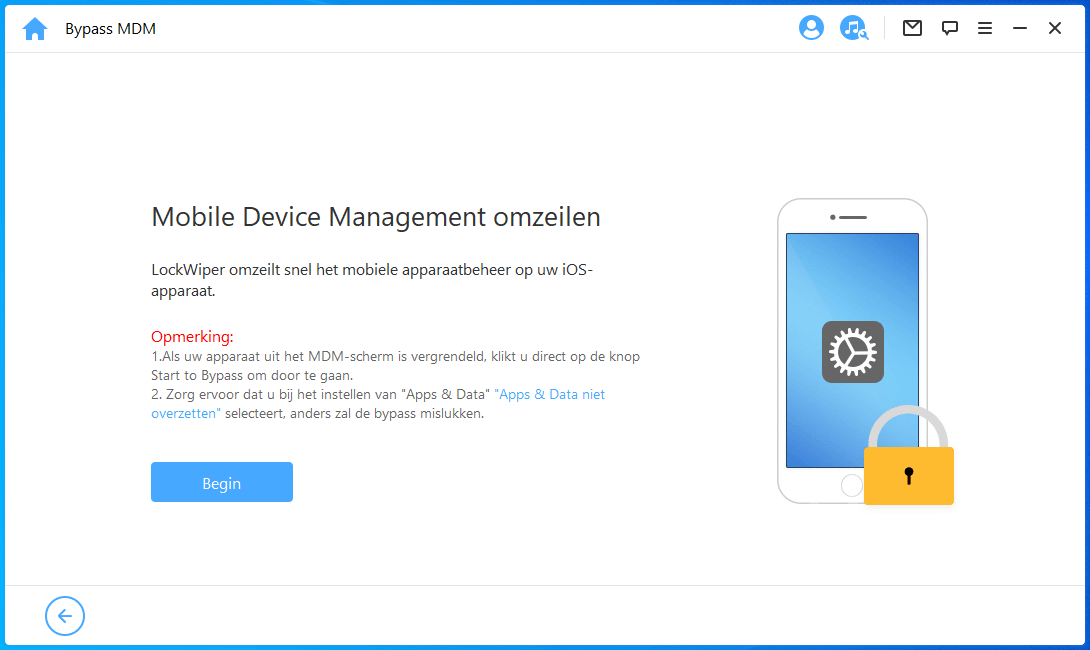
Stap 3 MDM overslaan
Hierna zal LockWiper MDM op uw iOS-apparaat onmiddellijk omzeilen.
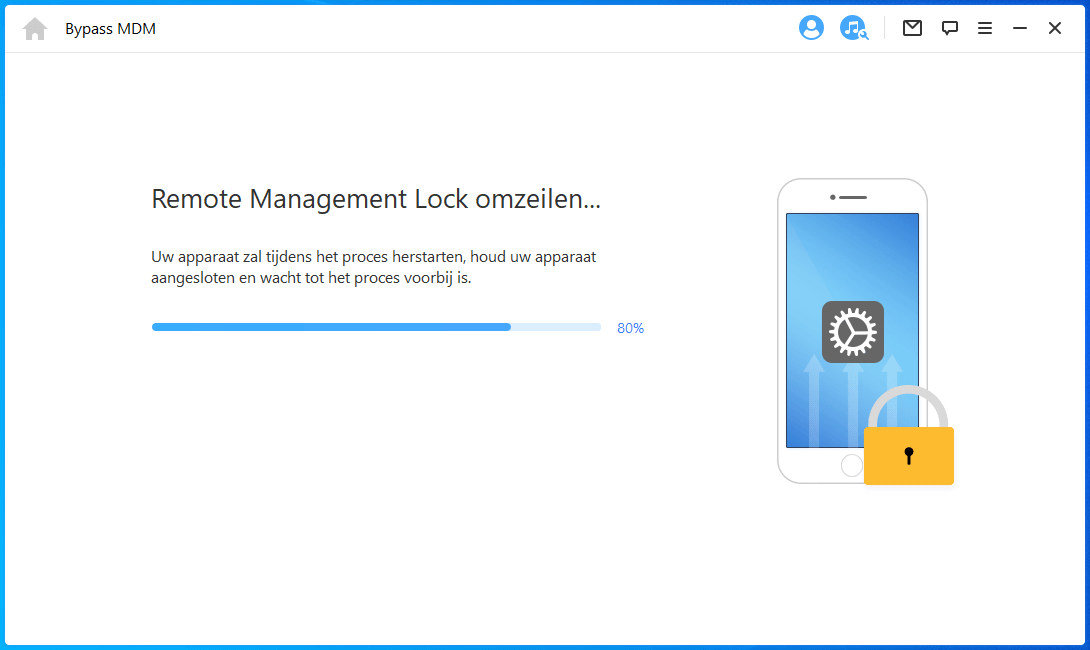
Zodra het proces is voltooid, is de MDM van uw apparaat met succes omzeild.
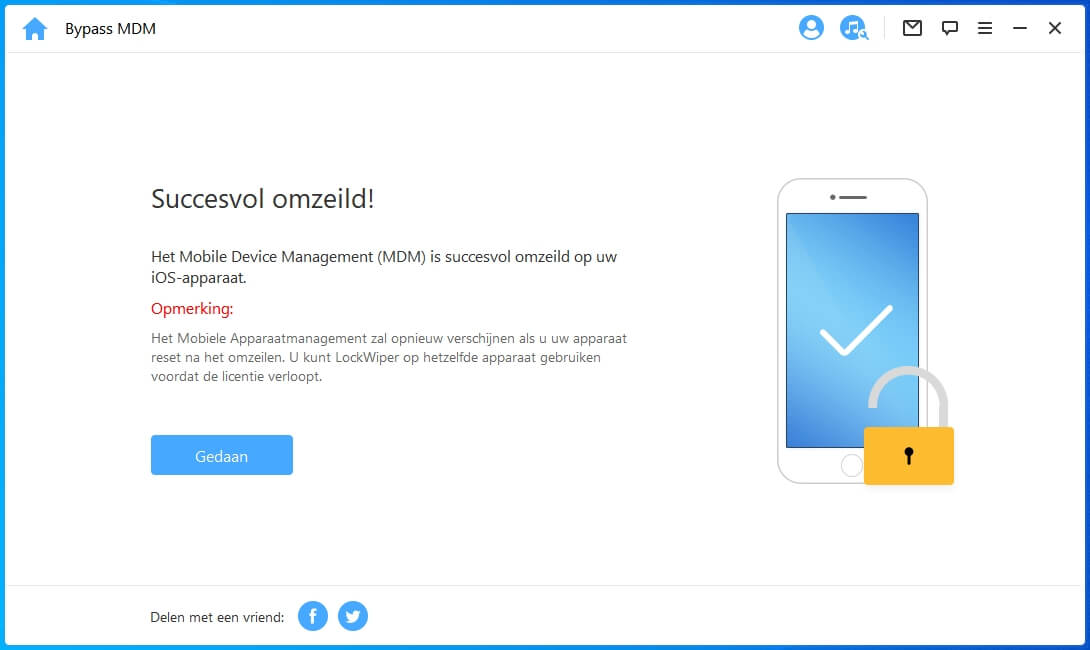
Opmerking:
De MDM verschijnt opnieuw als u het apparaat na de bypass opnieuw opstart. U kunt LockWiper op hetzelfde apparaat gebruiken voordat de licentie verloopt.
Nog steeds hulp nodig?
Ondersteuningscentrum >