iMyFone MagicMic-gebruikershandleiding
Stem in realtime wijzigen
Stap 1: Start iMyFone MagicMic
Installeer en start iMyFone MagicMic. Als dit de eerste keer is dat u MagicMic gebruikt, volgt u de installatie-instructies.
Gratis Trial
Voor Windows 7 of hoger (64 bits)
Veilige download
Gratis Trial
Voor macOS 10.10 of hoger
Veilige download
Stap 2: Selecteer het invoer- en uitvoerapparaat
Nu moet je de output en input kiezen om deze stemwisselaar te gebruiken. Selecteer uw eigenlijke microfoon als invoerapparaat. Selecteer uw hoofdtelefoon als uitvoerapparaat.
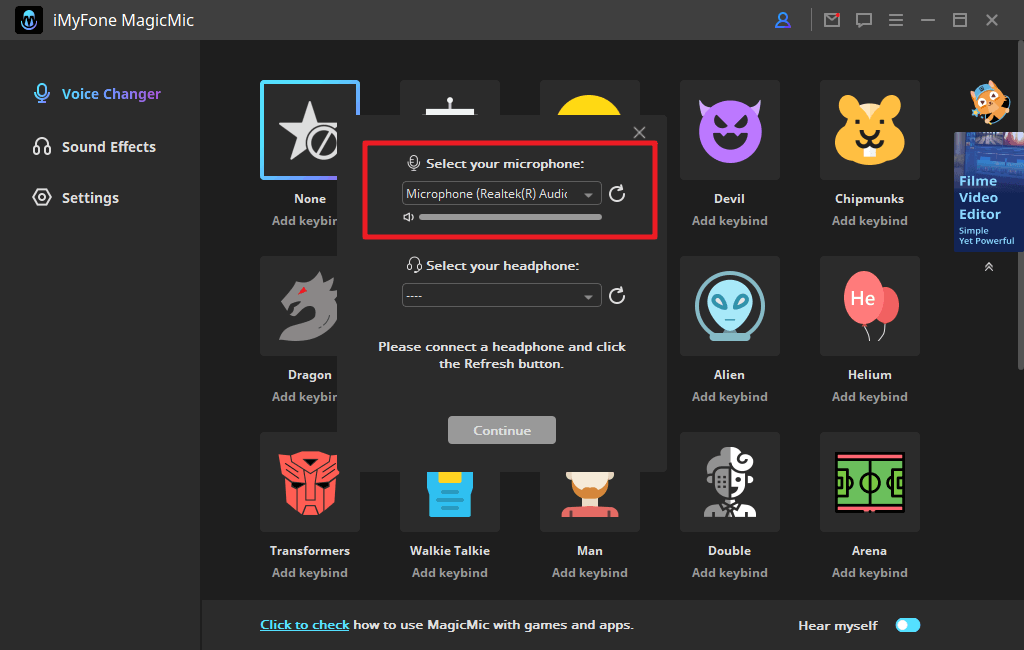
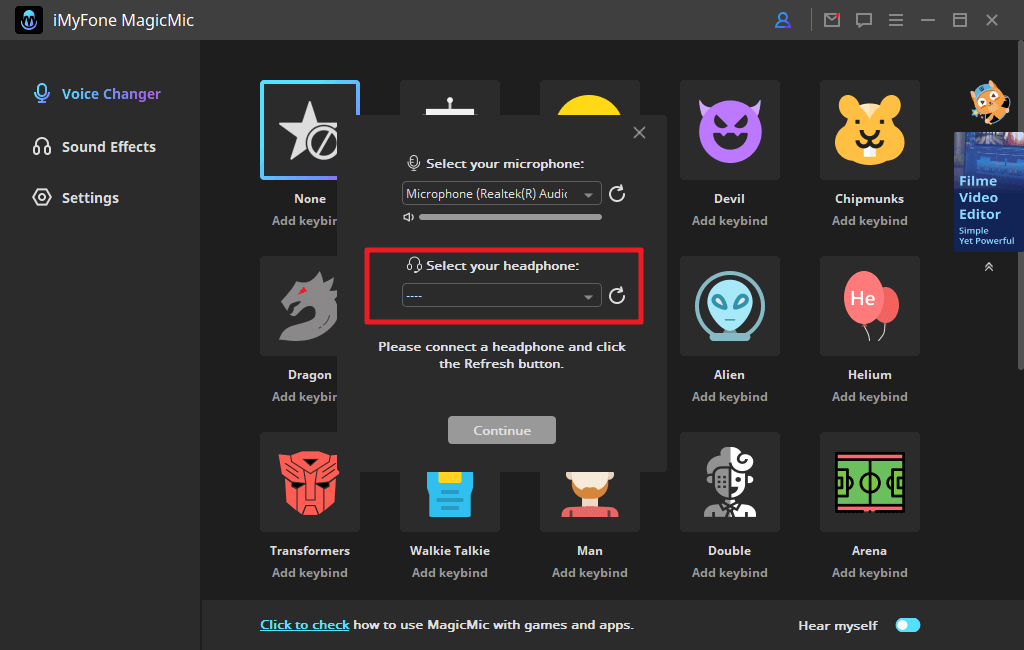
Stap 3: Controleer het stemveranderingseffect
U kunt dan op een spraakfilter klikken en in de microfoon spreken om te zien hoe uw stem in elke filter klinkt.
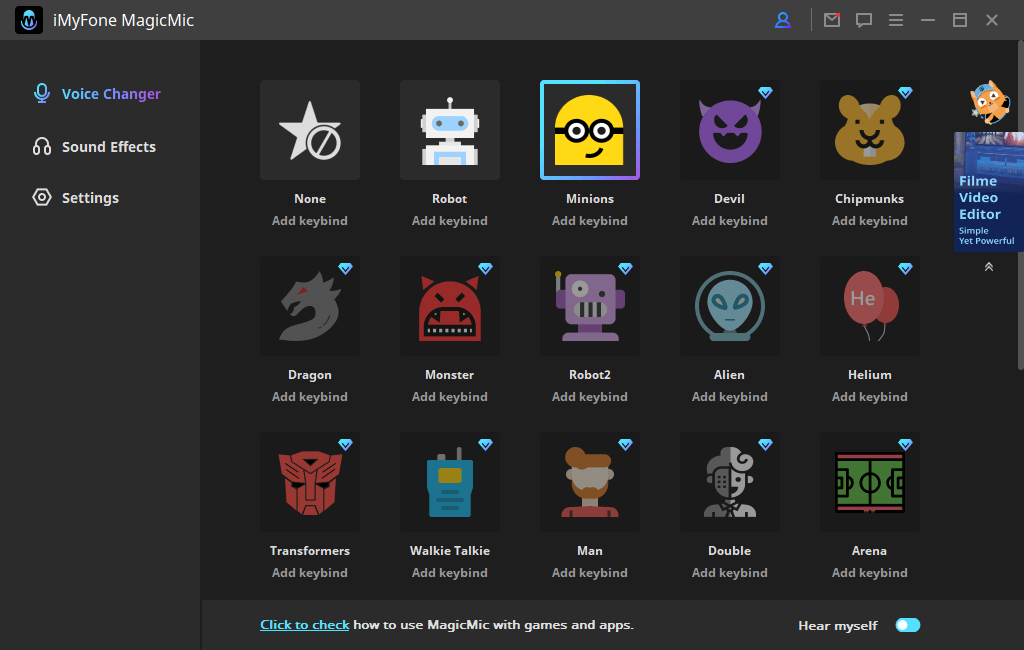
Als de MagicMic-stemwisselaar niet werkt, zijn hier 3 manieren om het probleem op te lossen.
Manier 1: Controleer de audio-instellingen van uw MagicMic.
1) Activeer de optie "Hoor mij" in de MagicMic-stemwisselaar.
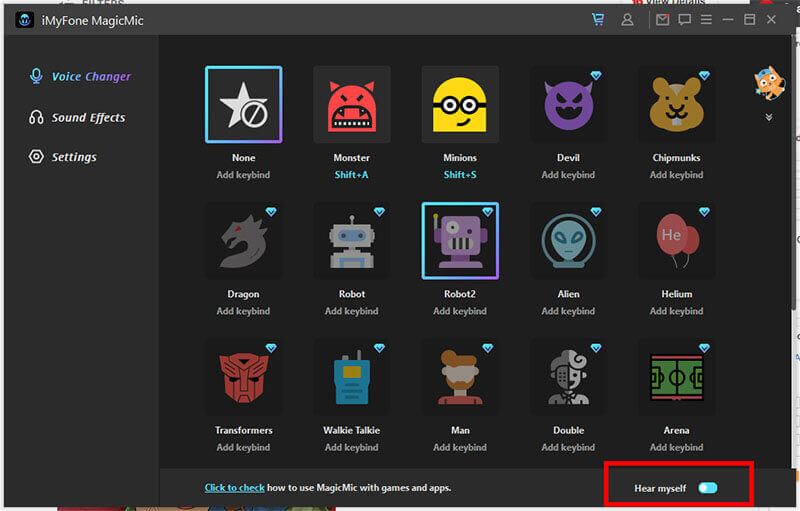
2) Ga naar Instellingen in het menu aan de linkerkant.
3) Selecteer uw eigenlijke microfoon als het invoerapparaat. En selecteer je koptelefoon onder Uitvoerapparaat.
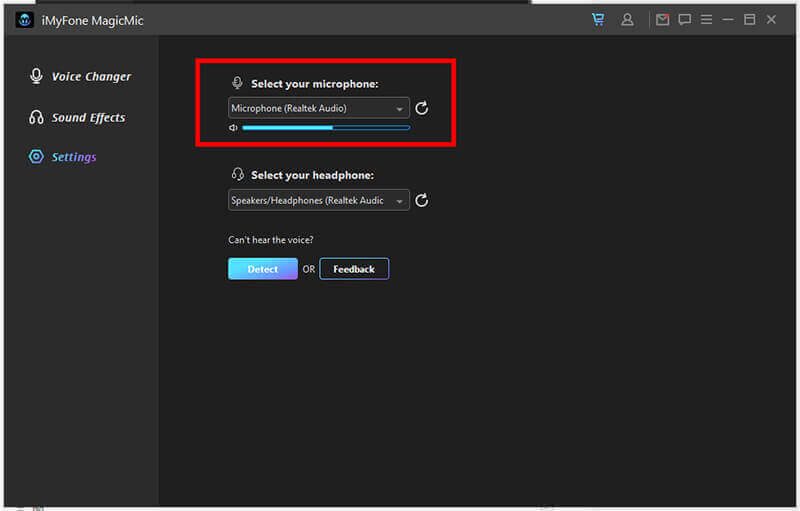
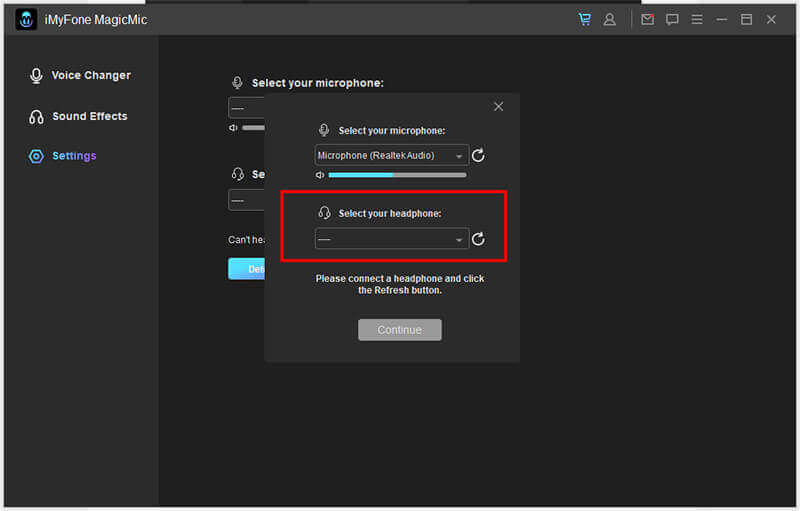
4) Spreek nu in uw microfoon en controleer op de volumebalk of deze dynamisch is.
Manier 2: Klik op de detectieoptie en laat MagicMic u helpen.
1) Klik in Instellingen op de knop Ontdekken om uw apparaten te ontdekken. Dit zijn de situaties die je tegenkomt en de oplossingen.
Geval 1: Voice Changer-stuurprogramma niet gevonden.
In dit geval raden we u aan op de optie Installeren te klikken om de Voice Changer-driver te installeren.
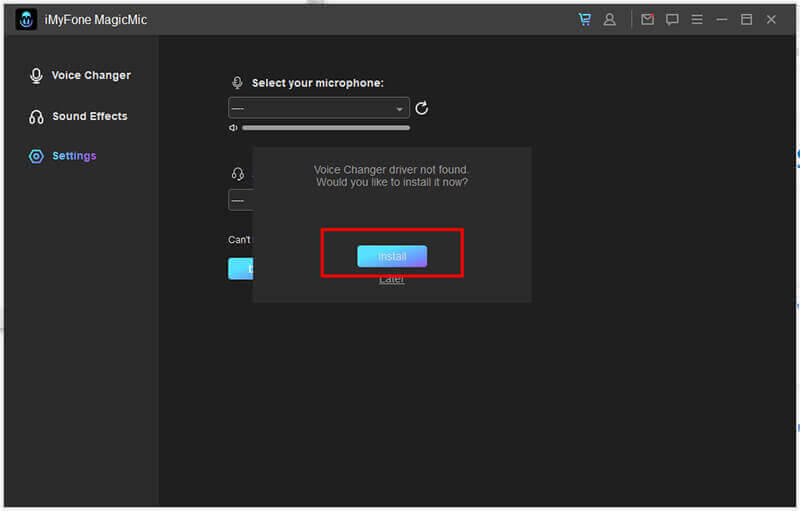
Geval 2: De microfoon wordt niet gevonden.
In dit geval raden we u aan een microfoon aan te sluiten en op de knop Bijwerken te klikken.
Geval 3: Koptelefoon niet gevonden.
In dit geval raden we u aan een headset aan te sluiten en op de knop Bijwerken te klikken.
Geval 4: Het virtuele audioapparaat van de stemwisselaar is uitgeschakeld.
In dit geval raden we u aan het in te schakelen in het Geluidsconfiguratiescherm en vervolgens op de knop Bijwerken te klikken.
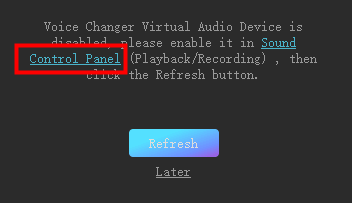
Manier 3: Controleer de audio-instellingen van Windows.
1) Typ Geluid in de Windows-zoekbalk.
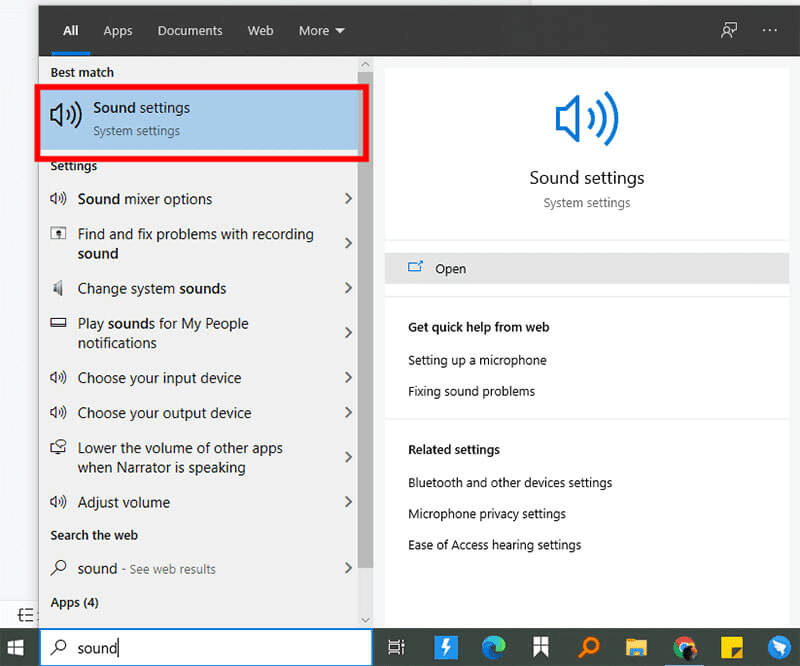
2) Klik op Geluid Configuratiescherm.
3) Op het tabblad Afspelen en opnemen zou u uw standaard hoofdtelefoon en microfoon moeten hebben geselecteerd (dezelfde die u hebt geselecteerd in de MagicMic-instellingen).
Stap 4: Verander je stem direct op verschillende platforms
MagicMic kan op verschillende platforms worden gebruikt, zoals Fortnite, PUBG, Discord, Skype, Twitch en andere. Als u de realtime stemwisselaar op deze platforms wilt gebruiken, moet u het volgende doen.
1. Start het programma dat u MagicMic wilt gebruiken en ga vervolgens naar de steminstellingen.
2. Selecteer onder de optie Invoerapparaat de optie Microfoon (Voice Changer Virtual Audio Device (WDM)). Daarna kunt u de stem eenvoudig in realtime wijzigen in het programma dat u gebruikt. En andere gebruikers kunnen uw audiowijziging ook horen.
MagicMic-geluidseffecten gebruiken
Stap 1: Start iMyFone MagicMic
Installeer en start iMyFone MagicMic. U moet dan uw primaire microfoon als invoerapparaat selecteren.
Gratis Trial
Voor Windows 7 of hoger (64 bits)
Veilige download
Gratis Trial
Voor macOS 10.10 of hoger
Veilige download
Stap 2: Kies het tabblad Geluidseffecten
Klik op het tabblad Geluidseffecten in het linkermenu en krijg toegang tot alle bestaande geluidseffecten. MagicMic voice changer wordt geleverd met 190+ geluidseffecten die je kunt gebruiken in games, chats of livestreams.
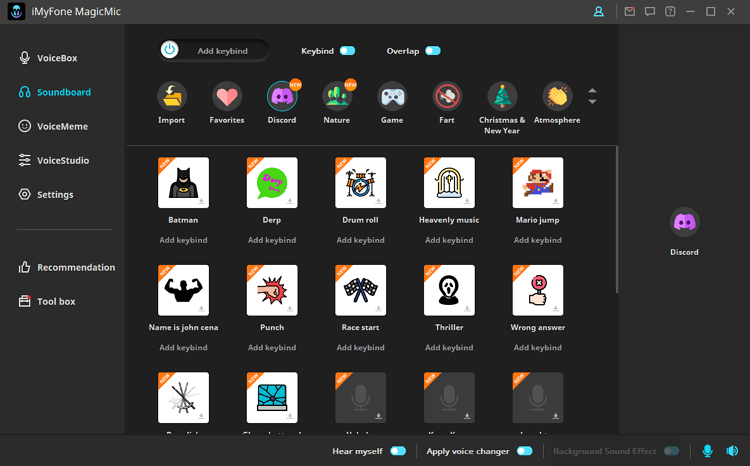
Stap 3: Sneltoetsen toevoegen voor gebruiksgemak
U kunt uw favoriete geluidseffecten toewijzen aan toetscombinaties voor gebruiksgemak.
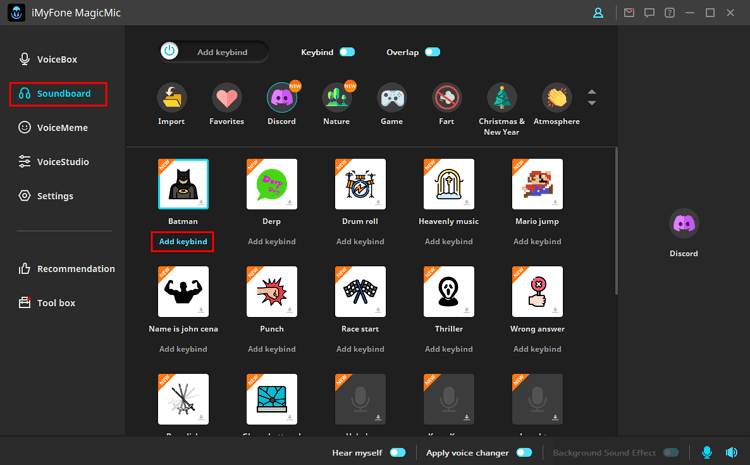
Stap 4: Gebruik MagicMic-geluidseffecten in verschillende programma's
MagicMic kan in verschillende programma's worden gebruikt, zoals Fortnite, PUBG, Discord, Skype, Twitch en andere. Als u geluidseffecten in deze programma's wilt gebruiken, moet u dit doen.
1. Start het programma waarin u de MagicMic-geluidseffecten wilt gebruiken en ga vervolgens naar de steminstellingen.
2. Selecteer in de optie Invoerapparaat de optie Microfoon (Voice Changer Virtual Audio Device (WDM)) . Daarna gebruik je gemakkelijk meer dan 190 geluidseffecten tijdens het gamen, chatten of live streamen.
Nog steeds hulp nodig?
Ondersteunings >