iMyFone VoxBox Gebruikershandleiding
iMyFone VoxBox is een veelzijdige stemgenerator met functies voor tekst-naar-spraak, audiotranscriptie, stemopname, formaatconversie en audiobewerking. Het ondersteunt meer dan 100 talen en laat je steminstellingen aanpassen. Je kunt ook tekst uit afbeeldingen en PDF-bestanden scannen en kopiëren om voor te lezen. Verken de functies van de software via de catalogus aan de linkerkant.
Deel 1 : Installatie en registratie
Stap 1. Download VoxBox
Als u iMyFone VoxBox nog niet hebt geïnstalleerd, klikt u op de onderstaande knop om VoxBox gratis te downloaden.
Stap 2. Start VoxBox
Nadat u VoxBox hebt geopend, klikt u op het pictogram 'Account' in de rechterbovenhoek.
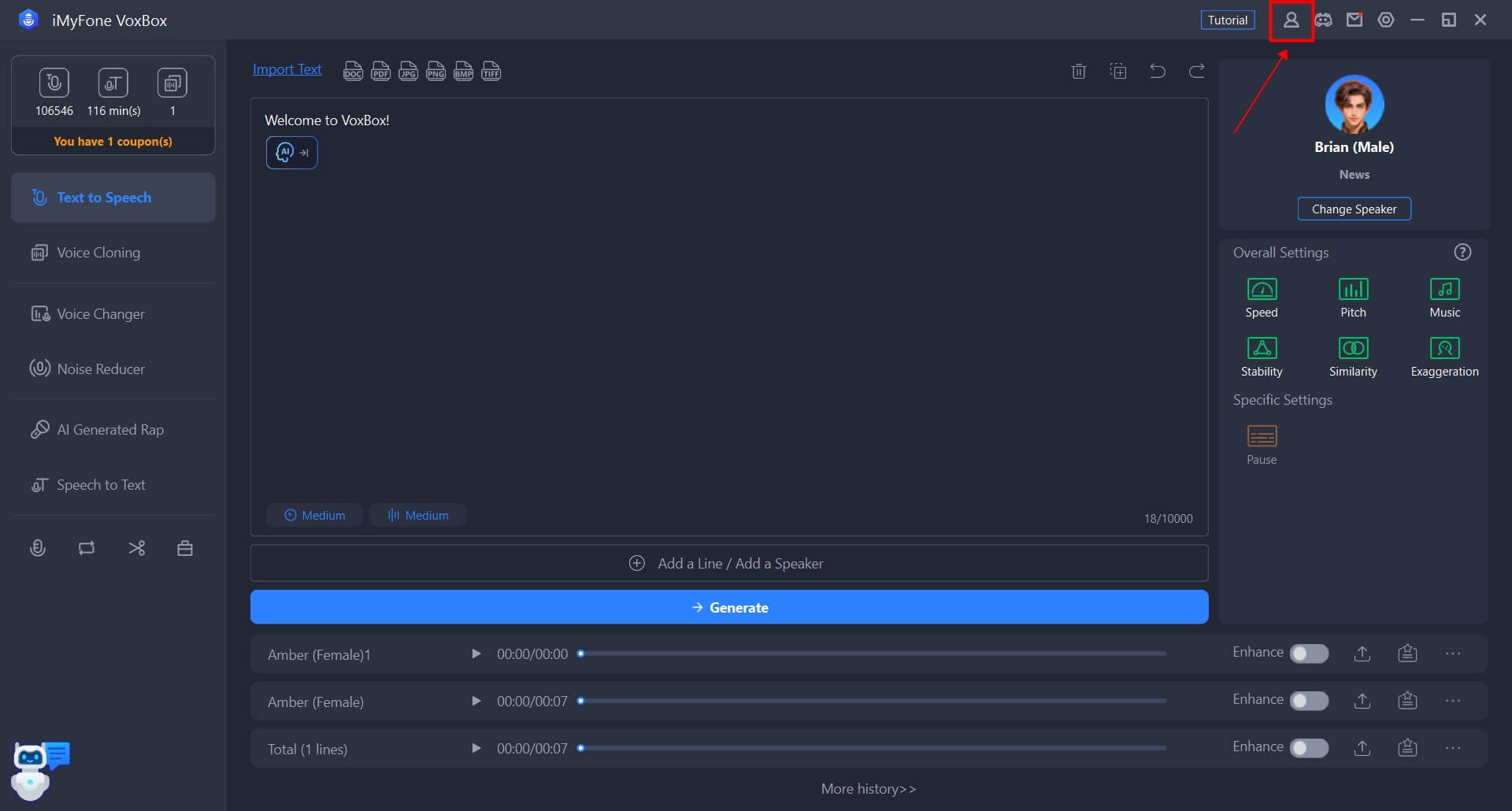
Stap 3. Registreer of log in op uw account
Afhankelijk van de verschillende situaties verdelen we de operatie in 2 situaties.
① Als u de licentie via de officiële website heeft gekocht, zal het systeem automatisch een iMyFone-account aanmaken. U hoeft alleen maar het e-mailadres en het wachtwoord in te voeren dat u gebruikt om de abonnementen aan te schaffen en klik op 'Inloggen'.
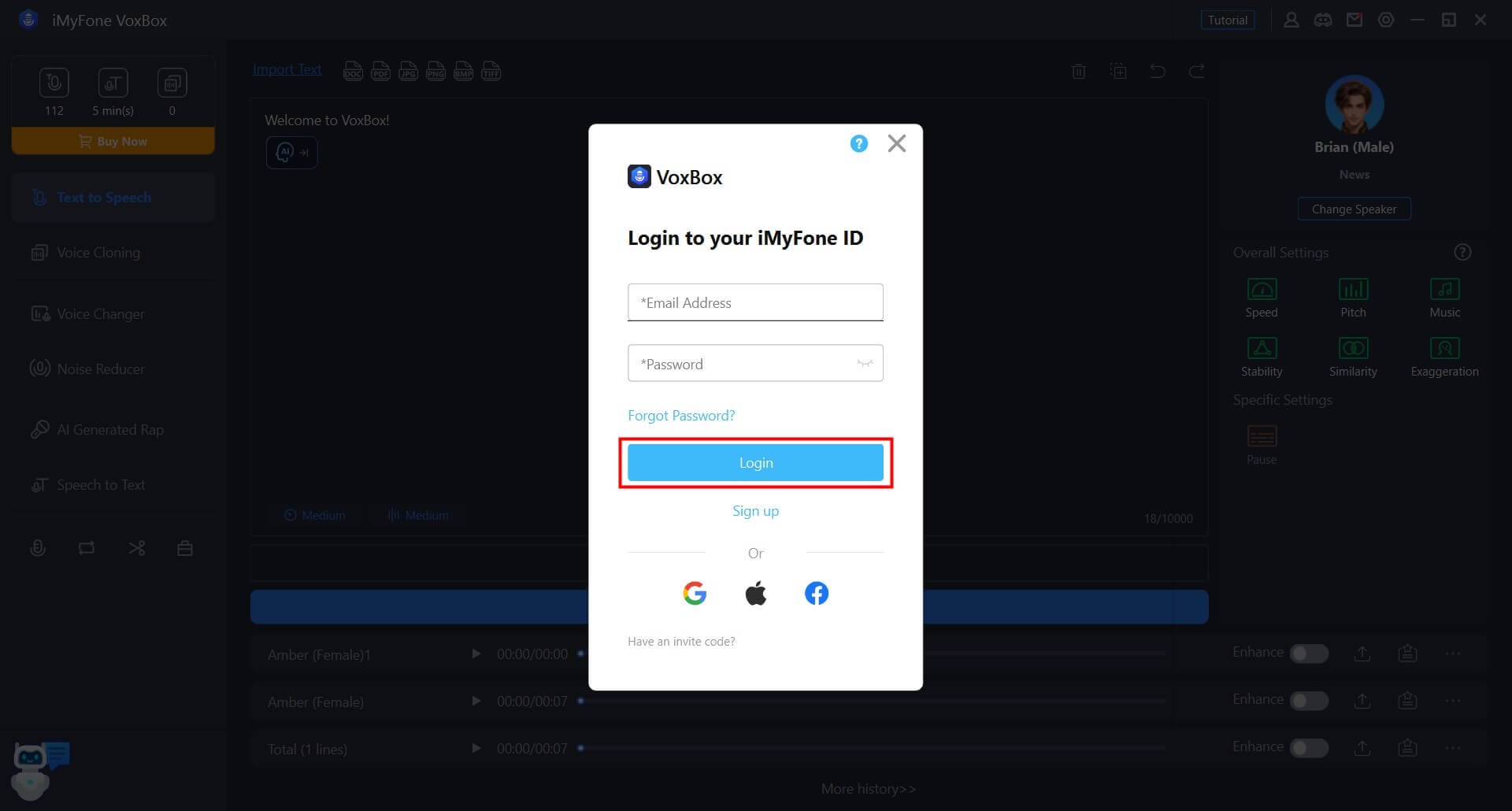
② Als je geen iMyFone account hebt en voordelen in de software hebt gekocht, moet je je registreren in de software. Klik gewoon op 'Registreren' en voer je e-mailadres en wachtwoord in. Klik op 'Maak een account aan' als je klaar bent.
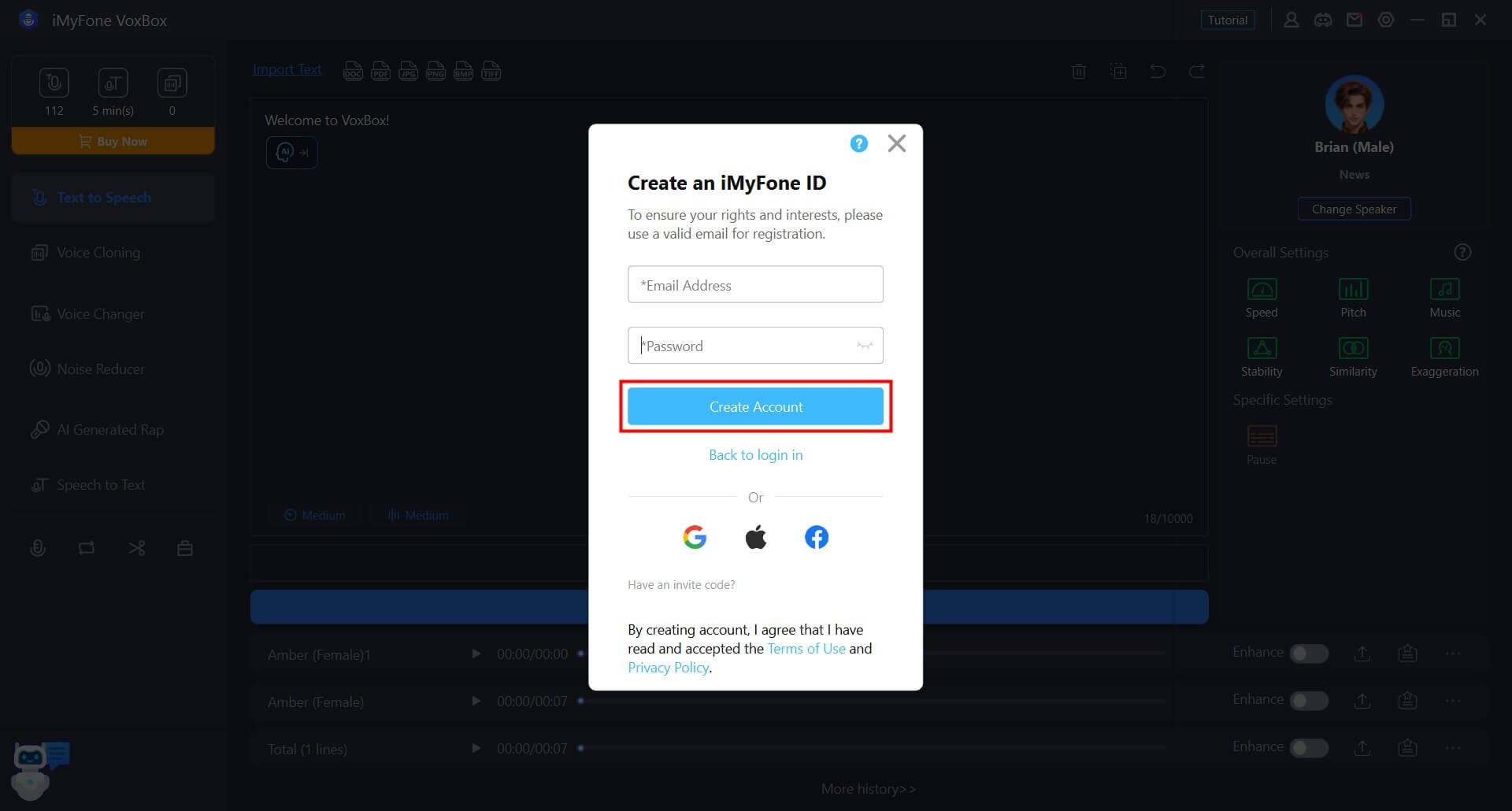
Opmerkingen: Nadat je een iMyFone-account hebt gemaakt, kun je deze gebruiken om andere producten te registreren. Vous pouvez également obtenir les dernières informations sur les produits dans le programme et des coupons de produits !
Stap 4. Bevestig de accountinformatie
Nadat u een account heeft aangemaakt, wordt de browser automatisch doorgestuurd naar het iMyFone-lidcentrum. Hier kunt u de voordelen zien van het product dat u heeft gekocht.
Nadat u bent ingelogd, kunt u op het pictogram 'Account' in de rechterbovenhoek klikken om de voordelen die u hebt gekocht en de ontvangen coupons te bekijken. U kunt ook andere productvoordelen kopen.
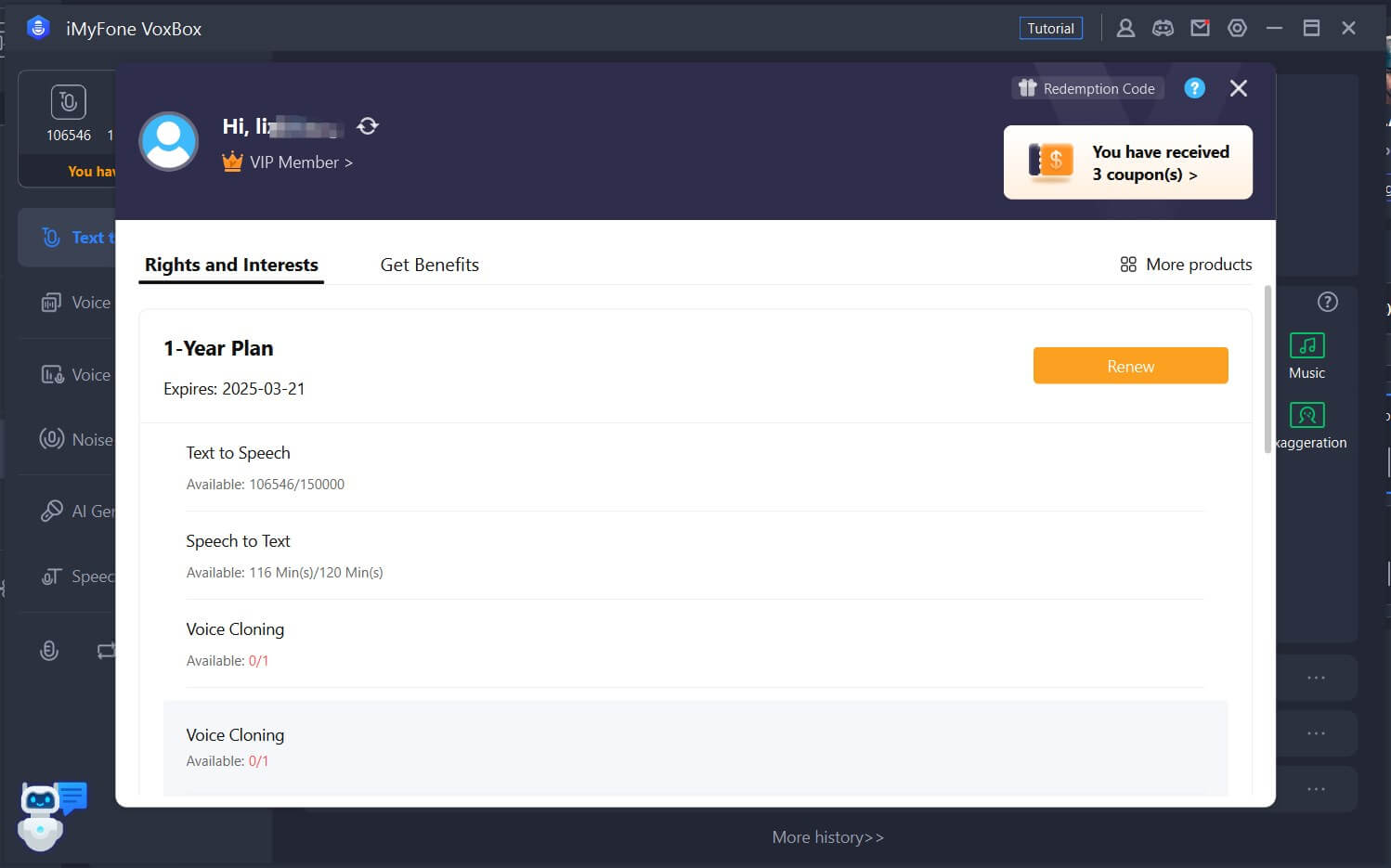
Als je op het pictogram '?' klikt in de rechterbovenhoek van de VoxBox software account interface, krijg je gedetailleerde instructies over hoe in te loggen op de iMyFone account, te registreren, het wachtwoord te wijzigen, enzovoort.
U kunt deze informatie ook rechtstreeks raadplegen door de Gebruikershandleiding voor het account te bekijken.
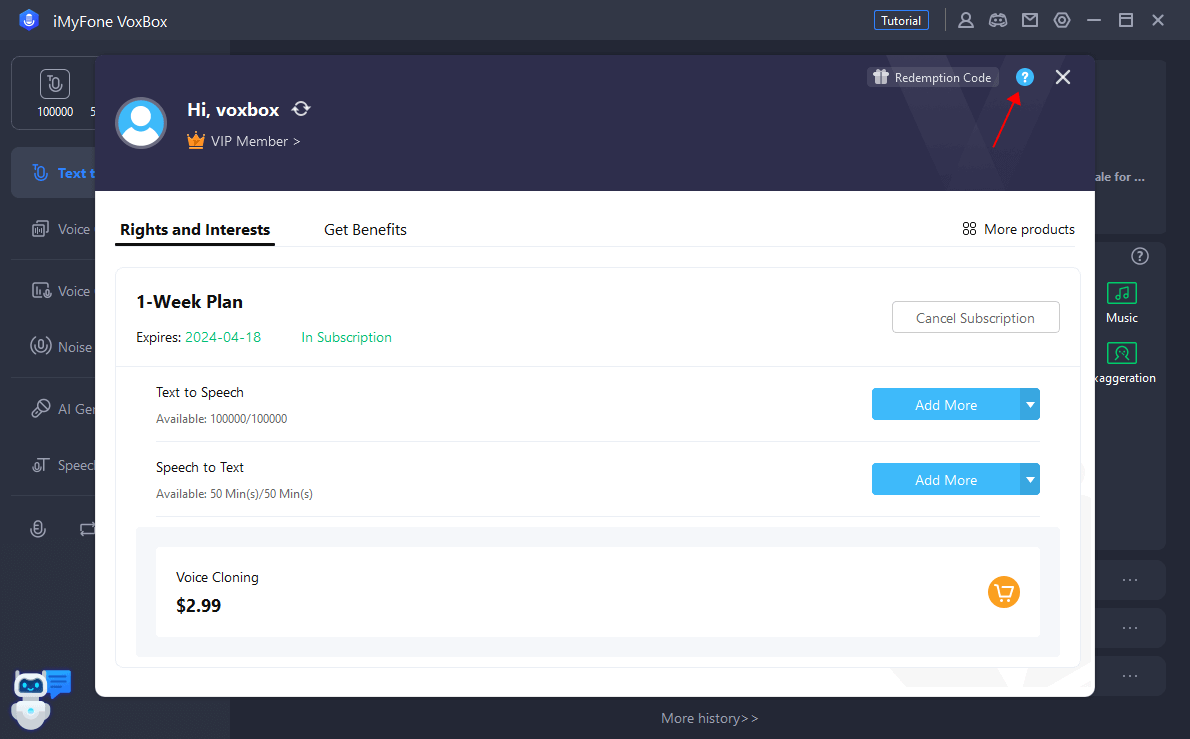
Deel 2: Tekst-naar-spraak
Stap 1. Selecteer de Tekst naar Spraak functie
Selecteer de functie; 'Tekst naar Spraak' en klik op 'Spreker veranderen' om de stem te kiezen die je leuk vindt, of je kunt je favoriete stem zoeken onder 'Alle'.
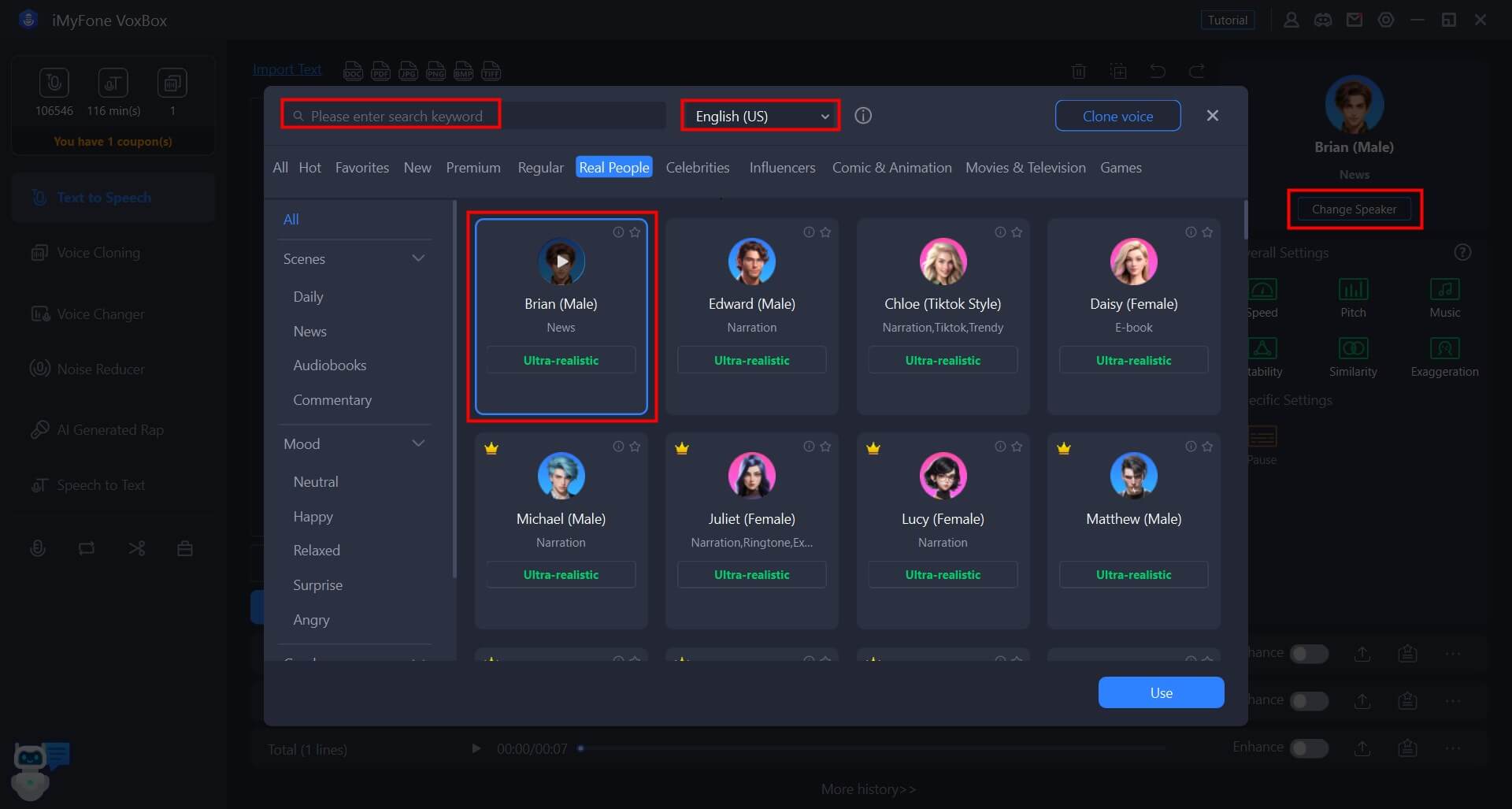
Stap 2. Voer de tekst in
Voer de tekst in die je wilt omzetten naar audio. Je kunt ook de stem die je wilt genereren aanpassen met opties zoals 'Pauze', 'Snelheid', 'Klemtoon' en 'Heteroniem'.
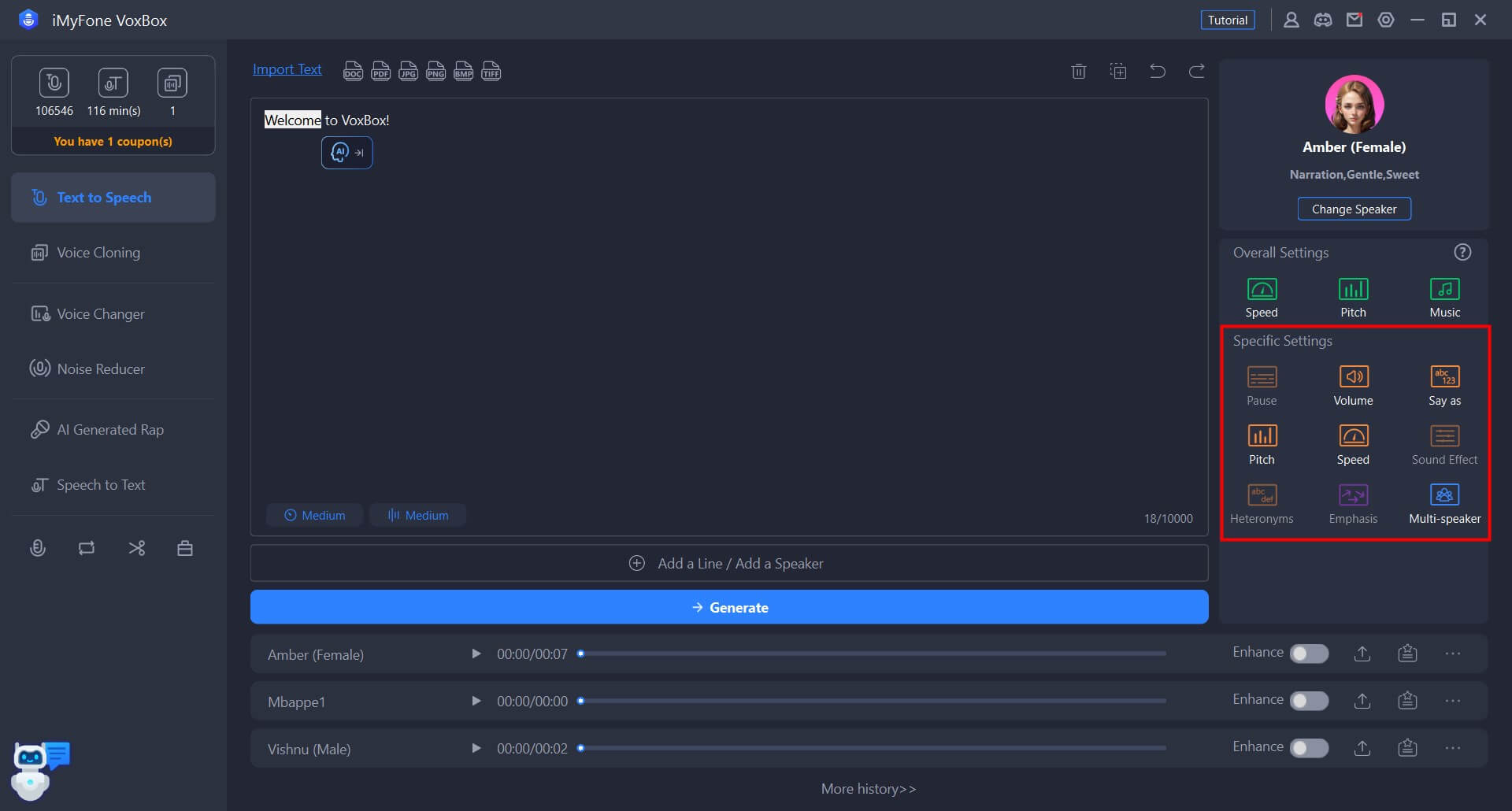
Stap 3. Exporte de audio
Na het klikken op "Converteren" helpt VoxBox je om de tekst direct om te zetten naar spraak. Je kunt het eerst afspelen en beluisteren, en daarna op "Exporteer" klikken om het op je computer of mobiel op te slaan.
Daarnaast kun je de audio ook bewerken of verwijderen.
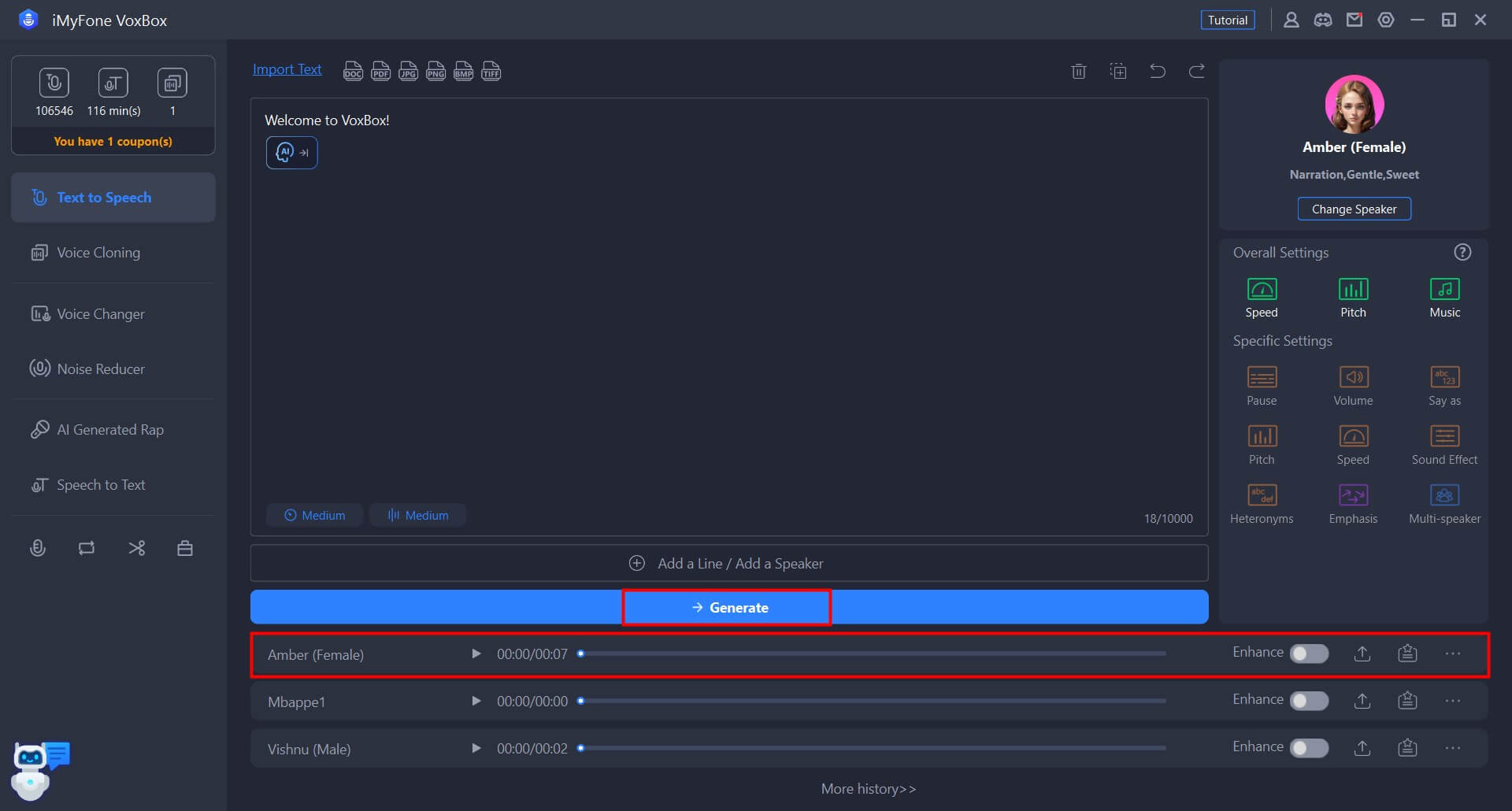
Tips en trucs: uitspraak van bepaalde woorden afhankelijk van de taal; audio met meerdere sprekers.
Soms is het beter om een vreemd woord te markeren en de originele uitspraak te behouden. Bijvoorbeeld, als je het Engelse woord 'software' gebruikt in een Franse tekst, is het beter om de Engelse uitspraak te behouden.
Je kunt ook meerdere sprekers instellen voor dezelfde tekst. Zo kan een tekst een dialoog worden met meerdere mensen.
Stap 1. Selecteer 'Voeg een regel toe'.
Onderaan het tekstinvoervenster voor spraaksynthese vind je een nieuwe optie: Voeg een regel toe. Klik op 'Voeg een regel toe' om aangepaste instellingen in te stellen.
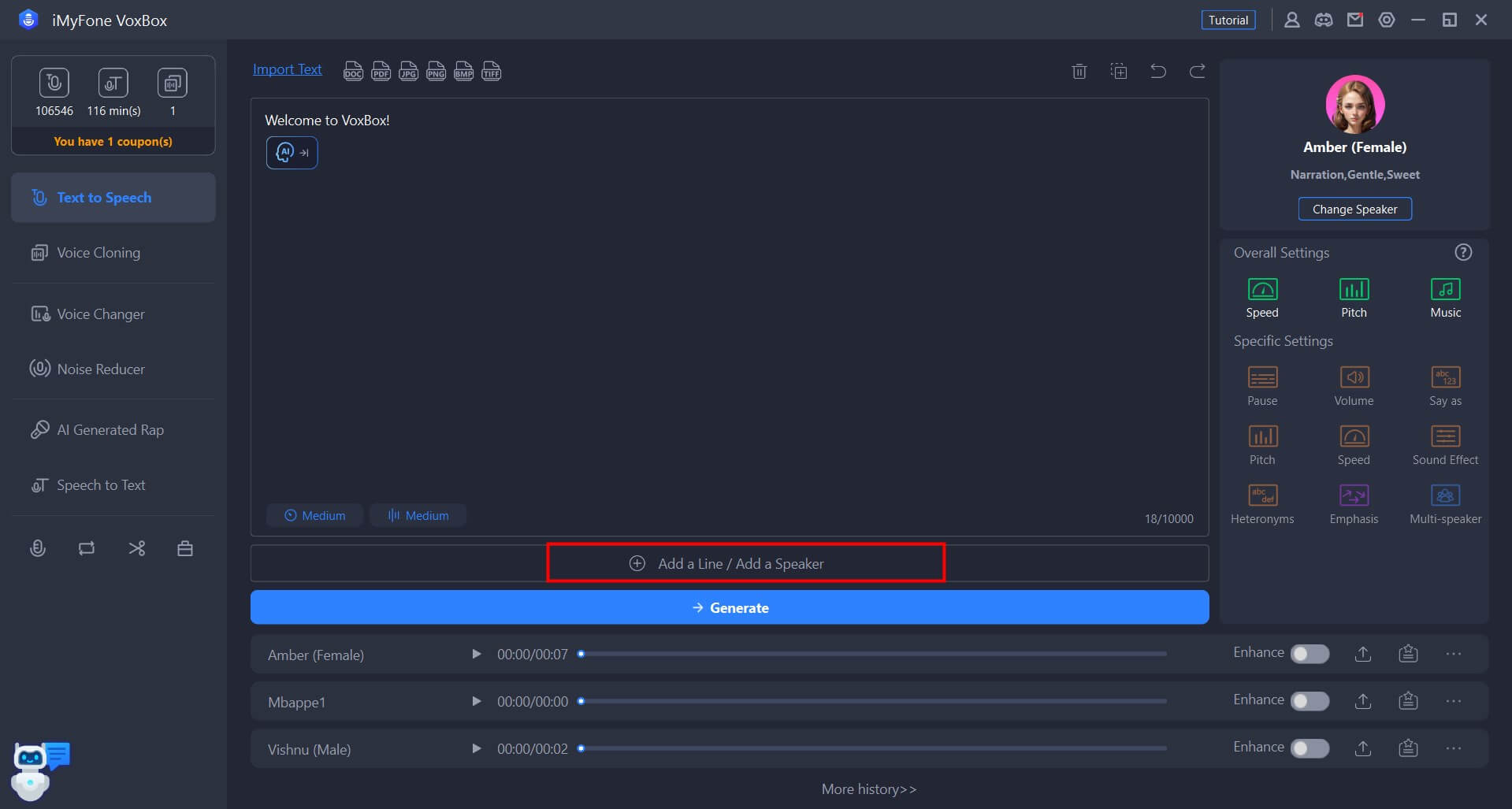
Stap 2. Voer aangepaste instellingen uit
Voer elke zin of elk woord in op basis van je behoeften en stel de spreker, taal, snelheid en toon in. Je kunt ook extra regels toevoegen of ze omhoog of omlaag verplaatsen.
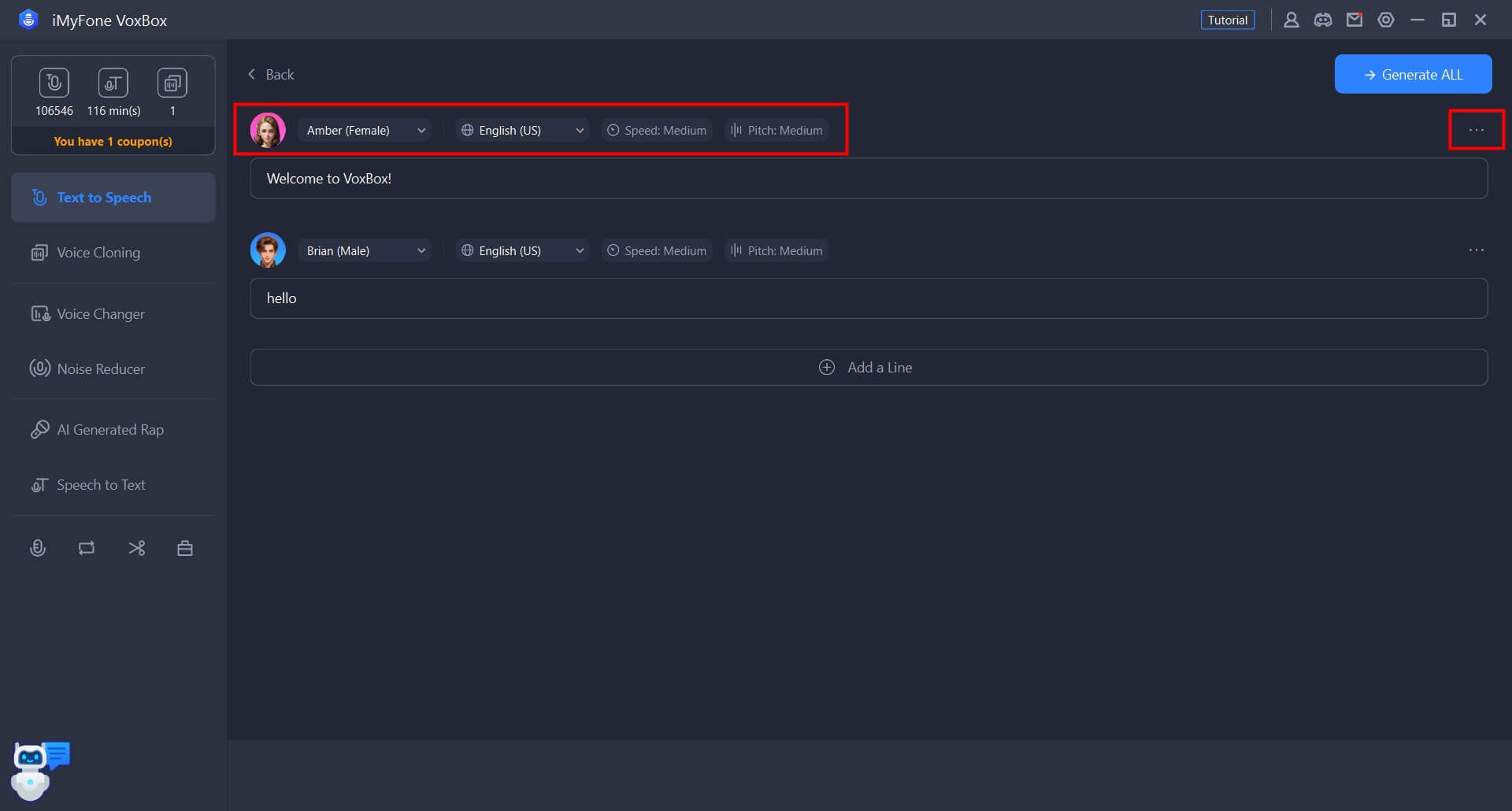
Stap 3. Zet de tekst om met alle instellingen
Wanneer je klaar bent, klik op « Alles converteren » en wacht even totdat het gegenereerde audiobestand hieronder verschijnt. De dialogen in de audio worden van boven naar beneden weergegeven in de volgorde van de tekst wanneer je op 'Alles converteren' klikt. Luister naar ze en sla ze op.
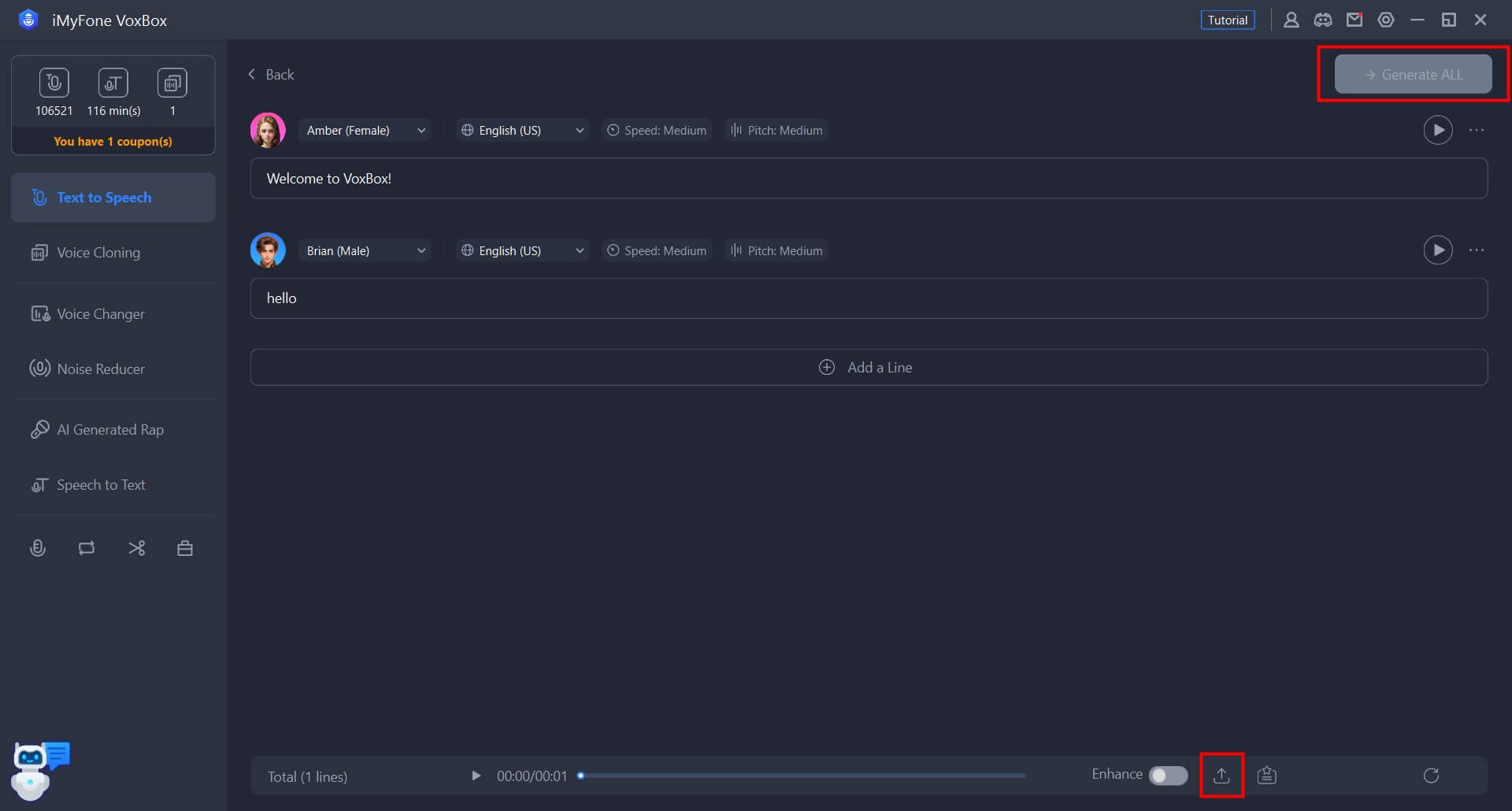
Deel 3: Tekstherkenning
VoxBox ondersteunt het extraheren van tekst uit documenten/afbeeldingen of het lezen van tekst in PDF-, DOC-, DOCX- en andere bestandsformaten.
Stap 1. Importeer het document
Selecteer de functie « Tekst naar Spraak » en klik op de knop « Importeer script » in de linker bovenhoek om het afbeeldings- of documentbestand te importeren dat u wilt lezen.
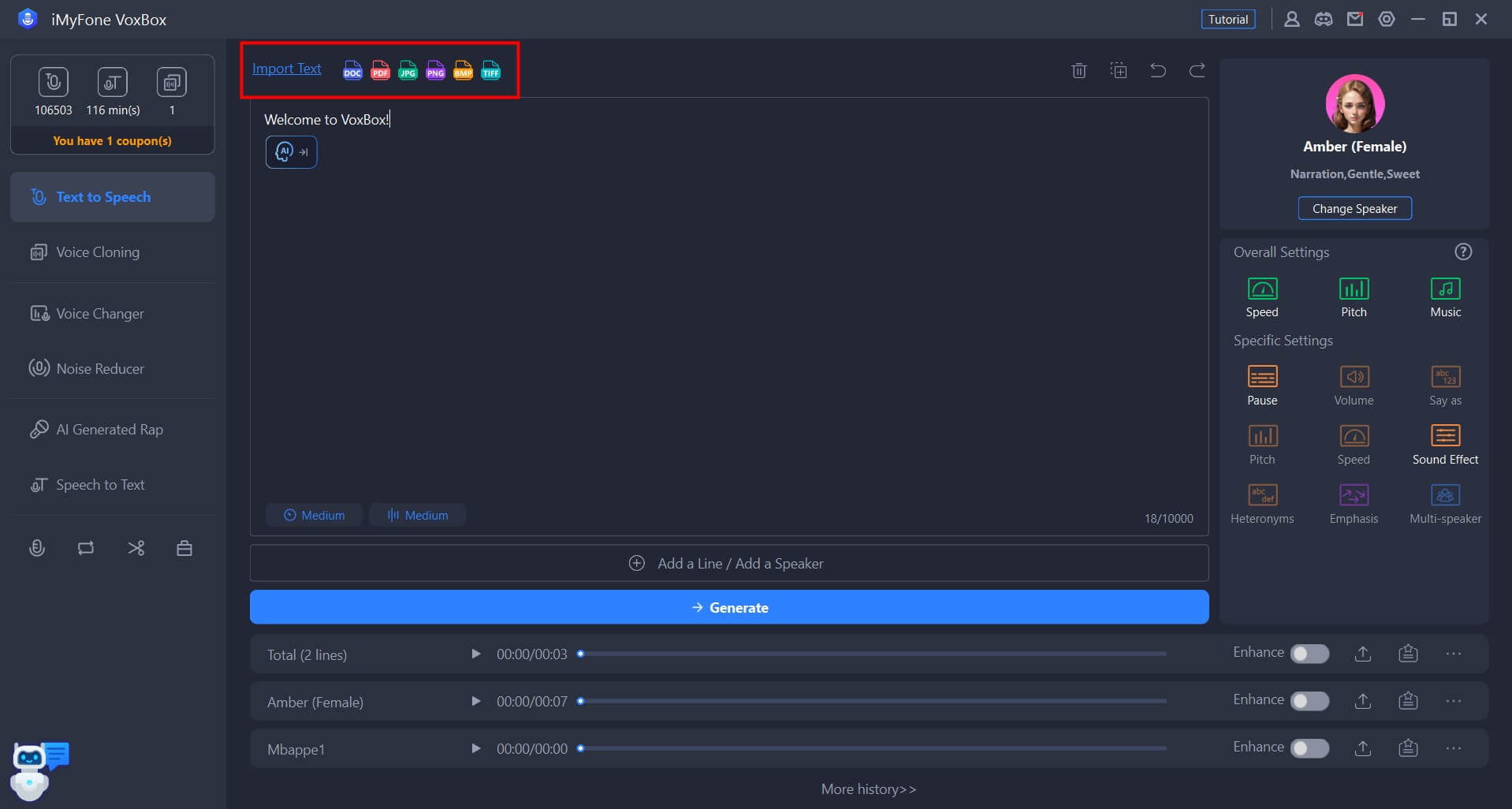
Stap 2. Selecteer de taal en zet de tekst om
Als u een afbeelding importeert, moet u de taal van de tekst in de afbeelding selecteren en vervolgens op « Extract » klikken zodat VoxBox de tekst kan extraheren.
Wanneer u een bestand importeert, is geen extra actie vereist. VoxBox zal automatisch de taal in het audiobestand herkennen.
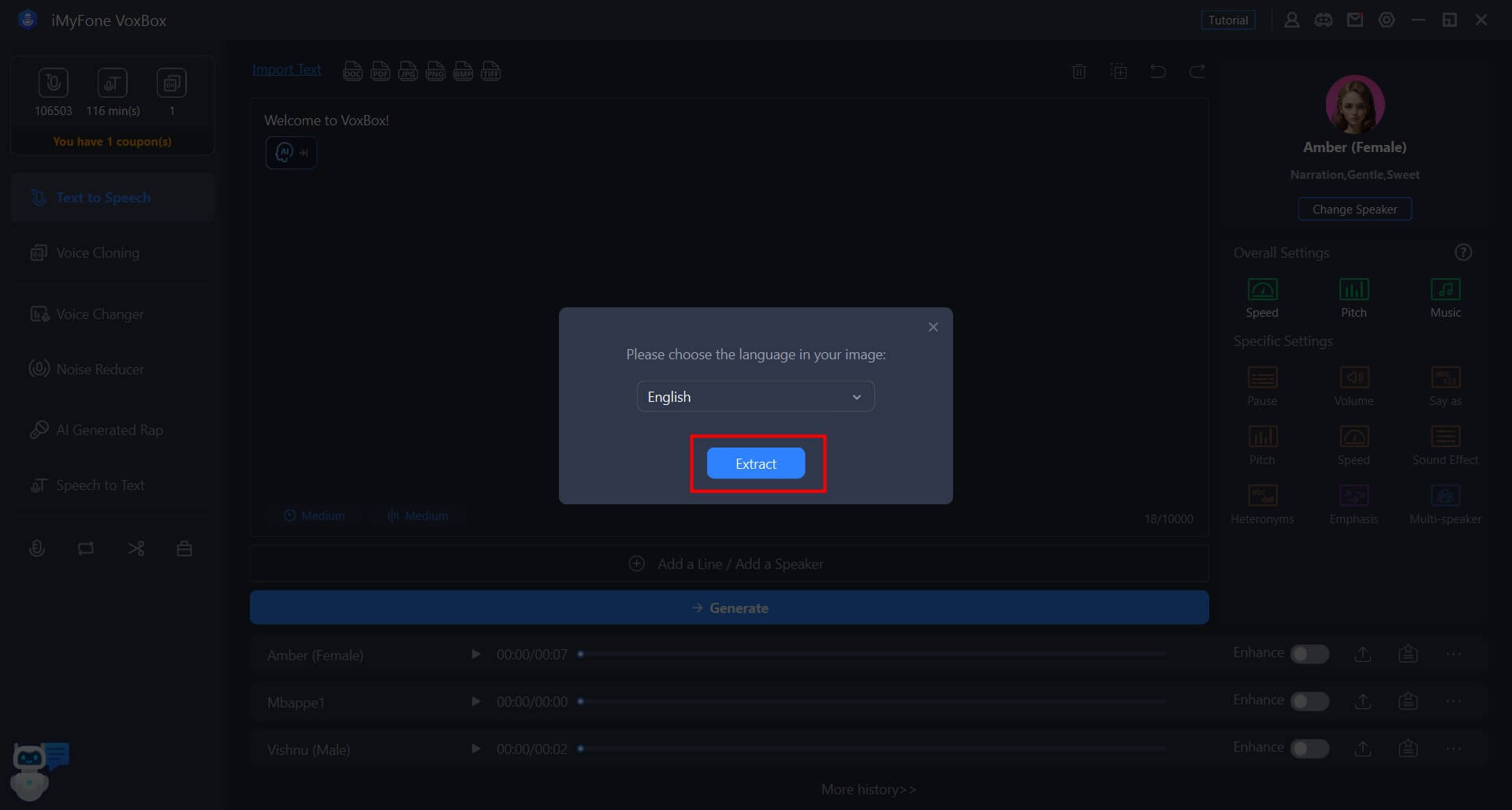
Controleer de tekst in het venster op fouten en breng indien nodig correcties aan om de nauwkeurigheid te garanderen. Beslis vervolgens hoe u wilt dat de tekst in alinea's wordt verdeeld. Als alles in orde is, klik dan op « Importeren » om de tekst te gebruiken voor spraakgeneratie.
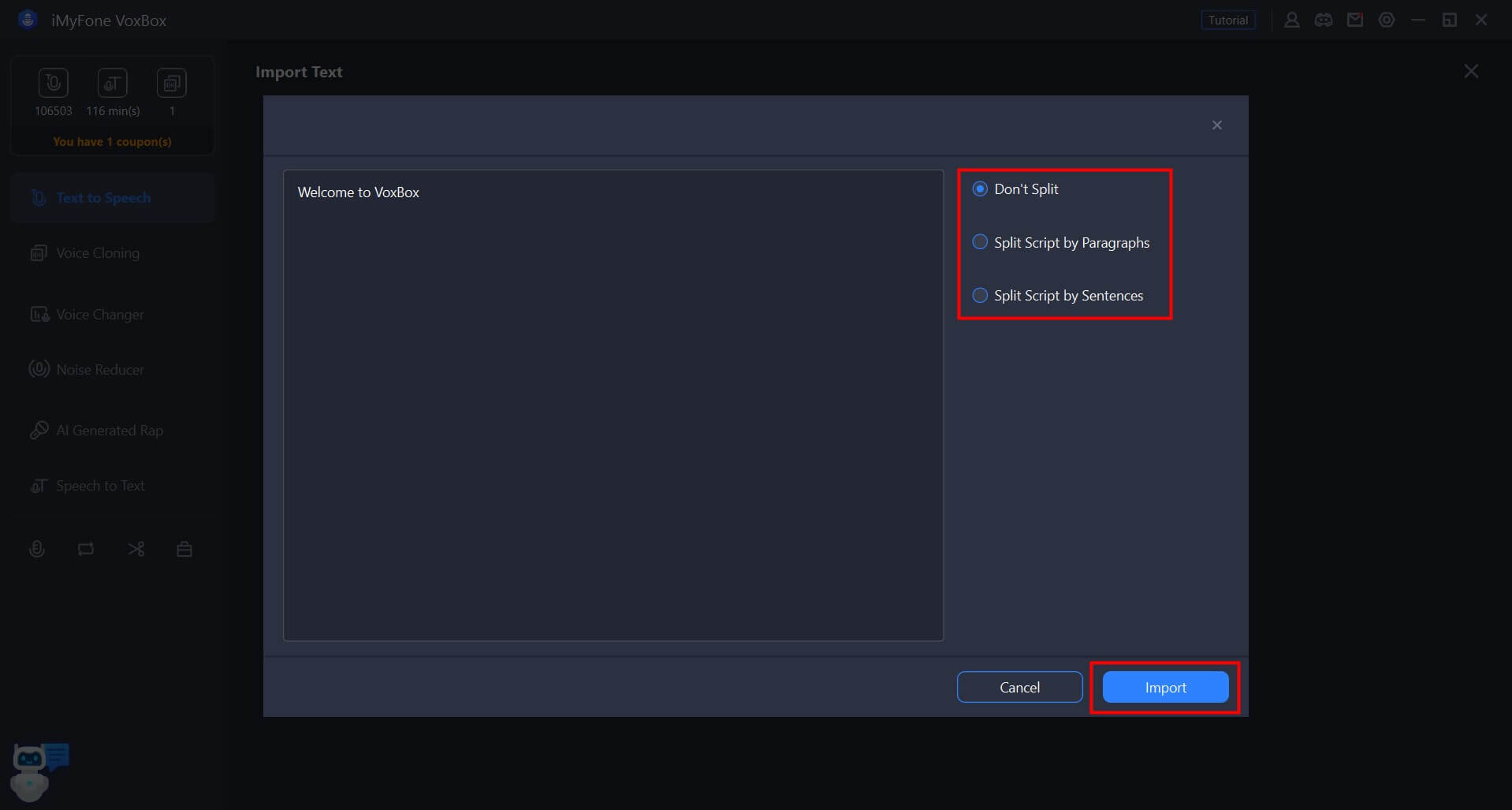
Stap 3.Audio converteren en exporteren
Als u de geëxtraheerde tekst naar audio wilt converteren, klik dan op 'Converteren' nadat u de specifieke instelling aan de rechterkant hebt ingesteld. Wacht een tijdje en de gegenereerde audio wordt onderaan weergegeven.
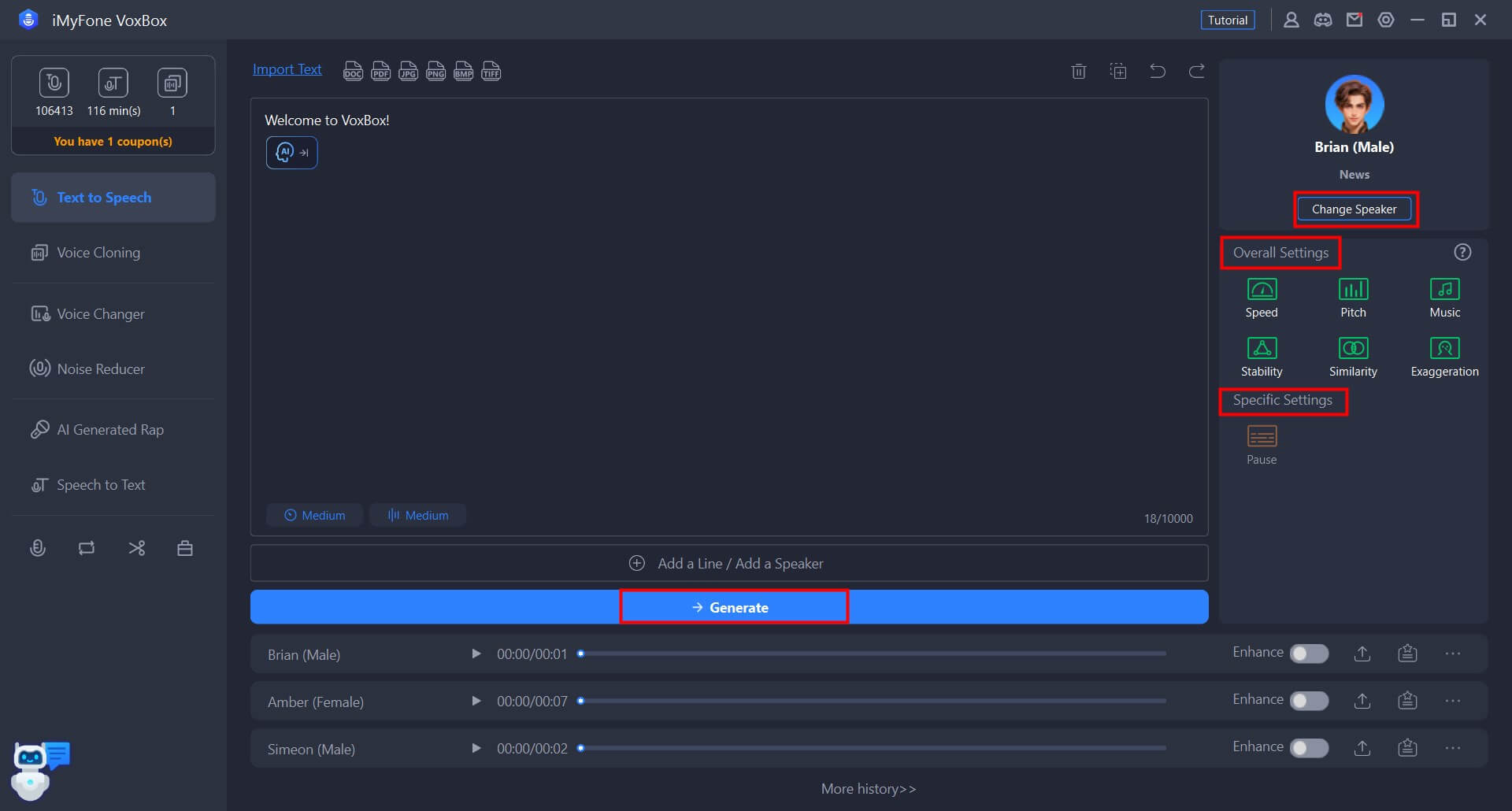
Deel 4: Een stem klonen
Als u het SVIP-abonnement van VoxBox aanschaft, kunt u de functie Voice Clone gebruiken om uw eigen stem of andere stemmen te klonen. Gekloonde stem kan worden gebruikt om teksten te genereren alsof iemand anders de woorden daadwerkelijk heeft gesproken. (Het is raadzaam om toestemming van anderen te krijgen voordat u hun stemmen gaat klonen.)
Stap 1. Bied taalvoorbeelden aan
Ga naar het tabblad 'Spraakklonen' en klik op 'Nieuwe kloon maken'.
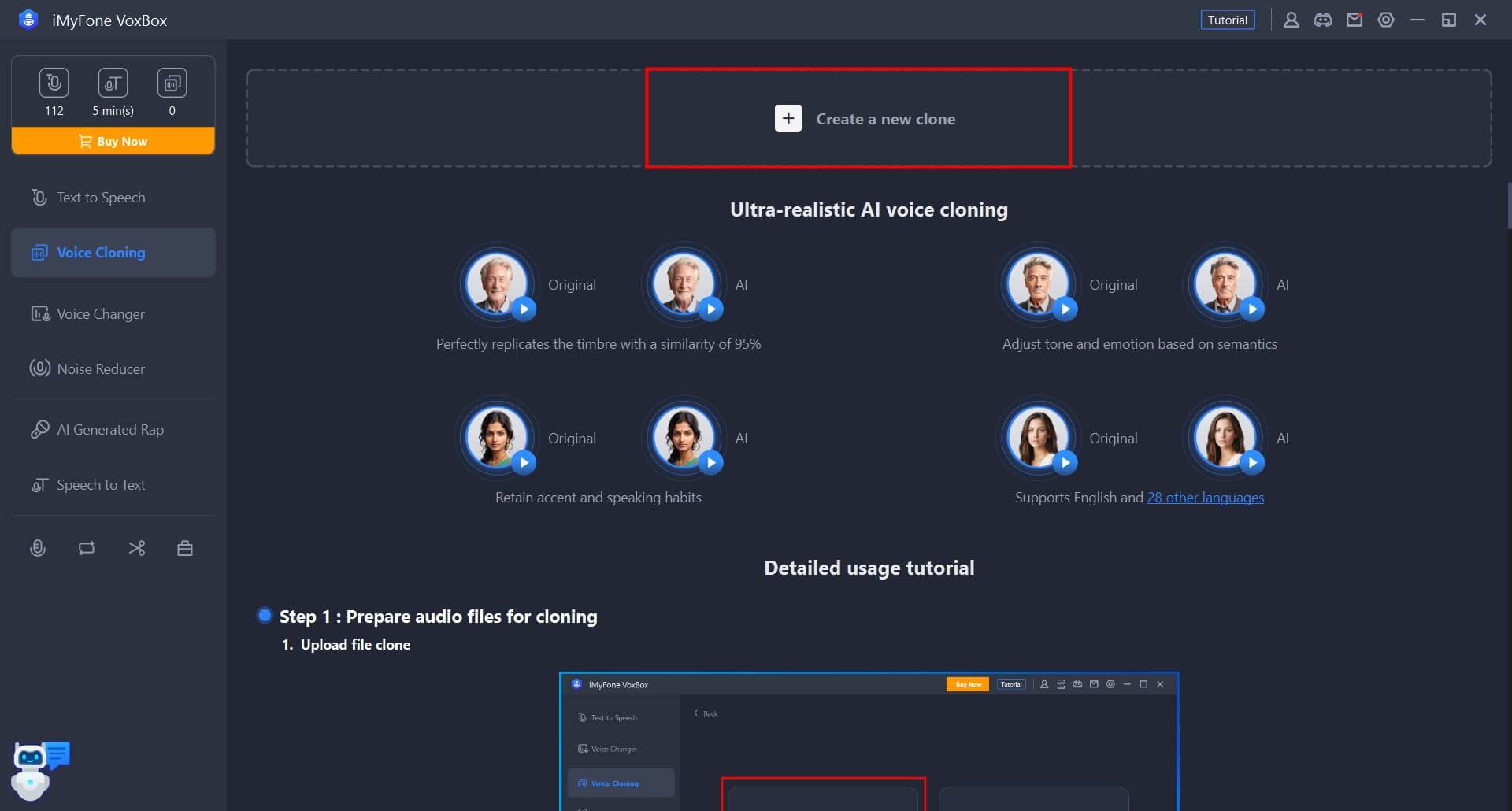
Kies de methode die je wilt gebruiken om de stem te klonen: download of neem een video- of audiobestand op. In alle gevallen raden we aan dat de stem duidelijk en zo stil mogelijk is.
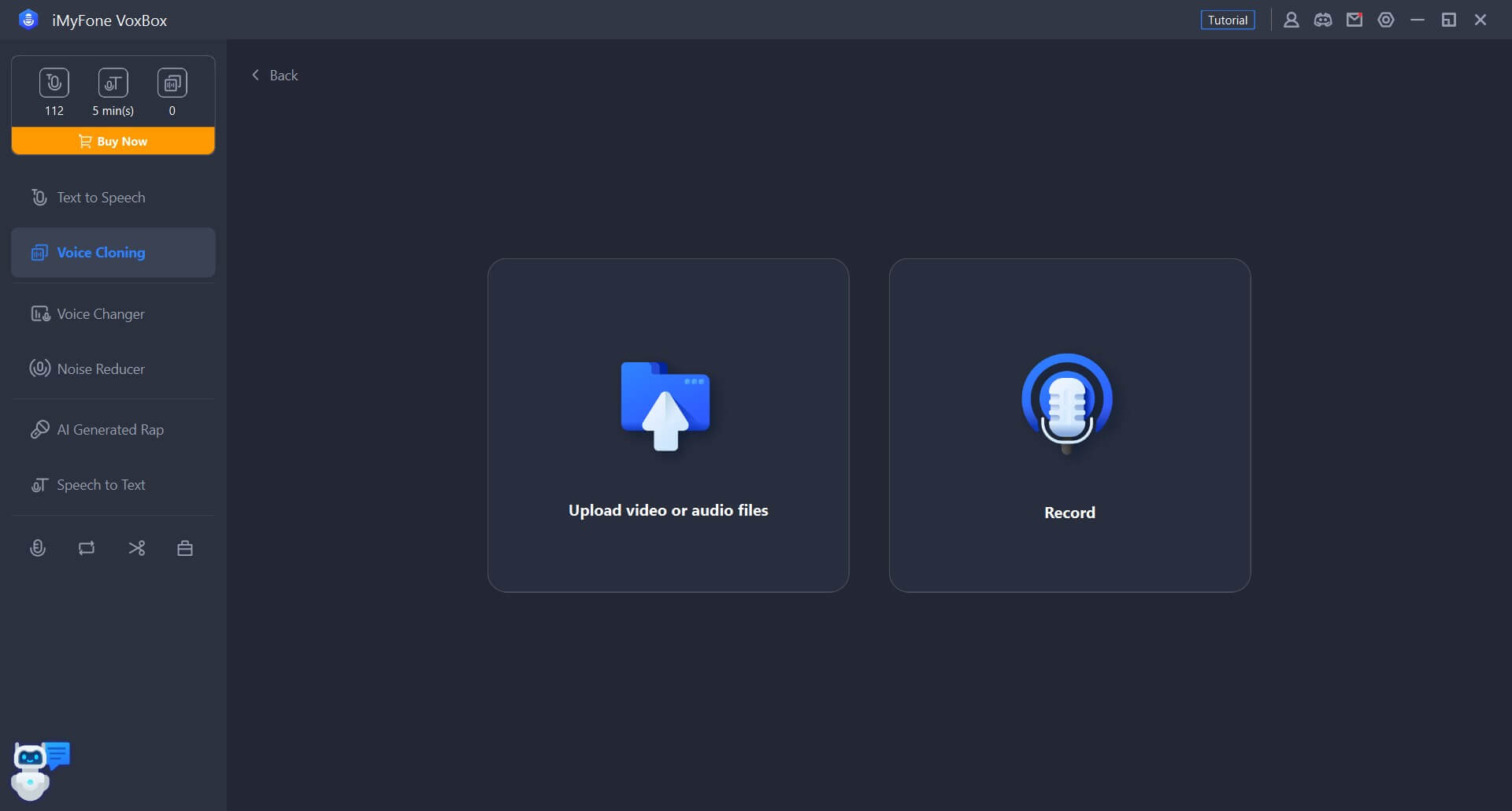
Als je een bestand wilt uploaden, selecteer dan het model en klik of sleep het audiobestand dat je wilt importeren. Klik vervolgens op 'Start klonen'.
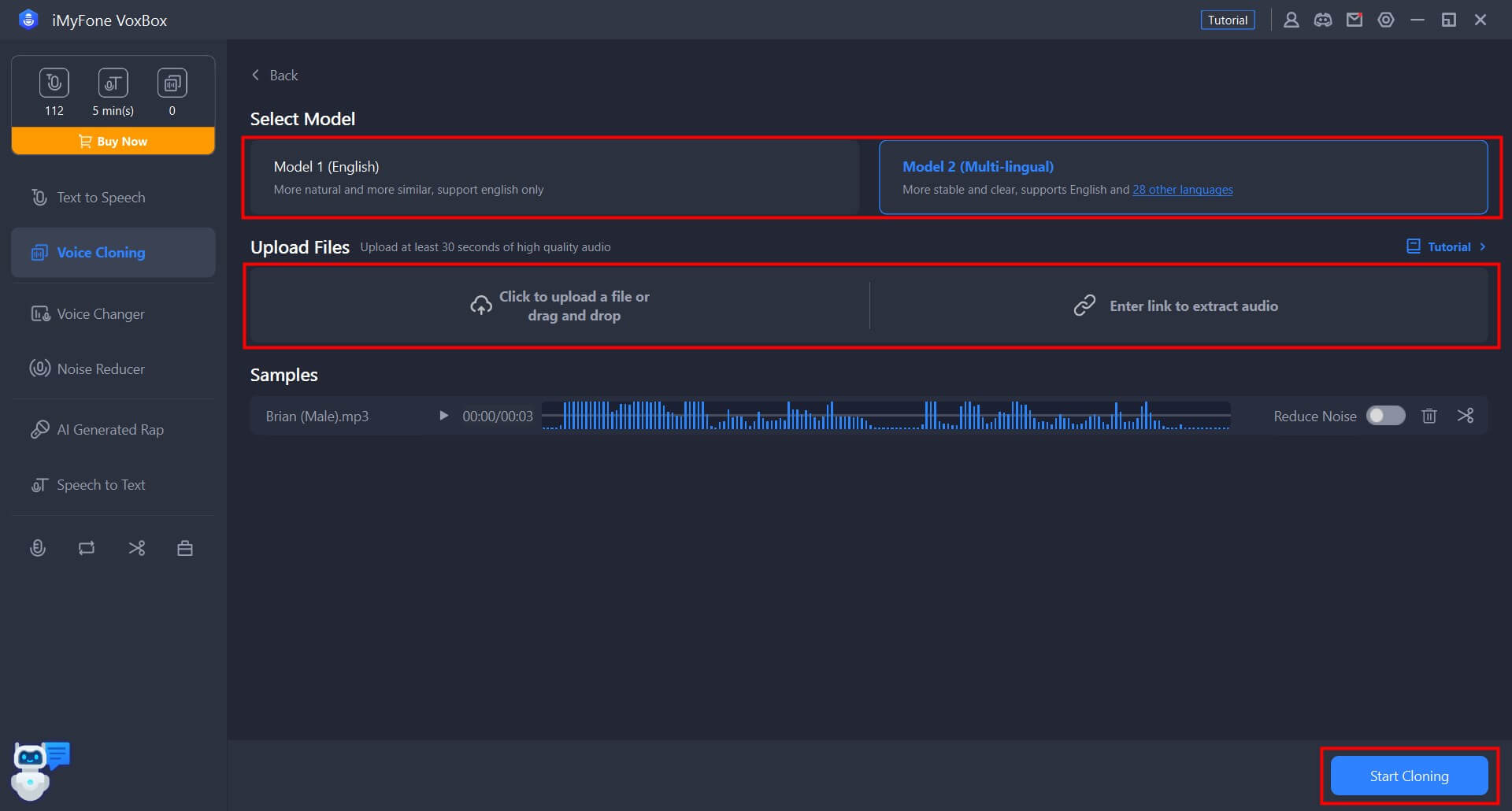
Als je kiest voor 'Stemmen opnemen', moet je de opgegeven teksten lezen. Selecteer vervolgens het model en klik op 'Start klonen'.
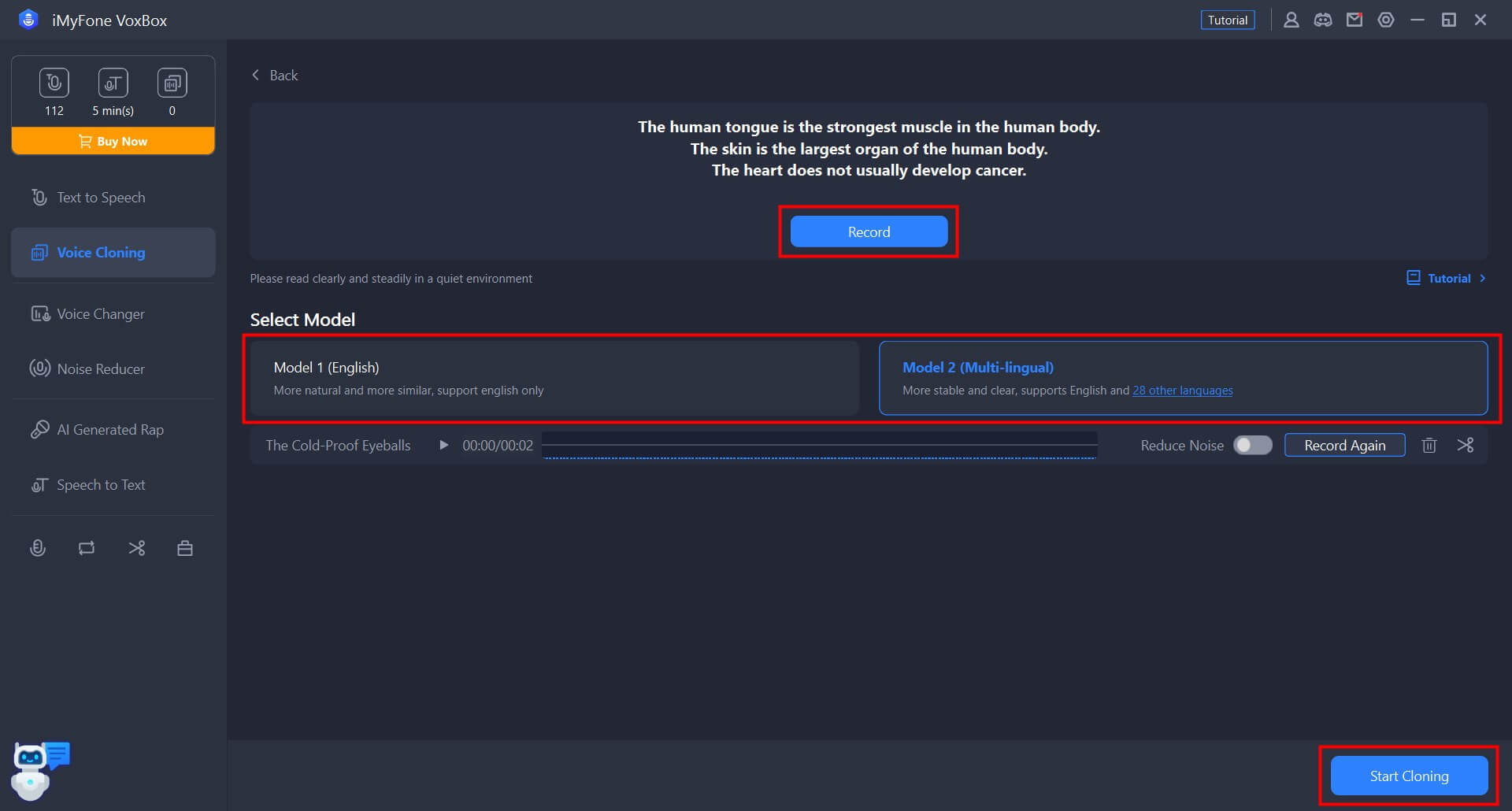
Stap 2. Controleer en gebruik de gekloonde stem
Na een korte tijd wordt je gekloonde stem aangemaakt en verschijnt deze in je geschiedenis. Je kunt de naam ook aanpassen. Klik op "Gebruik" om de gekloonde stem te gebruiken voor de tekst die je hebt ingevoerd.
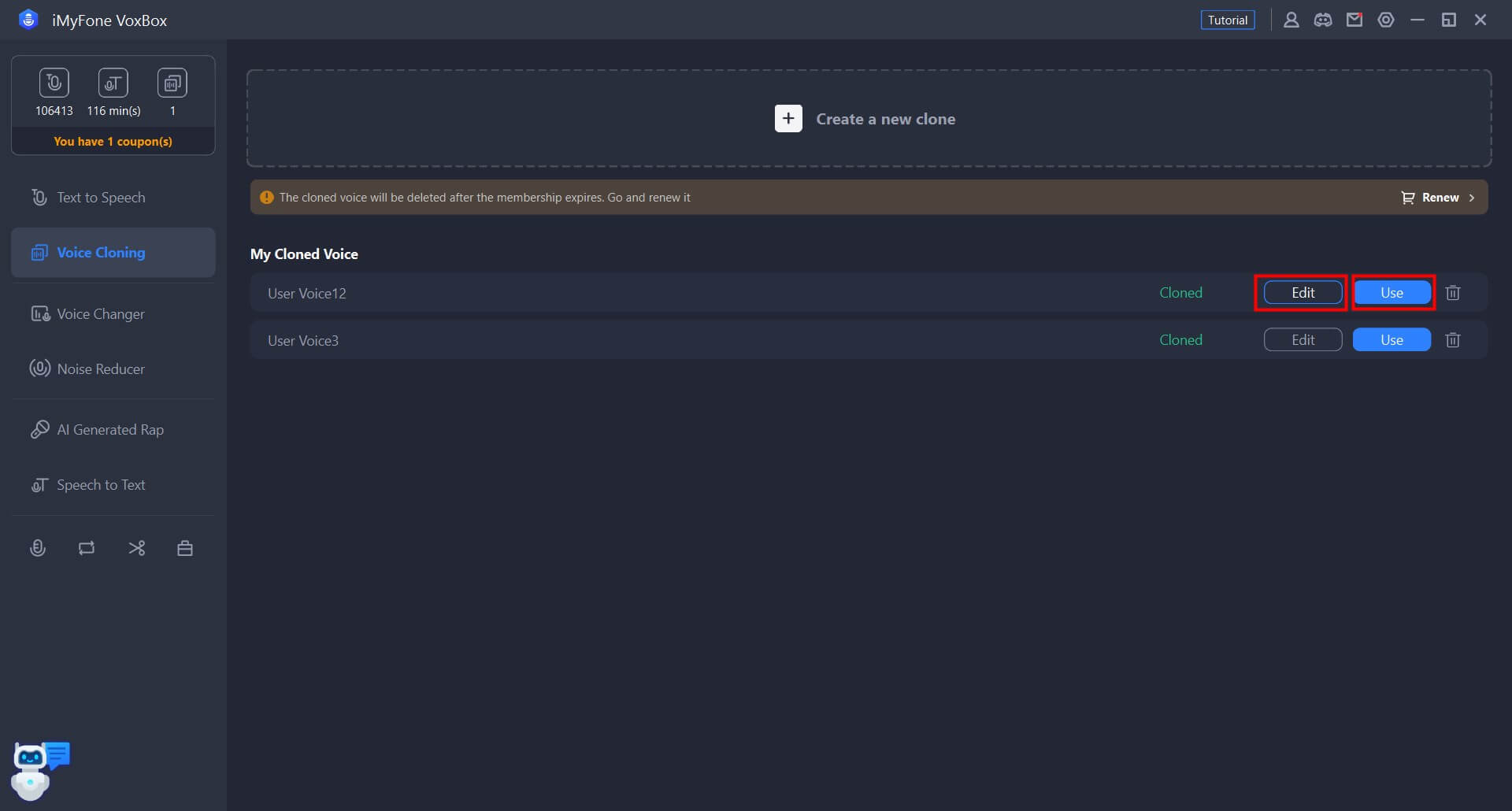
Je kunt ook de sprekerselectie openen in het tekst-naar-spraak-tabblad en filteren op "Mijn gekloonde stem".
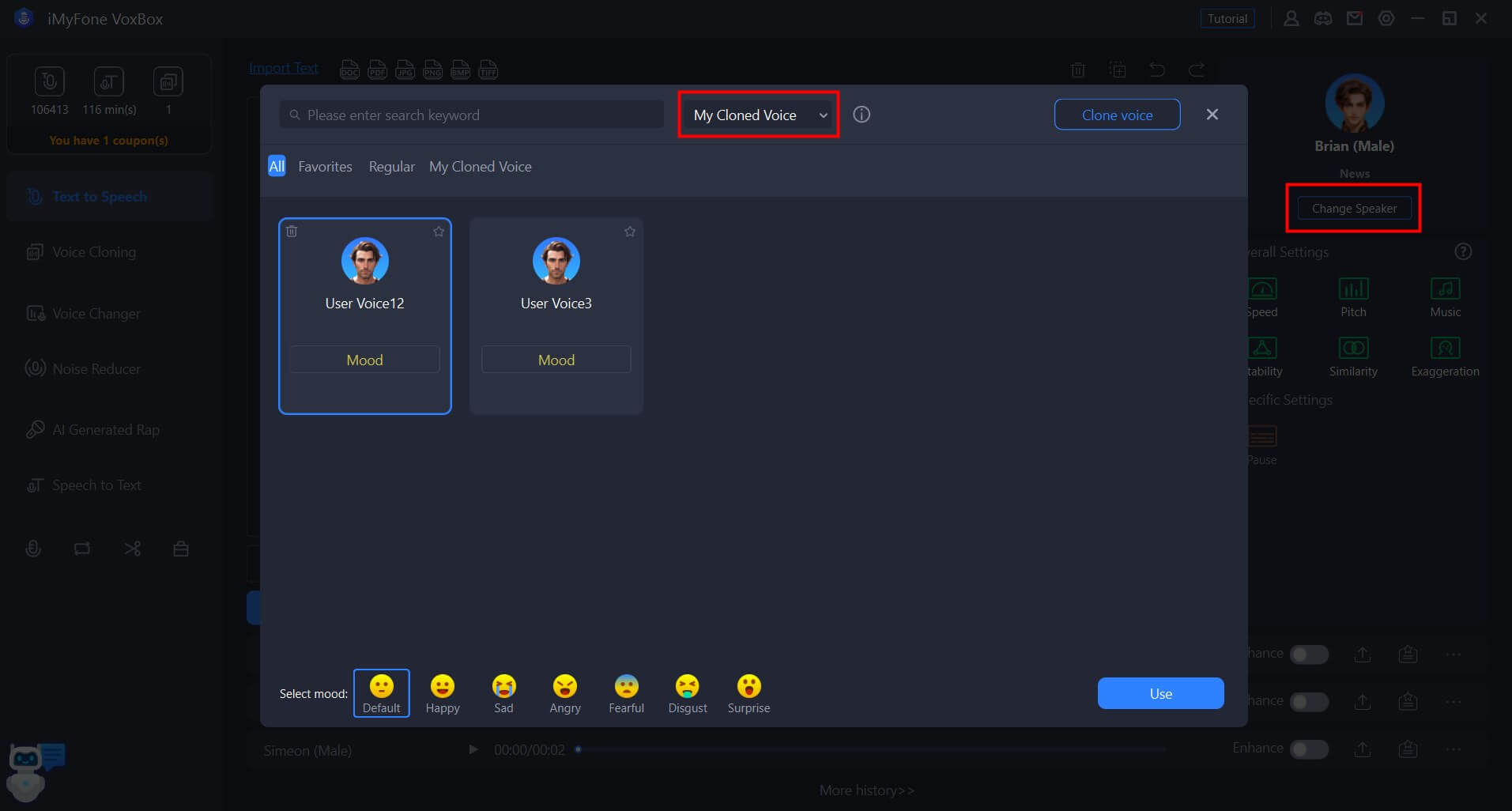
Deel 5 : Verbeter de geluidskwaliteit
We raden aan deze functie te gebruiken als je audio problemen heeft zoals achtergrondgeluid, slechte kwaliteit of inconsistent volume.
Stap 1. Selecteer de modus om de geluidskwaliteit te verbeteren.
Ga naar het tabblad "Audiobewerking" en selecteer de gewenste modus op basis van je behoeften.
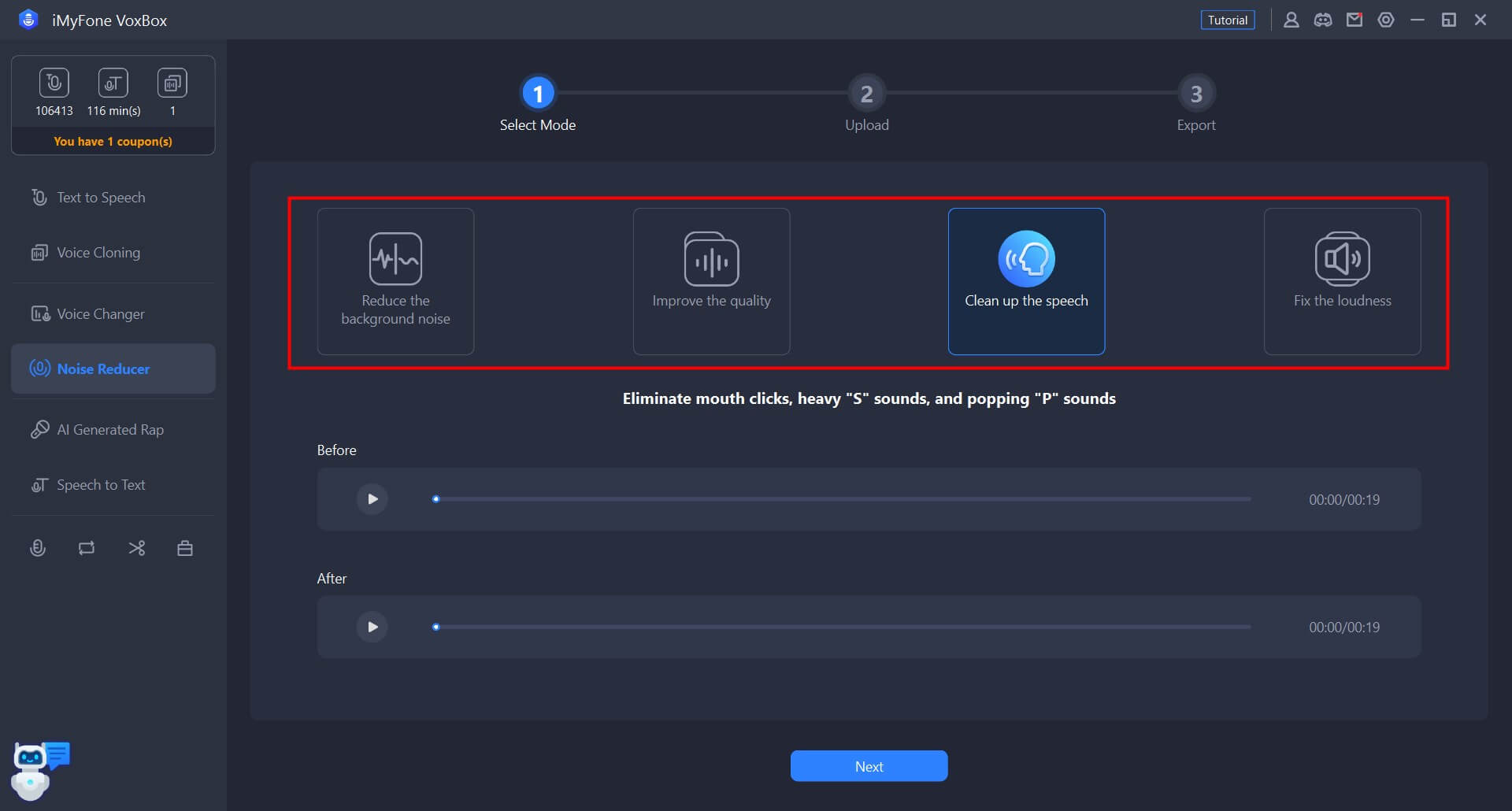
Stap 2. Importeer het bestand
Kies het type opname en klik of sleep het audiobestand om te importeren. Klik vervolgens op Volgende.
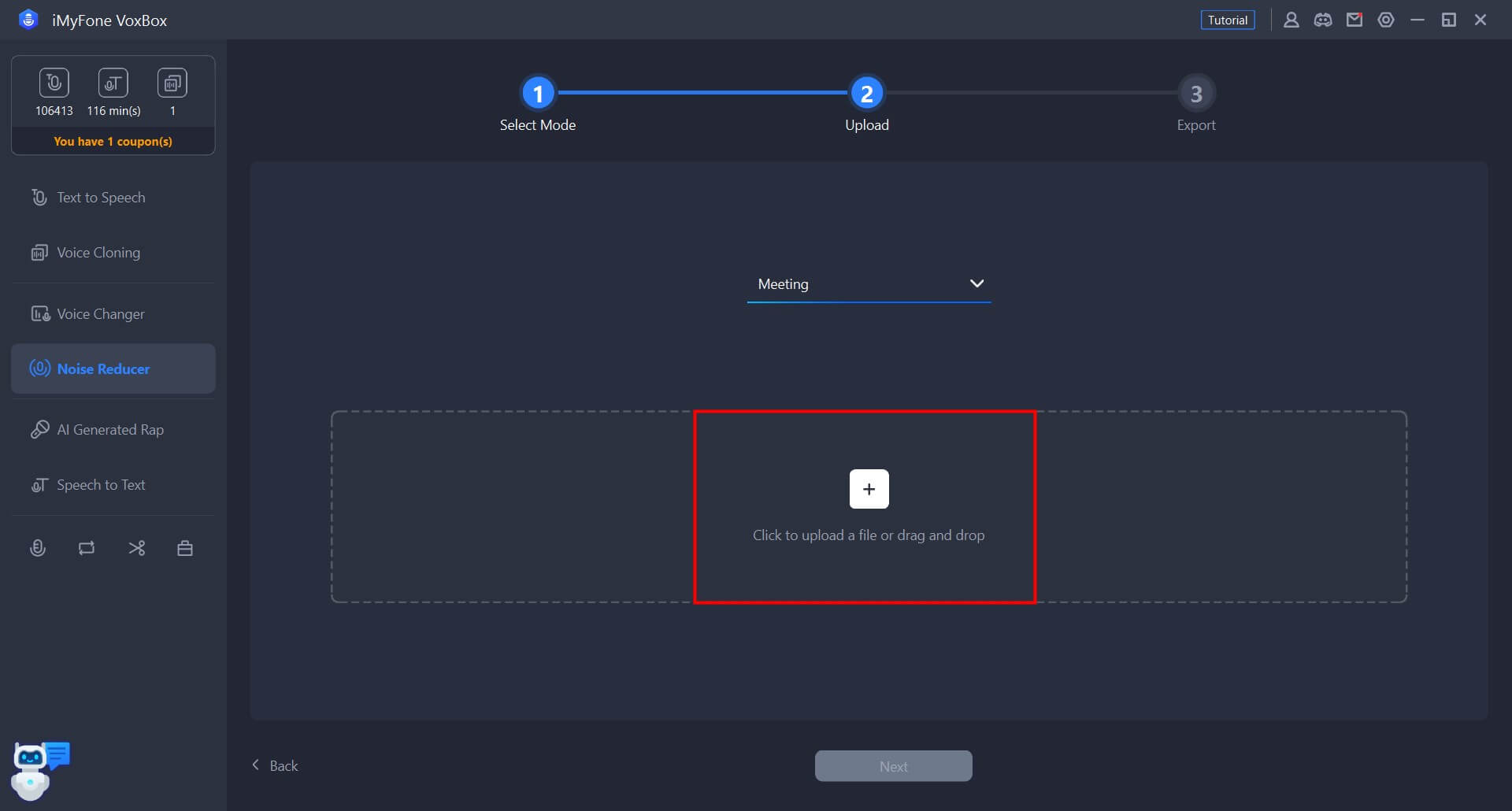
Stap 3. Controleer en sla een aangepast audiobestand op.
Na een paar seconden verschijnt het bewerkte audiobestand. Je kunt het vergelijken met het originele bestand. Gebruik 'Exporteren' hieronder om het op te slaan.
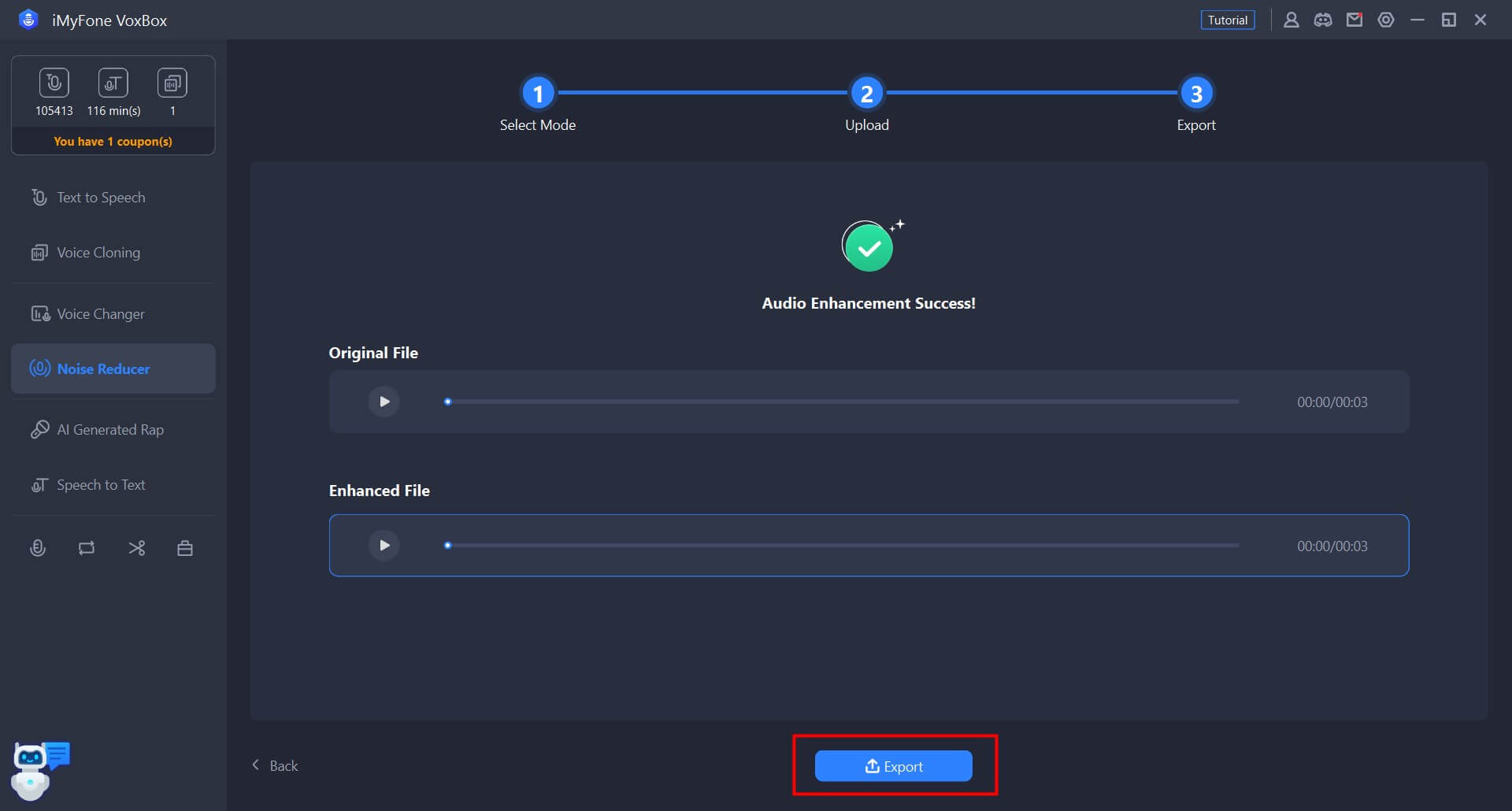
Deel 6: Verander de stem van de audio
VoxBox heeft de functie toegevoegd om de stem van audiobestanden te wijzigen met behulp van AI. Importeer eenvoudig het audiobestand, en VoxBox zet de stem van een audiobestand om naar de stem van een beroemdheid.
Compatibele formaten: MP3/WAV/OGG/OPUS/FLAC/AIFF/AAC/M4A
Stap 1. Importeer audiobestanden
Kies de functie 'Stem naar Stem', klik of sleep om het audiobestand dat je wilt wijzigen te importeren.
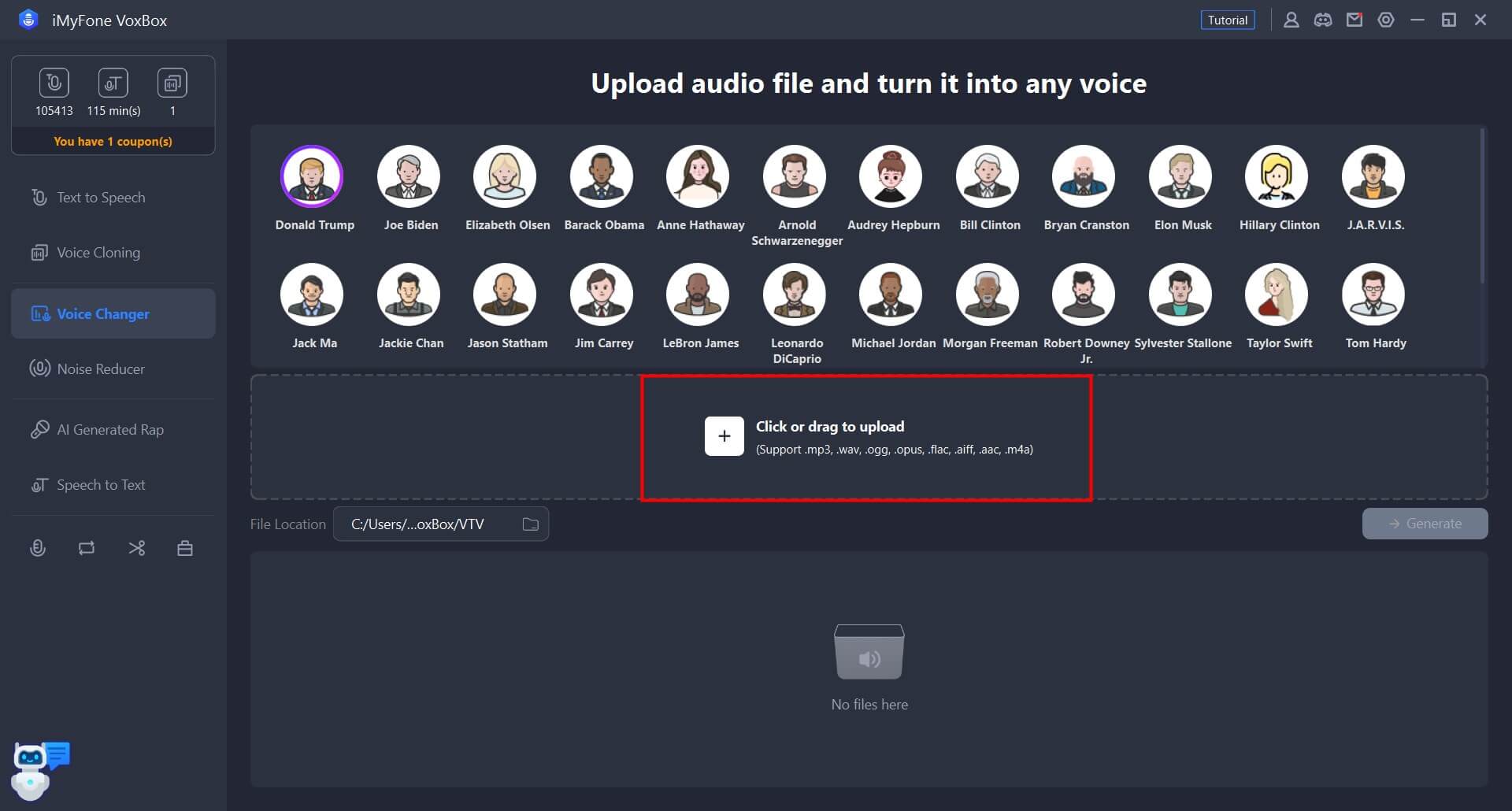
Stap 2. Kies de AI-stem
Klik op de verschillende AI-stemmen om het effect van de stemverandering te beluisteren.
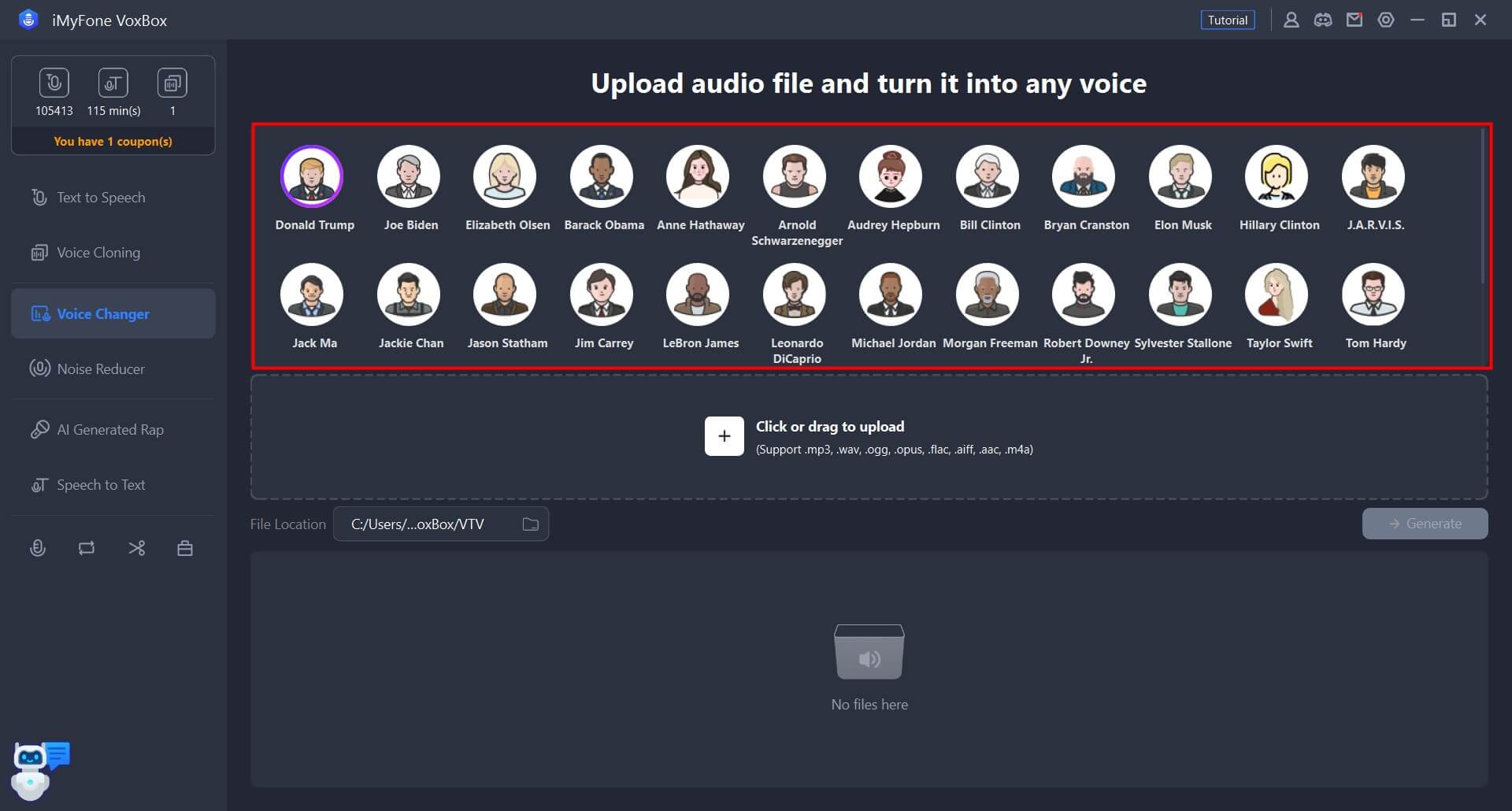
Stap 3.De audio converteren en opnemen
Zodra je het AI-stemeffect hebt geselecteerd, klik je op 'Converteren' en wordt het gewijzigde stembestand automatisch opgeslagen op de computer. Je kunt op het pictogram 'Afspelen' onderaan klikken om te luisteren, of klik op 'Openen' om het te controleren.
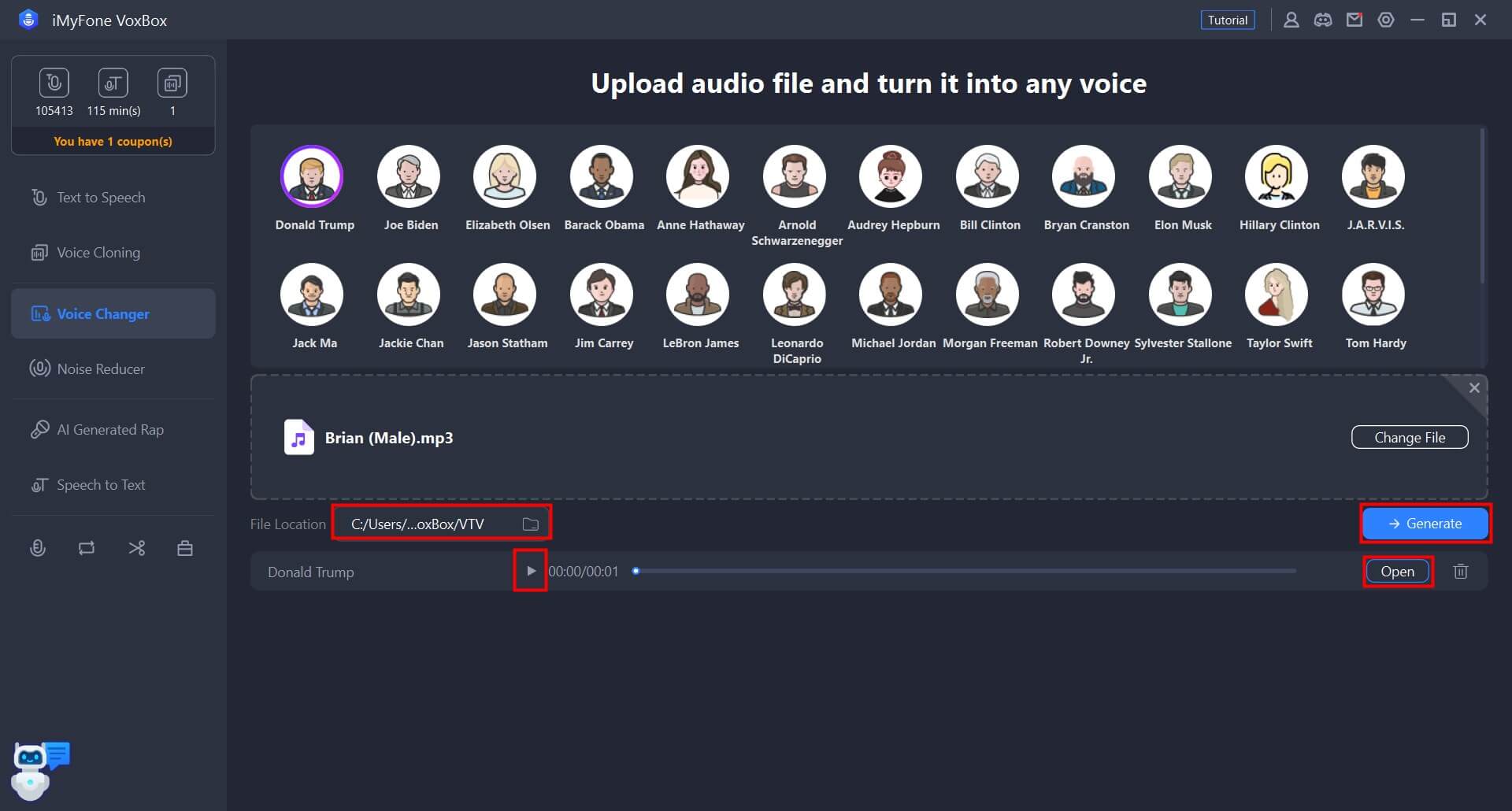
Deel 7: Audio/video omzetten in tekst
VoxBox ondersteunt de conversie van MP3, WAV, M4A, MP4, MOV en andere video- of audiobestanden naar tekst, zodat je gemakkelijk video-ondertitels kunt maken.
Stap 1. Importeer het bestand
Selecteer de functie 'Voice to Text' en klik op het bestand dat je wilt verwerken om het te downloaden.
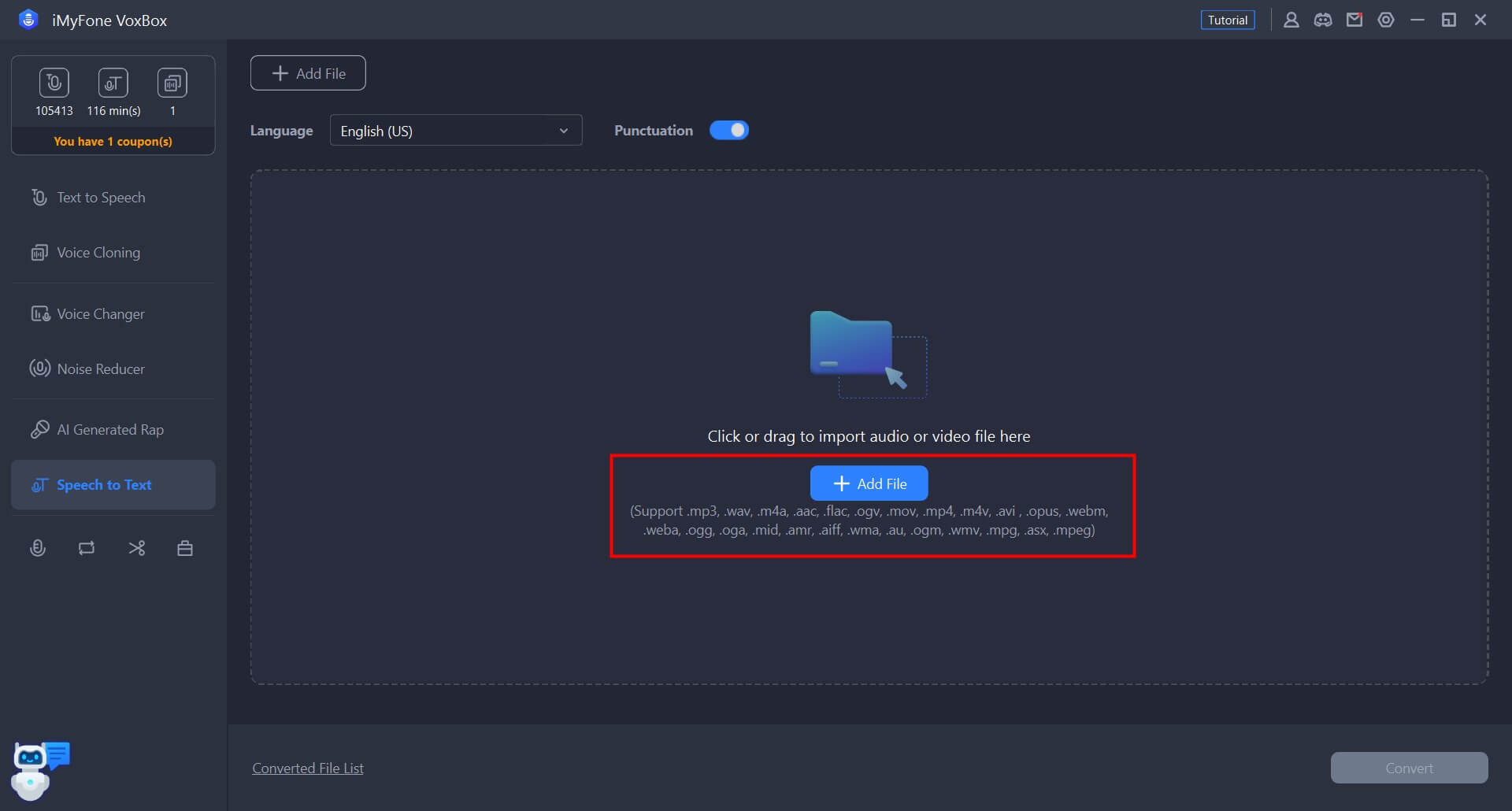
Stap 2. Kies de taal en transcribeer
Kies de taal van het bestand en klik op 'Converteren'. VoxBox zal het bestand dat je hebt geïmporteerd onmiddellijk omzetten naar tekst.
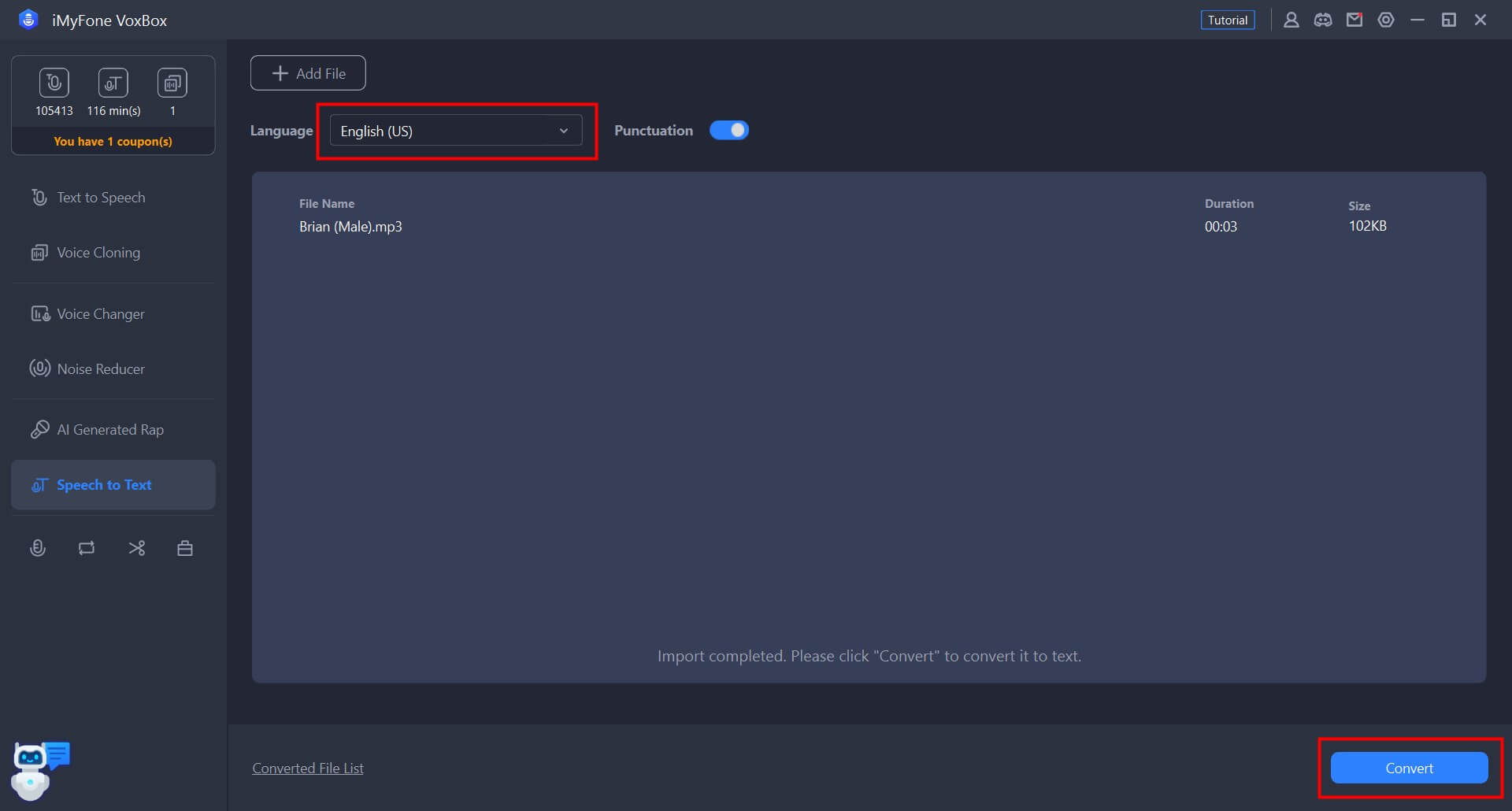
Stap 3. Exporteer de tekst
Je kunt de geconverteerde tekst in het venster controleren en bewerken. Klik rechtsboven om het te kopiëren of het als een txt-bestand te exporteren.
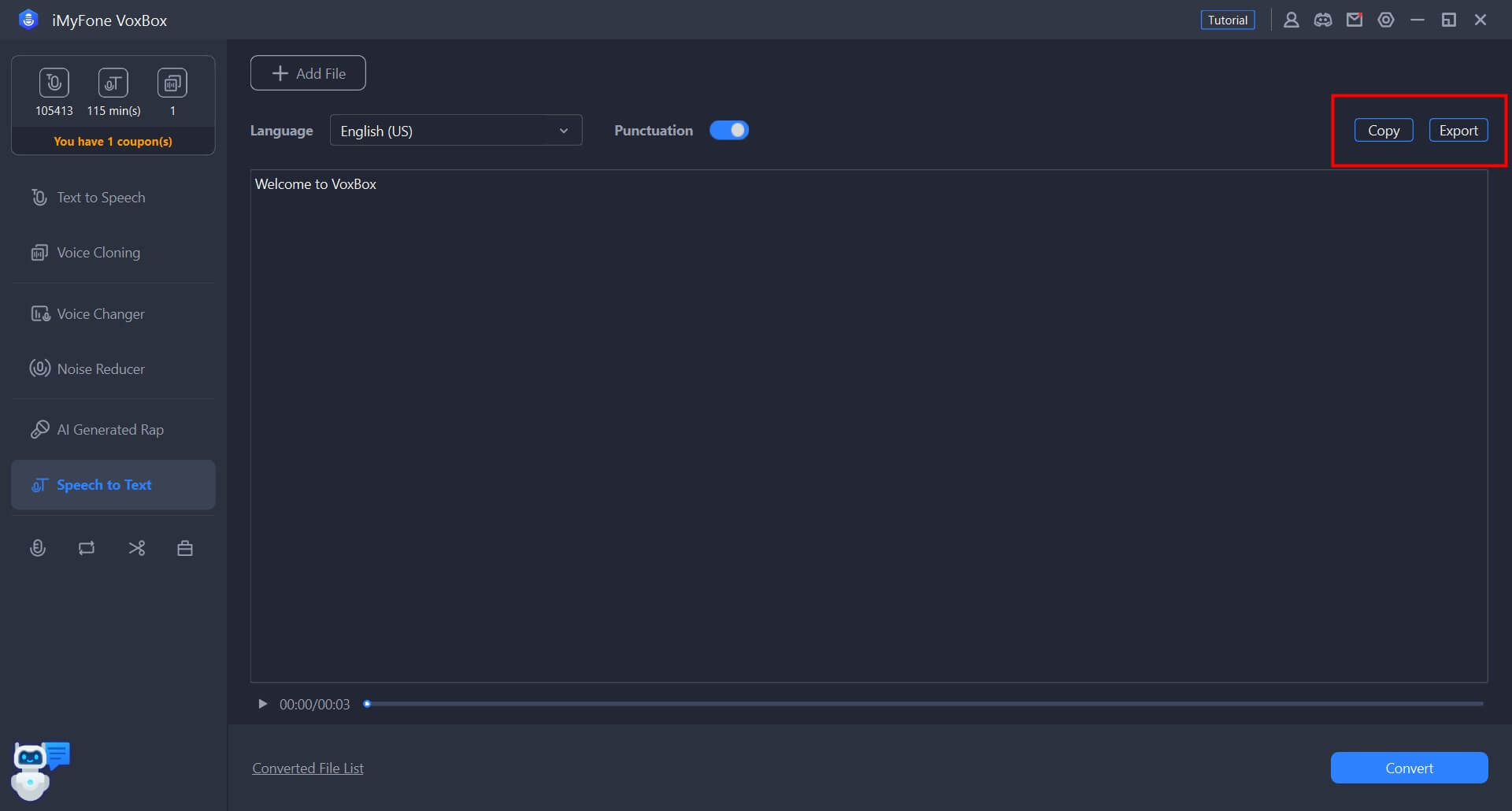
Deel 8: AI-rap genereren
VoxBox biedt ook een service die automatisch raps en songteksten kan genereren door AI. Als je AI-rapperstemmen of -rapteksten wilt produceren, probeer het dan eens.
Stap 1. Selecteer AI-stemmen voor rapper
Ga naar het tabblad 'AI-gegenereerde rap' en selecteer een rapper door op het karakterpictogram aan de rechterkant te klikken.
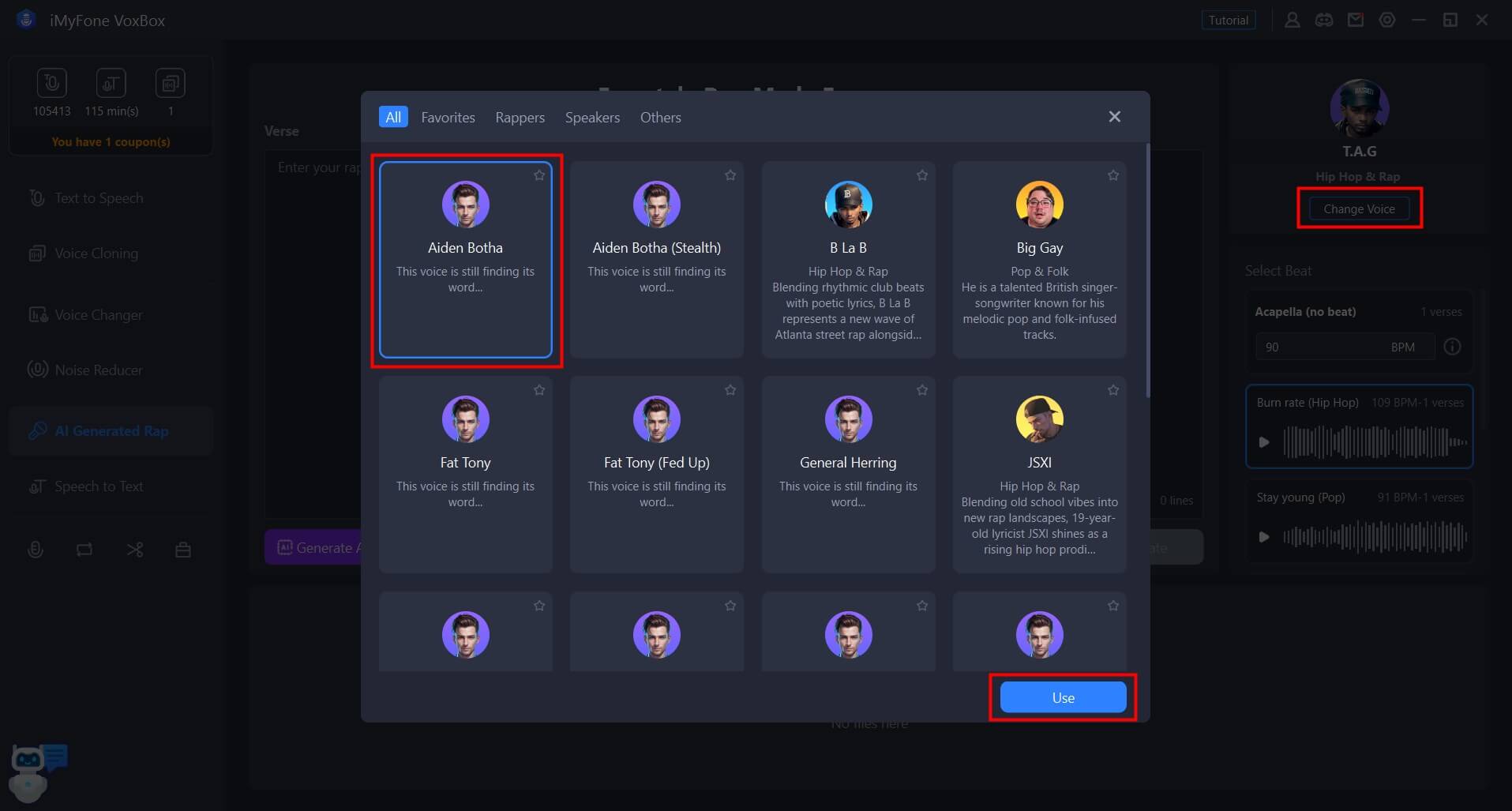
Stap 2. Voer de tekst in
Voer de tekst in het tekstinvoervenster in en voeg indien nodig regeleinden in. Klik op 'AI-gegenereerde songteksten' en beschrijf je onderwerp om de raptekst te genereren en te kopiëren.
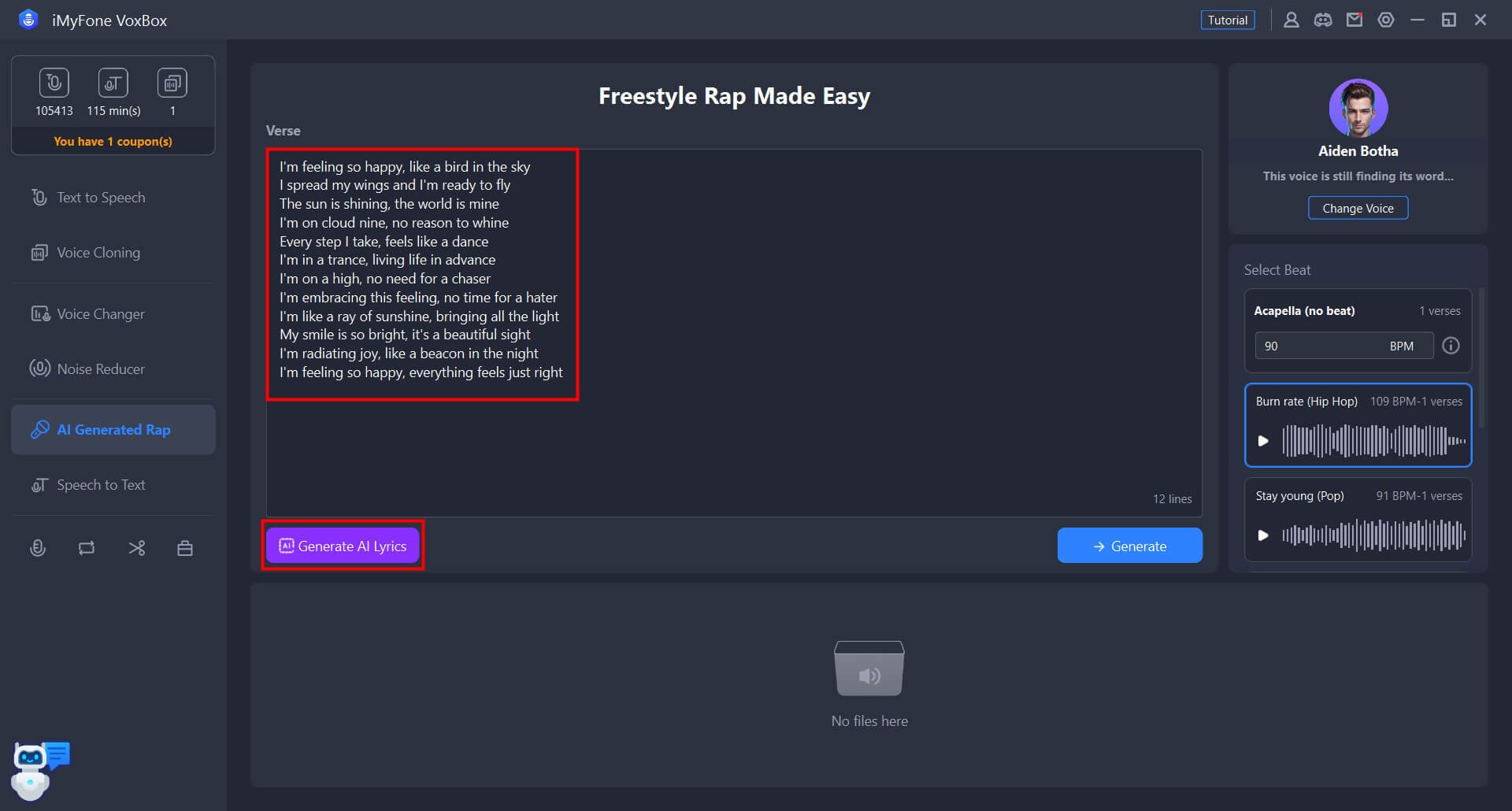
Stap 3. Genereer en neem rapmuziek op
Luister naar het ritme rechts voordat je een keuze maakt. Klik daarna op 'Converteren', wacht even en de gegenereerde rap verschijnt hieronder. Je kunt hem afspelen of exporteren.
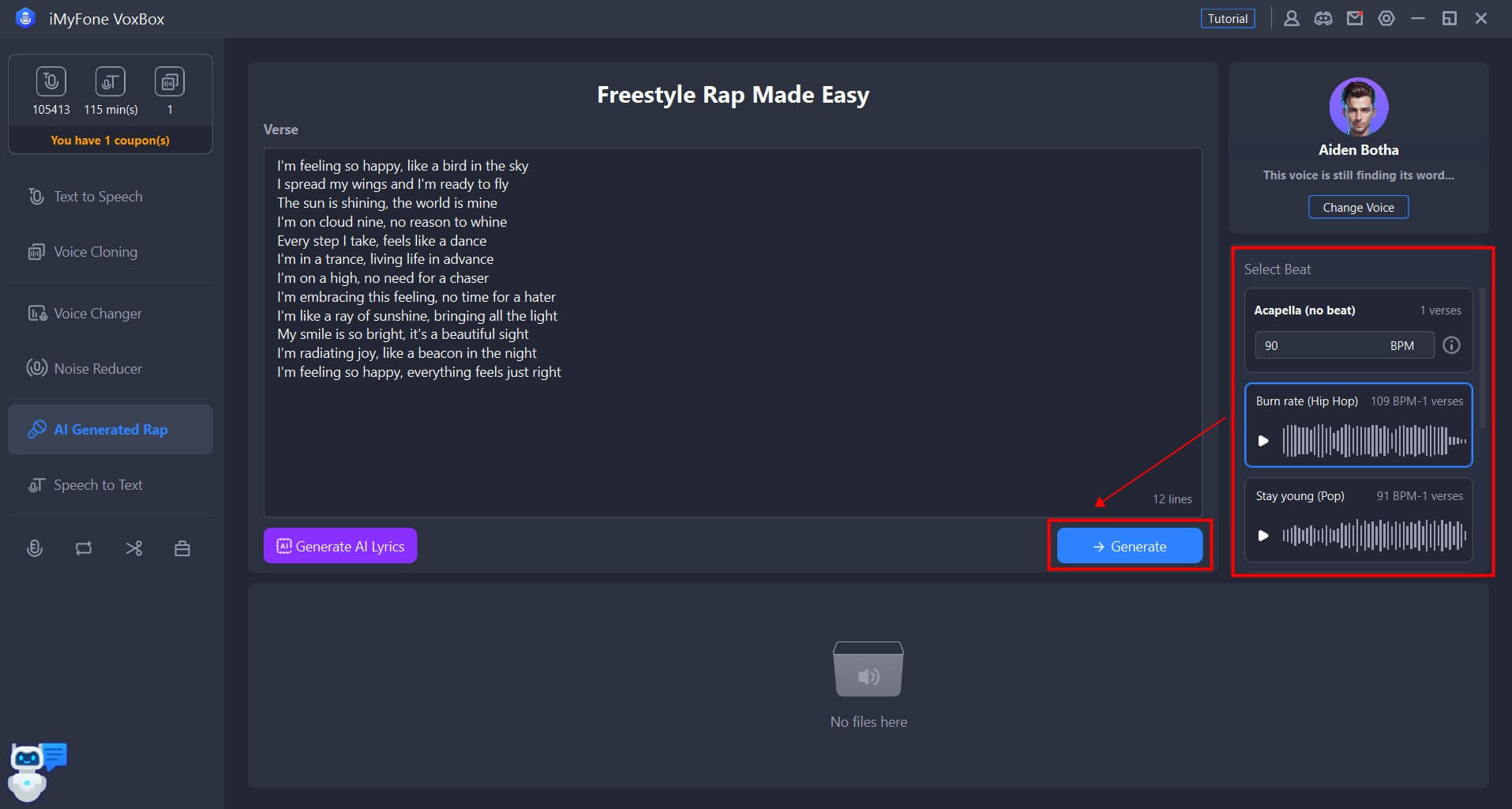
Deel 9: Audio opnemen
VoxBox ondersteunt real-time opnemen en exporteren in MP3/AAC/WAV formaat. Met deze functie kun je eenvoudig online vergaderingen, persoonlijke notities, presentaties, lezingen, liedjes, enzovoort opnemen en bewerken.
Stap 1. Stel het opnameformaat in
Selecteer de functie Opnemen en klik op het Instellingen-pictogram in de rechterbovenhoek om de geluidskwaliteit en de opslaglocatie voor de opname in te stellen. Stel het opnamevolume, de geluidsbron en het formaat in in de rechterbenedenhoek.
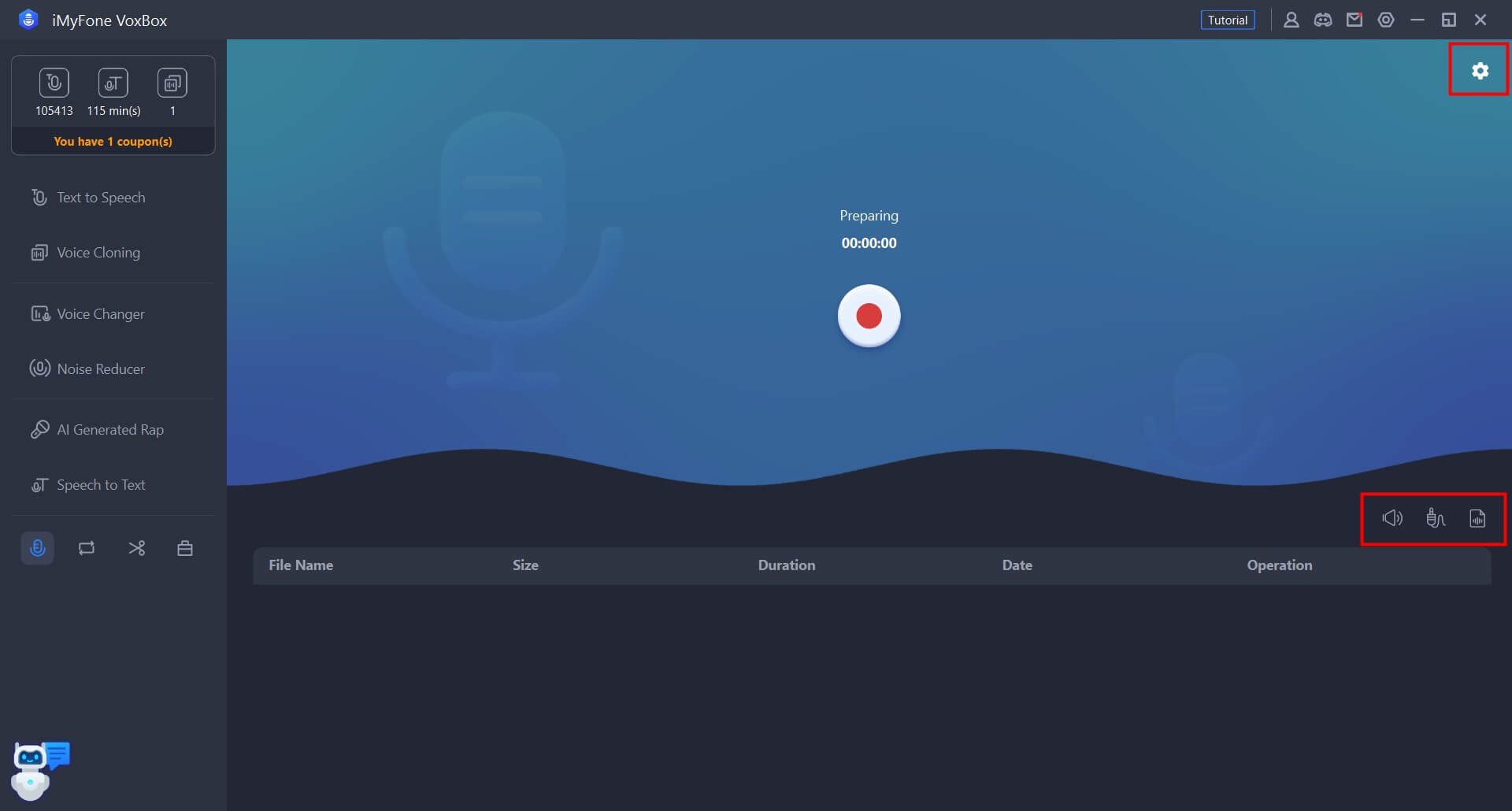
Stap 2. Begin met opnemen
Klik op '●' in het venster om de opname te starten, klik vervolgens opnieuw om de opname te beëindigen.
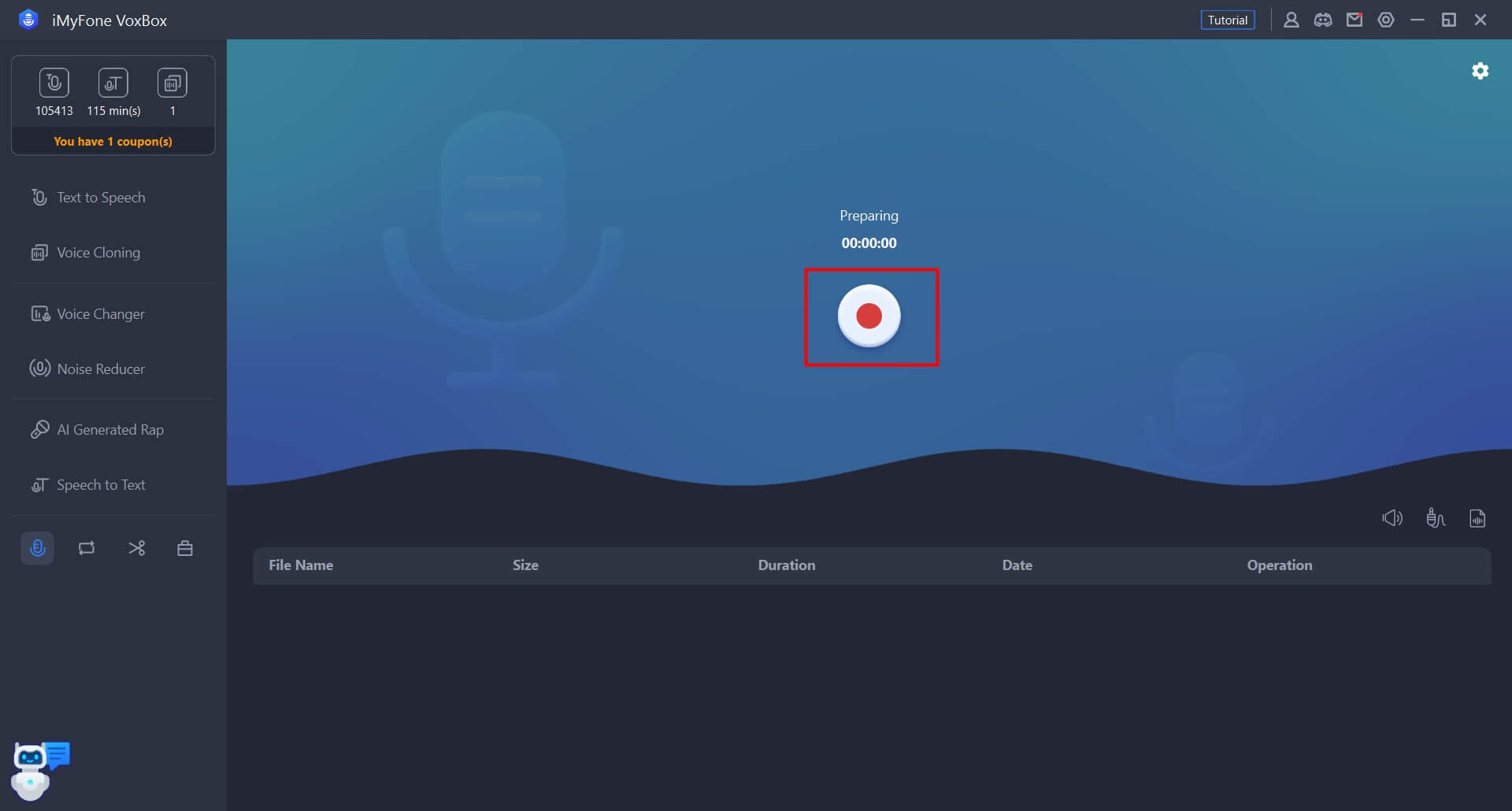
Klik gewoon opnieuw op de Opnemen-knop op het scherm om de opname te stoppen.
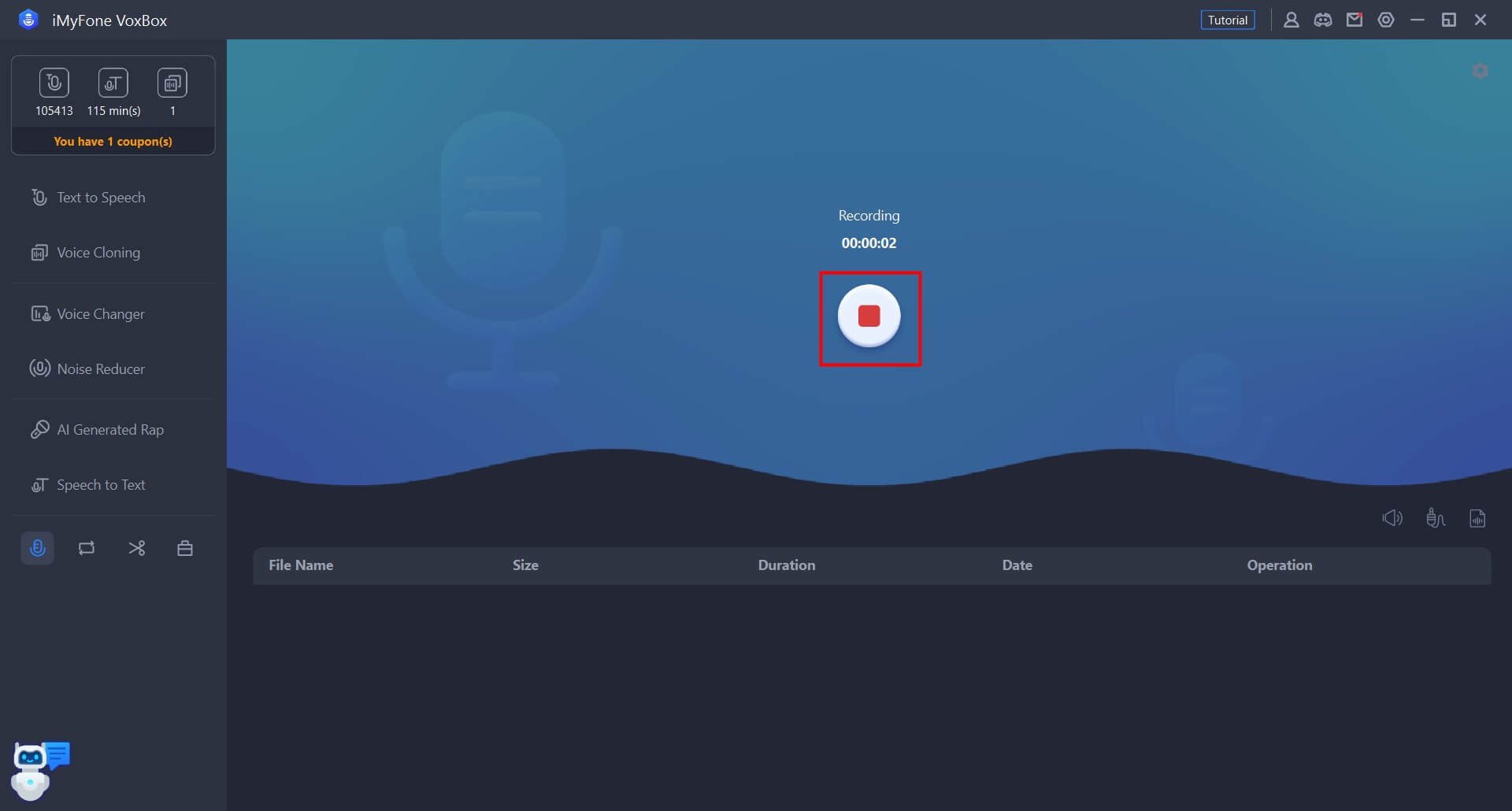
Stap 3. Exporteer de opname
De nieuwe opname wordt weergegeven op de onderste balk en je kunt bewerkingen uitvoeren zoals het converteren van audio naar tekst, bewerken, stoppen/afspelen, een opslaglocatie openen of verwijderen.
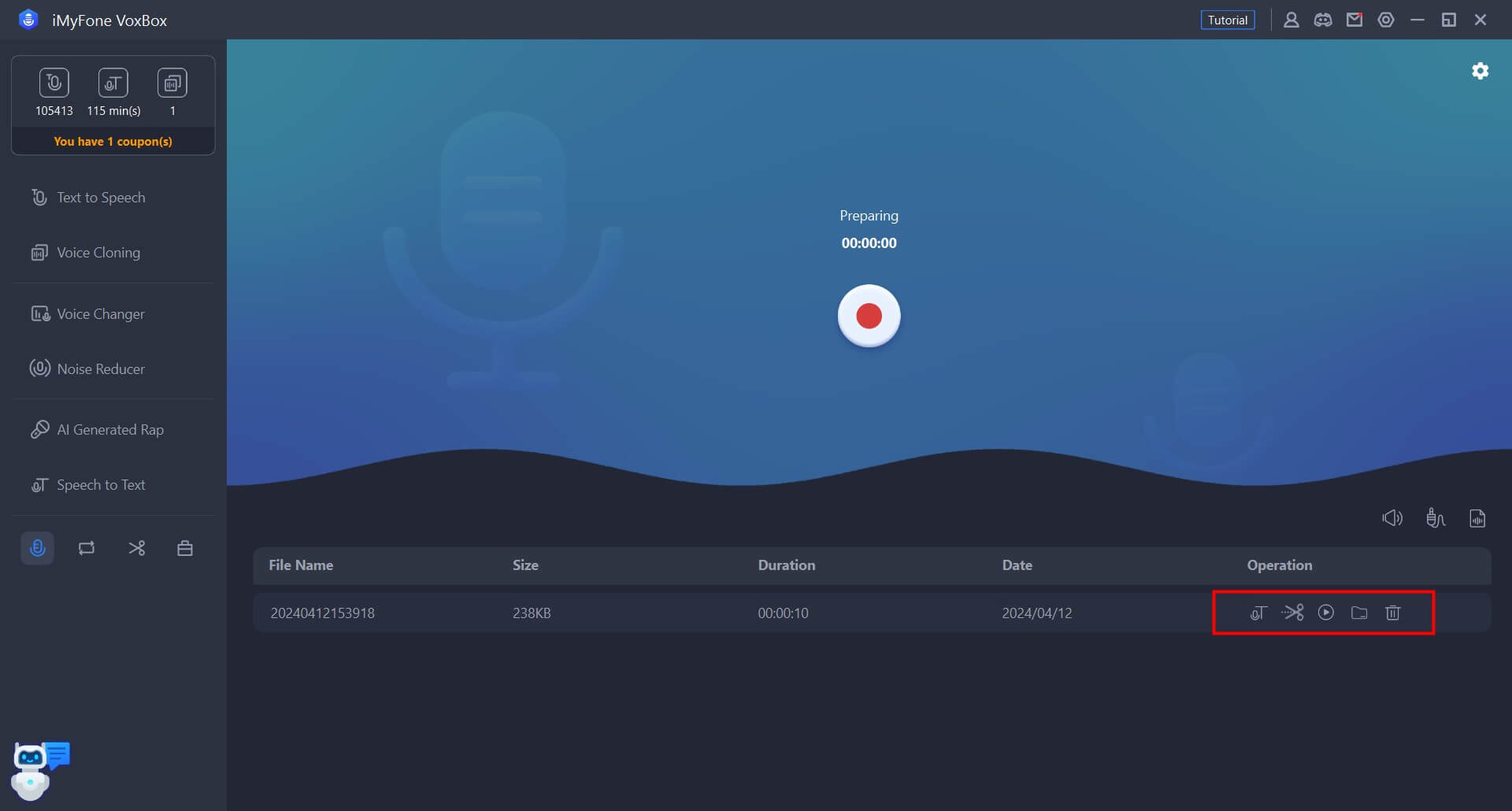
Deel 10: Conversie van audiobestanden
Met VoxBox kun je je audio-/videobestanden converteren en opslaan in formaten zoals MP3, WAV en OGG.
Stap 1. Importeer het bestand
Klik om de functie 'Audio-converter' te selecteren. Klik of sleep om het audio-/videobestand te laden. Als je meerdere bestanden wilt verwerken, kun je meerdere bestanden tegelijk importeren om te converteren.
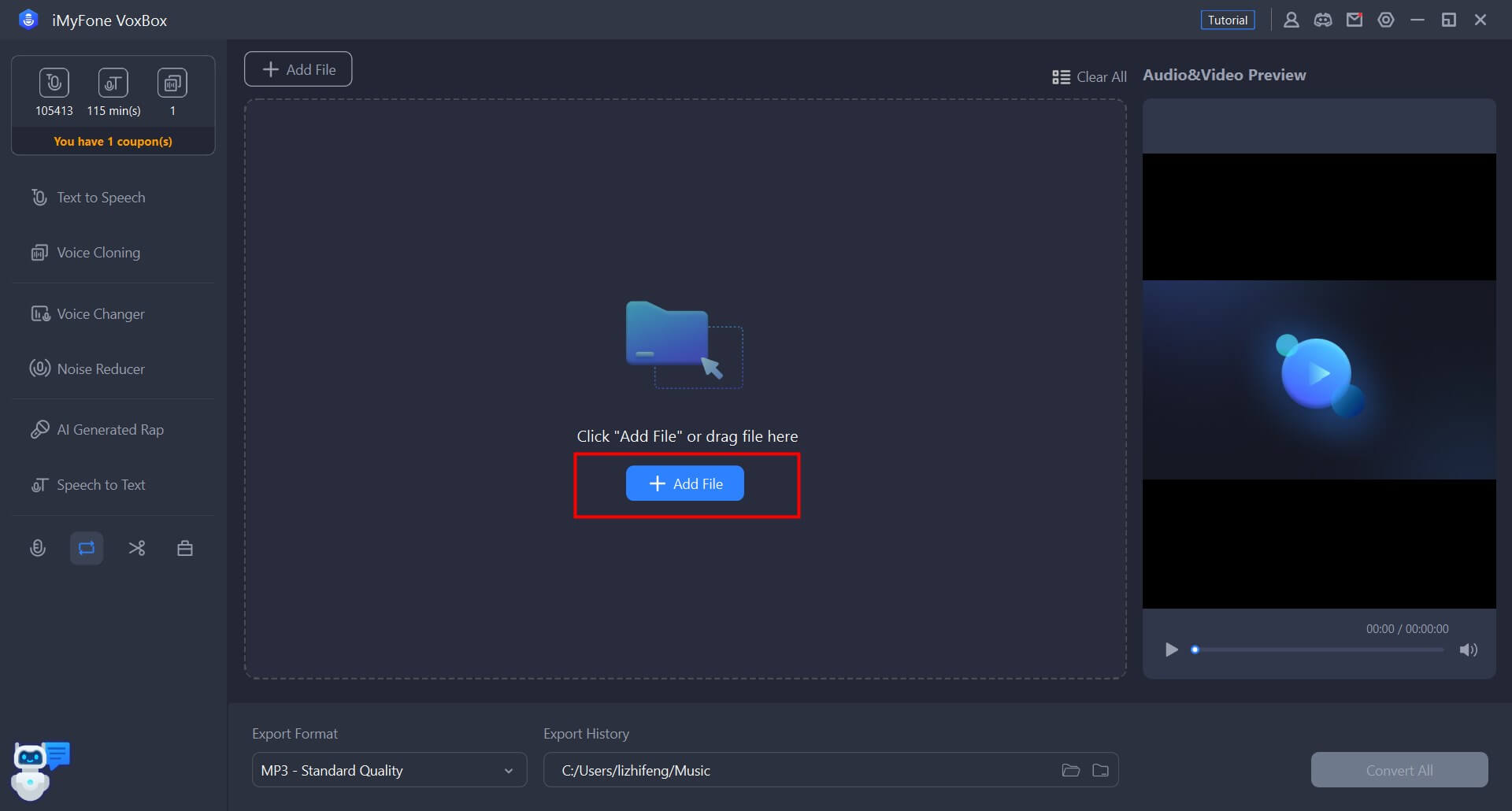
Stap 2. Converteer en sla op
Selecteer het exportformaat en de opslaglocatie. Klik vervolgens op "Alles converteren". De conversie van het audio-/videobestand start onmiddellijk, en de geconverteerde bestanden worden automatisch opgeslagen op de door jou geselecteerde locatie.
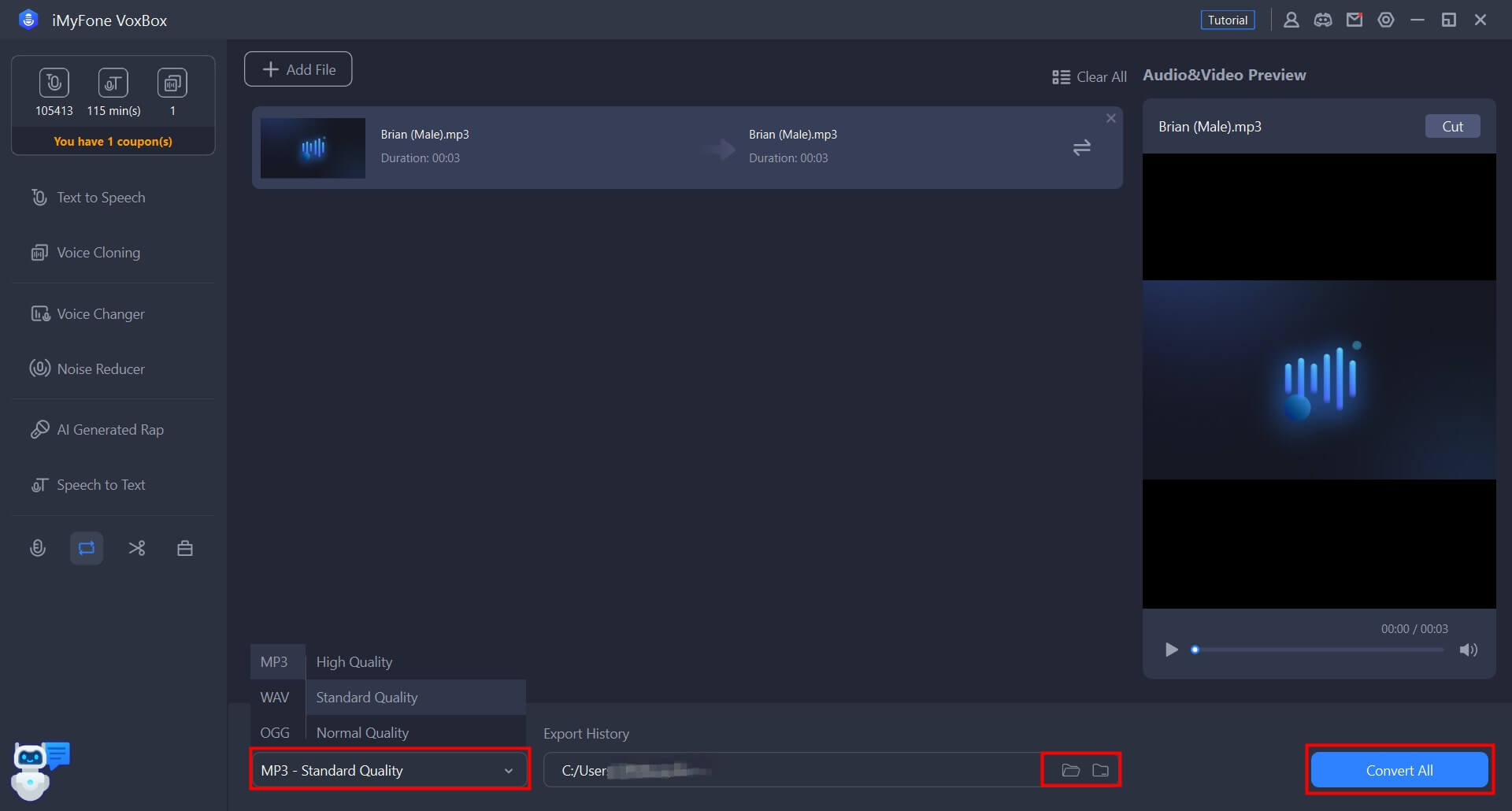
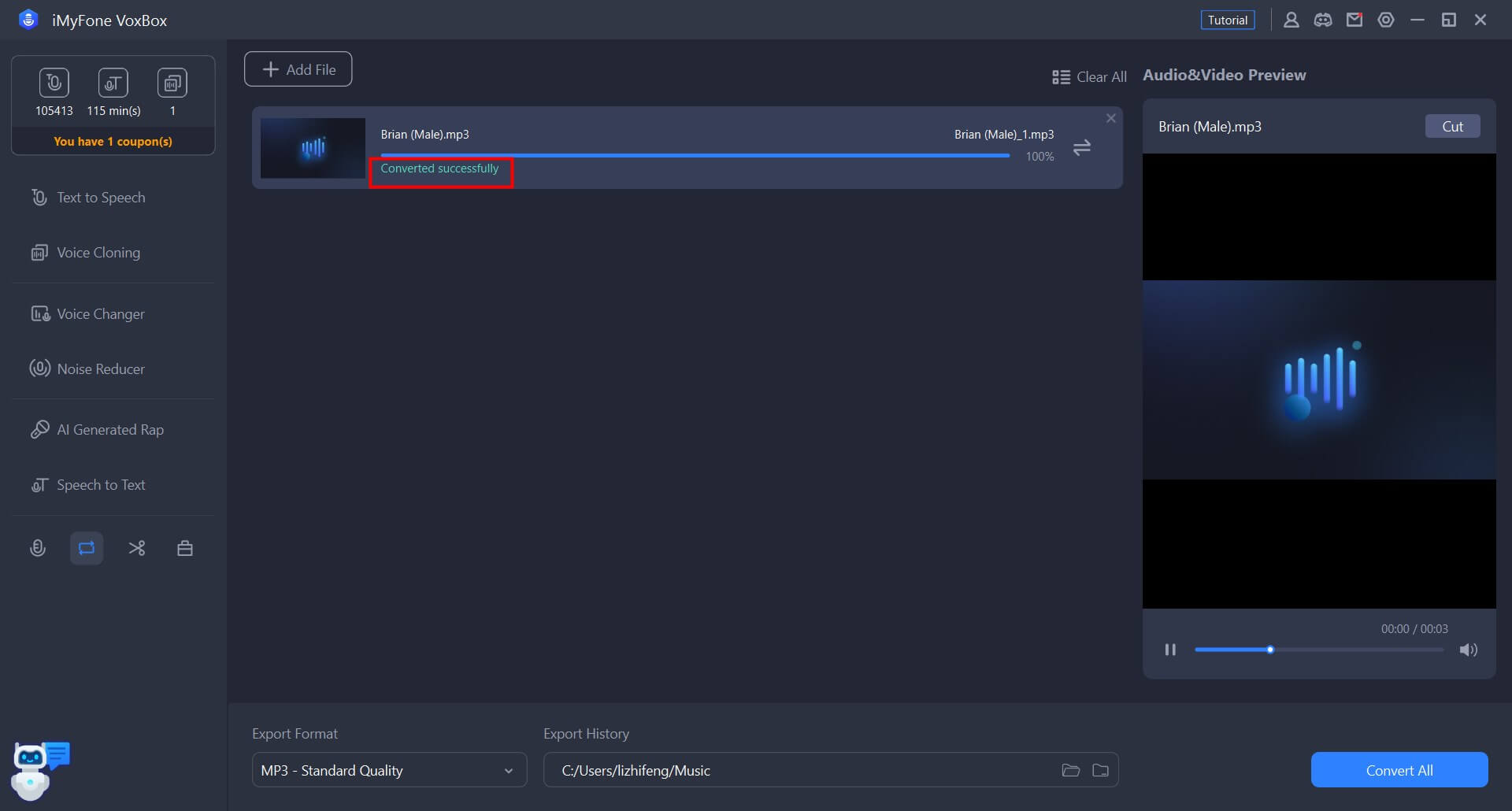
Deel 11: Audio bewerken
Met VoxBox kun je eenvoudig audio bewerken. Je kunt zowel opgenomen audiobestanden als geïmporteerde audiobestanden knippen.
Stap 1. Importeer audiobestanden
Selecteer de functie 'Bewerken"' en klik op 'Bestand toevoegen' in de linkerbovenhoek om het audiobestand te importeren dat je wilt bewerken.
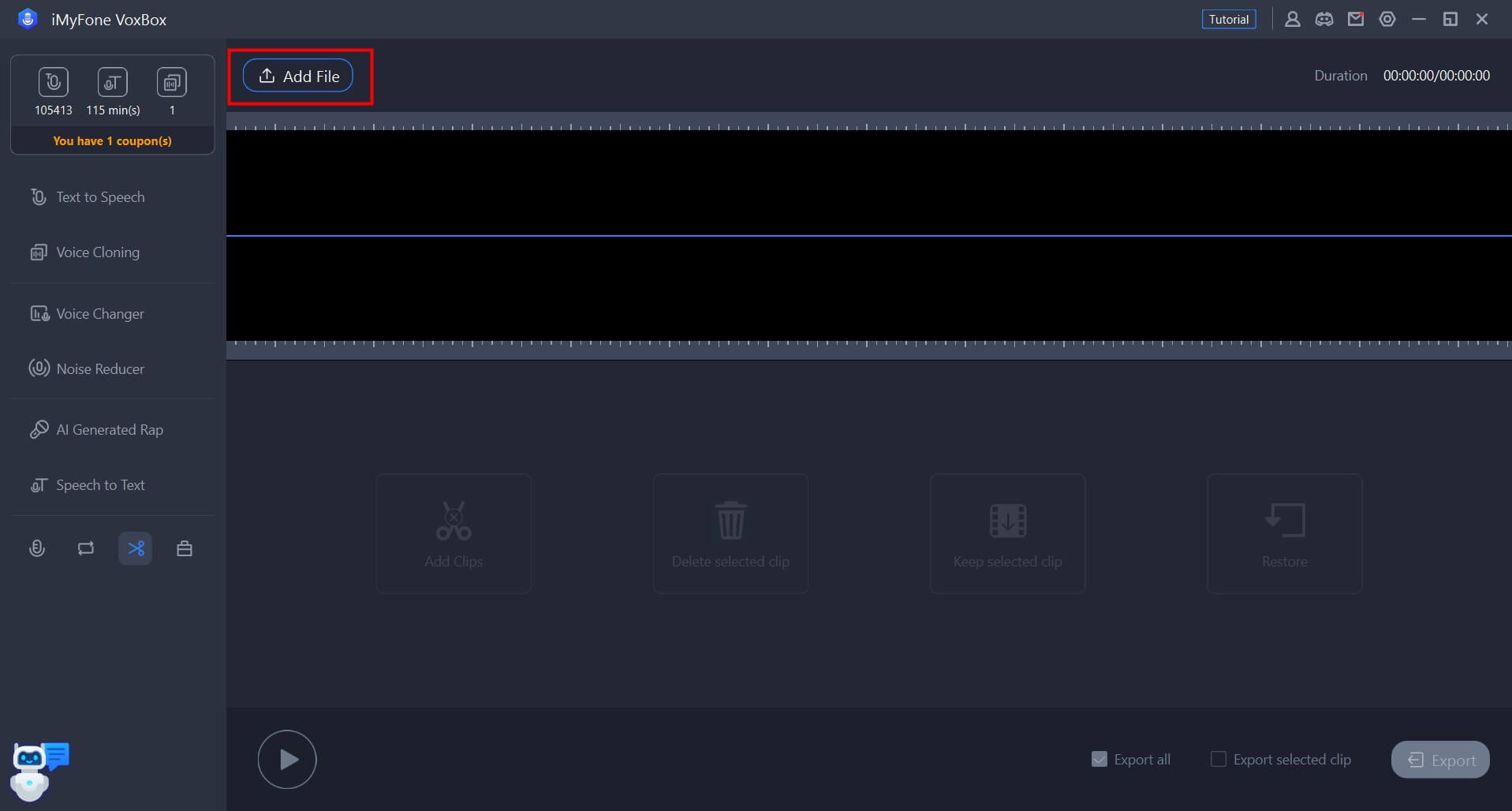
Stap 2. Bewerk de audio
Je kunt ook segmenten uit de opname halen, verwijderen of alleen de geselecteerde segmenten uit de volledige audio of opname extraheren voor export.
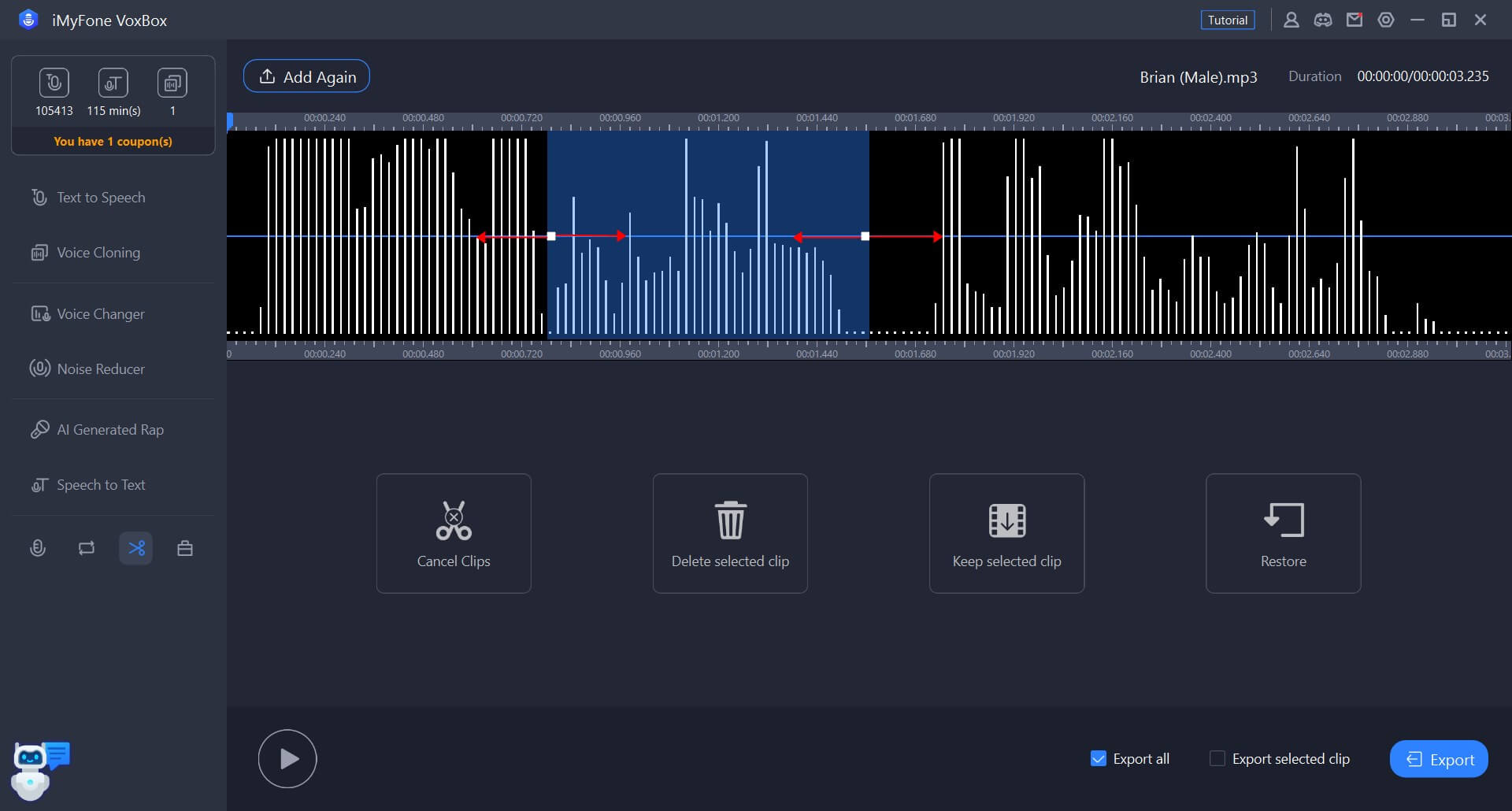
Selecteer de gewenste bewerking in de werkbalk.
Knippen: Behoud alleen het geselecteerde gebied.
Verwijderen: Verwijder het geselecteerde gebied.
Herstellen: Herstel het audiobestand naar de niet-bewerkte staat.
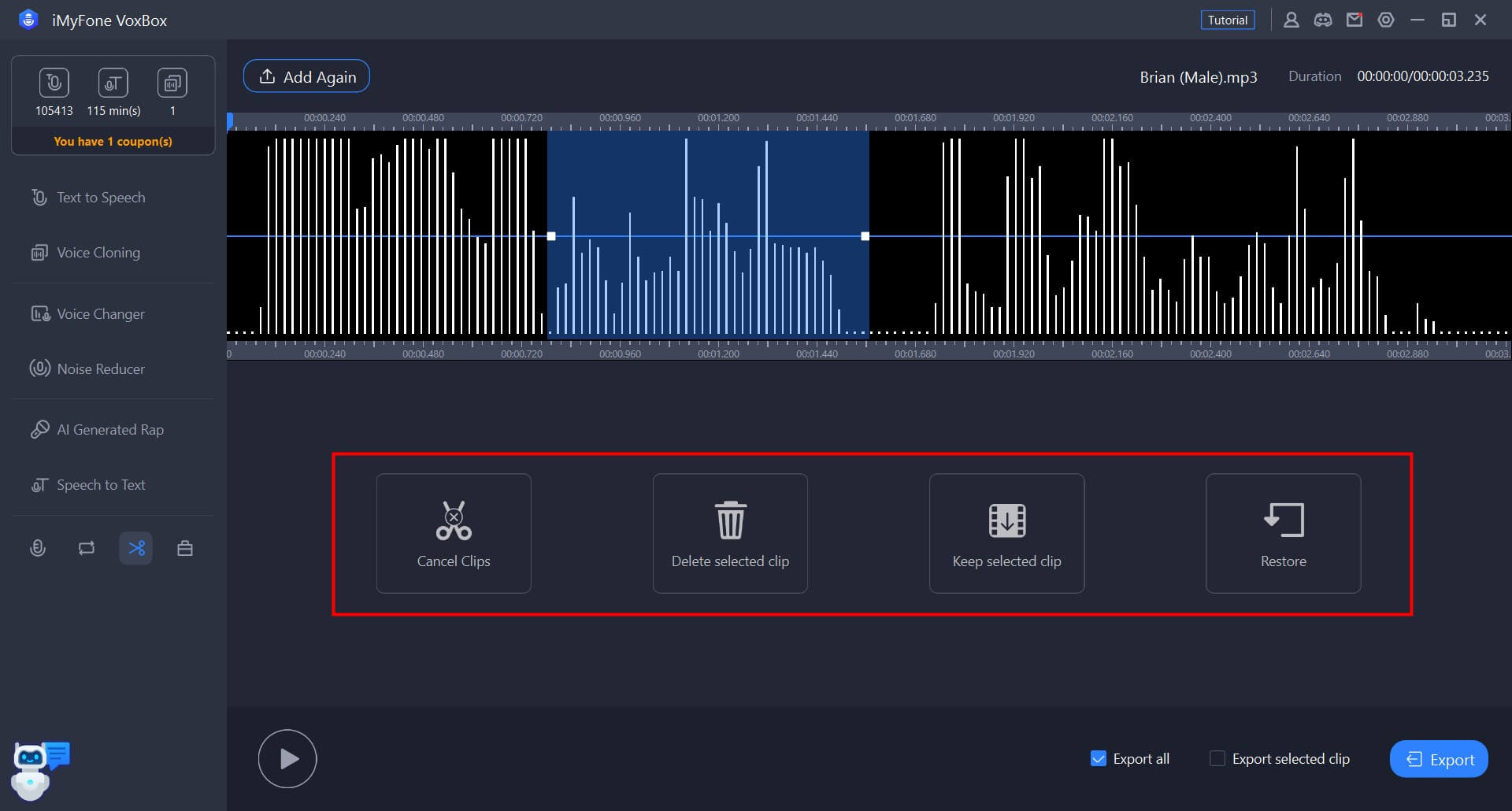
Stap 3. Luister en exporteer
Na het bewerken kun je op de afspeelknop klikken om het te beluisteren of een exportregio selecteren.
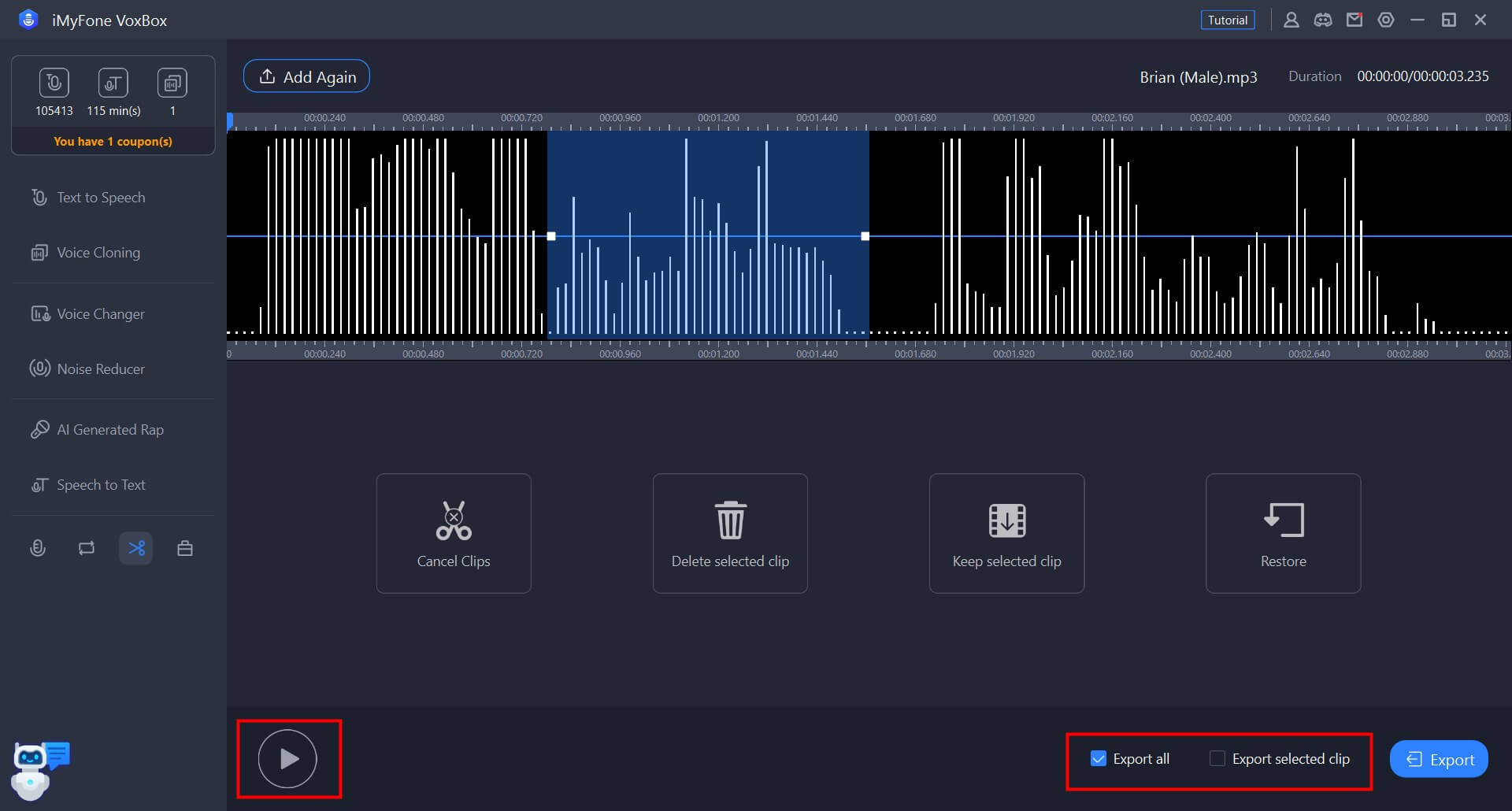
Klik op 'Exporteren' om het formaat en de opslaglocatie te selecteren voor het opslaan van de bewerkte audio.
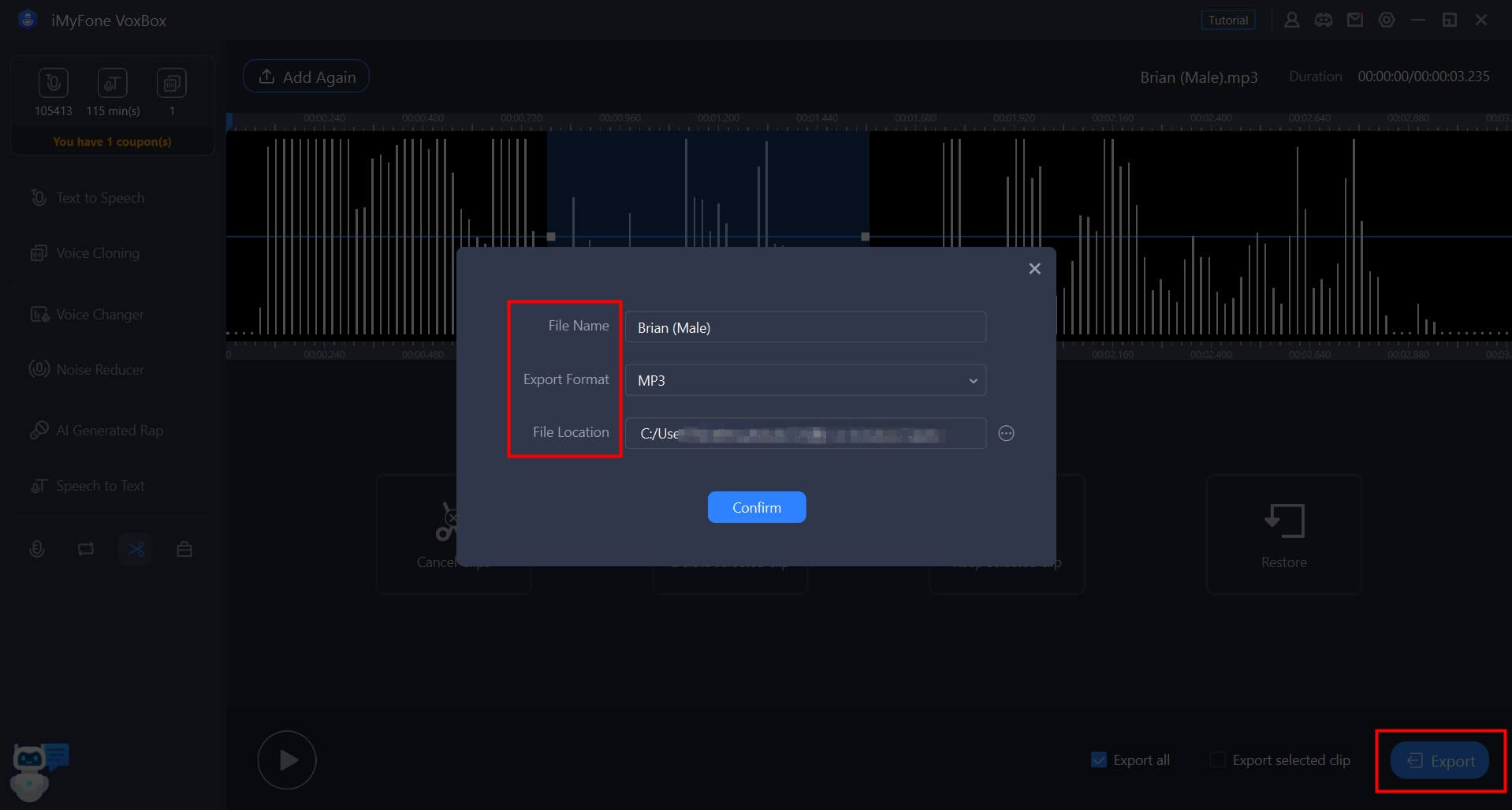
- Deel 1: Installatie en registratie
- Deel 2: Tekst-naar-spraak
- Deel 3: Tekstherkenning
- Deel 4: Een stem klonen
- Deel 5: Geluidsverbetering
- Deel 6: Audiostem wijzigen
- Deel 7: Audio/video omzetten naar tekst
- Deel 8: AI Rap-generatie
- Deel 9: Audio opnemen
- Deel 10: Formaat converter
- Deel 11: Audio bewerken
Nog steeds hulp nodig?
Ondersteuning's centrum >