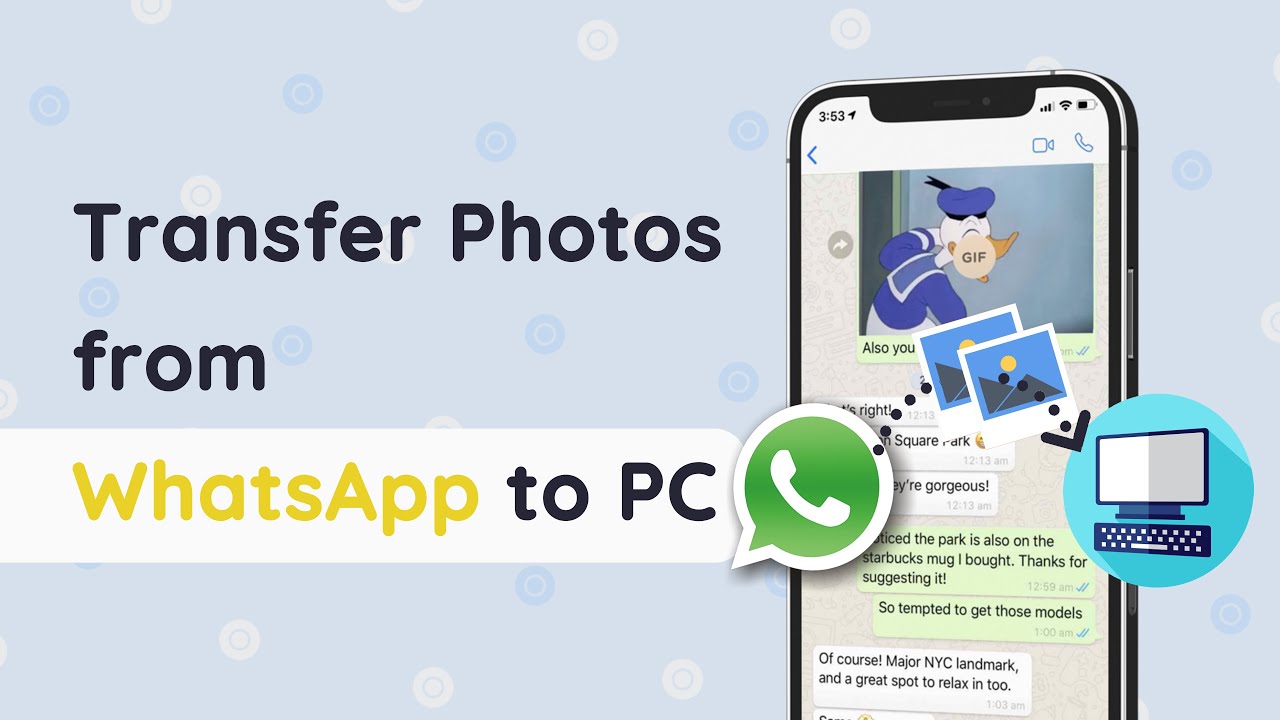Breng foto's veilig en gemakkelijk over van WhatsApp naar pc met iMyFone iTransor voor WhatsApp in 3 minuten, en u kunt zelfs alleen de gewenste foto's herstellen.
Steeds meer mensen gebruiken de instant messaging-applicatie WhatsApp om foto's naar elkaar te sturen. Voor het geval uw telefoon onherstelbaar kapot gaat, heeft u in ieder geval een back-up van uw foto's op uw computer.
In dit artikel wordt uitgelegd hoe u foto's van WhatsApp naar een computer kunt overbrengen (pc en Mac) voor iOS- en Android-apparaten. Als je geïnteresseerd bent in dit onderwerp, blijf dan lezen.
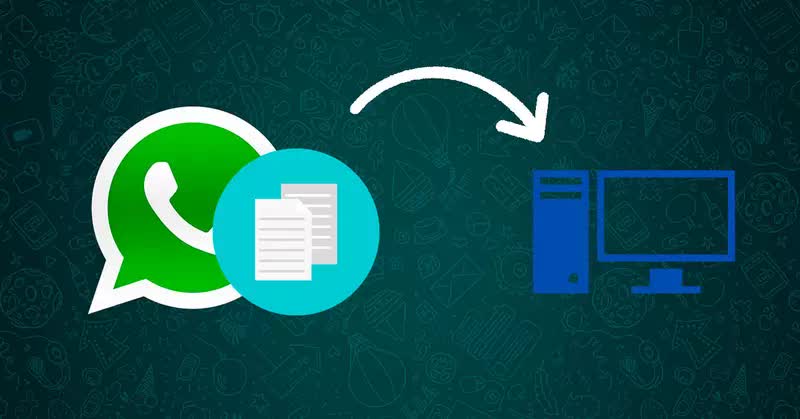
- 1. WhatsApp-foto's overbrengen naar een computer (voor iPhone)
- 1.1 WhatsApp-foto's overbrengen van iPhone naar pc
- 1.2 WhatsApp-afbeeldingen overbrengen van iPhone naar Mac
- 2. WhatsApp-afbeeldingen overbrengen naar uw computer (voor Android)
- 3. Hoe u WhatsApp-foto's selectief naar uw computer kunt overbrengen (iPhone en Android)
- FAQ. Wat zijn de problemen bij het overbrengen van foto's van WhatsApp naar pc?
WhatsApp-foto's overbrengen naar computer (voor iPhone)
We hebben oplossingen voor zowel Windows- als Mac-gebruikers. Blijf lezen en u zult ontdekken wat voor u werkt.
1.1 WhatsApp-foto's overbrengen van iPhone naar pc
De eenvoudigste manier om WhatsApp-foto's over te zetten van iPhone naar Windows-pc is door de iPhone op de pc aan te sluiten en de Verkenner te gebruiken om de Apple-mappen naar het bureaublad te kopiëren. Voer hiervoor de volgende stappen uit:
Stap 1. Verbind de iPhone met een Windows-computer.
Stap 2. Ontgrendel de iPhone door de toegangscode van het vergrendelscherm in te voeren of Touch/Face ID te gebruiken.
Stap 3. Open Verkenner en ga naar Apple iPhone > Interne opslag > DCIM en kopieer de Apple-mappen naar het bureaublad.
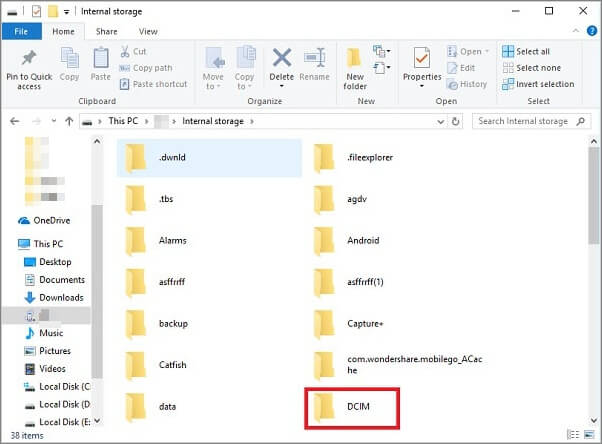
Stap 4. Wacht tot de foto's van de iPhone naar het bureaublad van uw computer zijn overgebracht.
Stap 5. Hiermee worden alle foto's op je iPhone (inclusief WhatsApp-foto's) overgezet naar je computer.
1.2 WhatsApp-afbeeldingen overbrengen van iPhone naar Mac
Met de app "Foto's" op je Mac kun je heel eenvoudig foto's overbrengen van WhatsApp iPhone naar pc naar Mac.
Stap 1. iPhone verbinden met Mac > Voer desgevraagd het wachtwoord in om uw iPhone te ontgrendelen.
Stap 2. Open de app 'Foto's' op uw Mac als deze niet automatisch wordt geopend.
Stap 3. Zodra u zich in 'Foto's' bevindt, selecteert u uw iPhone in het gedeelte 'Apparaten' en klikt u op de pijl-omlaag naast 'Importeren naar'.
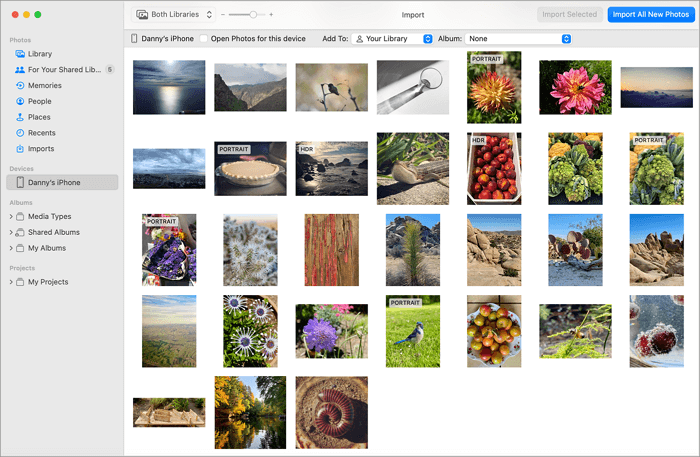
Stap 4. Klik in het pop-upvenster op 'Nieuw album' > typ een naam voor het nieuwe album en klik op 'Maken'.
Stap 5. Selecteer in het volgende scherm de foto's die u wilt importeren en klik op 'Importeren'.
Opmerking
- U kunt de optie "Alles importeren" gebruiken om alle foto's van iPhone naar Mac over te zetten.
- Alle geselecteerde foto's worden overgebracht naar het nieuwe fotoalbum op uw Mac-bureaublad.
Hoe WhatsApp-afbeeldingen overbrengen naar een computer (voor Android)
Alle foto's die je op WhatsApp ontvangt, worden standaard opgeslagen in de Fotogalerij op je Android-telefoon of -tablet. Als uw Android-apparaat deze instelling gebruikt, kunt u WhatsApp-foto's naar PC Mac verzenden vanaf een Android-apparaat door het eenvoudigweg met een USB-kabel op uw pc of Mac aan te sluiten.
2.1 WhatsApp-foto's overbrengen van Android naar pc
Stap 1. Verbind uw Android-apparaat met een Windows-pc met een USB-kabel.
Stap 2. Ga naar het meldingscentrum van uw Android-telefoon.
Stap 3. Kies 'Bestanden overbrengen' in het pop-upmenu.
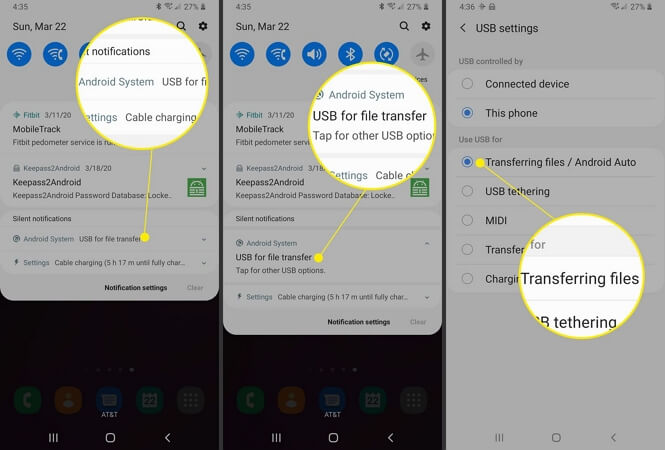
Stap 4. Klik op de interne opslag van uw telefoon op uw pc.
Stap 5. Open de map 'WhatsApp' door erop te dubbelklikken.
Stap 6. Klik in de bestandsverkenner op “WhatsApp-afbeeldingen”.
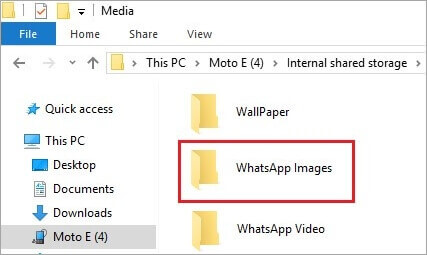
Stap 7. Kopieer de map 'WhatsApp-afbeeldingen' naar uw bureaublad zodat alle foto's naar uw Windows-pc worden overgebracht.
2.2 WhatsApp-foto's Android opslaan op Mac
Mac geeft de mapstructuur van een Android-apparaat niet weer als het ermee verbonden is. Maar je hebt toegang tot WhatsApp-fotooverdracht vanaf een Android-telefoon of Mac door de onderstaande stappen te volgen.
Stap 1. Verbind uw Android-apparaat met de Mac via een USB-kabel.
Stap 2. Tik op het tabblad Opladen via USB van dit apparaat in het Android-meldingscentrum.
Stap 3. Selecteer in het pop-upvenster dat verschijnt de optie 'Foto's overbrengen'.
Stap 4. Open de app 'Foto's' op uw Mac en klik vervolgens op uw apparaat.
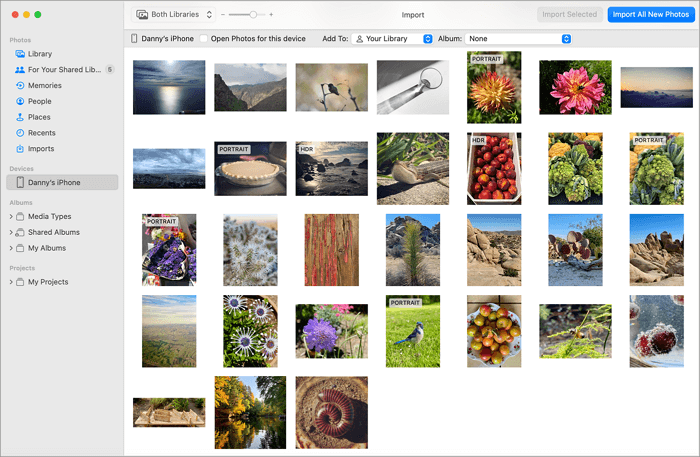
Stap 5. Klik op de knop 'Alle nieuwe foto's importeren'.
Stap 6. Vervolgens worden al je foto's, inclusief WhatsApp en andere foto's, overgezet naar je Mac.
Hoe je WhatsApp-foto's selectief naar de computer kunt overbrengen
De WhatsApp-overdrachtstool - iTransor voor WhatsApp stelt gebruikers in staat om WhatsApp-gebruikers te gebruiken maak een selectieve back-up en herstel WhatsApp-gegevens. Het is een beter alternatief voor iCloud en Google Drive voor gebruikers.
Deze software kan gratis worden gedownload op Windows en Mac. Volg de onderstaande gids om WhatsApp-foto's over te zetten naar pc:
Stap 1. Start iTransor for WhatsApp.
Voer het programma uit en verbind uw telefoon ermee. Selecteer vanuit de startinterface het tabblad 'WhatsApp Backup to Devices' en klik vervolgens op 'Back-up'.
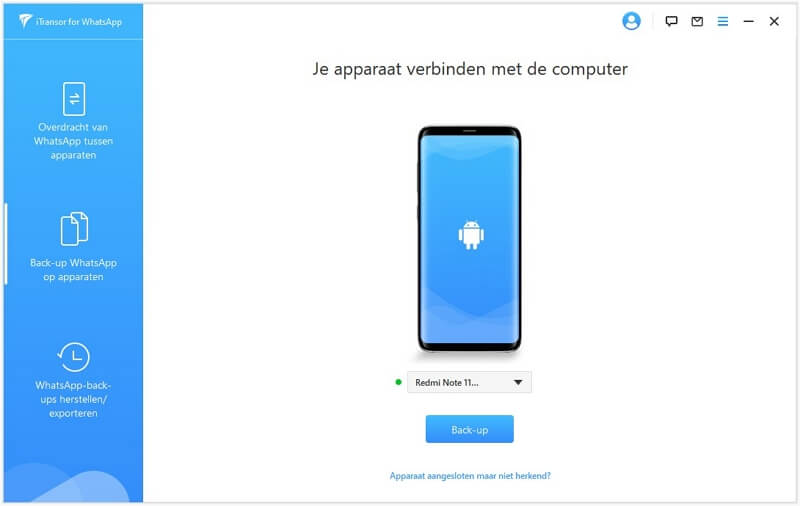
Stap 2. Selecteer een beveiligingskopie en exporteer de bestelling.
Eenmaal de beveiligde kopie gerealiseerd, is het mogelijk om de "Restaura/esporta-kopie van beveiligde WhatsApp" te gebruiken. Op de lijst met beveiligingskopieën moet u de beveiligingskopie realiseren en op 'Exporteren van de computer' op een lagere knop klikken.
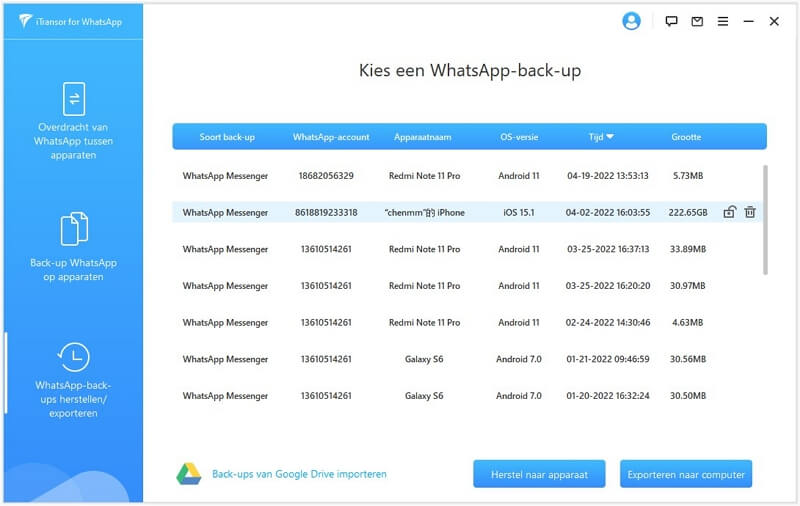
Stap 3. Bekijk een voorbeeld en bulkexport van WhatsApp-foto's.
Zodra de scan is voltooid, ziet u de resultaten op het scherm. U kunt de resultaten verder filteren, zodat u precies de foto's wilt hebben die u wilt exporteren. Selecteer de afbeeldingen en andere bestanden die u naar uw computer wilt exporteren en druk op de knop 'Exporteren'.
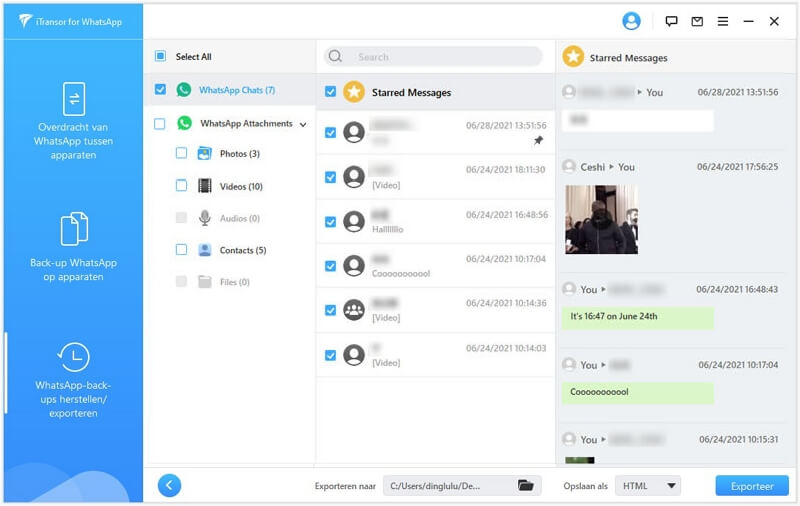
Stap 4. U krijgt een map en u kunt de bijgevoegde mediabestanden in een andere map in deze map bekijken.
We gaan de genoemde methoden voor het overbrengen van foto's van WhatsApp naar pc bekijken met een verklarende video.
FAQ. Wat zijn de problemen bij het overbrengen van foto's van WhatsApp naar pc?
Uw telefoon is mogelijk zo geconfigureerd dat toepassingen van derden geen toegang hebben tot uw media. Om dit te doen moet u de mogelijkheid hebben om multimediabestanden te delen in de Instellingen en het Privacybeleid van uw telefoon. Het is ook mogelijk dat sommige van deze problemen zich voordoen. Als je je gegevens niet wilt verliezen, kun je een back-up maken van je WhatsApp van iPhone tot pc, wat ook werkt voor Android.
- Controleer de WIFI-verbinding of internettoegang met een goede verbinding.
- Controleer of de USB-kabel beschadigd is.
- Controleer de USB-poort van de computer.