In de huidige samenleving moeten we sociale apps zoals WhatsApp gebruiken om met anderen te chatten en natuurlijk foto's te sturen in gesprekken. Onze mooie foto's van vandaag herinneren ons aan gisteren; morgen zullen ze ons zowel aan vandaag als aan gisteren herinneren. Het is dus uiterst belangrijk om een back-up van onze foto's te maken. Wat kunt u doen als u een iPhone heeft en uw foto's van uw iPhone naar uw pc/Mac wilt kopiëren? Maak je geen zorgen, we hebben je gedekt in dit artikel.
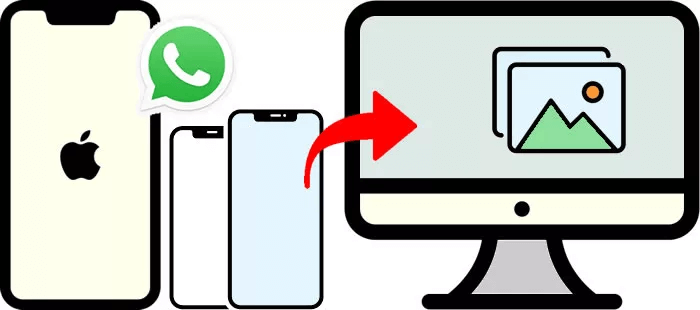
Een ultieme manier om alle WhatsApp-foto's in één keer naar pc/Mac te downloaden
Een back-up maken van je WhatsApp-foto’s hoeft geen gedoe te zijn. Met iMyFone iMyTrans (nieuwe versie van iTransor for WhatsApp) kun je al je foto’s in één keer eenvoudig naar pc/Mac downloaden.
Deze krachtige maar gebruiksvriendelijke tool maakt het overzetten en back-uppen van WhatsApp-gegevens kinderspel. Zelfs beginners kunnen er moeiteloos mee aan de slag.
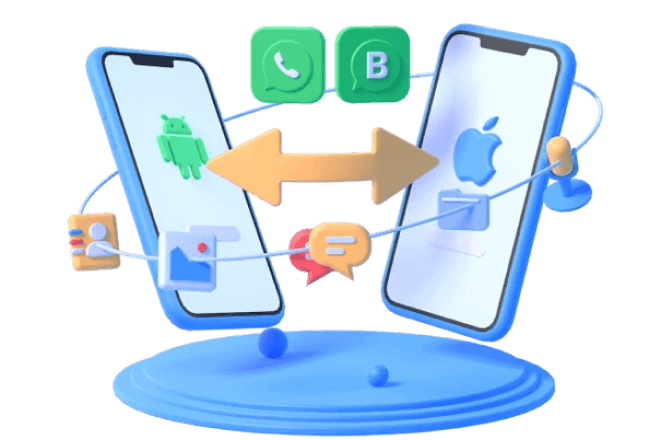
Belangrijkste kenmerken:
- Download en zet WhatsApp-foto’s, video’s, chats en andere mediabestanden direct over naar PC/Mac.
- Ondersteunt WhatsApp, GBWhatsApp en WhatsApp Business.
- Maak een veilige back-up van al je WhatsApp-gegevens zonder opslaglimiet van iCloud of Google Drive.
- Herstel WhatsApp-back-ups naar elke iPhone of Android-telefoon met één klik.
- Compatibel met de nieuwste iOS- en Android-versies.
Stap 1. Download en installeer iMyFone iMyTrans op uw pc en kies in het linkermenu de optie "Back-up van WhatsApp op apparaten".
Stap 2. Verbind uw iPhone met de computer via een USB-kabel en klik op "Back-up". Er wordt nu een volledige back-up van uw WhatsApp-gegevens gemaakt, inclusief foto’s, berichten, contacten en video’s.
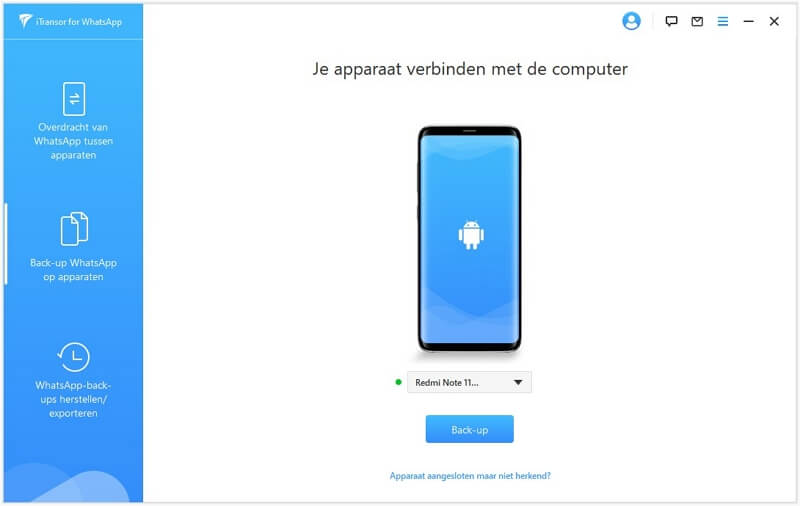
WhatsApp-foto's exporteren naar computer/Mac
Stap 3. Ga na de back-up naar "WhatsApp-back-up herstellen/exporteren" en selecteer de gemaakte back-up.
Stap 4. Klik op "Exporteren naar computer" en laat iMyTrans de back-up scannen. Uw WhatsApp-foto’s en andere mediabestanden worden overzichtelijk weergegeven.
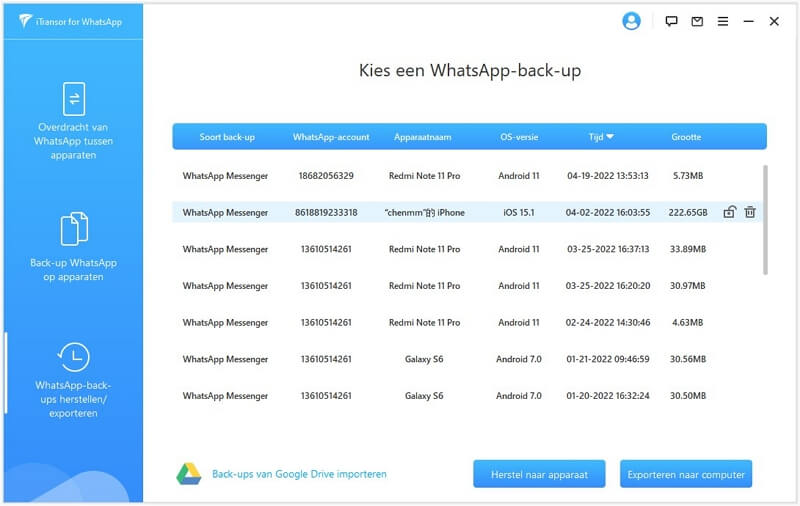
Stap 5. Bekijk een voorbeeld van uw WhatsApp-foto’s, selecteer de gewenste bestanden en klik op "Exporteren". Binnen enkele seconden worden ze veilig op uw pc/Mac opgeslagen. Indien gewenst kunt u de foto’s ook direct afdrukken.
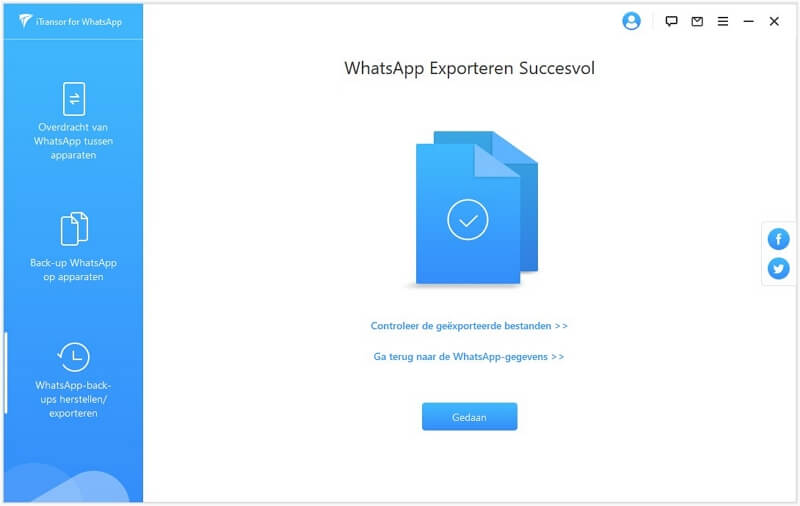
5 veelvoorkomende manieren om iPhone WhatsApp-foto's over te zetten naar pc
Als u liever de gebruikelijke manieren gebruikt om foto's van de iPhone op uw Windows-pc of Mac-computer op te slaan, bieden we nog steeds vijf manieren om dit te bereiken. Lees verder om te leren hoe:
1 WhatsApp-foto's downloaden naar pc via USB-kabel (bestand verkennen)
Stap 1. Verbind uw iPhone via een USB-kabel met uw pc en "Vertrouw" hem.
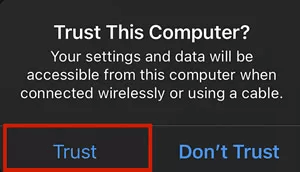
Stap 2. Ontgrendel uw iPhone zodat deze goed kan synchroniseren met de pc.
Stap 3. Start File Explorer op uw computer en klik op "Apple iPhone" en navigeer naar de interne opslag.
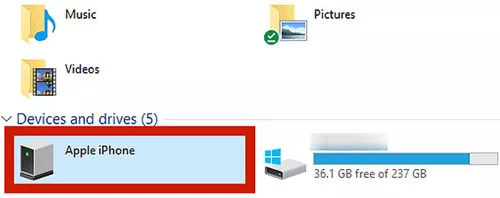
Stap 4. Zoek de DCIM (die uw foto's bevat) en open deze.
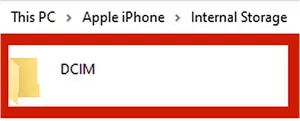
Voordelen:
- Gemakkelijk en goedkoop in gebruik.
nadelen:
- Er is een USB-kabel nodig.
- Bij grotere bestanden duurt het even.
2 Via e-mail
Stap 1. Verschuif de chat die je wilt opslaan.
Stap 2. Tik op de opties 'Meer'.
Stap 3. Selecteer de optie "E-mailgesprekken" en tik op "Media bijvoegen".
Voordelen:
- Zeer gemakkelijk te gebruiken.
nadelen:
- Vereist netwerkconnectiviteit.
3 Neem Back-up op iCloud
Stap 1. Ga naar WhatsApp-instellingen.
Stap 2. Zoek vervolgens naar "Chatinstellingen" en vervolgens naar "Chatback-up".
Stap 3. Klik op de optie "Nu een back-up maken".
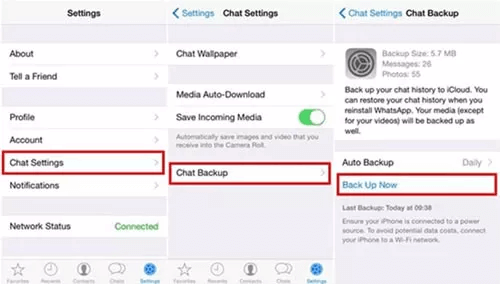
Voordelen:
- Het is officieel.
- Het is gemakkelijk te gebruiken.
nadelen:
- Het kan tijdrovend zijn.
4 Maak een back-up van WhatsApp-fotogegevens naar pc met iTunes
Stap 1. Sluit uw iPhone aan op uw computer en start iTunes (op uw systeem).
Stap 2. Navigeer vervolgens naar de "Samenvatting".
Stap 3. Klik op de optie "Nu een back-up maken".
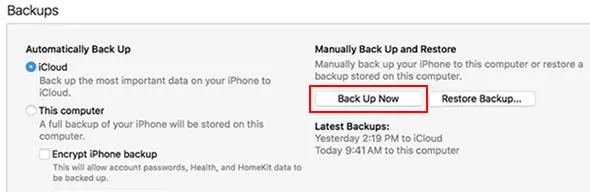
Stap 4. U kunt een back-up maken van uw gegevens op uw systeem en er later uw WhatsApp-foto's uit filteren.
Voordelen:
- Makkelijk te gebruiken.
- Kostenefficiënt.
nadelen:
- Er zijn kabelverbindingen voor nodig.
5 Gebruik Image Capture om WhatsApp-foto's over te zetten van iPhone naar Mac
Stap 1. Open de instellingen van je iPhone, navigeer naar "Foto's" en klik erop. (Doe dit voordat u de iPhone op de Mac aansluit).
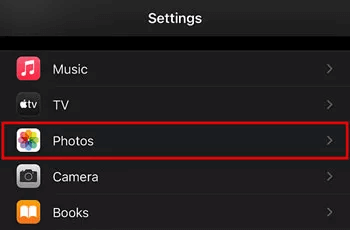
Stap 2. Nu moet je naar beneden scrollen totdat je de categorie "Overzetten naar Mac of pc" ziet. Er zijn hier twee opties, namelijk "Automatisch" en "Originelen bewaren". Het standaardformaat voor nieuwere iPhones is HEIC. Maar Windows en de meeste Android-apparaten kunnen dit formaat niet native openen; kies daarom "Automatisch" als compatibiliteit een topvereiste is. Bewaar de originelen als u de bestanden alleen op uw Mac of iPhone wilt openen.
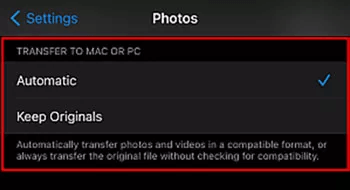
Stap 3. Sluit uw iPhone aan op uw Mac-apparaat met behulp van de compatibele USB-kabel en wacht tot Mac uw iPhone heeft ontdekt.
Stap 4. Start nu de Image Capture-app.
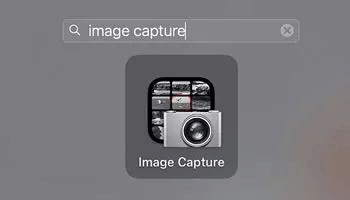
Stap 5. U moet uw iPhone ontgrendelen om door te gaan met het proces. Ga gewoon verder als uw iPhone geen wachtwoord heeft.
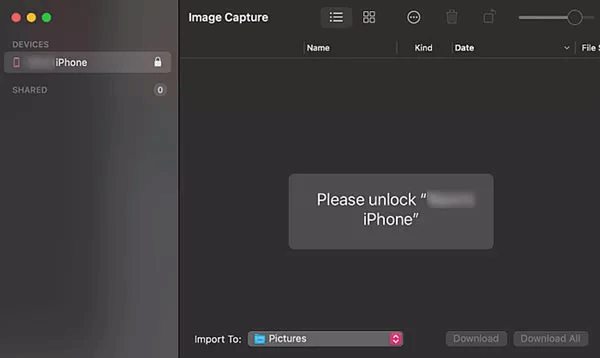
Stap 6. Zodra u uw iPhone ontgrendelt, zouden alle mediabestanden op uw iPhone moeten worden weergegeven in de Image Capture-app.
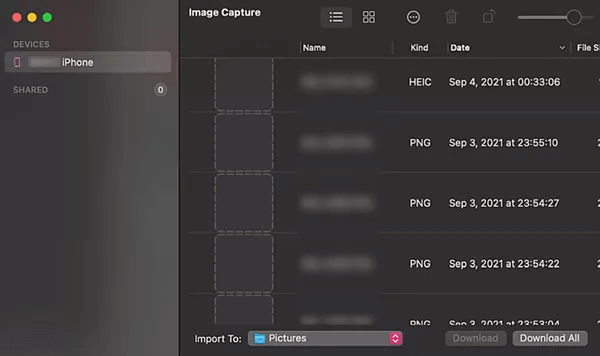
Stap 7. Selecteer alle foto's die u naar uw Mac wilt importeren.
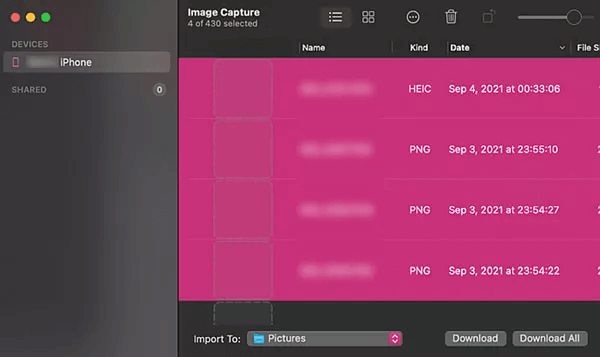
Stap 8. Daarna moet u een locatie op uw Mac opgeven voor de verzamelde foto's. Klik op het vervolgkeuzemenu vóór de knop 'Importeren naar' onder aan het venster Beeldopname. Hiermee krijgt u een lijst met alle mappen op uw Mac waarin u de geïmporteerde afbeeldingen kunt plaatsen.
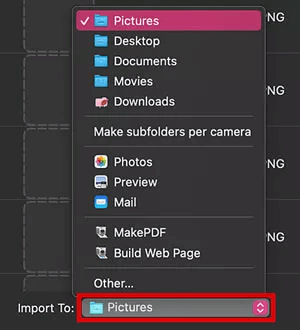
Voordelen:
- Zeer efficiënt.
- Officiële methode.
nadelen:
- Het kan behoorlijk lastig zijn.
Veelgestelde vragen: meer tips over het overbrengen van WhatsApp-media naar pc/Mac
1 Hoe kan ik WhatsApp-media downloaden van mijn iPhone naar pc/Mac?
Er zijn tal van manieren om uw WhatsApp-media van uw iPhone te downloaden. U kunt dit doen door de foto's te e-mailen. Je kunt deze prestatie ook bereiken via iTunes en iCloud.
2 Hoe breng ik foto's over van WhatsApp naar mijn galerij?
Start uw WhatsApp-app en ga rechtstreeks naar de instellingen. Ga vanuit de instellingen naar de chatinstellingen en vervolgens naar 'Opslaan in filmrol'. Van daaruit kunt u de functie in- of uitschakelen om media rechtstreeks in uw galerij op te slaan.
3 Waar worden WhatsApp-afbeeldingen opgeslagen op de iPhone?
Standaard worden alle foto's en video's die via WhatsApp worden ontvangen automatisch opgeslagen in de Foto's-app van je iPhone. U kunt er echter voor kiezen om het ergens anders op te slaan. Of u kunt deze handleiding lezen voor meer informatie over de WhatsApp-opslagplaats op de iPhone.
4 Hoe foto's van computer naar WhatsApp verzenden?
Nadat u weet hoe u WhatsApp-foto's naar pc of Macbook kunt overbrengen, kunt u deze foto's opslaan in een grote en gratis opslagruimte (niet zoals iCloud/Google Drive). Maar hoe kan ik ze overbrengen naar de telefoon? Hier kunt u iMyFone iMyTrans gebruiken. Klik op Herstellen, je krijgt deze foto's weer op de telefoon!
Conclusie
Er bestaan verschillende manieren om WhatsApp-foto’s van iPhone naar pc over te zetten, maar de meest snelle en betrouwbare oplossing blijft iMyFone iMyTrans. Met deze tool kunt u niet alleen foto’s, maar ook video’s, chats en bijlagen in één keer veilig downloaden en back-uppen. Dankzij de eenvoudige interface en automatische verwerking bespaart u tijd en moeite die andere methoden vaak kosten.
Probeer iMyTrans gratis en ervaar zelf hoe makkelijk AI WhatsApp-data overzetten kan zijn.
