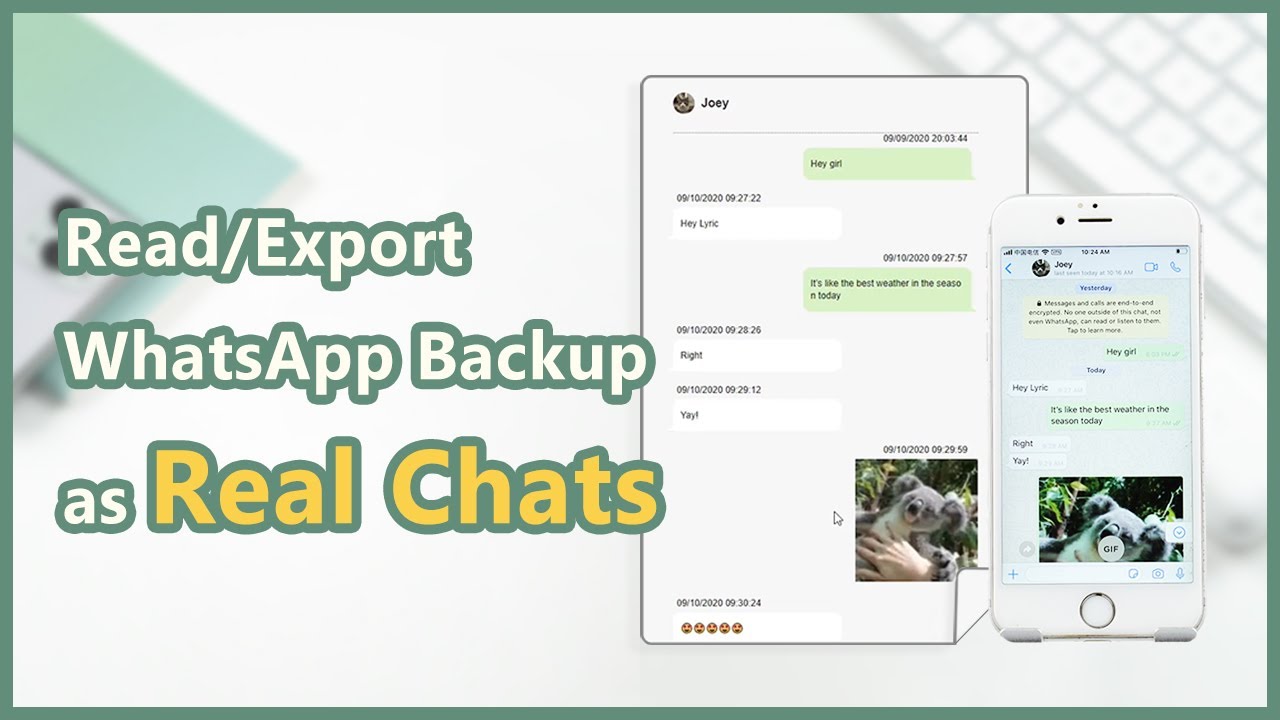Exporteer WhatsApp Chat naar Excel in 5 minuten en kies alle gegevens die u wilt herstellen.
WhatsApp is de meest populaire berichten-app over de hele wereld en mensen gebruiken het voor verschillende communicatiebehoeften, zoals met familie, vrienden of voor zaken. Misschien wil je een back-up maken van je WhatsApp-chats waar je ze kunt openen vanaf andere apparaten en ze kunt lezen.
Een manier om dit te doen is door WhatsApp-chat te exporteren naar Excel. U kunt uw spreadsheet ordenen, waardoor het gemakkelijker wordt om eerdere chats te lezen. Deze gids laat je de verschillende manieren zien waarop je je WhatsApp-chats kunt exporteren naar een Excel-spreadsheet.
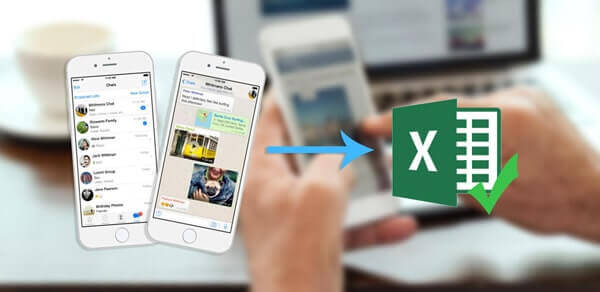
Exporteer WhatsApp Chat selectief naar Excel
Misschien heb je de iMyFone iTransor for WhatsApp-software gehoord als je onderzoeken hoe om te gaan met WhatsApp-gegevens, wat het beste programma is dat u kunt gebruiken om WhatsApp-chat naar Excel te exporteren of gewoon export verloren WhatsApp-berichten.
Laten we eens kijken hoe je WhatsApp-chat stap voor stap kunt exporteren naar Excel. Eerst moet je een back-up maken, lees verder.
Stap 1. Sluit je telefoon aan op je computer. Start iTransor for WhatsApp-software.
Stap 2. Klik op "Back-up WhatsApp op apparaten".
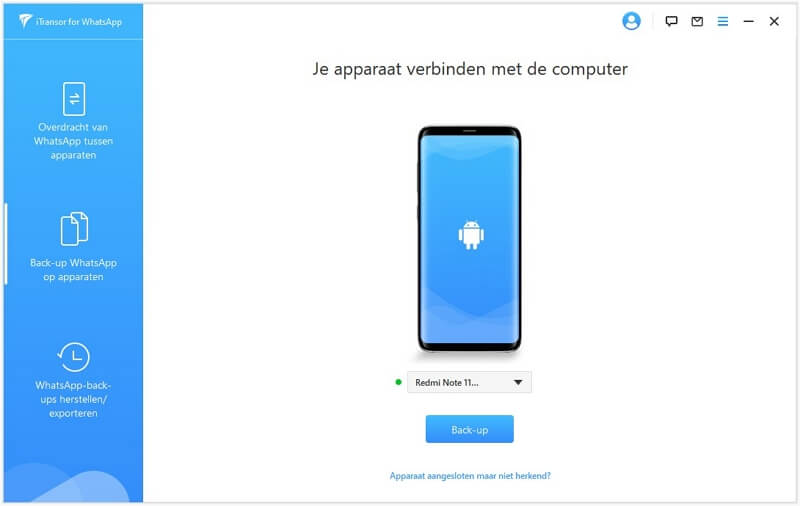
Stap 3. Wacht tot de back-up is voltooid.
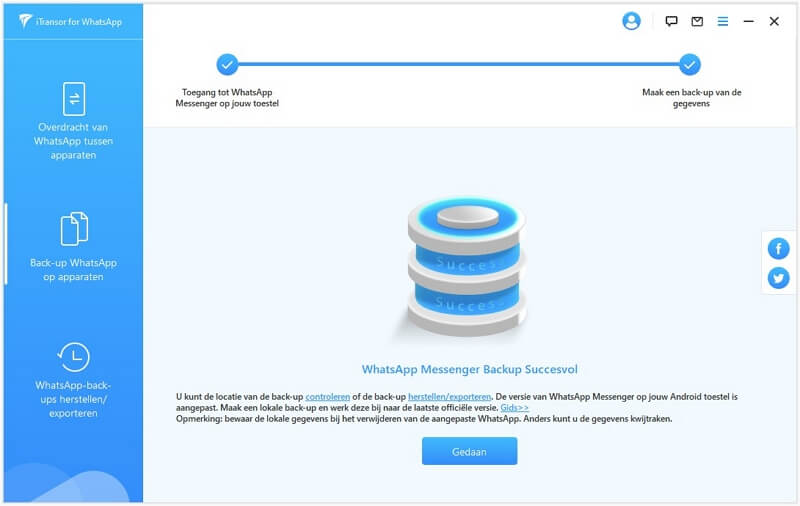
Zodra je een back-up hebt gemaakt van de WhatsApp-gegevens van je telefoon, kun je de chats in deze back-up exporteren naar een gekozen bestandstype. Om dit te doen:
Stap 1. Kies "WhatsApp Back-ups herstellen/exporteren" in het menu.
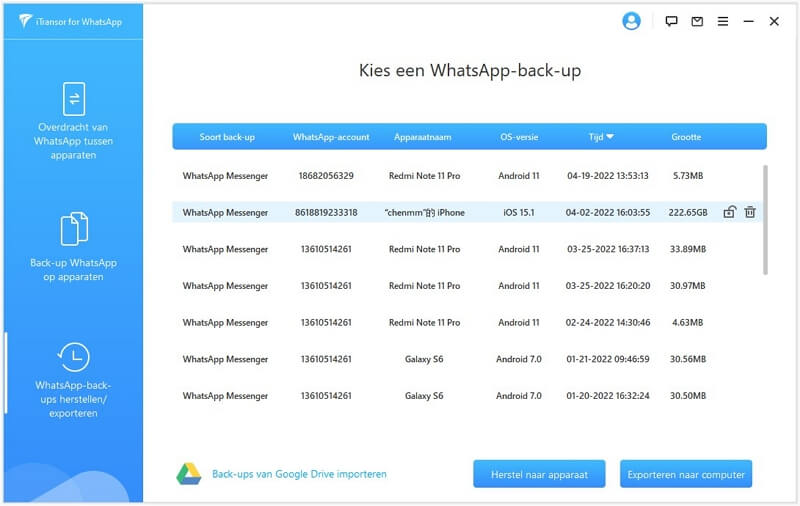
Stap 2. Zoek uw back-up in de lijst (u kunt het beste de meest recente gebruiken) en klik op exporteren naar computer. Klik op de knop Exporteren naar computer. Het programma begint met het scannen van de back-up en toont u alle chats en bijlagen die het bevat.
Stap 3. Selecteer de WhatsApp-chats die je wilt exporteren, samen met eventuele bijlagen die je wilt toevoegen. Kies in het menu "Opslaan als" XLS en klik op "Exporteer".
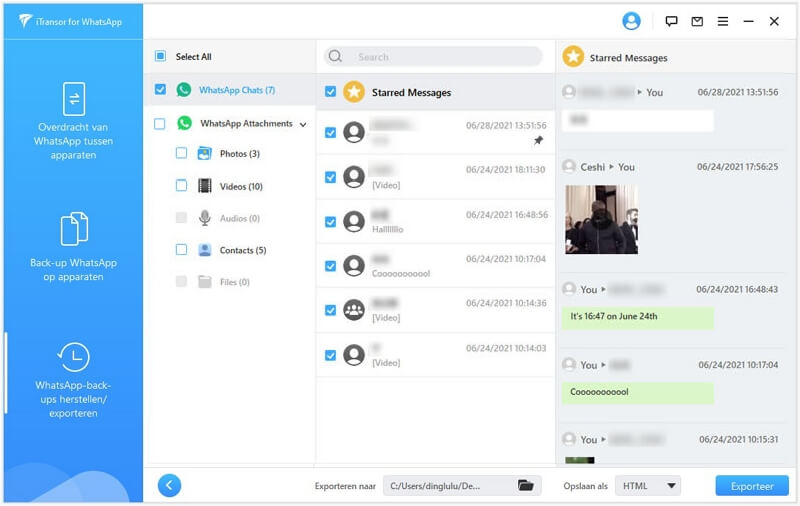
Stap 4. Wacht tot de geselecteerde chats zijn geëxporteerd naar de opgegeven locatie.
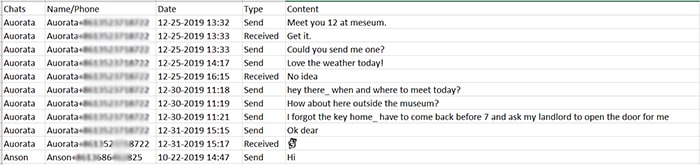
Hoewel je WhatsApp naar Excel kunt exporteren, raden we je ten zeerste aan om ze naar een HTML-bestand te exporteren. Dit komt omdat, naast het kunnen openen van HTML op elk apparaat met een ingebouwde browser, ondersteuning voor bijlagen zoals mediabestanden beter is in een HTML-bestand. Chats worden ook sneller geladen bij het openen van een HTML-bestand in vergelijking met een Excel-spreadsheet, vooral als de chat langer is.

Kortom, het programma doet het meeste werk automatisch en u hoeft alleen de meest elementaire taken uit te voeren. Kom het gratis proberen!
[Video-instructies] WhatsApp Chat selectief exporteren
Whatsapp-berichten exporteren naar Excel via e-mail
WhatsApp heeft ook een ingebouwde functie waarmee je WhatsApp-chats vanaf je telefoon naar Excel kunt exporteren. Met deze functie kun je de chats alleen in een tekstdocument exporteren, dus je moet het naar een .xlsx-bestand converteren nadat het is geëxporteerd. Dit is een meer gecompliceerde en moeilijkere procedure, dus we zullen proberen het in detail uit te leggen.
Er zijn een paar verschillende methoden voor het exporteren van WhatsApp-chatgeschiedenis vanuit de ingebouwde functie, maar in dit voorbeeld laten we u zien hoe u uw chats via e-mail kunt exporteren. Zorg er daarom voor dat u het volgende doet voordat u verder gaat:
- Zorg dat u bent aangemeld bij een e-mailaccount op uw telefoon dat toegankelijk is vanaf andere apparaten.
- Als je een iPhone gebruikt, zorg er dan voor dat je e-mailaccount is verbonden met de standaard mail-app.
Zodra je dit hebt gedaan, moet je:
Stap 1. Open de chat om WhatsApp naar Excel te exporteren.
Stap 2. Exporteer de chat (met of zonder mediabestanden) met:
- Android: door op de gestapelde ellipsen te klikken en de chat te exporteren, kiest u uw voorkeur voor media-opname en selecteert u uw e-mailclient.
- iOS: klik op de chatnaam, scrol naar beneden en kies voor exporteren, kies vervolgens je mediavoorkeuren en selecteer de Mail-app.

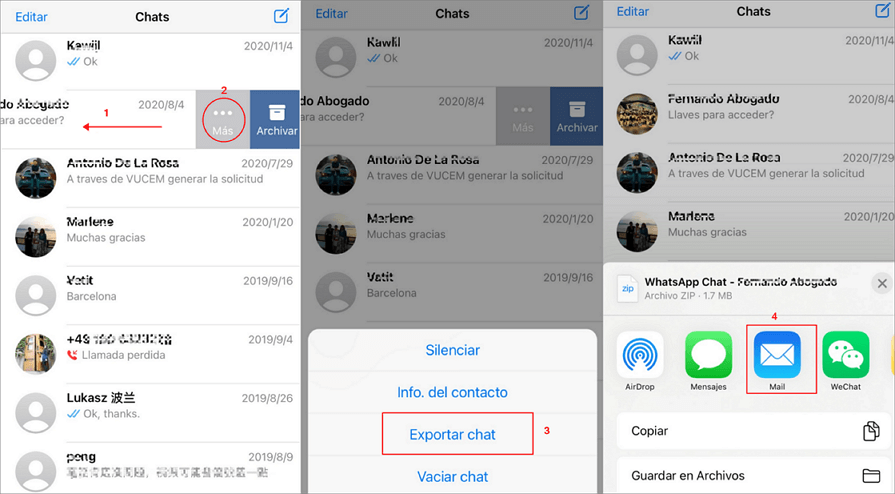
Stap 3. Stuur de e-mail naar jezelf en wacht tot deze is verzonden.
Vervolgens raden we u aan die e-mail naar een computer te uploaden. Download daarna het tekstbestand dat u zojuist hebt geëxporteerd. Dan moet je de chat converteren:
Stap 1. Open een nieuw Excel-spreadsheet en ga naar het tabblad Gegevens bovenaan. Klik in het gedeelte Gegevens ophalen en transformeren op Van tekst/CSV.
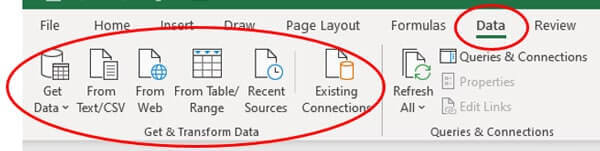
Stap 2. Zoek en kies uw tekstbestand en klik vervolgens op importeren. Klik in de wizard voor het importeren van tekst op Gescheiden en vervolgens op de tabbladen voor scheidingstekens op de volgende pagina. Kies algemeen op de derde pagina en klik op voltooien.
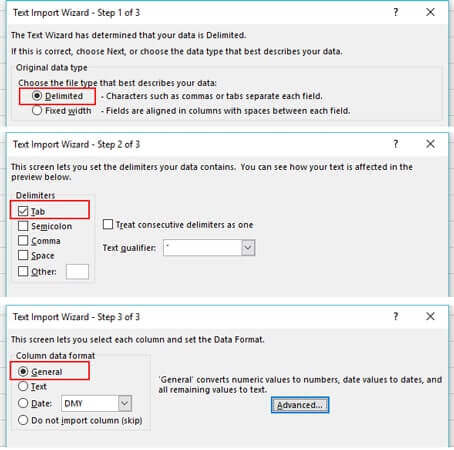
Stap 3. Wanneer u wordt gevraagd waar u de gegevens wilt importeren, kiest u Bestaand werkblad en zorgt u ervoor dat de geselecteerde cel waar het importeren begint de eerste cel is .
U kunt deze Excel-spreadsheet vervolgens opslaan en naar een andere locatie overbrengen.
Veelgestelde vragen over het exporteren van WhatsApp-berichten
Voor uw interesse hebben we enkele veelgestelde vragen van WhatsApp-gebruikers naar voren gebracht.
1 Hoe exporteer ik een volledig WhatsApp-gesprek?
U kunt de functie voor het exporteren van chats gebruiken om een kopie van de chatgeschiedenis van een individuele chat of groepschat te exporteren. Open individuele of groepschat. Klik op Meer opties > Meer > Chat exporteren. Kies of je wilt exporteren met of zonder mediabestanden.
2 Hoe exporteer ik WhatsApp-chat naar Word?
Als je ervoor kiest om iTransor for WhatsApp te gebruiken, is het antwoord heel eenvoudig, selecteer gewoon 'Opslaan als DOC'. in stap 3 van de eerste methode die we zojuist hebben geïntroduceerd.
conclusie
Hierboven vindt u de gemakkelijkste manieren om WhatsApp-contacten naar Excel te exporteren, met iMyFone iTransor for WhatsApp het proces zal gemakkelijk en snel zijn, je hebt maar een paar klikken nodig. Als je meer tutorials over WhatsApp-overdracht nodig hebt, kun je onze website bezoeken die een verscheidenheid aan artikelen over WhatsApp behandelt en je problemen zeker zal oplossen.