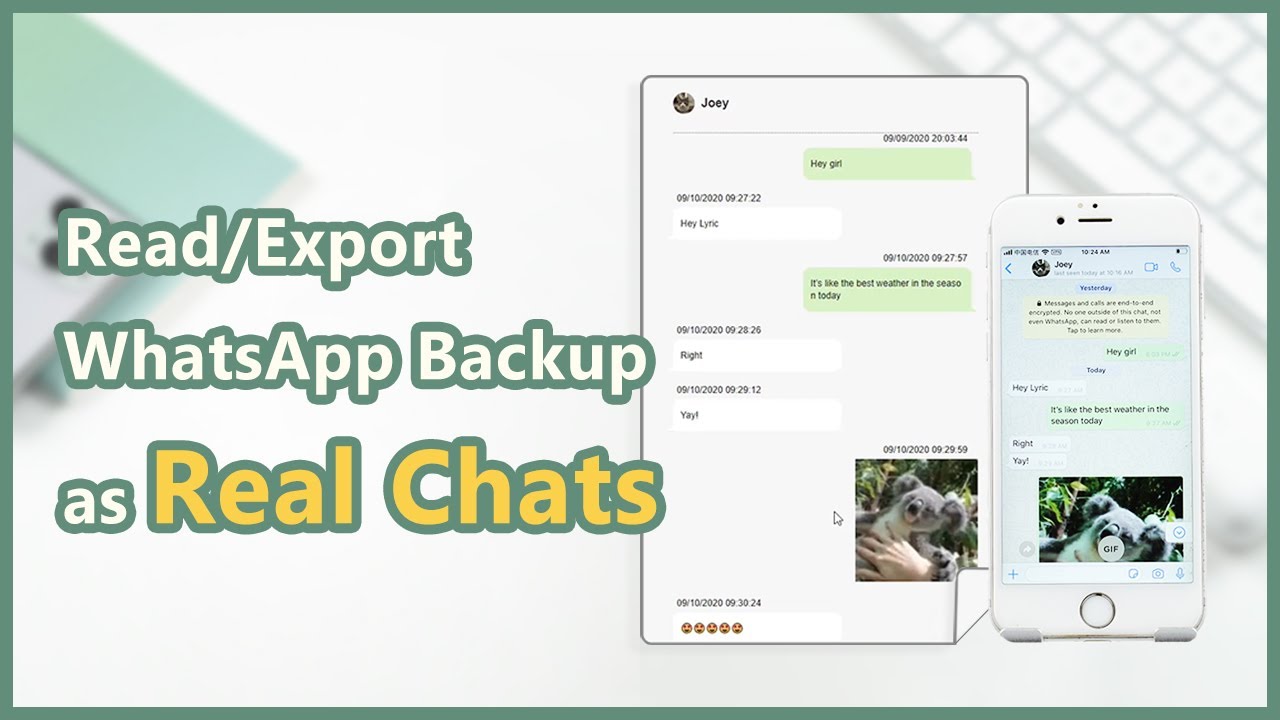Exporteer WhatsApp-contacten met iTransor voor WhatsApp rechtstreeks naar pc of een ander iOS/Android-apparaat in 5 stappen, en het slaat zelfs je oude contacten op. Probeer het gratis!
WhatsApp-contacten zijn vrij belangrijk voor elke gebruiker, vanwege het gemak om alle berichten bij te houden. Als we zeggen dat je een contact hebt opgeslagen, kun je eenvoudig op naam naar het contact zoeken en al je berichten met dat contact verschijnen. Met dat in gedachten is het belangrijk om te weten hoe je WhatsApp-contacten exporteert om je contacten veilig op te slaan.
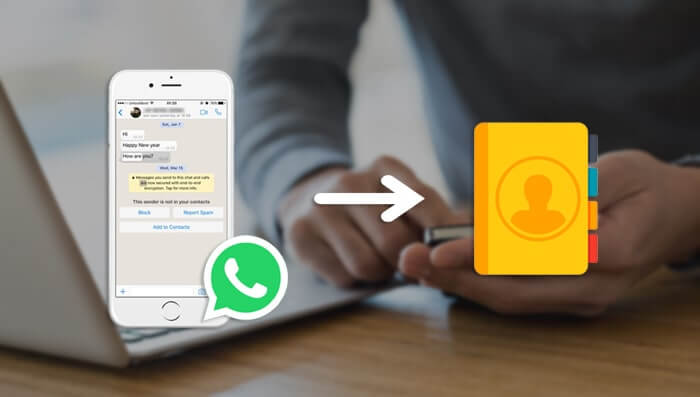
We gaan 3 methoden analyseren om WhatsApp-contacten te downloaden inclusief groepscontacten. We laten ook een zeer nuttige tip achter om een back-up te maken van al je WhatsApp-gegevens.
Optie 1. Hoe WhatsApp-groepscontacten in Excel exporteren via WhatsApp Web
Deze methode is speciaal voor degenen die je niet hebt toegevoegd aan je WhatsApp-contacten, zoals die in WhatsApp-groepen. Je moet WhatsApp-groepscontacten exporteren naar Excel met behulp van een webbrowser (bijv. Google Chrome).
Laten we beginnen!
Stap 1 Inloggen WhatsApp Web om dit proces te voltooien.
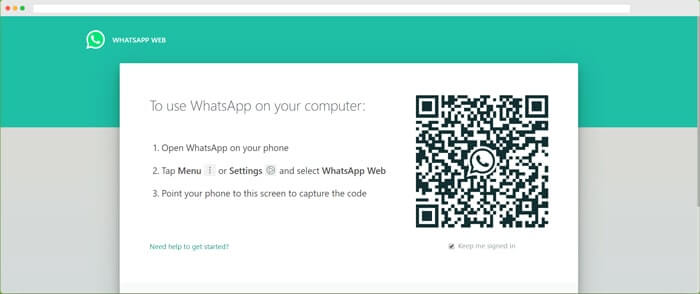
Stap 2 Aan de linkerkant van het scherm ziet u de lijst met uw chats. Selecteer de groepschat waarnaar u de contacten wilt exporteren.
Stap 3 Nu ziet u aan de rechterkant bovenaan het scherm de titel van de groep en een aantal contacten. Klik er met de rechtermuisknop op en selecteer de optie "Inspecteren" in het menu.
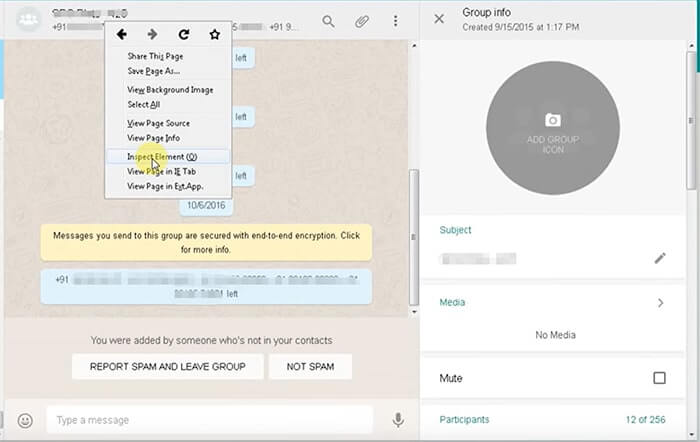
Stap 4 Zoek op het tabblad "Items" naar de contacten en selecteer ze allemaal. Klik er met de rechtermuisknop op en selecteer "Kopiëren" gevolgd door "Item kopiëren".
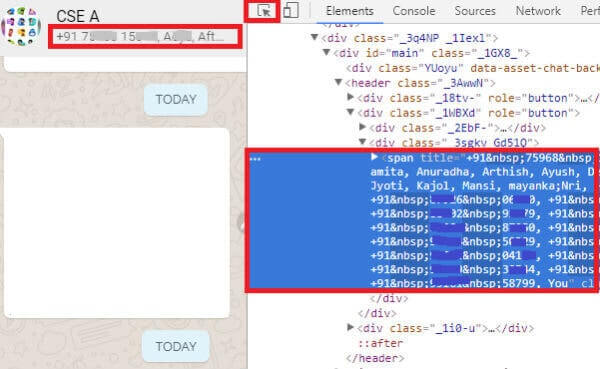
Stap 5 Plak ze nu in een Excel-bestand. Het bestand zou een fout bevatten die de informatie moeilijk leesbaar maakt. Om de fout op te ruimen, gebruikt u eerst de zoek- en vervangfunctie " " met een spatie.
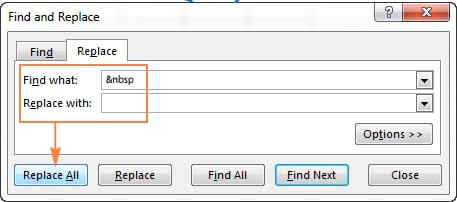
Stap 6 Selecteer op het tabblad Gegevens de optie "Tekst naar kolommen" en selecteer "Vaste breedte" in het venster dat verschijnt. Sluit het venster door op "Voltooien" te klikken. Selecteer nu de hele rij en klik er met de rechtermuisknop op.
Stap 7 Selecteer "Plakken speciaal" en vink "Transponeren" aan in het venster. Klik op "OK" om het venster te sluiten.
Je kunt al contacten exporteren vanuit een WhatsApp-groep, nu kun je de contacten eenvoudig beheren en bekijken in Excel, je hoeft je geen zorgen meer te maken dat je contacten kwijtraakt.
Kortom, deze methode is erg moeilijk te bedienen, omdat er geen directe manier is om WhatsApp-contacten te exporteren, maar we hebben andere alternatieve methoden gevonden, lees verder.
Optie 2: Hoe WhatsApp-contacten op Mac of pc downloaden
De tweede optie is om WhatsApp-contacten naar de computer te exporteren. Als je al je WhatsApp-contacten naar je computer wilt downloaden voor veilige opslag, kun je deze methode proberen.
Stap 1 Voeg om te beginnen de volgende code toe van de WhatsApp bookmarklet naar Google Chrome.
Stap 2 Open een nieuw venster voer web.whatsapp.com. Zodra de website is geopend, klikt u op de toegevoegde bladwijzer op de werkbalk.
Stap 3 Er is echter de mogelijkheid om vóór het extractieproces een CSV-lijst met WhatsApp-contacten te kiezen. Voor het WhatsApp-netwerk is het beter om een drukklaar adresboek te hebben. Het CSV-bestand is verantwoordelijk voor afbeeldingen met een hoge resolutie, profielen en contactnummers.
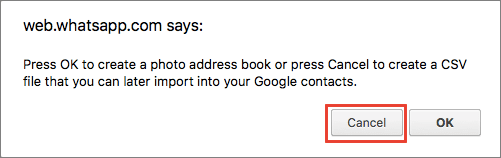
Stap 4 Hier is de URL volledig sessiegebaseerd, dus de hele pagina kan worden gedownload naar de pc met behulp van de bookmarklet. Met behulp van de functionele toetsen zoals Ctrl + S en Cmd + S kunt u de hele pagina downloaden en kunt u dus permanent WhatsApp-contacten exporteren en downloaden wat u maar wilt.
Nadelen
- Het geeft geen diepgaande contactgegevens van een individuele chat.
- Het proces is gecompliceerd, technische kennis is vereist.
Optie 3: Hoe alle WhatsApp-gegevens in één keer exporteren
Als de bovenstaande 2 methoden te technisch voor je zijn, probeer dan deze tool iTransor for WhatsApp, dat is ontworpen om WhatsApp-gegevens op een snelle en eenvoudige manier te beheren.
Met deze tool kun je niet alleen je WhatsApp-contacten exporteren, maar allerlei WhatsApp-gegevens. Wat nog verbazingwekkender is, is dat je meer 40.000 WhatsApp-berichten kunt exporteren berichten per keer. Het proces is net zo eenvoudig als ABC en het werkt voor zowel Android als iPhone. Het werkt voor zowel WhatsApp als WhatsApp Business, dus je WhatsApp Business-contacten kunnen ook op je computer worden opgeslagen. Je kunt WhatsApp-berichten op iPhone herstellen op een flexibele manier, zelfs op een mobiele telefoon met een ander besturingssysteem.
[Video-tutorial] Exporteer WhatsApp als echte chats
Stap 1 Start iTransor for WhatsApp en verbind uw apparaat met de computer. Selecteer "Back-up van WhatsApp naar apparaten".
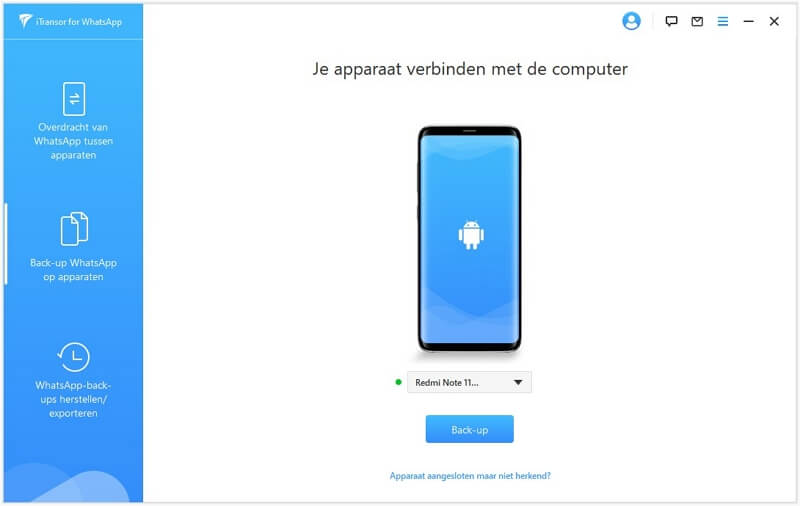
Stap 2 Begin met het maken van een back-up van WhatsApp, wacht een paar seconden om de back-up te voltooien.
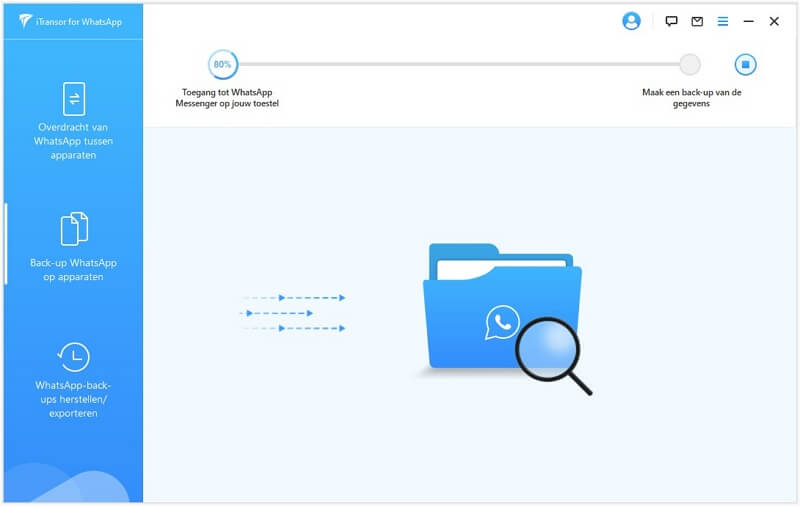
Stap 3 Als u klaar bent, selecteert u "Back-up van WhatsApp herstellen/exporteren". U ziet een lijst met de back-up die u zojuist hebt gemaakt. Selecteer het en klik op "Exporteren" om naar uw computer te exporteren. Het programma begint met het scannen van WhatsApp-gegevens in deze back-up.
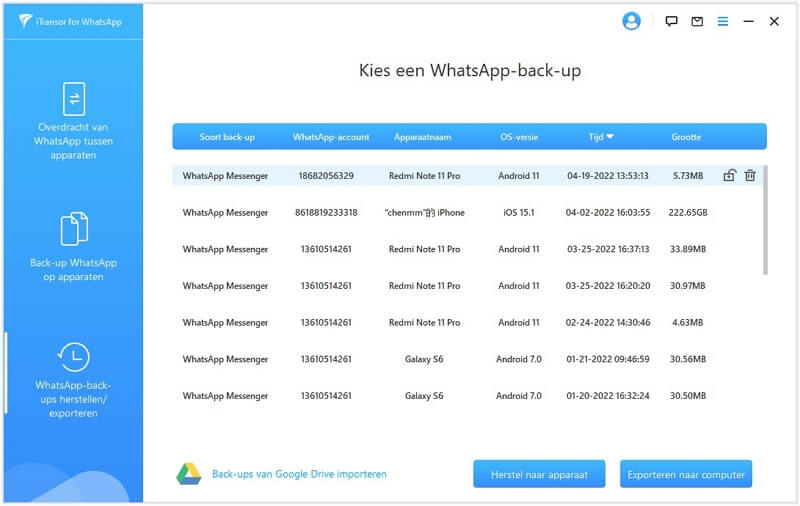
Stap 4 Daarna worden al je WhatsApp-chats op het scherm weergegeven. Selecteer onderaan de interface CSV (XLS voor Mac-gebruikers) en klik op "Exporteren".
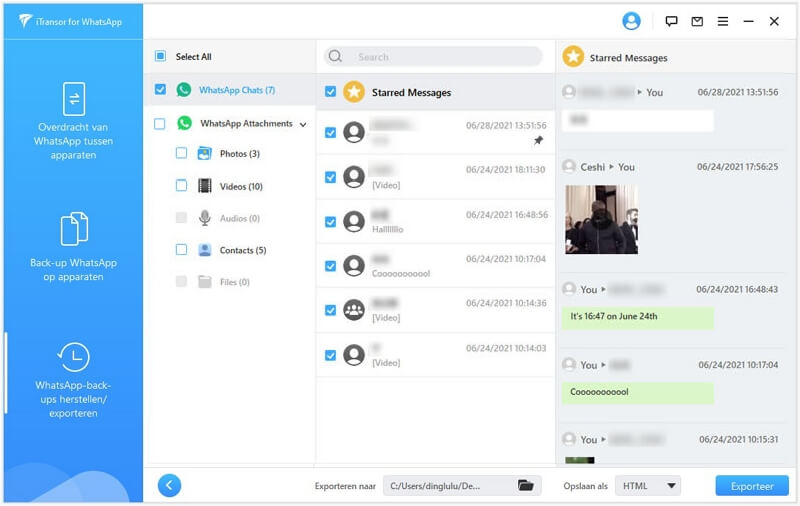
Stap 5 In het geëxporteerde bestand kun je WhatsApp-contacten exporteren.
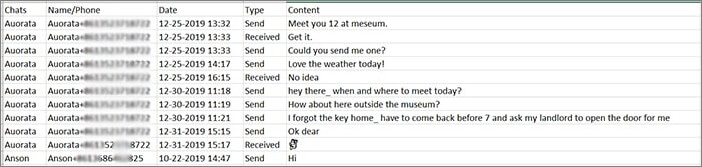
Op deze manier kunt u eenvoudig WhatsApp-contacten exporteren om aan uw behoeften te voldoen. Als je je belangrijke WhatsApp-gegevens niet wilt verliezen, gebruik dan gewoon iTransor for WhatsApp om een back-up te maken van al je WhatsApp-gegevens.
Bonustip: Hoe importeer ik contacten van WhatsApp naar Gmail
We hebben al geleerd hoe je WhatsApp-contacten kunt exporteren om uit te blinken in het eerste deel van deze handleiding. Veel gebruikers vragen hoe ze WhatsApp-contacten naar Gmail kunnen importeren, we staan klaar om uw problemen op te lossen. Volg nu de onderstaande stappen om het CSV-bestand naar uw Gmail-account te importeren:
Stap 1 Ga naar uw Gmail-account en klik op het raster van 3x3 stippen in de rechterbovenhoek. Selecteer "Contacten" in het menu dat verschijnt.
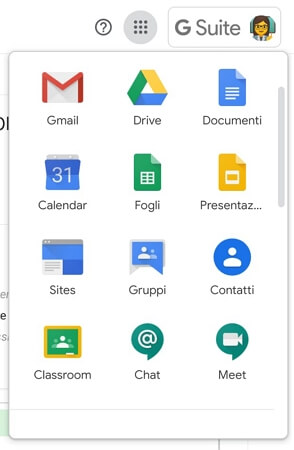
Stap 2 Klik op "Importeren" in de zijbalk aan de linkerkant van het scherm. Kies "Bestand selecteren" om het CSV-bestand bij te voegen en voltooi het proces door op "Importeren" te klikken.
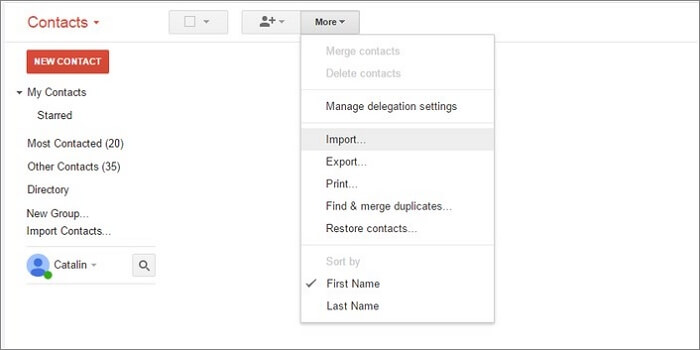
Je contacten worden nu hier in Gmail toegevoegd.
Ik hoop dat dit artikel je kan helpen bij het oplossen van je probleem met het exporteren van WhatsApp-contacten. En we nodigen u uit om dit artikel met uw vrienden of familie te delen om meer mensen te helpen. Als u vragen of opmerkingen heeft, kunt u deze natuurlijk hieronder achterlaten.