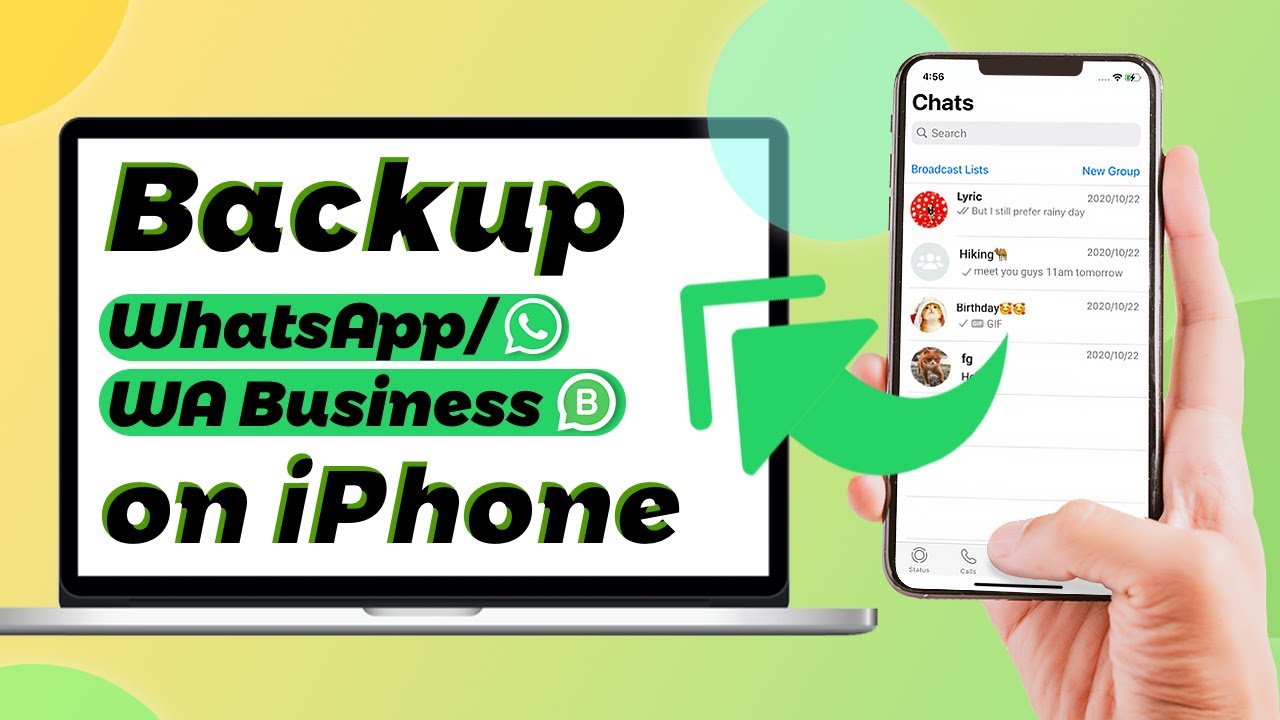Met WhatsApp-web kunnen we chatten zonder zelfs maar iets op de pc te hoeven installeren. Omdat het vaker wordt gebruikt, willen veel gebruikers weten hoe ze rechtstreeks een back-up naar WhatsApp Web kunnen maken. Dit zou vandaag het aandachtsgebied zijn.
We gaan over op verschillende methoden om een back-up te maken van WhatsApp Web en WhatsApp-gegevens op pc of laptop te bekijken.

Kun je een back-up maken van WhatsApp Web?
Als je WhatsApp web vaak gebruikt , is het maken van een back-up van WhatsApp-chats de sleutel, je zult merken dat er geen native tool voor is, dus je zou kunnen vragen of je een back-up van WhatsApp Web kunt maken.
Het antwoord is zeker ja.
Door de ontwikkeling van technologie kunnen we meer dingen doen dan we dachten. Het beheren van WhatsApp-webgegevens is eenvoudiger, hieronder ziet u een Google-extensie om rechtstreeks een back-up van WhatsApp te maken en een gratis tool om WhatsApp naar pc te exporteren.
Hoe een back-up te maken op WhatsApp Web met Google-extensie
Dankzij Google Chrome heeft het een extensie ontwikkeld waarmee we al onze WhatsApp-chats kunnen downloaden door een reservekopie te maken.
De extensie heet Backup WhatsApp Chats. De werking ervan is eenvoudig. Volg gewoon de onderstaande stappen:
Stap 1.Voeg de WhatsApp Chats-extensie toe aan uw Chrome-browser.

Stap 2.Log in op uw Google-account om de extensie te gebruiken. En sta de machtigingen voor de extensie toe.
Stap 3.Meld u aan bij WhatsApp Web.
Stap 4.Kies een chat waarvan je een back-up wilt maken en klik nogmaals op het extensiepictogram, pas de datumvelden aan en klik op Downloaden. Vink het selectievakje "mediabestanden pakken" aan als u ook afbeeldingen en andere bestanden wilt downloaden. Je kunt ervoor kiezen om je chat op te slaan als een CSV/HTML-bestand.
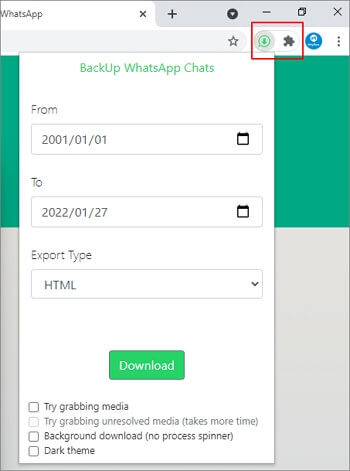
Wanneer het downloaden is voltooid, wordt het resulterende bestand opgeslagen in dezelfde map waar alle gedownloade bestanden gewoonlijk worden opgeslagen.
Opmerking
Als er niets gebeurt, laadt u de pagina opnieuw en probeert u het opnieuw.Je vraagt je misschien af of het echt nuttig is, je kunt Backup WhatsApp Chats-recensies vinden in de Chrome Web Store en de voor- en nadelen ervan.
Voordelen:
- Makkelijk te gebruiken.
- Het is betaalbaar.
nadelen:
- Het heeft geen gratis versie.
- Je kunt de chats slechts één voor één downloaden.
- Soms loopt het vast vanwege een internetverbinding.
- Geen Spaanse versie.
We raden u eigenlijk af om deze extensie te gebruiken vanwege de nadelen. We presenteren u echter een beste gratis alternatief voor back-up van WhatsApp op pc, het is heel gemakkelijk te gebruiken.
Laten we nu beginnen.
Hoe maak je GRATIS een back-up van WhatsApp vanaf pc
Een zeer haalbaar alternatief als het gaat om het maken van back-ups van je WhatsApp-chats naar een pc, is de iTransor voor WhatsApp WhatsApp-overdrachtstool.
In dit geval is de mogelijkheid om back-ups op je pc te maken een handig alternatief voor het gebruik van WhatsApp Web als back-up. Als u deze back-upbestanden op uw mobiele telefoon of een andere wilt herstellen, is dit de perfecte keuze voor u.
Waarom kies je voor iTransor voor WhatsApp?
- Het maken van een back-up van WhatsApp is GRATIS en zeer gemakkelijk te gebruiken.
- Ondersteuning voor Android- en iPhone-apparaten, WhatsApp Business en WhatsApp Messenger.
- Je kunt WhatsApp overzetten van iPhone naar Android, Android naar iPhone, iPhone naar iPhone en Android naar Android.
- Je kunt WhatsApp ook herstellen vanuit iCloud op Android , ongeacht het besturingssysteem (Android of iOS).
Stap 1 Back-up WhatsApp
1.Verbind de mobiele telefoon met de pc. Start iTransor voor WhatsApp-software en selecteer Back-up WhatsApp naar apparaten in de zijbalk.
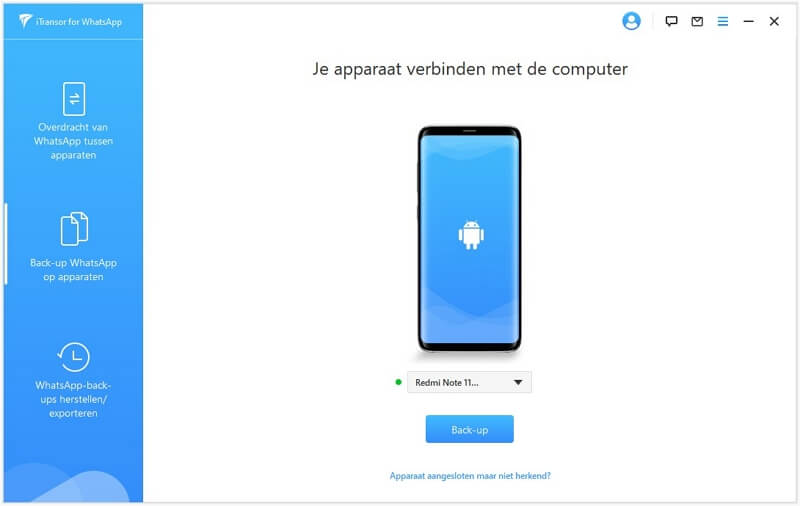
2.Selecteer gewoon de knop "Back-up" en na een tijdje zal de voortgangsbalk helemaal vol raken om aan te geven dat de back-up is gemaakt.
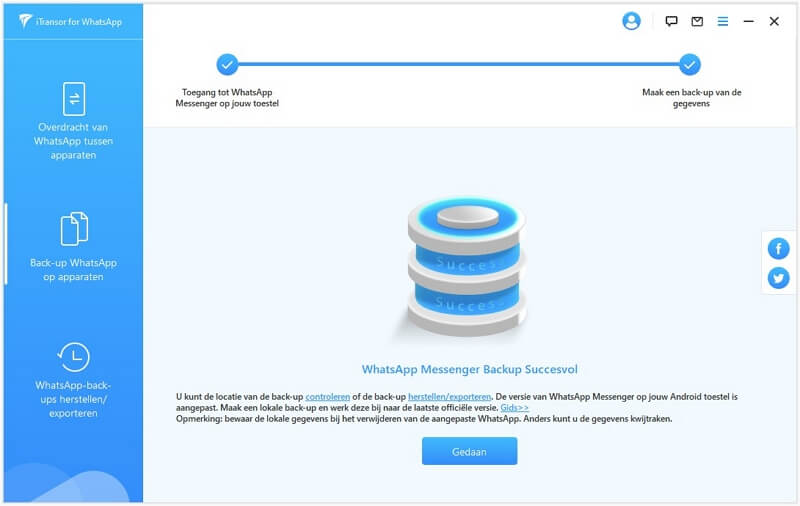
Sla nu op en je hebt toegang tot WhatsApp-back -up in iTransor voor WhatsApp, nu moet je het naar pc exporteren.
Stap 2 WhatsApp-back-up exporteren naar pc
Hiermee kunt u WhatsApp exporteren in 3 formaten: .csv, .xls en .html. We raden je aan om het .HTML-formaat te kiezen, omdat WhatsApp-berichten precies zo worden weergegeven als op je mobiele telefoon. Dat betekent dat u niet alleen de geëxporteerde tekstberichten kunt lezen, maar ook afbeeldingen, video's en zelfs audioberichten.
Volg onderstaande stappen om WhatsApp-chat op pc te exporteren
1.Kies WhatsApp-back-up exporteren/herstellen in het menu in het linkerdeelvenster. Zoek de WhatsApp-back-up die je hebt gemaakt om de lijst te exporteren en tik vervolgens op de knop Exporteren naar computer.
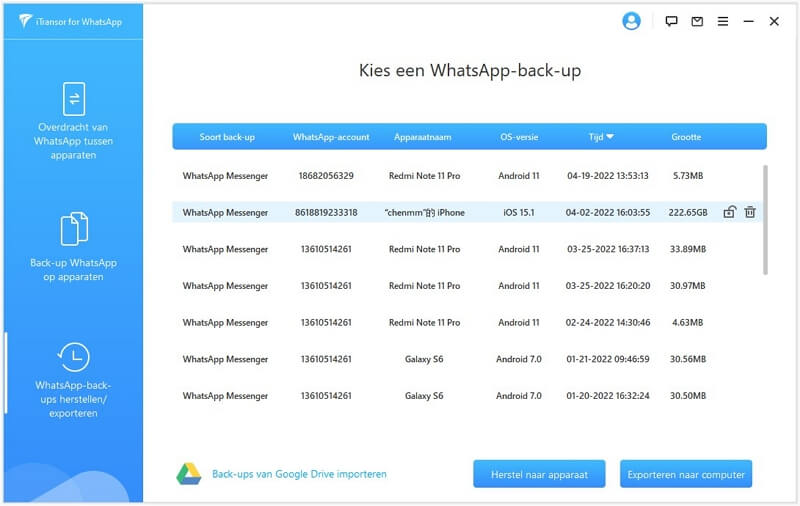
2.Daarna begint het programma de gegevens in uw back-up te scannen en kunt u alle chats en bijlagen in uw WhatsApp-back-up zien. Selecteer alle chats die u wilt exporteren en klik eenvoudig op de knop Exporteren.
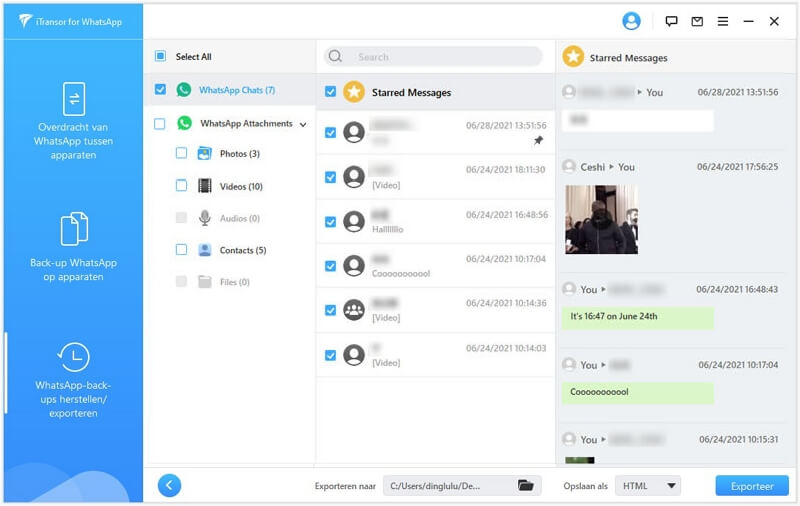
3.De geëxporteerde WhatsApp-gegevens kunnen op een later tijdstip ook op pc worden bekeken.
[Video-tutorial] Hoe maak je een back-up van WhatsApp vanaf pc
conclusie
Hopelijk helpt dit artikel je om eenvoudig je eigen WhatsApp-back-ups te maken. Als je het artikel leuk vond, deel het dan gerust met anderen, zodat meer mensen kunnen voorkomen dat ze hun belangrijke WhatsApp-berichten op elk moment kwijtraken.