Software voor het redden van Windows-gegevens
Eén-klik redding voor bureaublad bestanden die ontbreken na het opstarten van de computer, voor Windows 11/10 computer bureaublad of ontbreekt snel ophalen van belangrijke gegevens, bieden gratis herstel service.
Heb je ooit een situatie meegemaakt waarbij pictogrammen of bestanden op je Windows-computer plotseling van je bureaublad verdwenen en in paniek raakte? Maak je geen zorgen, dit is een veelvoorkomend probleem en er is geen reden tot bezorgdheid.
Dit bericht biedt een complete oplossing met vijf methoden en stappen om het pictogrammen bureaublad verdwenen, en introduceert een effectieve reddingsmethode voor het verdwijnen van bureaubladbestanden na het opstarten van de computer, om het normale bureaublad te herstellen voor Windows-gebruikers die te maken krijgen met de bovengenoemde situatie.

- Deel 1: Waarom pictogrammen verdwenen van bureaublad Windows 10?
- Deel 2: Hoe te herstellen bureaublad pictogrammen verdwenen?
- 1. Alle Windows-bureaubladpictogrammen weergeven
- 2. Desktoppictogrammen zichtbaar maken
- 3. Tabletmodus uitschakelen
- 4. Windows Verkenner opnieuw starten
- 5. Taakbalk opnieuw vastpinnen
- 6. Computer resetten
- Deel 3: Hoe verloren desktopbestanden te herstellen?

Waarom pictogrammen verdwenen van bureaublad Windows 10
Dit zijn de veelvoorkomende redenen waarom bureaublad pictogrammen verdwenen:
- Als de desktoppictogrammen verdwenen zijn na een systeemupdate, kan dit komen door vastgelopen Windows-updates of andere problemen die systeemstoringen veroorzaken.
- Beschadigde accounts kunnen ervoor zorgen dat u niet kunt inloggen en dat alleen de gebruiker kan worden geopend, waardoor desktoppictogrammen niet worden weergegeven.
- Het gelijktijdig gebruik van meerdere grafische kaarten kan Windows 10 instellen om het laptopscherm als secundair scherm te gebruiken, waardoor het bureaublad van de laptop niet zichtbaar is.
Hoe te herstellen bureaublad pictogrammen verdwenen
Voor problemen met het pictogrammen verdwenen van bureaublad Windows 10 hebben we hieronder 6 effectieve methoden samengevat van eenvoudig tot complex. Lees verder voor meer informatie!
1 Alle Windows-bureaubladpictogrammen weergeven
Soms zijn ontbrekende bureaubladitems te wijten aan tijdelijke systeemfouten. U kunt bureaubladpictogrammen herstellen door deze eenvoudige stappen te volgen:
Stap 1: Klik met de rechtermuisknop op een leeg gedeelte van het Windows-bureaublad en selecteer 'Weergave'.
Stap 2: Kies in het menu 'Bureaubladpictogrammen weergeven' en zorg ervoor dat deze optie is aangevinkt.
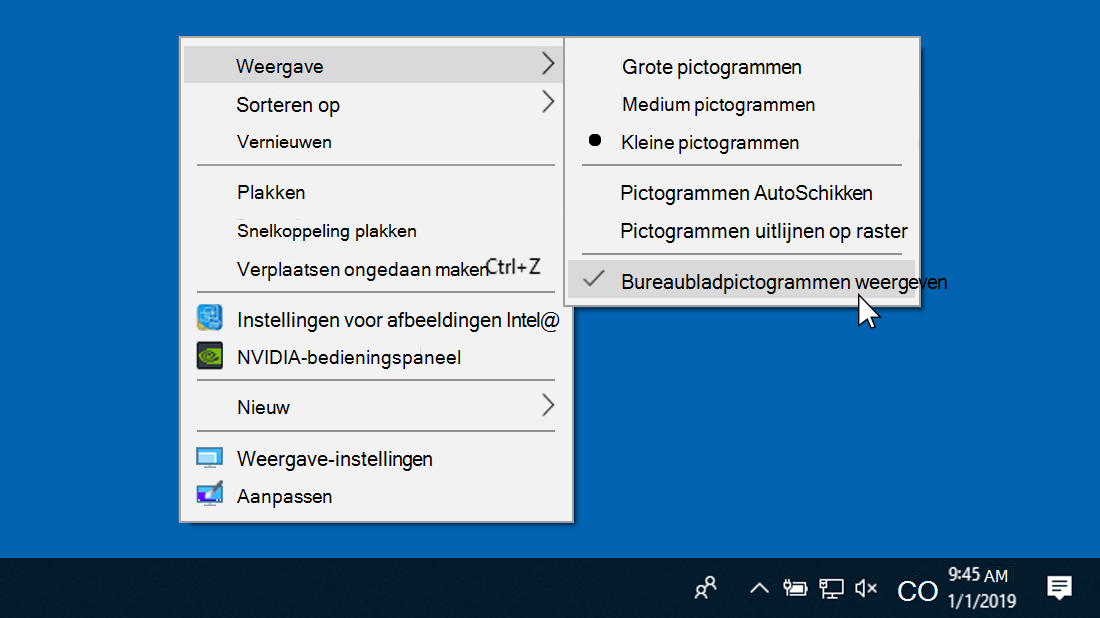
2 Desktoppictogrammen zichtbaar maken
Soms kan het voorkomen dat door systeemstoringen de desktoppictogrammen en de taakbalk opnieuw zijn ingesteld, waardoor na het opnieuw opstarten van Windows het bureaublad niet zichtbaar is of de pictogrammen op bureaublad verdwenen. U kunt dit oplossen door de desktoppictogrammen opnieuw in te stellen met de volgende stappen:
Stap 1: Klik op het 'Start' menu en selecteer 'Instellingen'.
Stap 2: Kies 'Personalisatie'.
Stap 3: Selecteer aan de linkerkant 'Thema's' en zoek naar 'Desktoppictograminstellingen'.
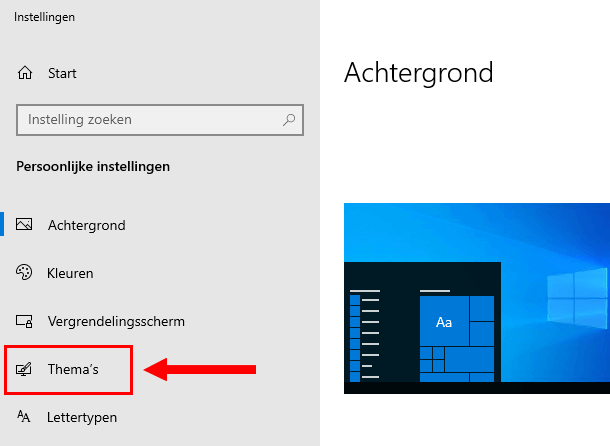
Stap 4: Vink de pictogrammen aan die u op het bureaublad wilt weergeven, klik op 'Toepassen' en vervolgens op 'OK'. Ga terug naar het bureaublad om de pictogrammen of programma's te controleren.
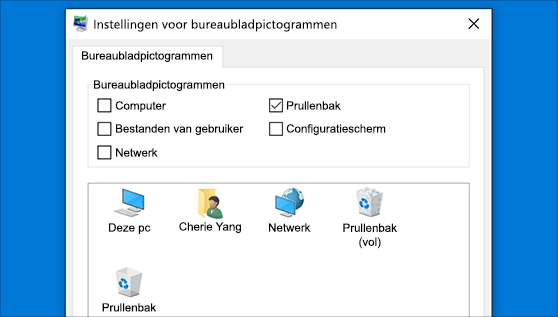
3 Tabletmodus uitschakelen
Windows 10 heeft twee weergavemodi: de desktopmodus en de tabletmodus. Als per ongeluk de tabletmodus is ingeschakeld, kunnen de bureaubladpictogrammen en de taakbalkpictogrammen verdwijnen omdat de oorspronkelijke desktopmodus wordt verstoord.
Hoe schakel je terug naar de desktopmodus? Volg de onderstaande stappen:
Stap 1: Klik op het 'Start' menu en selecteer 'Instellingen'.
Stap 2: Kies 'Systeem' om de systeeminstellingen te openen.
Stap 3: In de linkernavigatie kies je 'Tablet'. Schakel de optie 'Schakel de tabletmodus in wanneer ik dit apparaat als tablet gebruik' uit en controleer vervolgens of de bureaubladpictogrammen en de Windows taakbalk zijn teruggekeerd.
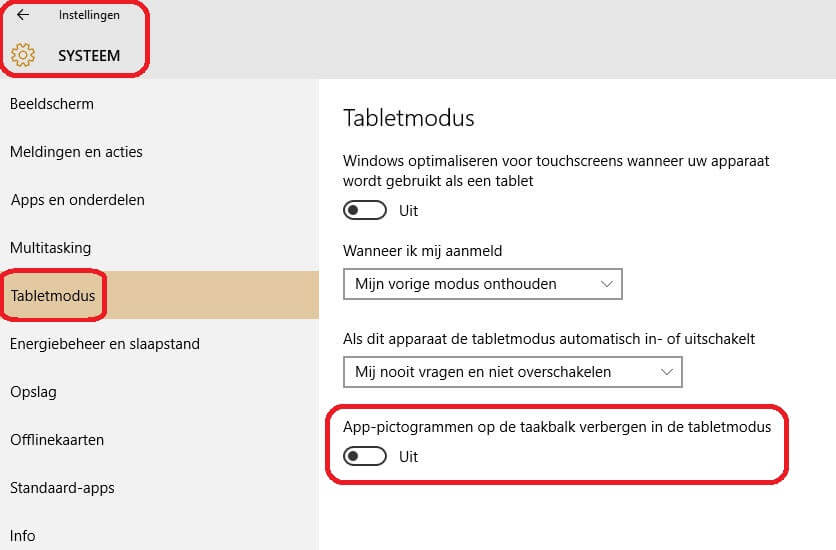
4 Windows Verkenner opnieuw starten
Desktoppictogrammen maken deel uit van het proces waarbij de computer het bestand explorer.exe uitvoert. Als dit proces problemen ondervindt, kan het ervoor zorgen dat de desktoppictogrammen niet worden weergegeven of dat de taakbalkpictogrammen in Windows 10 verdwijnen.
Als u met dit probleem te maken krijgt, kunt u het oplossen door Windows Verkenner opnieuw te starten met de volgende stappen:
Stap 1: Druk tegelijkertijd op de toetsen 'Ctrl + Alt + Delete'.
Stap 2: Kies 'Taakbeheer' uit de beschikbare opties op het scherm.
Stap 3: Klik met de rechtermuisknop op 'Windows Verkenner' en kies 'Taak beëindigen'.
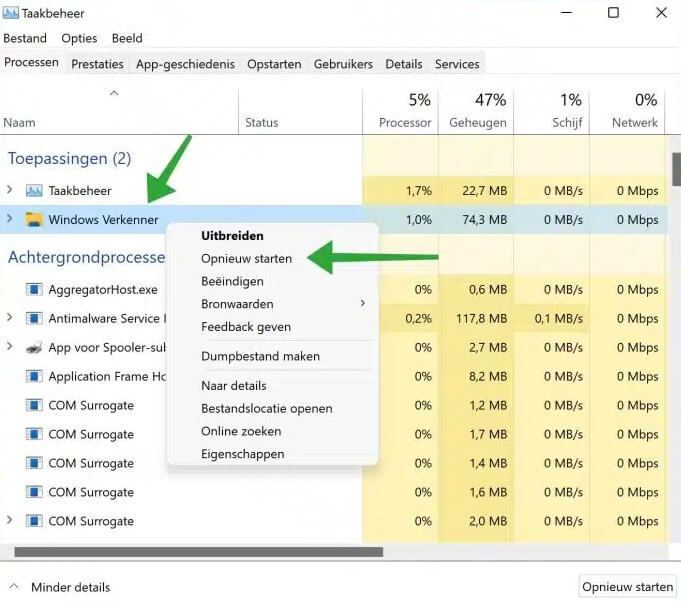
Stap 4: Klik op de bovenste menubalk op 'Bestand' en kies 'Nieuwe taak uitvoeren'.
Stap 5: Typ 'explorer.exe' in het open dialoogvenster en klik op 'OK'. Hiermee wordt Windows Verkenner opnieuw gestart. Controleer vervolgens of het probleem met het verdwenen bureaublad op Windows is opgelost.
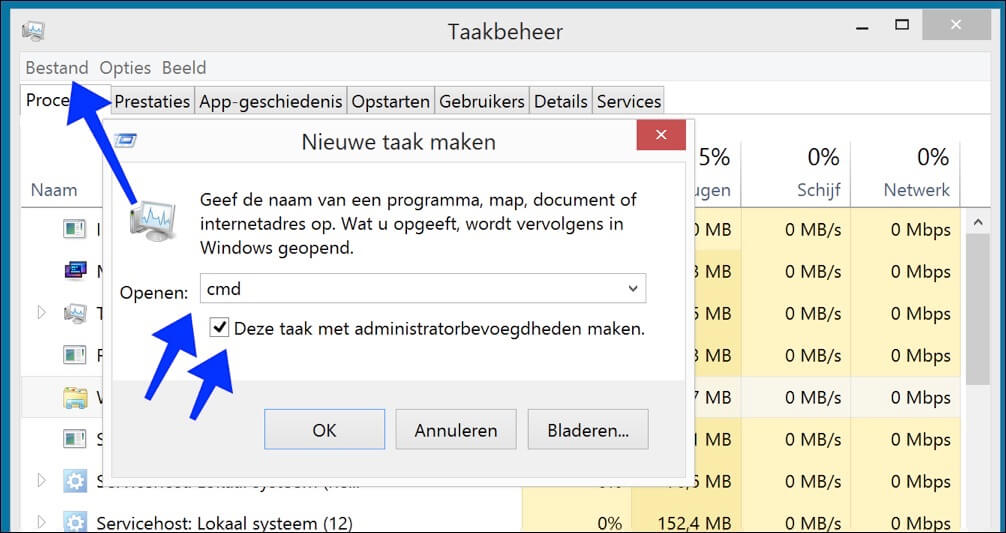
5 Taakbalk opnieuw vastzetten
Als pictogrammen op de taakbalk van Windows 10 verdwijnen, kun je proberen om de verloren toepassingen te herinneren en ze vervolgens opnieuw vast te zetten aan de taakbalk met de volgende stappen:
Stap 1: Open het Windows-menu en klik met de rechtermuisknop op het programma waarvan het pictogram op de taakbalk ontbreekt. Kies 'Meer' > 'Van taakbalk losmaken'.
Stap 2: Open vervolgens opnieuw 'Meer' > 'Vastmaken aan taakbalk'. Controleer nu of het ontbrekende pictogram terug is op de taakbalk.
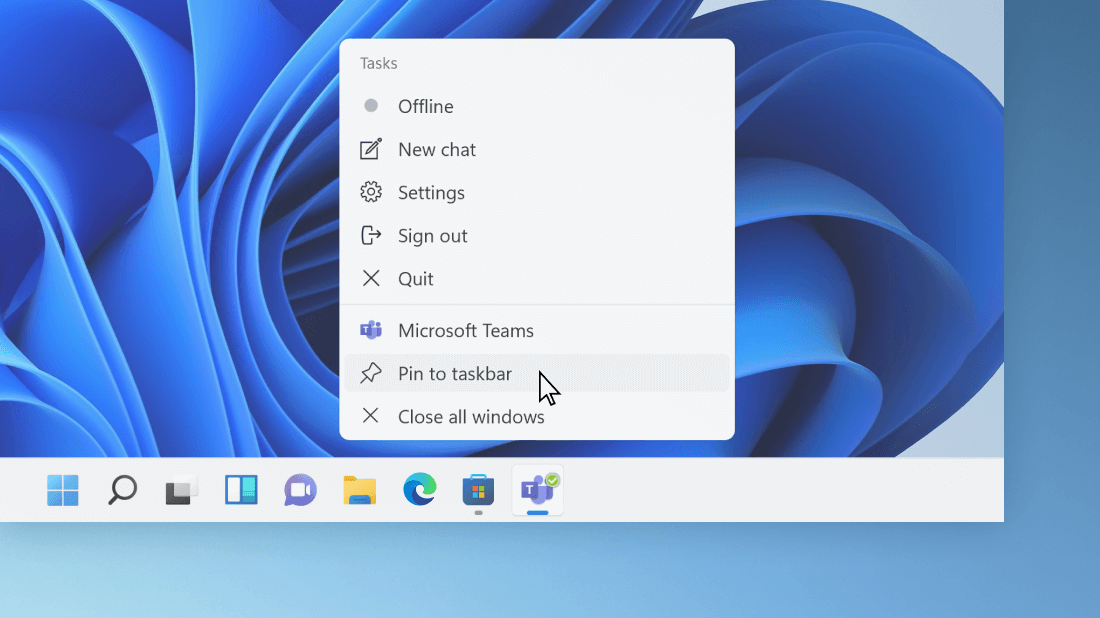
6 Computer resetten
Als geen van de bovenstaande methoden helpt om het probleem van het verdwenen bureaublad op te lossen, moet je mogelijk de computer resetten om ernstige systeemproblemen te verhelpen.
Hoewel dit niet ideaal is, kan het wel helpen om je computer op te frissen en ervoor te zorgen dat alles weer soepel werkt, waardoor het probleem van de verdwenen taakbalkpictogrammen of bureaubladpictogrammen in Windows 10 volledig wordt opgelost.
Hier zijn de stappen om Windows 10 te resetten, waarbij je kunt kiezen om al je persoonlijke gegevens te behouden of alles te verwijderen:
Stap 1: Klik op het 'Start' menu en selecteer 'Instellingen'.
Stap 2: Selecteer 'Bijwerken en beveiliging'.
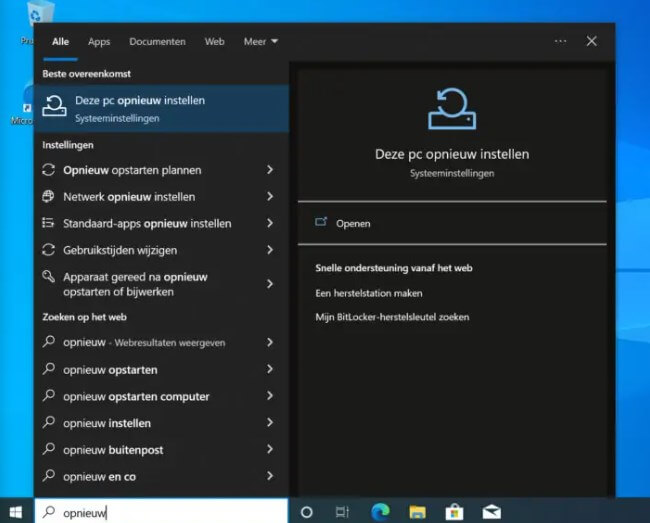
Stap 3: Kies in het linkerdeelvenster 'Herstel', klik dan onder 'Deze pc opnieuw instellen' op 'Aan de slag'. Volg de instructies op het scherm om de computer opnieuw in te stellen.
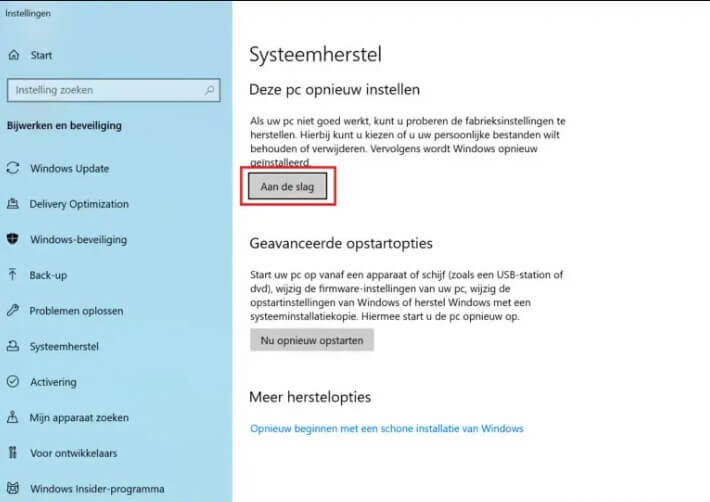
Stap 4: Start Windows opnieuw op en het probleem van een leeg bureaublad na het opstarten van de computer zou moeten zijn opgelost.
Hoe verloren desktopbestanden te herstellen
Wanneer bureaubladpictogrammen verdwenen zijn, zijn bestanden vaak ook niet meer zichtbaar. Als je je bestanden wilt terughalen nadat ze verdwenen zijn na het resetten van je computer, hoe kan je dat dan het beste aanpakken?
Dit vereist het gebruik van professionele data recovery software zoals iMyFone D-Back voor Windows, die je kan helpen om je verloren bureaubladbestanden terug te halen.
- Herstel eenvoudig verloren desktopbestanden thuis zonder specifieke computerkennis.
- Herstelt beschadigde, verwijderde of ontoegankelijke bestanden.
- Ondersteunt meer dan 1000 bestandsformaten, zoals Word, Excel, video's, e-mails, muziekbestanden, en meer.
- Schakel de preview-functie in om het exacte bestand te vinden dat je wilt herstellen.
- Het kan bestanden niet alleen herstellen van de harde schijf van uw computer, maar ook van USB-drives, externe harde schijven, geheugenkaarten en andere opslagapparaten.
- Compatibel met Windows 11/10/8/7 en macOS.
Hieronder wordt uitgelegd hoe u D-Back voor Windows kunt gebruiken om bestanden op te halen die ontbreken op de bureaubladpictogrammen van Windows.
Stap 1: Download en installeer D-Back voor Windows, voer het uit en selecteer de locatie 'Bureaublad', klik op 'Start'.

Stap 2: D-Back for Windows start een diepe scan van uw bureaubladbestanden, wacht tot de scan is voltooid.
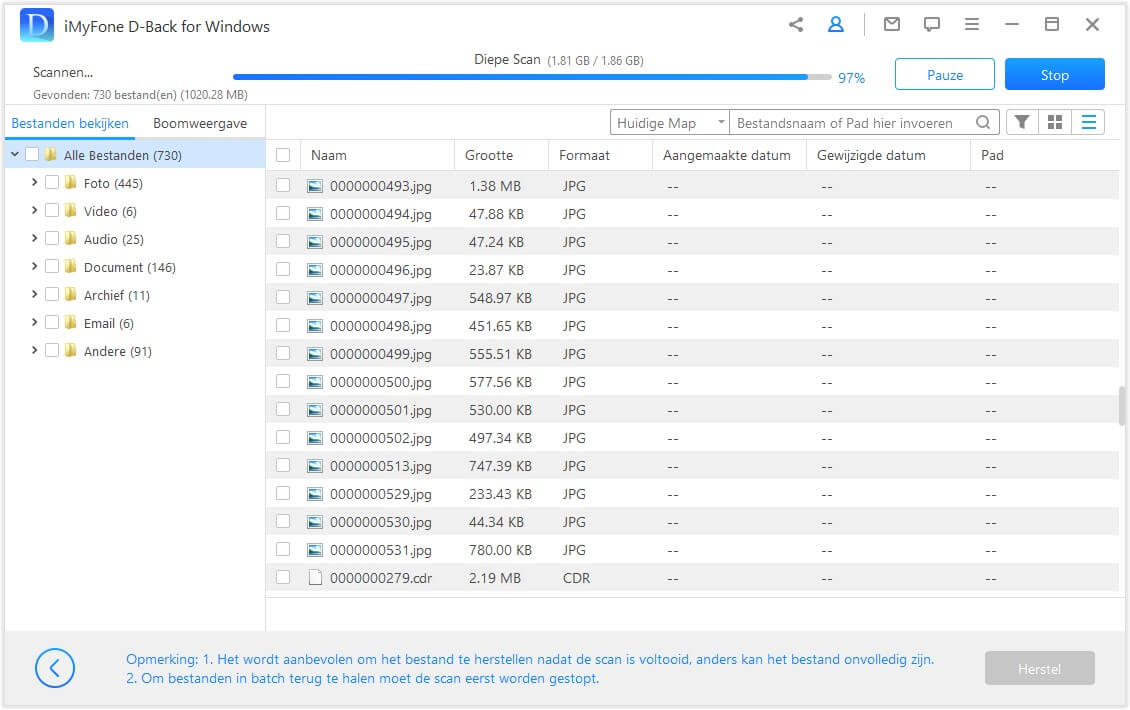
Stap 3: Nadat het scannen is voltooid, kun je een voorbeeld bekijken en het vakje voor het synchrone herstel van meerdere bestanden aanvinken, waarna de verdwenen bestanden op het bureaublad worden hersteld.
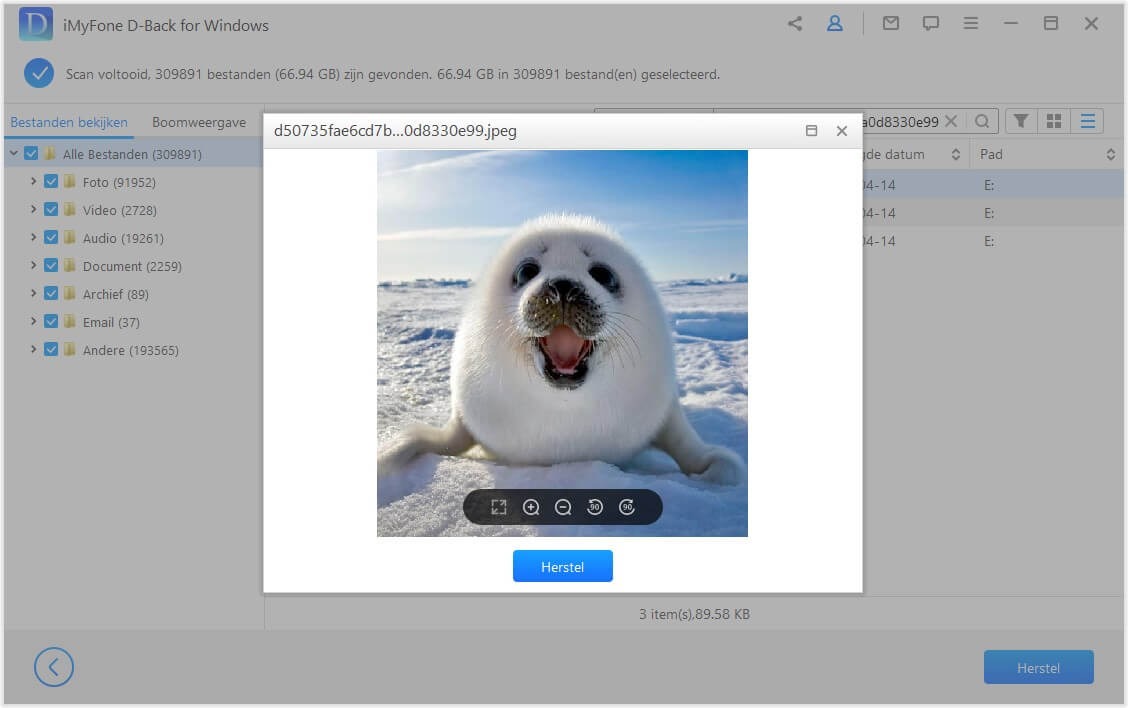
Conclusie
Wanneer het bureaubladpictogram verdwijnt, kunt u de hierboven gegeven oplossingen raadplegen, die u stap voor stap zullen helpen de ontbrekende pictogrammen bureaublad verdwenen.
Als u uw toevlucht moet nemen tot de laatste stap van het opnieuw instellen van uw computer en u zich zorgen maakt over bestandsverlies, kunt u ook D-Back for Windows installeren om de verloren bestanden te herstellen, samen met het kiezen van de gegevensherstelmethode.