Wanneer de bovenstaande situatie zich voordoet, kunt u de oplossingen in dit artikel raadplegen om de automatische reparatielus van Windows 10 te repareren.
- 1. Wat is Windows Automatische Reparatie?
- 2. Waarom blijft mijn pc in automatische reparatie?
- 3. Hoe de automatische reparatielus van Windows 10 te repareren
- A. Lus bij het voorbereiden van automatische reparatie met een zwart scherm
- B. Automatische reparatie kan uw pc met blauw scherm niet repareren
- 4. Bestanden herstellen van pc met automatische reparatielus Windows 10

Wat is automatische Windows-reparatie?
Automatic Repair is een herstelprogramma voor Windows-systemen. Het wordt gebruikt om de meest voorkomende opstartfouten op Windows-systemen te diagnosticeren en op te lossen.
Wanneer uw computer twee keer achter elkaar niet normaal opstart, wordt de functie "automatische reparatie" geactiveerd. Het zal automatisch analyseren en diagnosticeren om de fout te vinden.
Soms gebeurt er echter na het starten van de automatische reparatie dat deze niet kan worden gerepareerd. Wanneer dit gebeurt, zijn er twee veelvoorkomende situaties die zich op uw scherm kunnen voordoen:
Situatie 1 Automatische reparatie kan uw pc met blauw scherm niet repareren
Blauw scherm met melding: Uw pc is niet correct gestart of Automatische reparatie kon uw pc niet repareren.
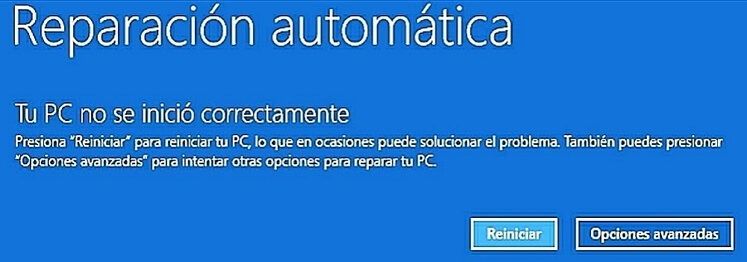
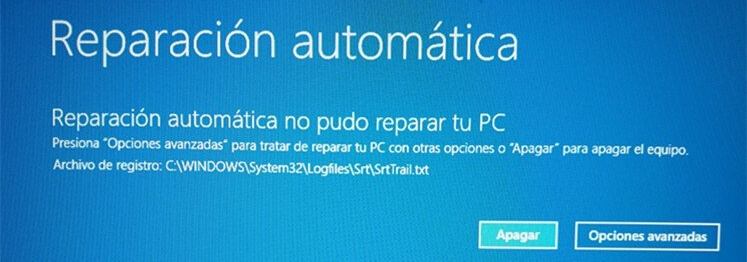
Situatie 2. Lus bij het voorbereiden van automatische reparatie met een zwart scherm
Windows blijft in Automatische reparatie voorbereiden en er wordt geen voortgang weergegeven. Het scherm wordt zwart en gaat in een oneindige zelfherstellende lus.

Waarom blijft mijn pc in automatische reparatie?
Er zijn een paar hoofdoorzaken dat er een automatische reparatiefout kan optreden in Windows 10:
- Windows-systeem onjuist bijgewerkt
- Ontbrekende of beschadigde systeembestanden
- Problemen met het Windows-register
- Beschadigde Windows Boot Manager
- incompatibele harde schijf
In dit artikel gaan we je leren over deze oneindige automatische herstellus en hoe je snel bestanden kunt herstellen die verloren zijn gegaan toen je systeem niet opnieuw kon opstarten vanwege de automatische herstellus.
Hoe de automatische reparatielus van Windows 10 te repareren
1 Herstel lus bij het voorbereiden van automatische reparatie met zwart scherm
Oplossing 1. Start opnieuw op in de veilige modus
In de veilige modus kunt u het apparaatstuurprogramma verwijderen, de Windows 10-update herstellen, virussen verwijderen, enz.
Zo start u uw computer in de veilige modus:
Stap 1. De computer gaat twee keer aan en uit (als u al in winRE zit, kunt u deze stap overslaan).
Stap 2. Start de computer opnieuw op vanaf het afsluiten, voer winRE (Windows Repair Environment) in.
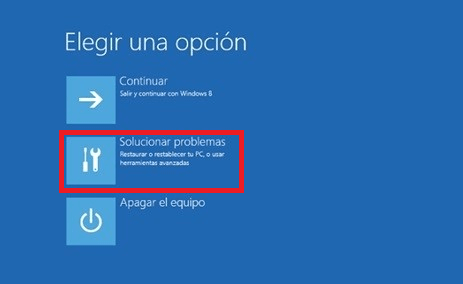
Stap 3. Volg in het venster "Kies een optie" de onderstaande stappen: Problemen oplossen > Geavanceerde opties > Opstartinstellingen.
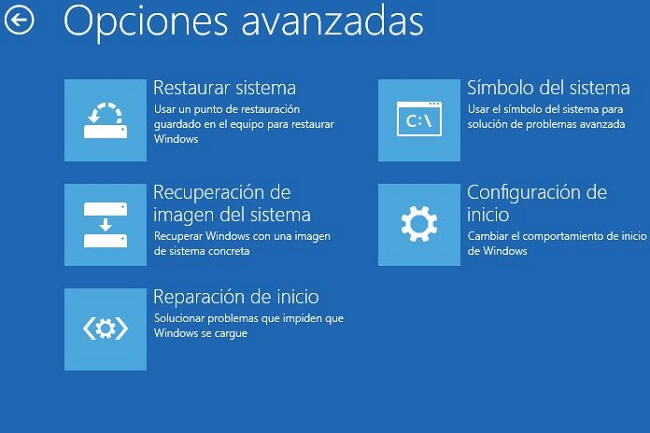
Stap 4. Klik op "Opnieuw opstarten". Na het opstarten ziet u een optiemenu. Selecteer optie 5 of druk op F5 om 'Veilige modus met netwerkmogelijkheden inschakelen'.
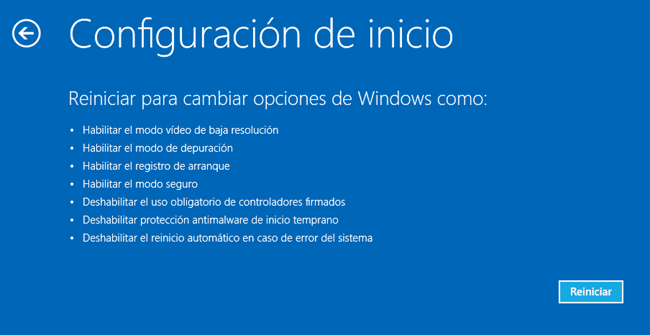
Stap 5. Nadat u naar de veilige modus bent gegaan, voert u de antivirussoftwarescan uit en verwijdert u de virussen.
Door de incompatibele software of schijven te verwijderen om de automatische reparatiefout in Windows op te lossen, is dit een goede oplossing.
Oplossing 2.Schakel automatische reparatie uit
Stap 1. Selecteer "Opdrachtprompt" onder "Geavanceerde opties".
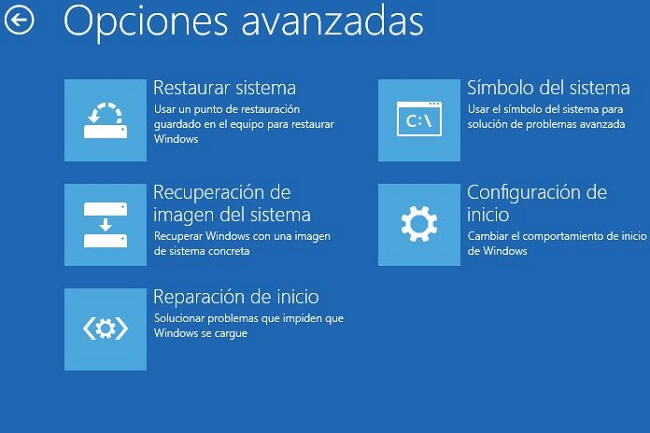
Stap 2. Voer het volgende in het opdrachtpromptvenster in:
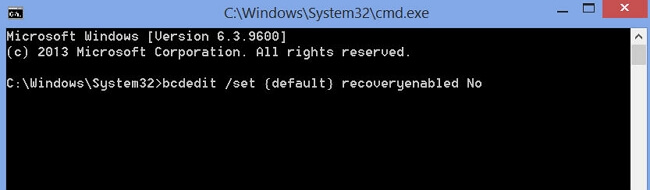
Stap 3. Start de computer opnieuw op. Als de computer opnieuw kan opstarten, betekent dit dat de automatische reparatielus van Windows 10 is hersteld.
2 Automatische reparatie kon uw pc met blauw scherm niet repareren
Oplossing 1. Gebruik systeemherstel
Herstel systeemsoftware naar de oorspronkelijke staat met behulp van Systeemherstel. Zie de onderstaande stappen:
Stap 1. Klik op "Geavanceerde optie" op het resulterende blauwe scherm van automatische reparatie.
Stap 2. Selecteer "Systeemherstel".
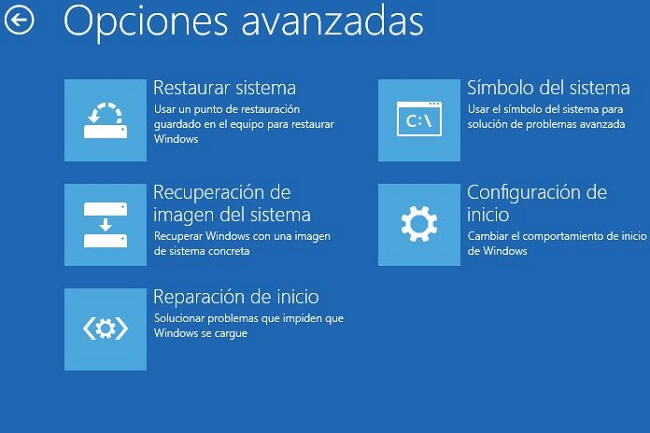
Stap 3. Selecteer het herstelpunt dat is gemaakt net voordat het blauwe scherm verscheen. (Telkens wanneer Windows 10 een stuurprogramma of update-app installeert, wordt er een systeemherstelpunt gemaakt.)
Stap 4. Klik op "Volgende".
Stap 5. Start uw computer opnieuw op nadat het herstel is voltooid.
Oplossing 2. Gebruik de interne systeemhersteltool
Windows-tool voor het scannen van interne systeembestanden CHKDSK (Check Disk), controleert en herstelt ontbrekende of beschadigde systeembestanden.
Gebruik de volgende stappen:
Stap 1. Start de computer opnieuw op en druk op F8 (Start winRE).
Stap 2. Selecteer "Geavanceerde herstelopties controleren".
Stap 3. Volg de onderstaande stappen en ga naar Opdrachtprompt: Problemen oplossen > Geavanceerde opties > Opdrachtprompt.
Stap 4. Voer in het opdrachtpromptvenster de opdracht chkdsk /r c: vervolgens op Enter.
Deze opdracht gebruikt CHKDSK om de systeemschijf te controleren en zal indien mogelijk automatisch herstellen
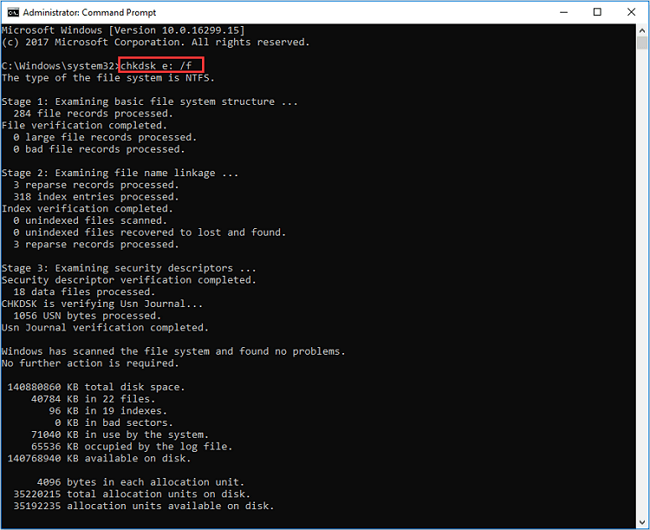
Stap 5. Voer het commando in: sfc /scannow. Druk vervolgens op Enter.
Vervolgens voert de tool Systeembestandscontrole een volledige controle uit van het Windows-systeembestand.
Stap 6. Typ "exit" om de opdrachtprompt te sluiten.
Stap 7. Start de computer opnieuw op om te zien of het probleem is verholpen of niet.
Bestanden herstellen van pc met automatische reparatielus Windows 10
iMyFone D-Back voor Windows File Recovery Tool is een professionele pc-software voor het herstellen van bestanden. Helpt u gegevens te herstellen wanneer uw computer niet kan opstarten of in een automatische reparatielus terechtkomt.
Met een eenvoudige interface kunt u eenvoudig en efficiënt gegevens herstellen die verloren zijn gegaan door een computersysteemfout.
Ondersteunt Windows 11/10/8.1/8/7, kan meer dan 1000 soorten bestanden herstellen, ondersteunt om bestanden van beschadigde USB / HDD te herstellen zonder te formatteren.
Bestanden herstellen wanneer uw laptop crasht met iMyFone D-Back voor Windows
Stap 1. Download en installeer iMyFone D-Back voor Windows op een andere computer die normaal werkt en bereid een USB of schijf voor.
Stap 2. Voer iMyFone D-Back voor Windows uit op de normaal werkende computer, kies "Crash Computer Recovery".

*Zorg ervoor dat u uw USB, cd of dvd aansluit op de computer die normaal werkt
Stap 3. Kies een medium om een openingsstation te maken, u kunt een USB-flashstation of cd kiezen.
Stap 4. Selecteer het gewenste mediumformaat en klik op "Create".
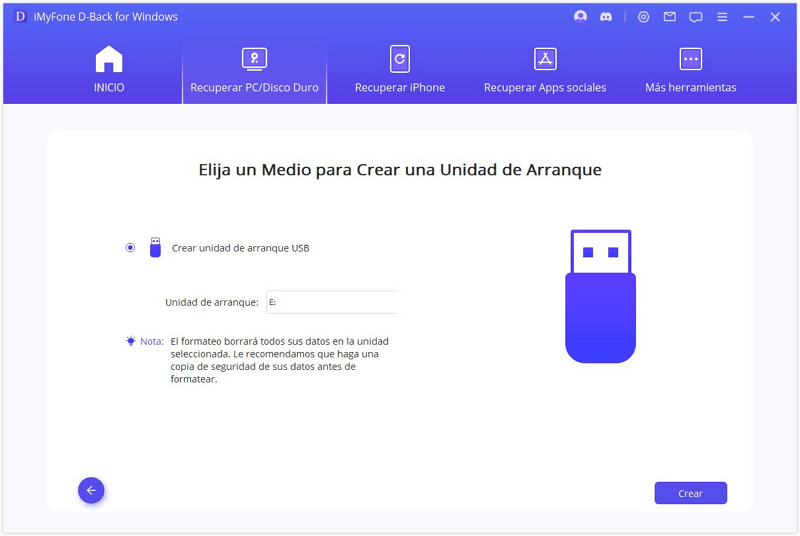
Stap 5. Zorg ervoor dat er een back-up van de USB-gegevens is gemaakt en klik op "Formatteren".
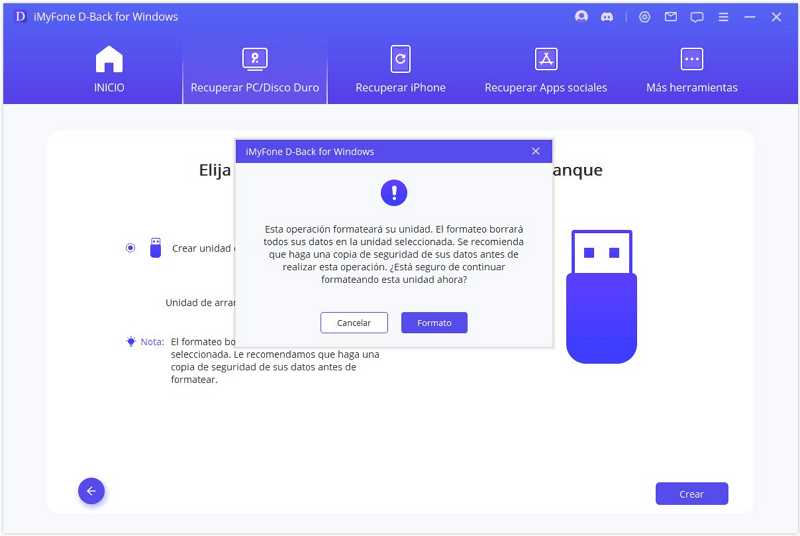
Stap 6. Nadat het formatteren is voltooid, wordt er automatisch een opstartbare schijf gemaakt.
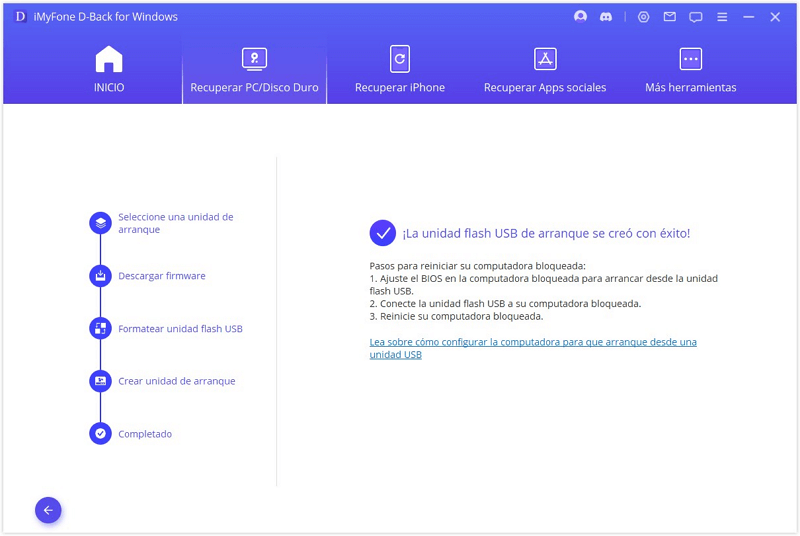
Stap 7. Volg de onderstaande stappen om uw gecrashte computer opnieuw op te starten:
- Sluit de installatie-USB of -cd aan op de computer met "automatische reparatie voorbereiden" of "diagnose van uw computer".
- Stel het BIOS in om op te starten vanaf een USB-flashdrive of cd/dvd.
- Herstart de computer.
Na het opstarten van de computer. Volg de onderstaande 3 stappen om uw verloren gegevens te herstellen:
- Selecteer de locatie van de verloren gegevens en klik op "Start" om te scannen.
- Nadat de scan is voltooid, worden alle verloren gegevens weergegeven op bestandstype.
- Kies de mappen of gegevens die u wilt herstellen en klik op "Herstellen".
- Verloren gegevens worden hersteld.

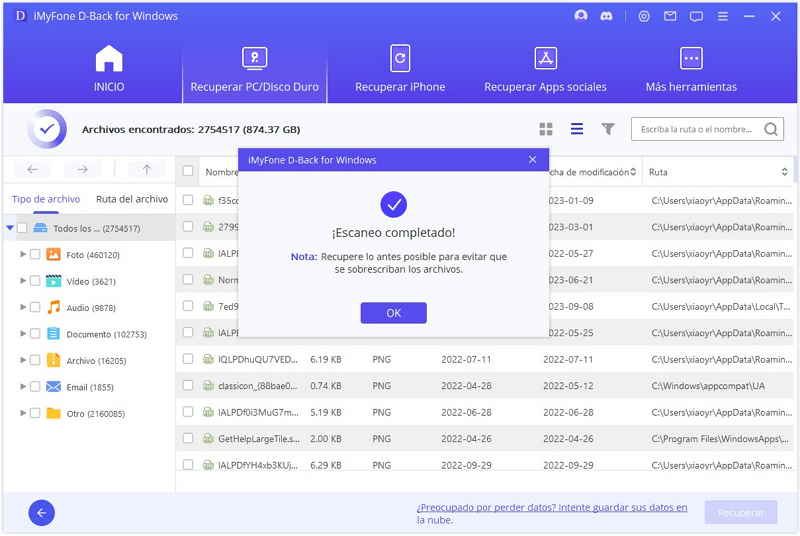

conclusie
Wanneer uw Windows-computer een oneindige automatische reparatielus tegenkomt, kunt u de bovenstaande methoden gebruiken om het probleem op te lossen. U kunt iMyFone D-Back for Windows gebruiken om snel en eenvoudig gegevens te herstellen die verloren zijn gegaan als gevolg van een automatische reparatielus op uw computer.