Wat moet ik doen als ik vastloop op een scherm met het bericht "Windows voorbereiden. Zet je de apparatuur niet lang uit?
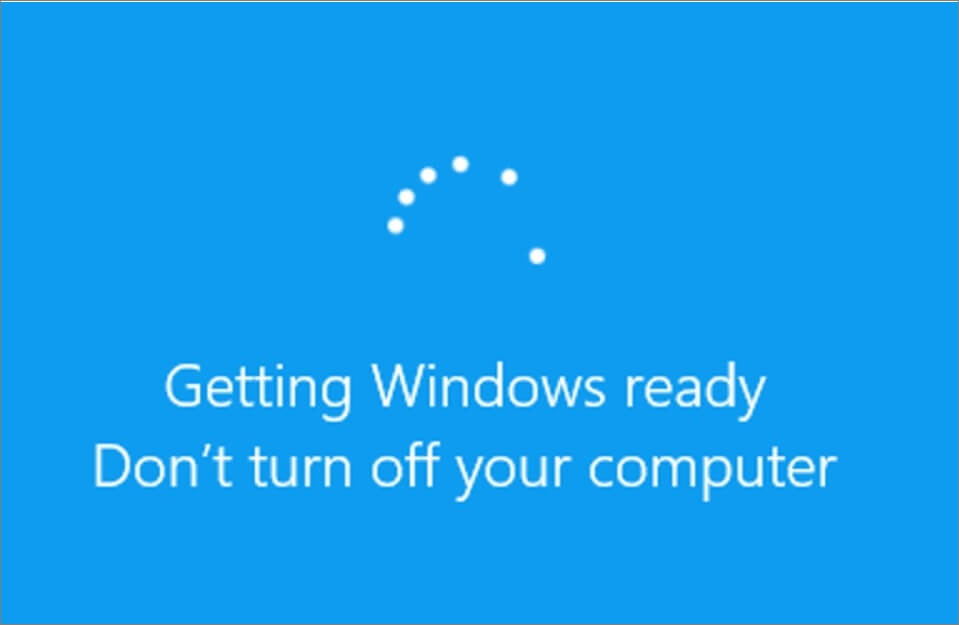
Of uw computer nu een laptop of een desktopcomputer is, er is een kans dat u zich blijft voorbereiden Windows zal de computer niet uitschakelen bij het opstarten van het systeem. Onnodig te zeggen dat dit een schrijnend probleem is om te vinden.
Dit artikel biedt u 6-methoden om dit eindeloze probleem op te lossen. Volg de aangegeven stappen en u zult snel uit deze fout komen "Windows voorbereiden. Zet de computer niet uit."
- Wat te doen als mijn pc blijft in voorbereiding Windows schakel de computer niet uit
- 1. Wacht geduldig
- 2. Start de computer geforceerd opnieuw op
- 3. Voer Windows Startup Repair uit
- 4. Voer de opdrachtprompt uit
- 5. Verwijder de nieuwste updates
- 6. Herstel Windows vanuit de fabriek zonder gegevens te verliezen
- Veelgestelde vragen over 'Windows voorbereiden. Schakel uw computer niet uit"
Wat te doen als mijn pc blijft in voorbereiding Windows schakel de computer niet uit
1 Wacht geduldig
Af en toe zijn er enkele problemen in het computersysteem die moeten worden gerepareerd, zoals het downloaden en installeren van software of achtergrondverwerkingstaken, waardoor het scherm "Windows voorbereiden, schakel de computer niet uit".
Wanneer dit gebeurt, duurt het een tijdje om het proces te voltooien. Geef het een beetje tijd en wacht wat langer. Misschien is het over een tijdje klaar en dan kan het normaal worden gebruikt. Als de cirkel op het scherm echter langer dan 2 of 3 uur blijft draaien, moet u de volgende methoden uitvoeren om deze te repareren.
2 Start de computer geforceerd opnieuw op
Als het langer dan 2-3 uur duurt, kunt u proberen de computer geforceerd af te sluiten en opnieuw op te starten.
Dit zou alle berichten van de computer wissen, wat helpt om het te repareren en uit het eindeloze wachten op het scherm te komen "Windows voorbereiden. Zet de computer niet uit." Hieronder vindt u de stappen die u moet volgen:
Stap 1: Druk lang op de aan/uit-knop om de computer uit te schakelen.
Stap 2: Koppel alle externe apparaten los (inclusief hoofdtelefoons, microfoons, enz.)
Stap 3: Koppel de voeding los.
Stap 4: Als u een tablet gebruikt en de batterij is verwijderbaar, verwijdert u ook de batterij.
Stap 5: Houd de aan/uit-knop 30 seconden ingedrukt om de resterende stroom uit te putten.
Stap 6: Plaats de batterij weer aan en sluit deze weer aan op de stroom, start de computer opnieuw op.
3 Windows-opstartherstel uitvoeren
Als Windows 10 vastloopt op het scherm "Windows voorbereiden" elke keer dat het opstart, waardoor het systeem niet normaal kan worden gestart, kan het uitvoeren van een opstartreparatie het probleem oplossen.
Open eerst de Windows Herstelomgeving (WinRE) met de volgende stappen:
Stappen om de herstelomgeving te openen
▶ Klik op de aan / uit-knop, houd vervolgens de "Shift" -toets ingedrukt en klik op "Opnieuw opstarten". U kunt de computer ook dwingen om deze af te sluiten en twee keer op te starten door WinRE in te voeren.
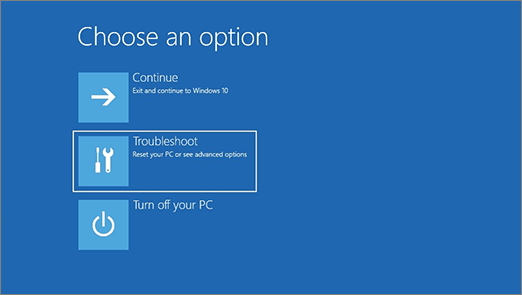
Als u binnen bent, volgt u de onderstaande stappen om Opstartherstel uit te voeren:
Stap 1: Ga naar WinRE, selecteer "Problemen oplossen" > "Geavanceerde opties".
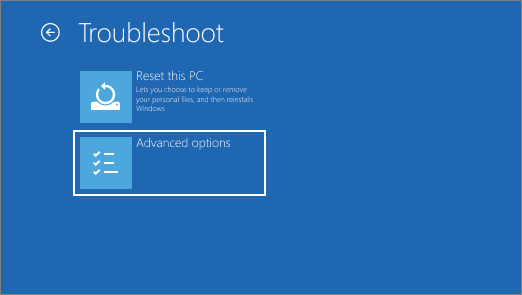
Stap 2: Selecteer "Opstartherstel".
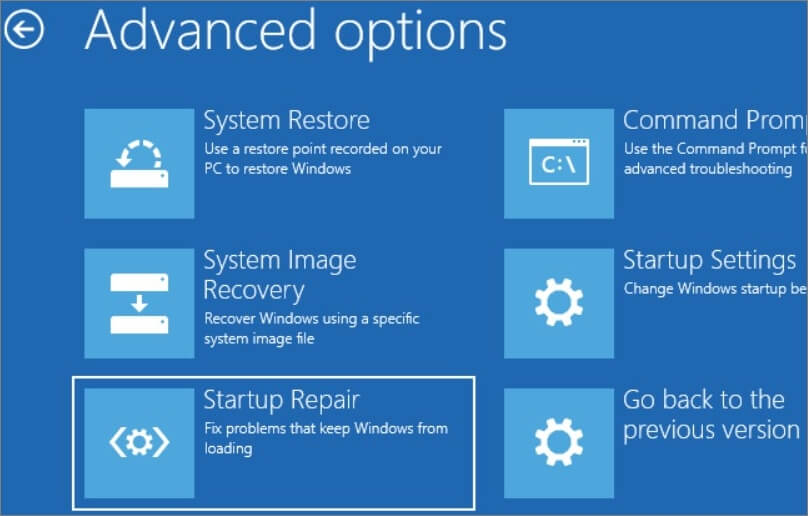
De computer begint zichzelf automatisch te repareren. Zodra de reparatie is voltooid, wordt deze automatisch naar uw Windows-bureaublad geleid. Als u het bericht 'Opstartherstel kan deze computer niet repareren' ziet, moet u de andere methoden proberen.
4 Voer de opdrachtprompt uit
Als Het lang duurt voordat Windows 10 zich voorbereidt telkens wanneer u de computer inschakelt, of als de bovenstaande methoden de fout "Windows voorbereiden. Schakel de computer niet uit", kan het zijn dat de systeembestanden beschadigd zijn.
Probeer systeembestandscontrole uit te voeren om beschadigde systeembestanden te herstellen met de volgende stappen:
Stap 1: Ga net als de vorige methode naar WinRE, selecteer "Problemen oplossen" > "Geavanceerde optie".
Stap 2: Selecteer Opdrachtprompt.
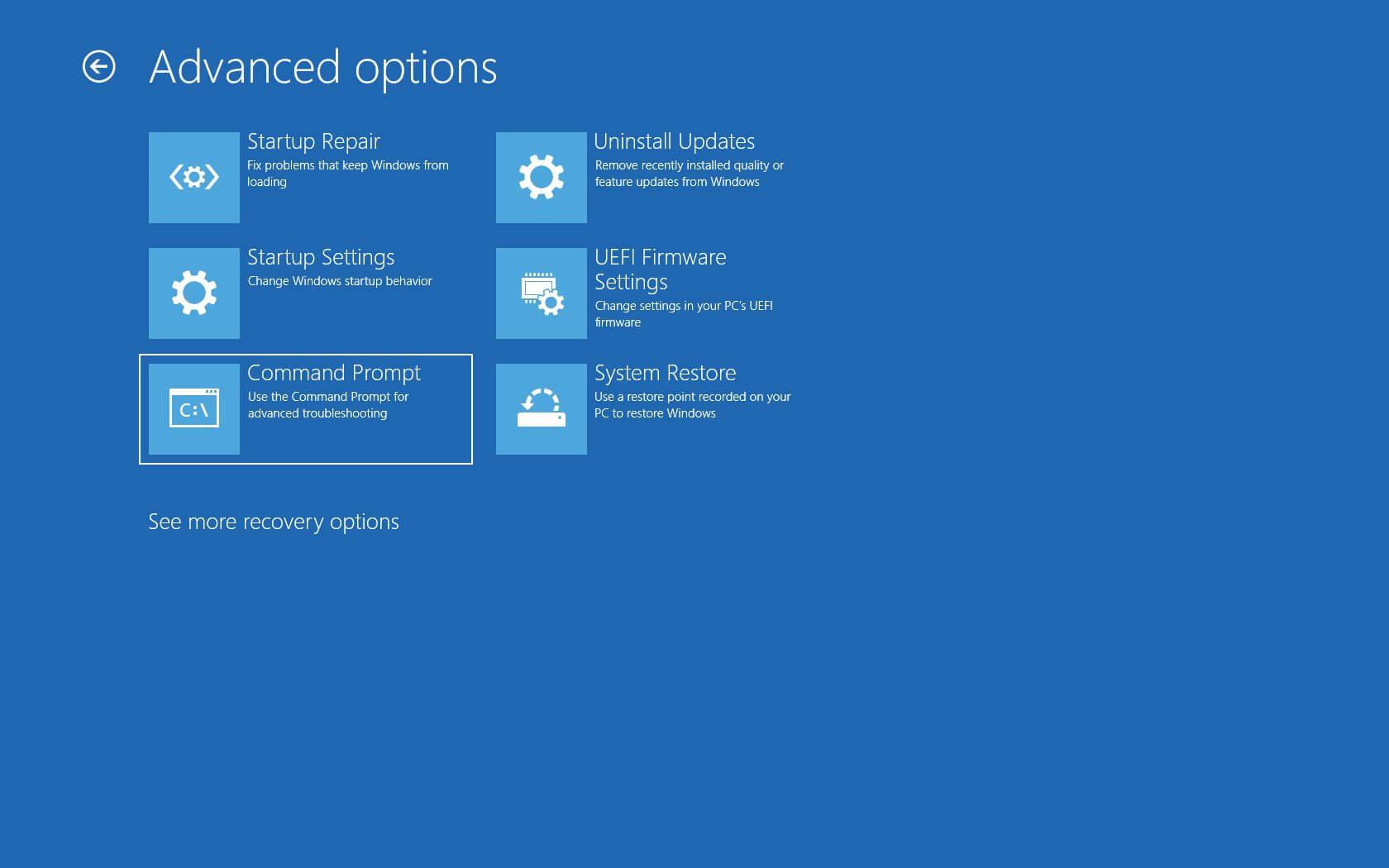
Stap 3: Typ in het zwarte venster van cmd de opdracht: sfc / scannow en druk vervolgens op de toets "Enter".
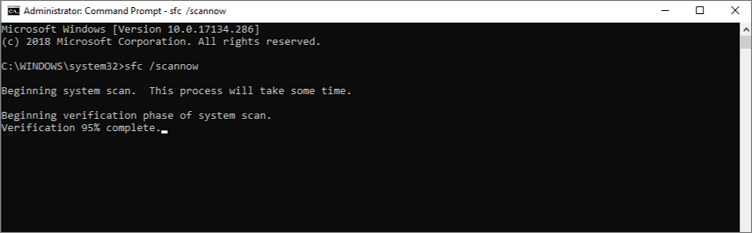
Stap 4: Wacht tot de computer de scan heeft uitgevoerd en start de computer opnieuw op. Controleer of het probleem "Windows Setup voorbereiden" is opgelost.
5 Verwijder de nieuwste updates
Recente onjuiste updates kunnen Windows verwarren en in een andere updatecyclus terechtkomen, dus het verwijderen van deze updates kan het probleem oplossen, wat in de veilige modus moet worden gedaan.
Ga eerst naar WinRE en volg de onderstaande stappen om de nieuwste updates te verwijderen:
Stap 1: Selecteer "Problemen oplossen" > "Geavanceerde opties".
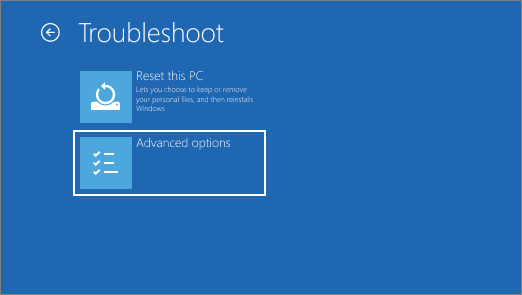
Stap 2: Kiezen "Uninstall updates", selecteer de laatste updates die u hebt geïnstalleerd en verwijder ze.
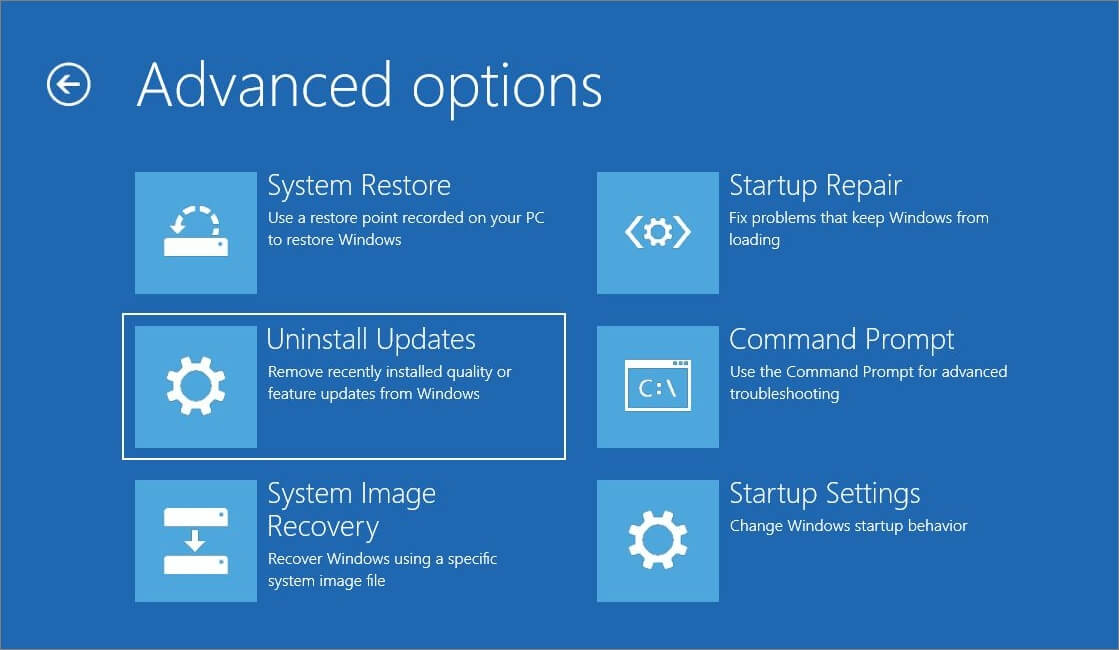
Stap 3: Start de computer opnieuw op zodra deze is voltooid en controleer of het Windows-systeem normaal kan worden gestart.
6 Fabrieksherstel Windows zonder gegevens te verliezen
Als geen van de bovenstaande methoden het probleem oplost, kan dit betekenen dat er onherstelbare problemen in het systeem zijn. Uw laatste optie zou zijn om uw computer terug te zetten naar de fabrieksinstellingen.
AANDACHT
Wanneer u uw computer terugzet naar de fabrieksinstellingen, worden alle bestanden op uw computer verwijderd. Dus maak een back-up van alles voordat je dat doet!U kunt de gebruiken iMyFone D-Back for Windows bestandsherstelwizard, met een paar eenvoudige stappen om een back-up te maken van al uw gegevens op de beschadigde computer.
Speciale kenmerken van iMyFone D-Back for Windows:
- U kunt gegevens herstellen, pc geeft geen beeld, zelfs als uw computer niet kan worden ingeschakeld of een lus heeft in het proces van automatische reparatie.
- Het is compatibel met Windows 11 / 10 / 8 / 7 / XP / etc.
- Het ondersteunt meer dan 1000 bestandstypen, waaronder foto's, video's, kantoorbestanden, PDF-bestanden, gecomprimeerde bestanden, enz.
- U kunt gegevens herstellen van verschillende soorten opslagapparaten zoals SD-kaarten, externe harde schijven, USB-drives, harde schijven van computers, enz.
- Snel herstel van bestanden die verloren zijn gegaan door het bestand of de map is beschadigd of onleesbaar.
Hoe maak je een back-up van de pc met D-Back for Windows terwijl je je voorbereidt dat Windows de computer niet uitschakelt?
Stap 1: Download en installeer D-Back for Windows op een andere werkende computer en bereid een andere USB of schijf voor.
★ Zorg ervoor dat u uw USB of CD/DVD aansluit op uw werkende compute
Stap 2: Open D-Back for Windows en selecteer "Computer Crash Recovery" en klik op "Start".

Stap 3: Selecteer de harde schijf volgens de apparaatpoort en klik op "Maken".
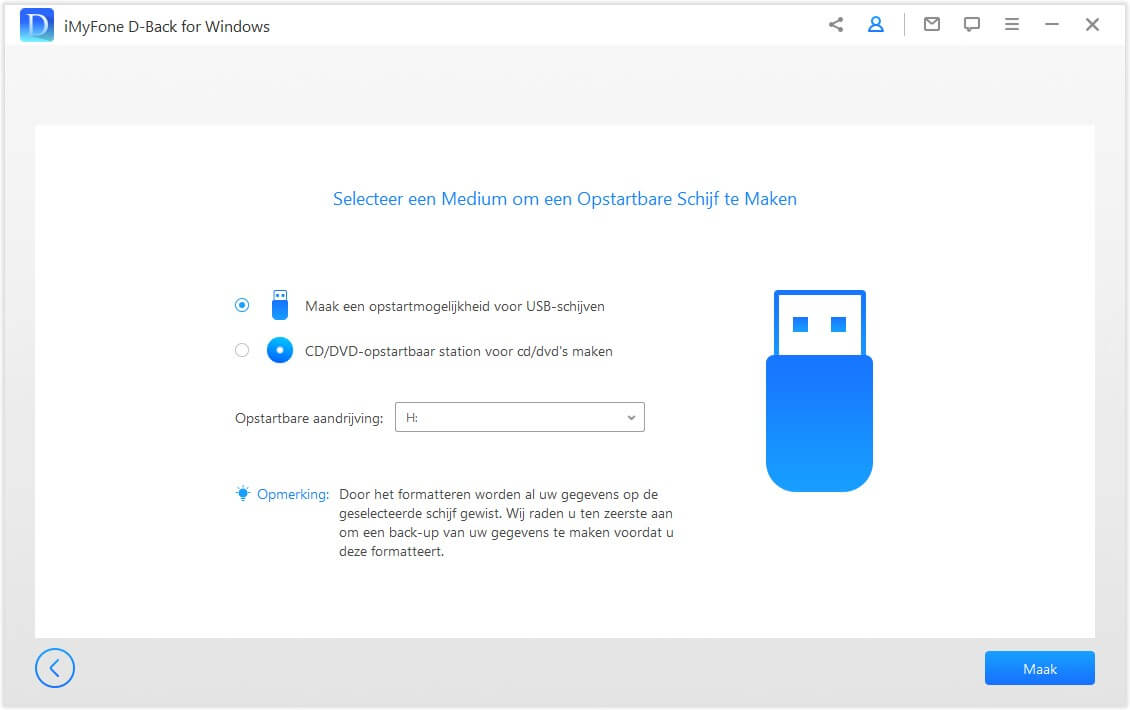
Stap 4: Controleer of er al een back-up is gemaakt van de gegevens die op de USB zijn opgeslagen en klik vervolgens op "Formatteren".
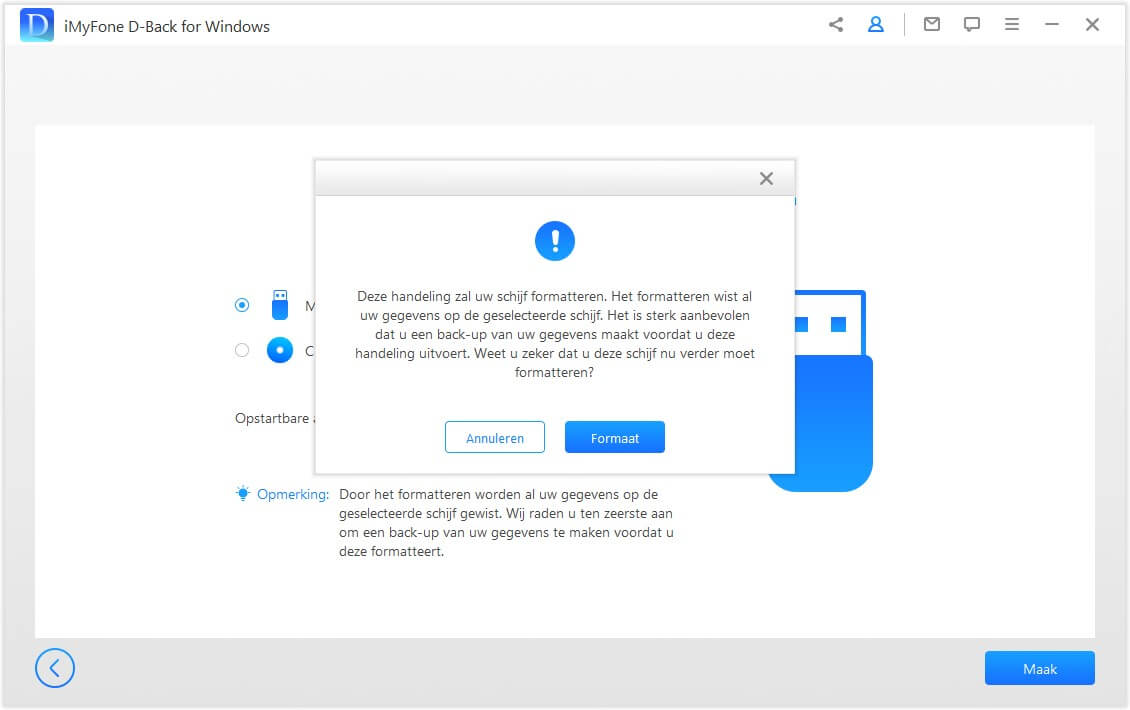
Stap 5: Het begint met het formatteren van het USB-station of cd / dvd en maakt een opstartbaar station.
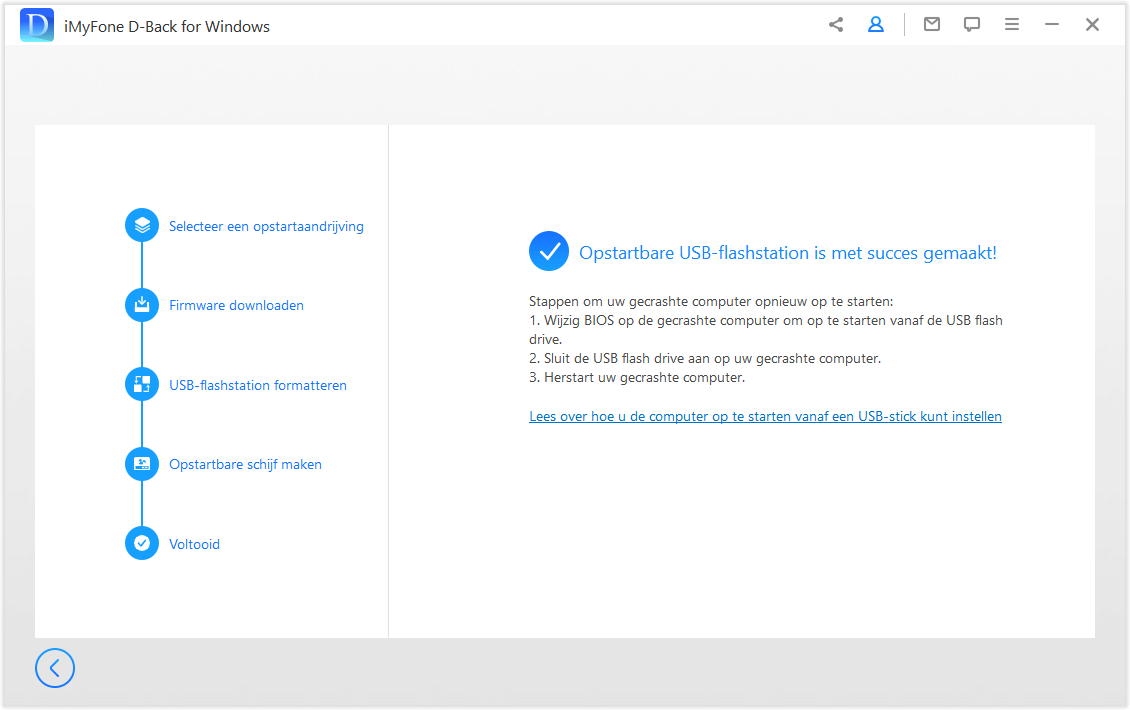
Stap 6: Volg deze stappen om de kapotte computer opnieuw op te starten:
- Sluit de USB of cd/dvd aan op de computer "Windows Setup voorbereiden".
- Pas het BIOS aan om op te starten vanaf een USB-flashstation of cd/dvd.
- Start de computer opnieuw op.
Uw computer kan opnieuw opstarten met de vorige stappen en vervolgens kunt u de gegevens van de back-up terug naar de computer overbrengen.
Nadat u een back-up hebt gemaakt, kunt u Windows 10 / 11 opnieuw installeren om het vastgelopen probleem met het scherm op te lossen in "Windows-instellingen voorbereiden".
Stap 1: Ga naar WinRE, selecteer "Problemen oplossen" > "Start uw pc opnieuw op".
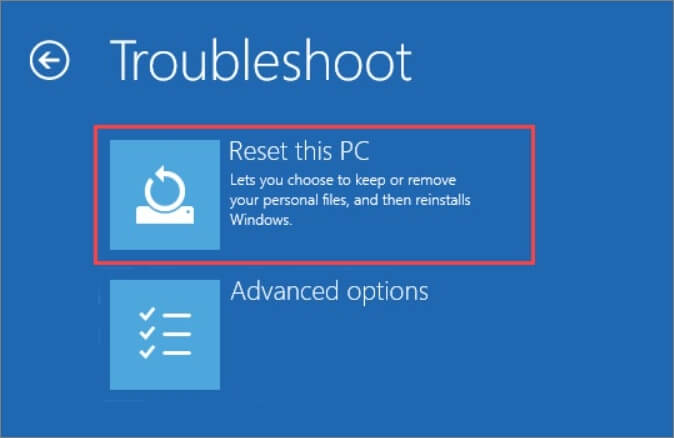
Stap 2: Er zijn twee opties, "Keep My Files" en "Remove All". Als er een ernstig ongeluk is gebeurd en uw bestanden een back-up hebben, raden we u aan alles te verwijderen.
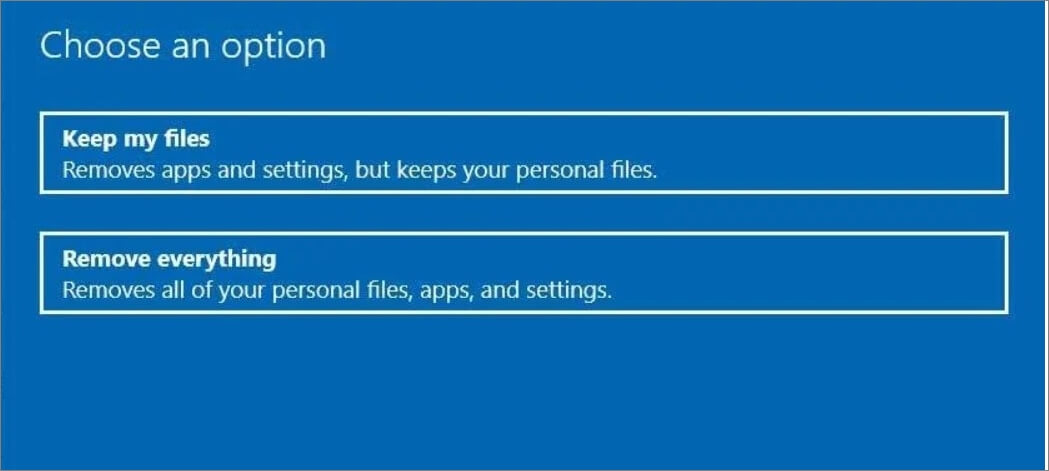
Stap 3: Klik op "Reset" om uw computer opnieuw in te stellen.
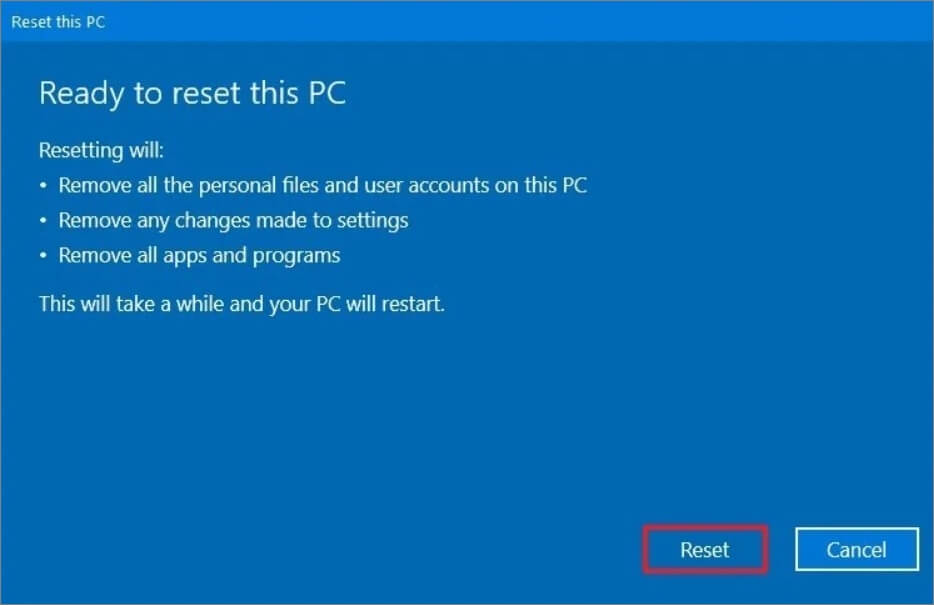
Veelgestelde vragen over 'Windows voorbereiden. Schakel uw computer niet uit"
1 Hoe lang duurt het om Windows voor te bereiden om mijn computer niet uit te schakelen?
Soms heeft het systeem meer tijd nodig om te werken, u kunt geduldig ongeveer 2-3 uur wachten. Als het niet lijkt te veranderen, probeer dan de verschillende methoden om het probleem op te lossen.
2 Wat moet ik doen als mijn computer crasht tijdens de update?
Bekijk de 6 methoden die in dit artikel worden genoemd:
- 1. Wacht geduldig
- 2. Start de computer geforceerd opnieuw op
- 3. Boot reparatie
- 4. Voer de systeembestandscontrole uit
- 5. Verwijder de nieuwste updates
- 6. Reset uw computer zonder gegevens te verliezen
3 Waarom duurt het niet lang voordat het voorbereiden van Windows uw computer uitschakelt?
Wanneer het systeem u informeert dat het "Windows voorbereiden. Schakel de computer niet uit", verwerkt het systeem mogelijk bepaalde taken op de achtergrond. Bijvoorbeeld het downloaden en installeren van bestanden, het starten van het Windows 10-updateproces, het wijzigen van app-instellingen en modules, enz. Sommige van deze taken kunnen langer duren, afhankelijk van het aantal toepassingen dat op de computer is geïnstalleerd.
Conclusie
Als uw scherm vastzit in het venster "Windows voorbereiden. Schakel de computer niet uit" met het oplaadpictogram dat non-stop draait, probeer het te repareren met de methoden die in dit artikel worden voorgesteld.
Begin met de basismethoden en als het is afgebroken tot het punt waarop de computer opnieuw moet worden opgestart, kunt u gebruiken iMyFone D-Back for Windows om ervoor te zorgen dat er tijdens het proces geen gegevens verloren gaan. Download het nu!