"Mijn pc geeft geen beeld, wat kan ik doen?" Veel Windows 10-pc-gebruikers hebben gemeld dat de pc wordt ingeschakeld maar geen beeld geeft. Maak je geen zorgen als dit bij jou het geval is. Welke laptop of desktop je ook hebt, in dit artikel bieden we je 8 oplossingen om het probleem op te lossen dat de pc geen beeld weergeeft.

De belangrijkste onderdelen van deze tekst zijn:
Allereerst laten we u enkele manieren zien waarop u kunt proberen dit probleem op te lossen.
8 oplossingen om te verhelpen dat de pc wordt ingeschakeld maar geen beeld geeft
Volg de onderstaande oplossingen om te zien of ze werken:
1 Controleer of het scherm aan staat
De oplossing voor elk probleem moet beginnen met het controleren van de meest elementaire dingen. Controleer eerst of het computerscherm is ingeschakeld, vooral als het netsnoer is aangesloten en ingeschakeld. Soms gaat het scherm niet aan vanwege een simpele onzorgvuldigheid.

2 Sluit de computer en de monitor opnieuw aan
Het probleem kan liggen in een onjuiste verbinding tussen de computer en de monitor. Volg gewoon de onderstaande stappen om de twee apparaten opnieuw te verbinden:
Stap 1: Sluit de computer geforceerd af (houd de aan/uit-toets ingedrukt om de computer uit te schakelen).
Stap 2: Koppel de monitorkabel los van de computer.

Stap 3: Controleer de poorten van beide apparaten.
Stap 4: Controleer of de monitorkabel beschadigd is (probeer dit door verbinding te maken met een andere computer). Als de monitorkabel werkt, kunt u de monitor opnieuw op de computer aansluiten. Als het defect is, vervangt u het door een nieuw exemplaar en sluit u het opnieuw aan.
Stap 5: Probeer de computer opnieuw op te starten om te zien of deze normaal werkt.
3 Controleer de VGA-kabel
In gevallen waarin de VGA-kabel defect is, wordt het probleem moeilijk te detecteren. Als de monitor na de test goed werkt, kun je de VGA-kabel vervangen en controleren of de VGA-kabelpoort beschadigd is.

4 Identificeert de piepcode (piepcode)
De computer heeft een ingebouwde luidspreker die kan piepen wanneer de pc wordt ingeschakeld, maar geen beeld. Wanneer er een probleem optreedt, geeft deze pieptoon aan wat het probleem is.
Deze pieptonen vormen een code die in het Engels de piepcode wordt genoemd. Voor elk probleem klinkt een bepaalde reeks pieptonen om gebruikers te laten weten wat er aan de hand is. Verschillende merken computers kunnen verschillende piepcodes hebben. Raadpleeg de gebruikershandleiding om de betekenis van de codes te kennen en het probleem op te lossen.
5 Sluit randapparatuur af
Sommige randapparatuur die op de computer is aangesloten, valt soms uit, waardoor het zwarte scherm na het opstarten kan ontstaan.
Probeer randapparatuur van de computer te verwijderen (bijvoorbeeld muis, printer, luidsprekers, enz.) en test ze een voor een om de boosdoener te vinden. Zoek naar het specifieke apparaat dat mogelijk het probleem veroorzaakt, totdat de computer wordt ingeschakeld.
6 Voer een RAM-controle uit (voor desktops)
Een slechte verbinding tussen het werkgeheugen en het moederbord of moederbord kan er ook voor zorgen dat een pc geen beeld geeft. Installeer het RAM-geheugen opnieuw om dit probleem op te lossen. U kunt deze stappen volgen:
Stap 1: Sluit uw computer geforceerd af (door de aan/uit-toets ingedrukt te houden totdat de computer wordt uitgeschakeld).
Stap 2: Koppel het netsnoer van de desktopcomputer los en open de behuizing van de computer.
Stap 3: Verwijder op het moederbord het RAM-geheugen uit de sleuf.
Stap 4: Controleer of het RAM-geheugen niet beschadigd is. Reinig het slot en het RAM-geheugen en plaats het terug in het slot als je klaar bent.

Stap 5: Nadat u de stroom weer hebt aangesloten, zet u de computer weer aan om te zien of deze normaal opstart.
7 BIOS-instellingen herstellen
Onjuiste BIOS-instellingen kunnen ervoor zorgen dat de pc opstart maar geen beeld heeft. Volg deze stappen om het BIOS terug te zetten naar de fabrieksinstellingen:
Stap 1: Sluit de computer geforceerd af door de aan/uit-toets ingedrukt te houden totdat de computer wordt uitgeschakeld.
Stap 2: Koppel het netsnoer van de desktopcomputer los en open de behuizing van de computer.
Stap 3: Gebruik op het moederbord uw vingernagel of een niet-geleidende schroevendraaier om de CMOS-batterij te verwijderen.
Stap 4: Wacht 5 minuten en installeer de CMOS-batterij opnieuw.
Stap 5: Sluit de voeding aan en zet de computer weer aan om te zien of deze normaal kan opstarten.
8 Vervang grafische kaart/monitor of andere hardware
Soms, na een lange periode van gebruik zonder reiniging, kan de grafische kaart geoxideerd zijn of opgehoopt stof bevatten, en dan kan de communicatie tussen de grafische kaart en de GPU worden onderbroken. Het resultaat: de inhoud kan niet op het scherm worden weergegeven.
In de meeste gevallen is het voldoende om de grafische kaart schoon te maken en in de overeenkomstige sleuf te plaatsen om de computer normaal op te starten. Als het scherm nog steeds niet wordt ingeschakeld, vervangt u de grafische kaart.

Hoe kan ik de gegevens herstellen als mijn pc geen beeld geeft?
Nadat u het probleem hebt opgelost, wordt het Windows-scherm niet ingeschakeld. Er is een mogelijkheid dat sommige gegevens verloren gaan of niet beschikbaar zijn. In dit geval kunt u de beste pc-gegevensherstelsoftware iMyFone D-Back voor Windows gebruiken die u zal helpen uw gegevens te herstellen.
Waarom iMyFone D-Back voor Windows kiezen:
- De combinatie van volledige en diepe scanfunctie maakt het mogelijk om alle gegevens op te graven en te herstellen wanneer de pc niet verschijnt.
- U kunt thuis bestanden herstellen in plaats van uw apparaten naar een service voor bestandsherstel te sturen. Uw privacy wordt beschermd.
- Naast het herstellen van gegevens wanneer de pc geen beeld geeft, kan het u helpen om gegevens te herstellen wanneer er een ander probleem is met het opstarten van de computer, zoals het zwarte scherm van Windows 10 , enz.
Volg deze eenvoudige stappen om uw verloren bestanden te herstellen:
Stap 1: Download en installeer iMyFone D-Back voor Windows op een andere werkende computer en bereid een USB-stick of cd voor.
Stap 2: Plaats de USB-stick of cd in een normale computer. Open iMyFone D-Back voor Windows en selecteer "Crash Computer Recovery" en klik op "Start".

Stap 3: Kies een schijf die kan worden geopend, zoals een USB-stick of cd, en klik op "Create" op het voorgestelde formaat.
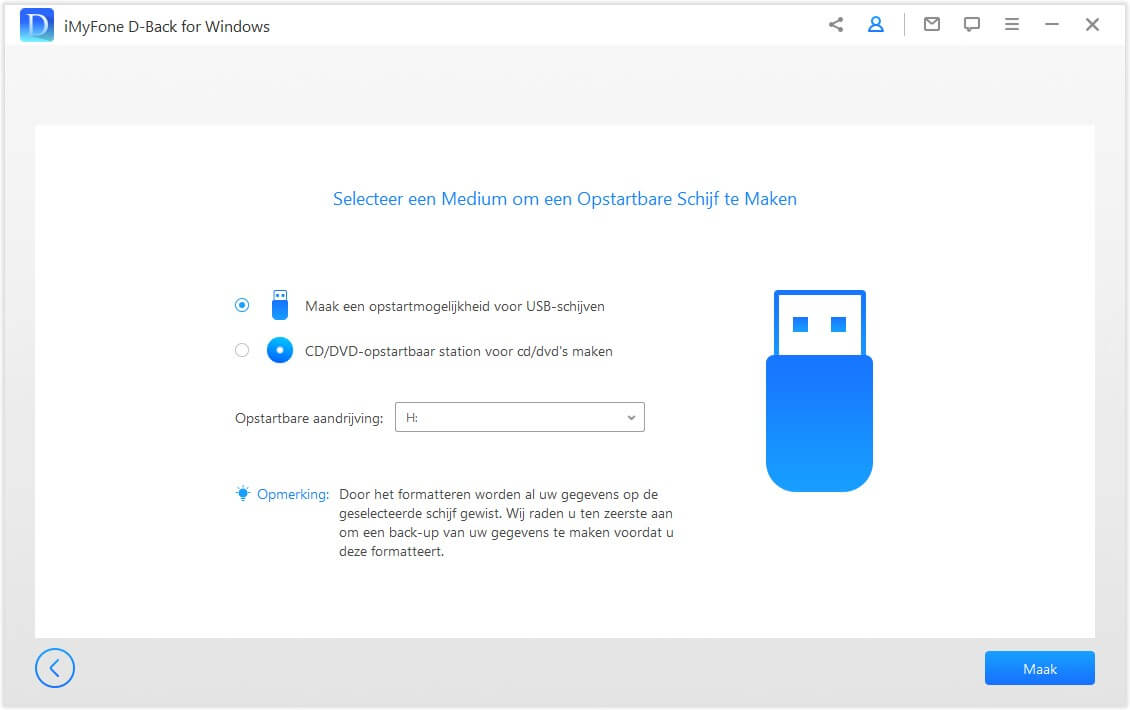
Stap 4: Zorg ervoor dat er een back-up is gemaakt van de gegevens op de USB-stick/cd en klik vervolgens op "Formatteren".
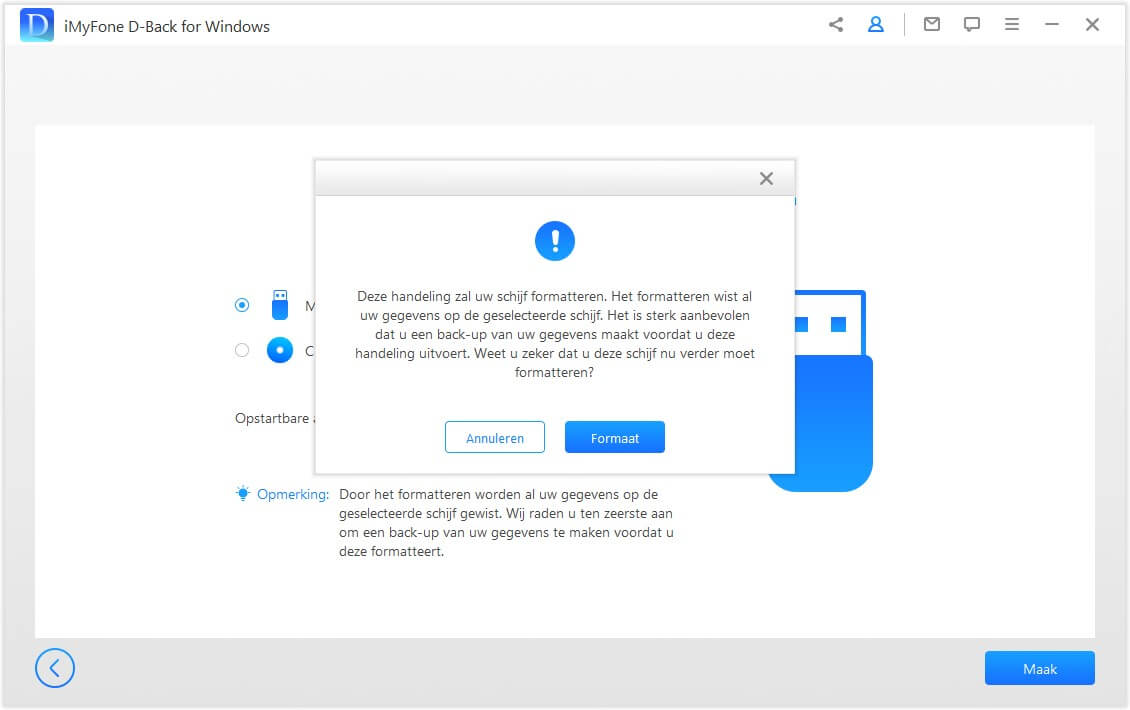
Na het formatteren maakt iMyFone D-Back voor Windows automatisch een werkende schijf.
Stap 5: Schakel de computer met het probleem met het zwarte scherm opnieuw in en volg de onderstaande stappen:
- Sluit de USB-stick of installatie-cd aan op de computer met het probleem.
- Stel het BIOS in om op te starten vanaf een USB-stick of cd/dvd.
- Herstart de computer.
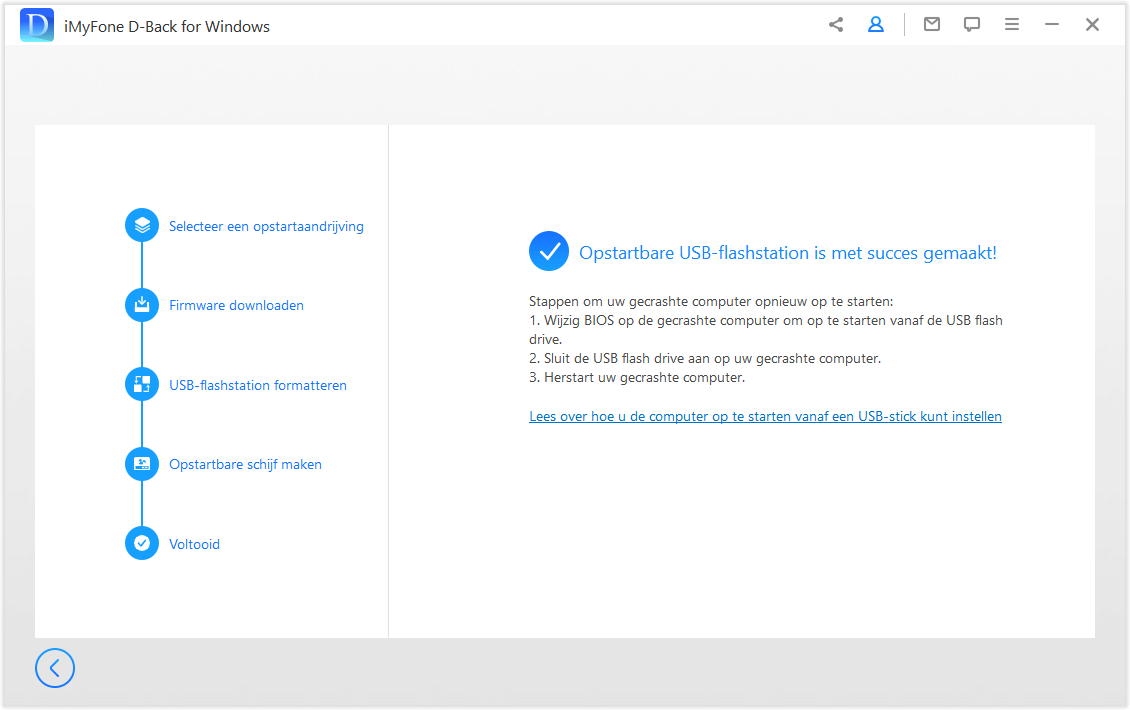
Stap 6: Start iMyFone D-Back for Windows, selecteer de locatie van het bestand dat moet worden gerepareerd en klik vervolgens op "Start" om de scan te starten.

Stap 7: Wacht geduldig tot het scannen is voltooid, alle bestanden worden weergegeven en u kunt ook klikken om ze te bekijken.
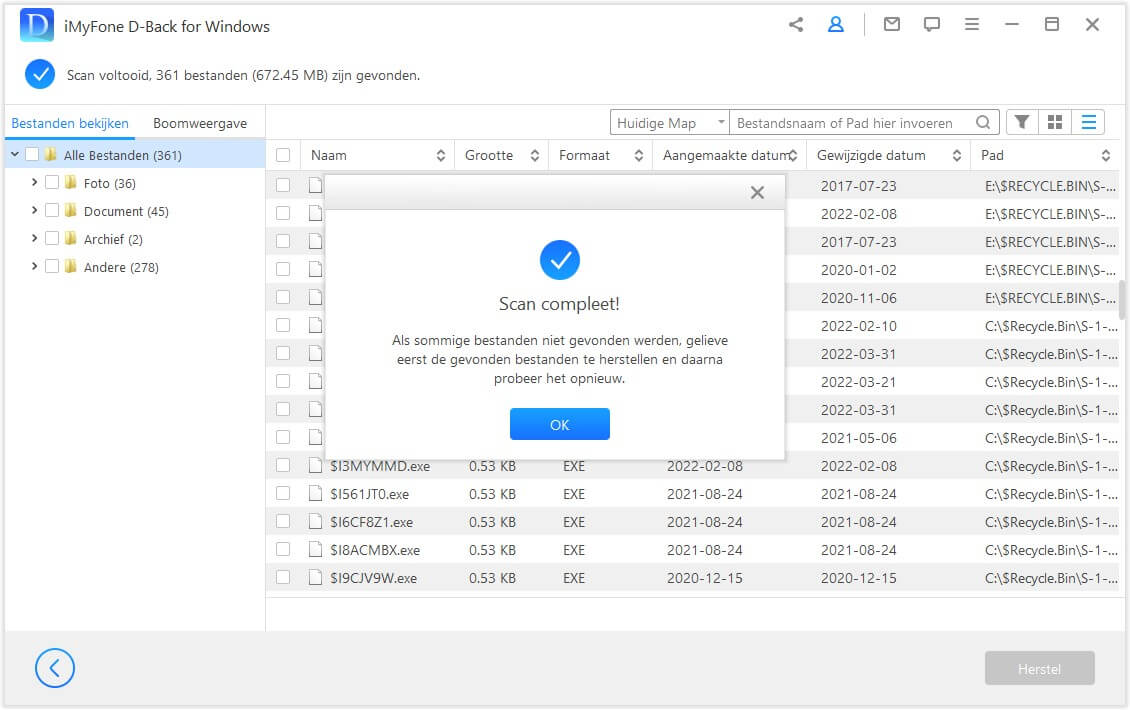
Stap 8: Nadat u de bestanden hebt geselecteerd die u wilt herstellen, klikt u op "Herstellen" en selecteert u de opslagpartitie.
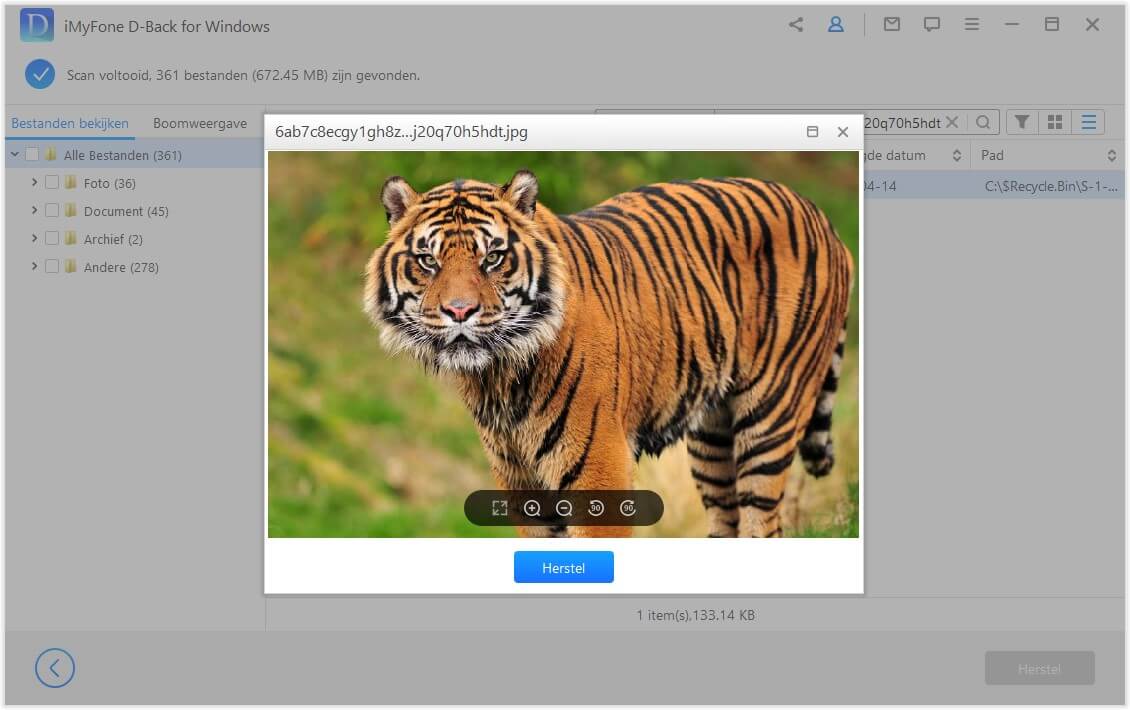
Veelgestelde vragen over het probleem dat pc geen beeld geeft
1Kan de CPU voorkomen dat de monitor werkt?
Ja, het is mogelijk dat als de CPU beschadigd is en het moederbord defect is, het scherm niets laat zien of zwart wordt na het opstarten.
2Waarom detecteert mijn computer mijn monitor niet?
Er kunnen verschillende redenen zijn. U kunt eerst controleren of de kabels goed zijn aangesloten, proberen ze opnieuw aan te sluiten en vervolgens de computer opnieuw opstarten.
3Hoe kan ik mijn monitor opnieuw opstarten?
Koppel alle kabels los van de voeding, sluit ze opnieuw aan door ze een voor een aan te sluiten en start de computer opnieuw op zodra de verbinding is gevalideerd.
conclusie
We hopen dat een van de genoemde oplossingen u heeft geholpen. Aan de andere kant raden we aan om elk onderdeel altijd schoon te houden en regelmatig schoon te maken.
Als u helaas enkele gegevens of bestanden bent kwijtgeraakt, onthoud dan dat u iMyFone D-Back for Windows kunt gebruiken om ze te herstellen, naast het maken van back-ups.
