Gamers maken vaak gebruik van game-opnamen om met andere spelers te communiceren en willen game-tutorials op hun computers delen. Hoe kan ik het Windows-scherm opnemen?
Veel gebruikers denken misschien dat ze extra software moeten downloaden om het Windows-scherm op te nemen, maar in feite heeft Win 10 een ingebouwde video-opnamefunctie en zijn er slechts eenvoudige stappen nodig om het scherm op te nemen.
In dit artikel worden in detail de stappen en veelvoorkomende problemen van schermopname in Win10 besproken.

Wat is de ingebouwde video-opnametool in Windows 10?
Microsoft is ook de ontwikkelaar van de Xbox-thuisconsole en hecht dus ook veel belang aan de game-ervaring van spelers op hun computers.De Xbox Game Bar (gamebar) is een ingebouwde functie van Windows 10, ontworpen door Microsoft voor gamers.
Xbox Game Bar is een applicatie met meerdere functies, zoals realtime livestreaming, schermopname, optimalisatie van de gamemodus en verbinding maken met een Spotify-account om naar muziek te luisteren. De schermopnamevideo kan niet alleen worden opgenomen tijdens het spelen van games op Windows, maar kan ook te gebruiken voor opname voor gebruik Schermopname van andere software en webpagina's.
Hoe gebruik ik de ingebouwde tools van Win10 voor schermopname?
De Xbox Game Bar, een ingebouwde tool in Win10, kan snel worden geopend met behulp van sneltoetsen voor Windows-schermopname.
Opgemerkt moet worden dat het slechts één venster (software) kan opnemen. Hieronder volgt een tutorial over de bedieningsstappen.
Met Windows 10 schermopnamesoftware Xbox Game Bar
Stap 1. Open de software/het venster dat u wilt opnemen (neem het opnemen van Spotify als voorbeeld).
Stap 2. Druk op de sneltoets "Windows-toets + G" om het functiemenu van de Windows-video-opnamesoftware te openen.
Stap 3. Klik op het opnamepunt of gebruik de sneltoets "Windows-toets + Alt + R" om de schermopname te starten.
Stap 4. Om de opname te beëindigen, klikt u op de stopknop.
Stap 5. "Opgenomen gamevideo" wordt op het scherm weergegeven, wat betekent dat de Windows 10-desktopopname is voltooid.
Stap 6. Video's voor het opnemen van Windows-schermen zijn te vinden in de opnamemap.
Hoe kan ik gerelateerde Xbox Game Bar-instellingen aanpassen?
U kunt voorkeuren instellen voor de Xbox Game Bar-tool om schermopnamen in Windows 10 te vergemakkelijken.
1. Pas het volume van de audiobron voor schermopname aan
Stap 1. Schakel audio in de Xbox Game Bar in.
Stap 2. Het is verdeeld in twee items: "Mixen" en "Stem". Met mixen kan het uitgangsgeluidseffect worden aangepast, en met stem kan de gebruikte microfoon worden aangepast.
2. Aangepaste sneltoetsen
U kunt de sneltoetsen voor veelgebruikte Xbox Game Bar-functies aanpassen en deze toepassen op schermopnamen in Windows 10. Ga als volgt verder:
Stap 1. Open Windows-instellingen.
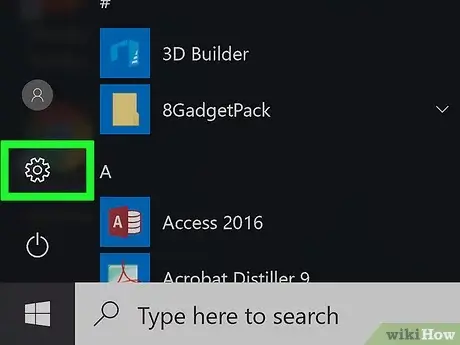
Stap 2. Klik op "Spel".
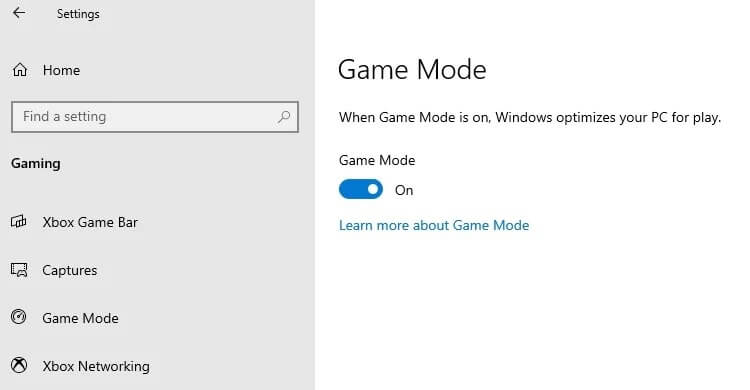
Stap 3. Selecteer "Xbox Game Bar" in het menu aan de linkerkant en voer de gewenste sneltoetsen in bij "Toetsenbordsnelkoppelingen" aan de rechterkant.
3. Instellingen voor schermopname van de Xbox Game Bar
Volg stappen 1-2 hierboven om de Xbox Game Bar-instellingen te openen en selecteer "Capture" in het linkermenu om in te stellen hoe je games, software of vensters wilt vastleggen.
Veelgestelde vragen over Windows-schermopname
1 Schermopname in Windows 10 is ingebouwd. Hoe kan ik deze tijdens de opname pauzeren?
Momenteel kan de ingebouwde schermopname in Win10 alleen stoppen en kan niet worden gepauzeerd en voortgezet. Als u wilt pauzeren, kunt u op Stoppen klikken en vervolgens een nieuwe opname opnieuw starten.
2 Wat moet ik doen als er geen geluid is bij de schermopname in Win10?
Er is geen geluid bij de schermopname van Windows 10. Dit kan zijn omdat de microfoon niet is ingeschakeld, de microfoontoestemming voor de Xbox Game Bar niet is ingeschakeld in Windows of omdat de audio niet is ingeschakeld.
Om de microfoon in te schakelen, klikt u op het onderstaande pictogram:
Schakel de microfoonrechten van de Win10 Xbox Game Bar in: Stap 1. Open Windows-instellingen.
Stap 2. Selecteer "Privacy". Stap 3. Selecteer "Microfoon" in het menu aan de linkerkant. Stap 4. Zoek "Xbox Game Bar" en schakel de microfoon in. Audio configureren voor Windows-opnamesoftware: Stap 1. Open de instellingen in de Xbox Game Bar. Stap 2. Selecteer "Ophalen" in het menu aan de linkerkant en selecteer "Games", "Alles" of "Geen" in de "Opgenomen audio" aan de rechterkant, afhankelijk van uw persoonlijke behoeften. Schermopnamen van de Win 10-gamebar worden op twee plaatsen opgeslagen: de ene is de galerij van de opnamelijst van de Xbox Game Bar en de andere is de opnamemap van de map Gebruikersvideo, die kan worden verkregen via de opnamelijst van de Xbox Game Bar. direct aan. Ja, u kunt het kleine venster vrij bewegen tijdens Windows-opnamen zonder dat dit gevolgen heeft voor de desktopopname. Het wisselen van venster of het verslepen van de vensterpositie tijdens schermopname heeft geen invloed op de opname, maar pas op dat u het formaat van het venster niet wijzigt, anders zal het systeem de opname met geweld onderbreken en de video opslaan. Als het in Windows opgenomen videobestand niet op tijd wordt opgeslagen of per ongeluk wordt verwijderd, kunt u naar de Windows Prullenbak gaan om ernaar te zoeken. Als je het nog steeds niet kunt vinden, kun je een professionele tool voor het redden van bestanden gebruiken (zoals iMyFone D-Back voor pc ) om verwijderde video's of beschadigde MP4-bestanden te herstellen . U kunt hier klikken om het videobestand te downloaden waarin u gratis probeert een Windows-opname te redden. Bovenstaande zijn alle instructies voor de ingebouwde Xbox Game Bar voor video-opname in Windows 10. Over het algemeen is het gebruik van de Xbox Game Bar om het Windows-scherm op te nemen eenvoudig, maar heeft het enkele beperkingen. Het is geschikt voor gebruikers die alleen het Windows 10-scherm hoeven op te nemen. Als je denkt dat dit artikel nuttig voor je is, vergeet dan niet om het met je vrienden te delen~ 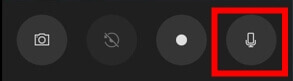
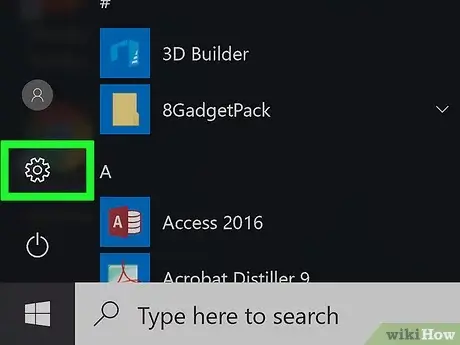
3 Waar worden de bestanden opgeslagen na het opnemen van het Win 10-spelscherm?
4 Kan het kleine venster van de Xbox Game Bar-opname tijdens een Windows-schermopname worden verplaatst?
5 Hoe kan ik de bestanden ophalen die ontbreken na het opnemen van het scherm in Windows 10?
Samenvatten
