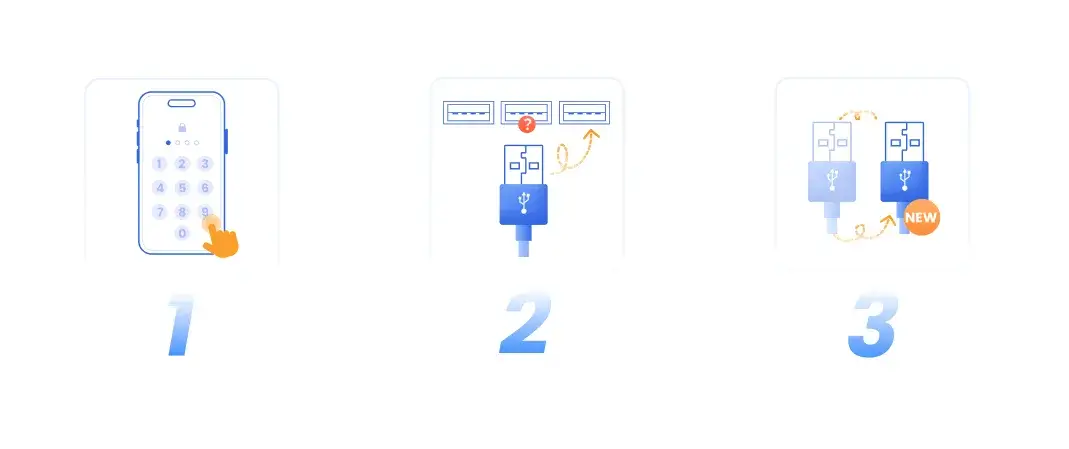Gebruikershandleiding van iMyFone Fixppo
Is je iPhone/iPad/iPod touch/Apple TV onverklaarbaar vastgelopen bij veelvoorkomende Apple-problemen? Als je iOS/iPadOS/tvOS-problemen ondervindt, is iMyFone Fixppo hier om te helpen.
iMyFone Fixppo is desktopsoftware die drie kernfuncties biedt: Apple System Repair, iDevices Reset, en iOS Upgrade/Downgrade. Bovendien biedt het een gratis functie om de herstelmodus in/uit te schakelen.
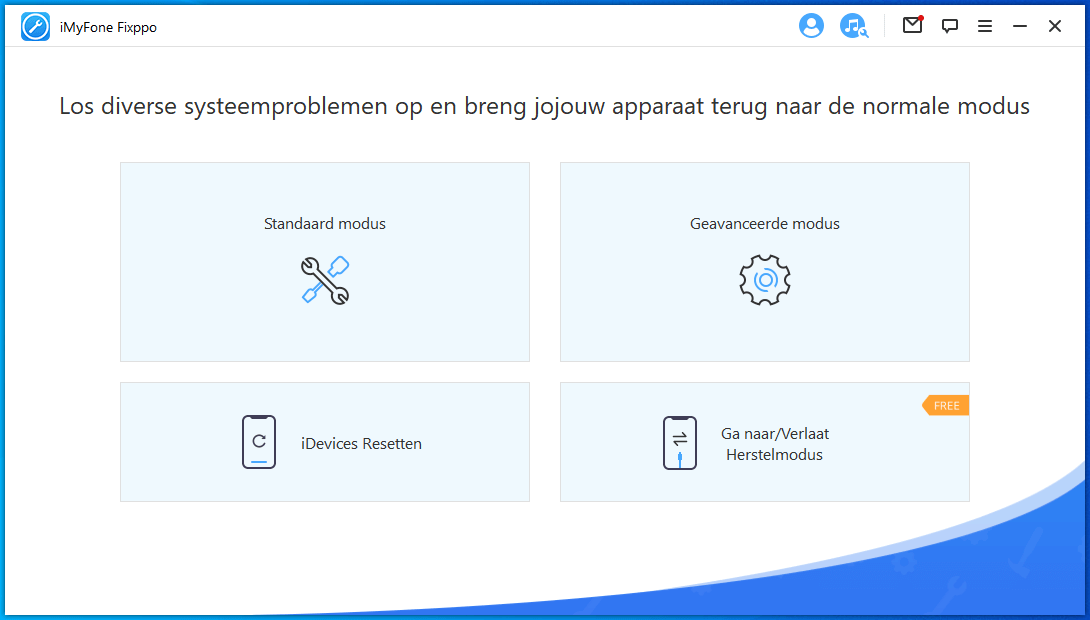
Deel 1. Apple systeemherstel
Deze sectie biedt twee primaire functies: Standaardmodus en Geavanceerde modus. De standaardmodus is geschikt voor gebruikers die een breed scala aan problemen met hun iDevices willen oplossen. Het lost de meeste problemen effectief op. Als u echter problemen ondervindt bij het gebruik van de Standaardmodus, is de Geavanceerde modus beschikbaar om u te helpen iOS-problemen op te lossen en uw systeem te repareren.
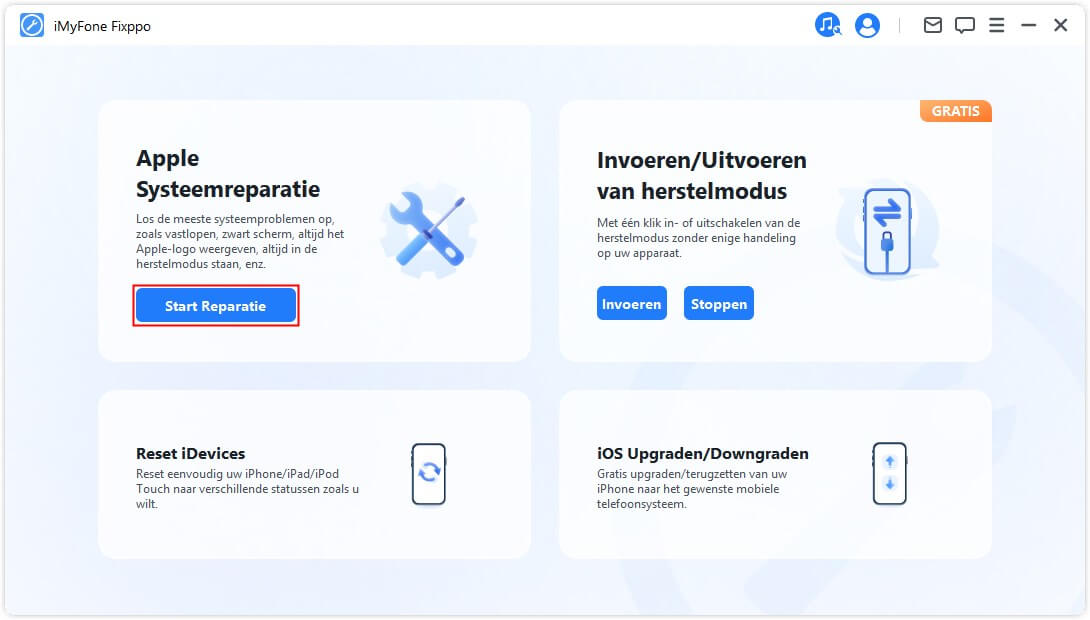
Selecteer de standaardmodus voor gegevensveilig herstel zonder gegevensverlies te veroorzaken
Stap 1. Start iMyFone Fixppo en kies Standaardmodus
Als je je gegevens wilt behouden tijdens het repareren van je apparaat, selecteer dan de Standaardmodus van Apple Systeemherstel op de startpagina. Deze modus lost veelvoorkomende iOS/iPad-problemen effectief op.
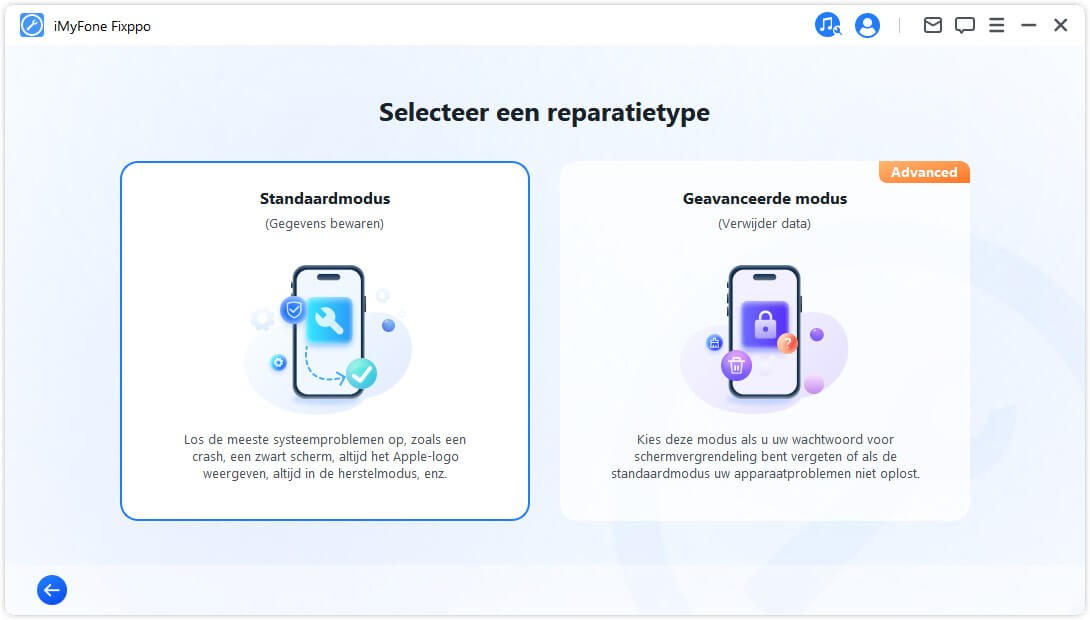
Stap 2. Sluit uw apparaat aan op een computer
Nadat u op de knop hebt geklikt,
1. Als uw apparaat kan worden gedetecteerd, gaat het programma verder met de volgende stap.
2. Als dit niet het geval is, moet u uw apparaat in de DFU- of herstelmodus zetten. Je kunt de gids heel zien duidelijk op het scherm. Volg de instructies. Het programma gaat verder met de volgende stap wanneer u apparaat staat in DFU- of herstelmodus.
Hier leest u hoe u uw apparaat in de DFU-modus kunt zetten.
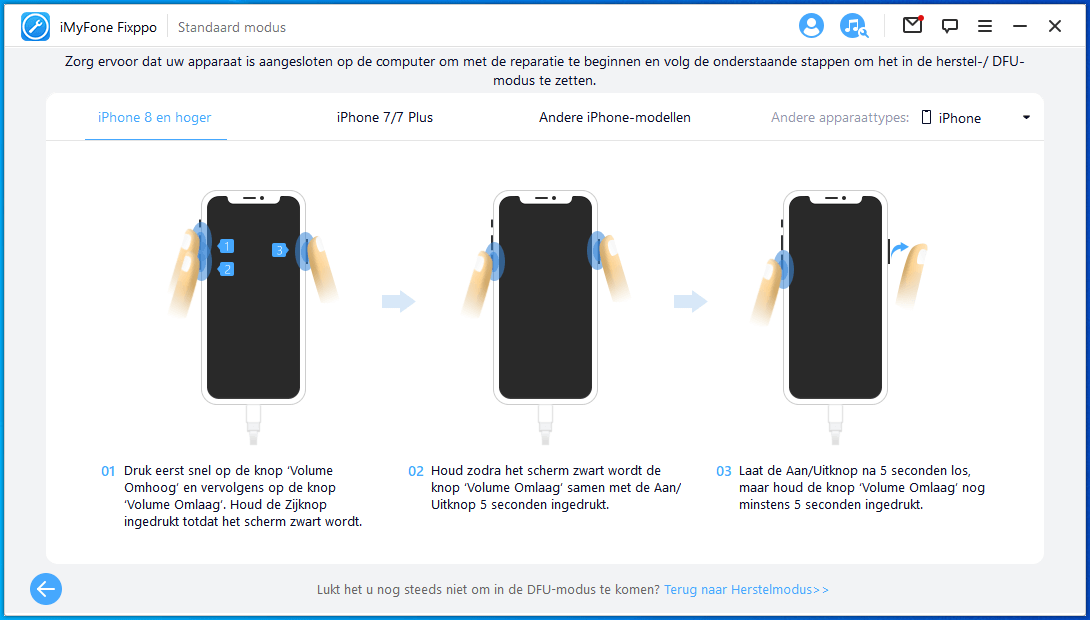
Hier leest u hoe u uw apparaat in de herstelmodus kunt zetten.
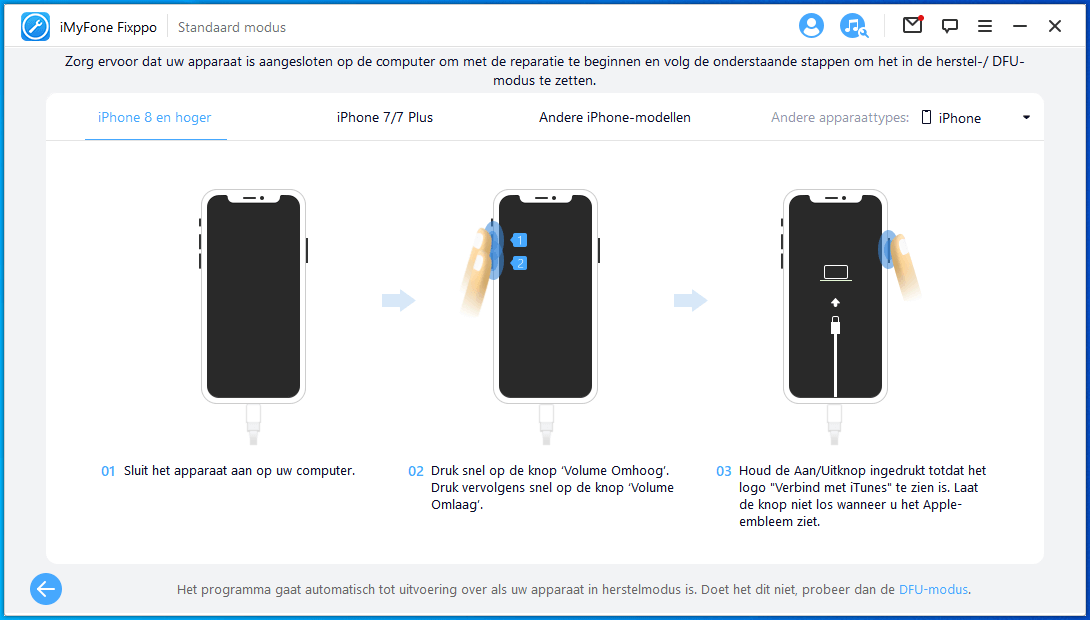
Stap 3. Download de firmware
Nu moet u de firmware downloaden om uw apparaat te repareren. Het programma zal detecteren: automatisch het model van uw apparaat en toont u alle beschikbare versies van firmware. Kies de versie die u verkiest. Klik vervolgens op Downloaden.
Opmerking: als je iOS of tvOS wilt downgraden, controleer dan of het programma een eerdere versie. Als deze bestaat, kunt u deze versie kiezen om door te gaan. anders niet u kunt uw iOS/tvOS downgraden.
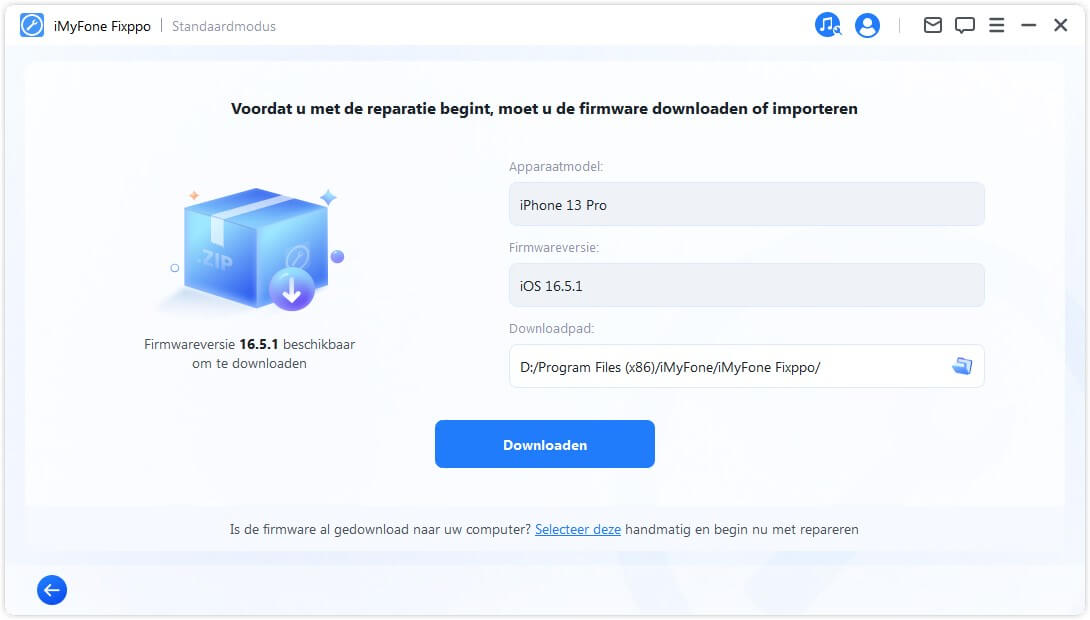
Nadat de firmware is gedownload, zal het programma de firmware automatisch verifiëren en zal de software uitpakken voordat deze wordt gerepareerd.
Stap 4. Problemen met iOS en tvOS oplossen
Als alles klaar is, kun je beginnen met het repareren van het apparaat. Check de informatie van apparaat en firmware. Bevestig dat alles correct is, klik op de knop Thuis. Als de firmware ouder is dan uw versie van iOS of tvOS, hebben over het algemeen geen invloed op het reparatieproces. Als dit proces mislukt, probeer dan de nieuwe versie, aangezien er compatibiliteitsproblemen kunnen zijn.
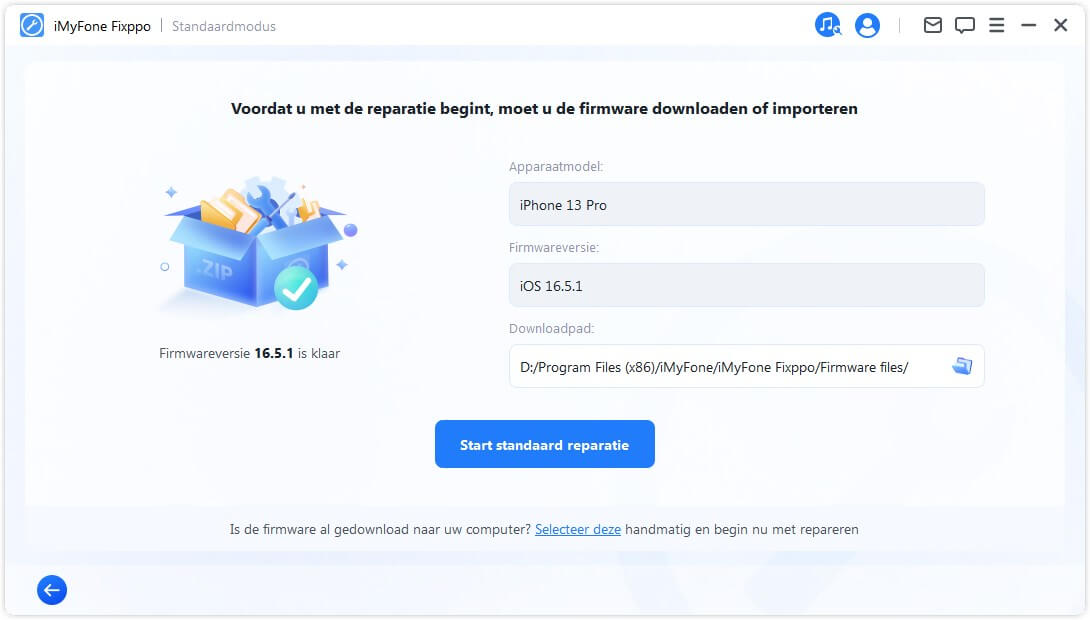
Het programma begint automatisch met het repareren van het apparaat. Gebruik tijdens dit proces geen of ontkoppel uw apparaat tijdens het proces, anders kan het apparaat op slot.
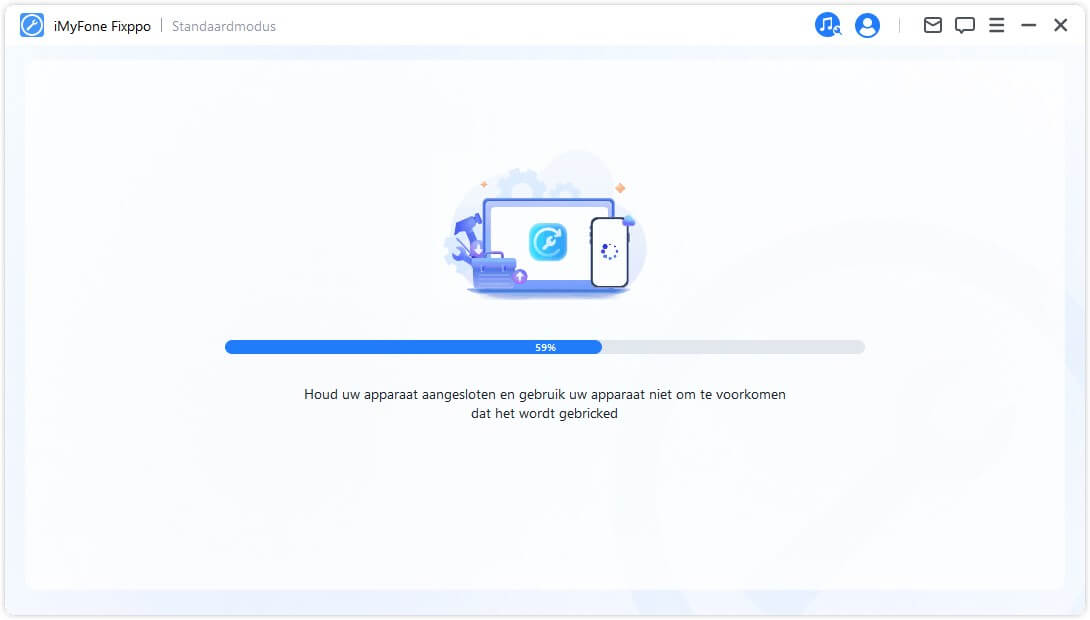
Het proces duurt niet lang. U kunt controleren of uw apparaat opnieuw kan worden opgestart meestal na reparatie.
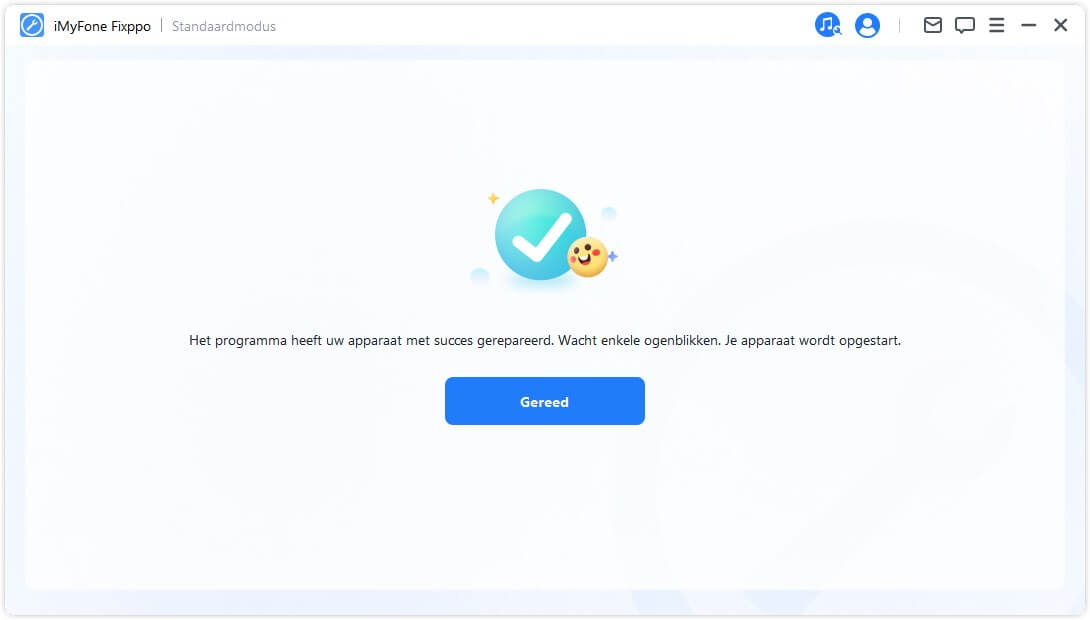
Als het proces mislukt, kun je het opnieuw doen of de geavanceerde modus proberen.
Selecteer Geavanceerde modus om ernstige iOS-problemen op te lossen
Stap 1. Start iMyFone Fixppo en kies Geavanceerde modus
Als je het wachtwoord voor schermvergrendeling bent vergeten of als je de Standaardmodus niet kunt gebruiken om het probleem op te lossen, is de Geavanceerde modus beschikbaar om je te helpen. Houd er rekening mee dat deze modus resulteert in het permanent wissen van al je gegevens.
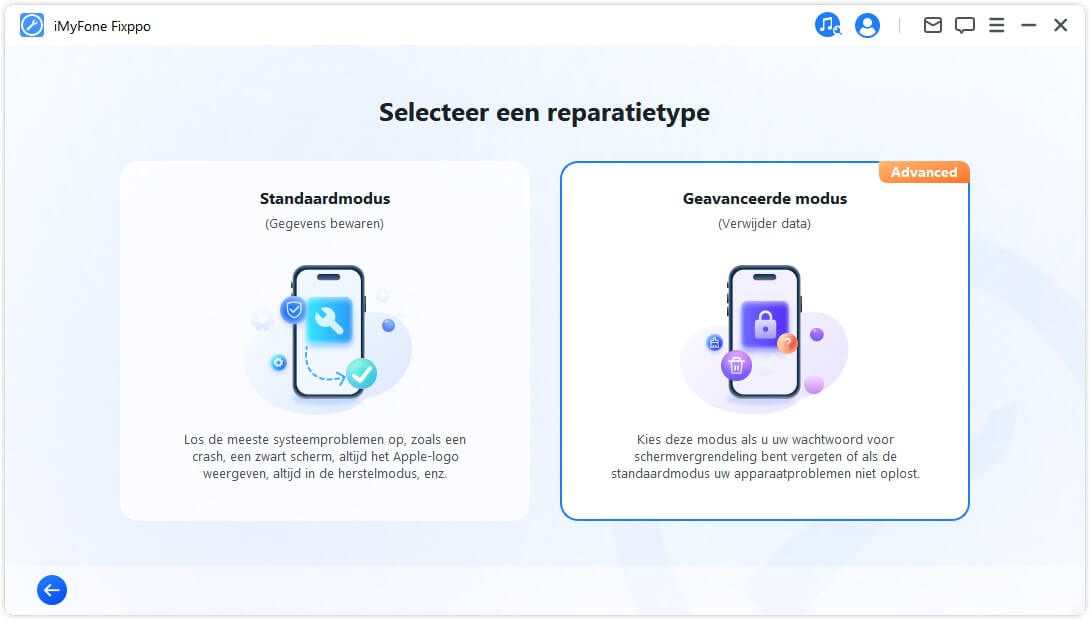
Stap 2. Sluit uw apparaat aan op de computer
Nadat je de Geavanceerde modus hebt geselecteerd, sluit je je iOS-apparaat aan op de computer. Als je apparaat niet gedetecteerd wordt, helpt Fixppo bij het openen van de herstelmodus. Volg de aanwijzingen op het scherm om handmatig naar de herstelmodus of DFU-modus te gaan.
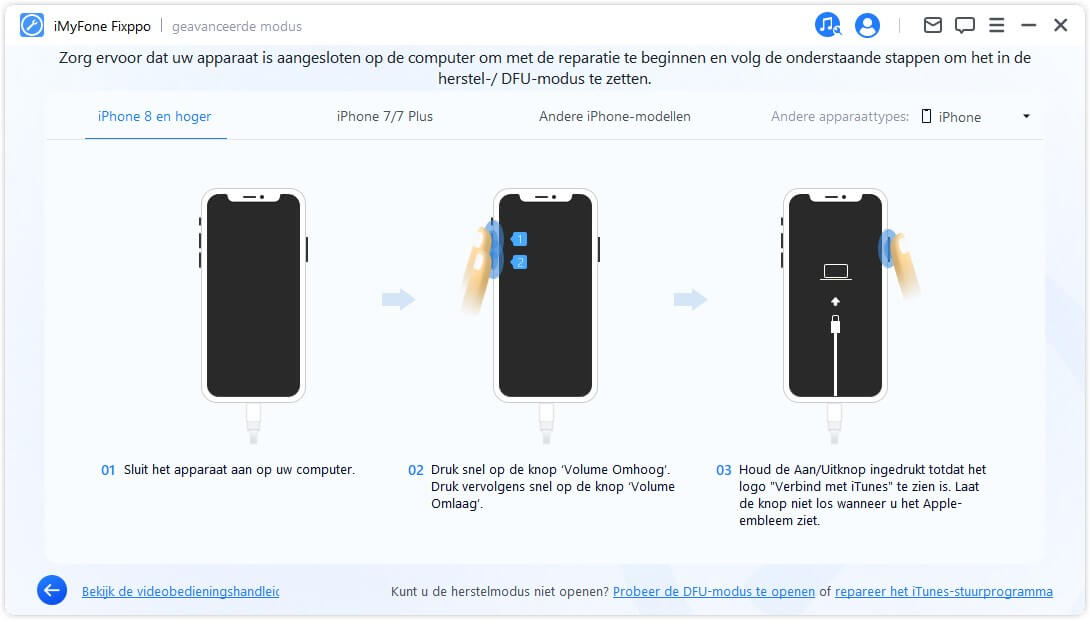
Als je apparaat zelfs in de herstelmodus niet verschijnt, klik dan onderaan op Probeer DFU-modus.
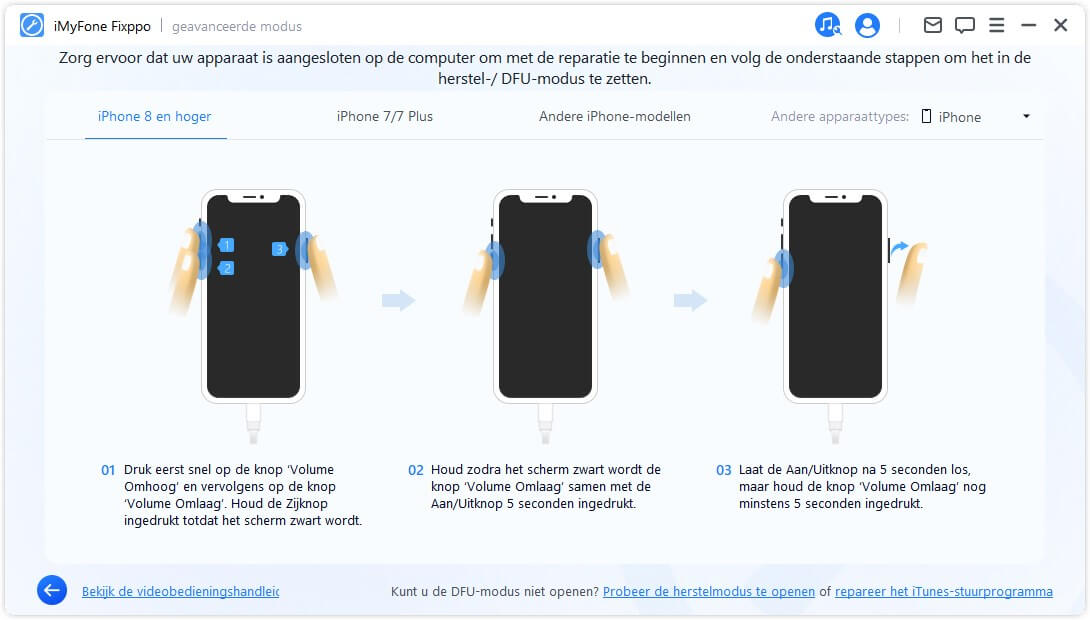
Stap 3. De firmware downloaden
Nu moet je de firmware downloaden om je apparaat te repareren. Het programma detecteert automatisch het model van je apparaat en toont alle beschikbare firmwareversies. Kies de gewenste versie en klik op Downloaden
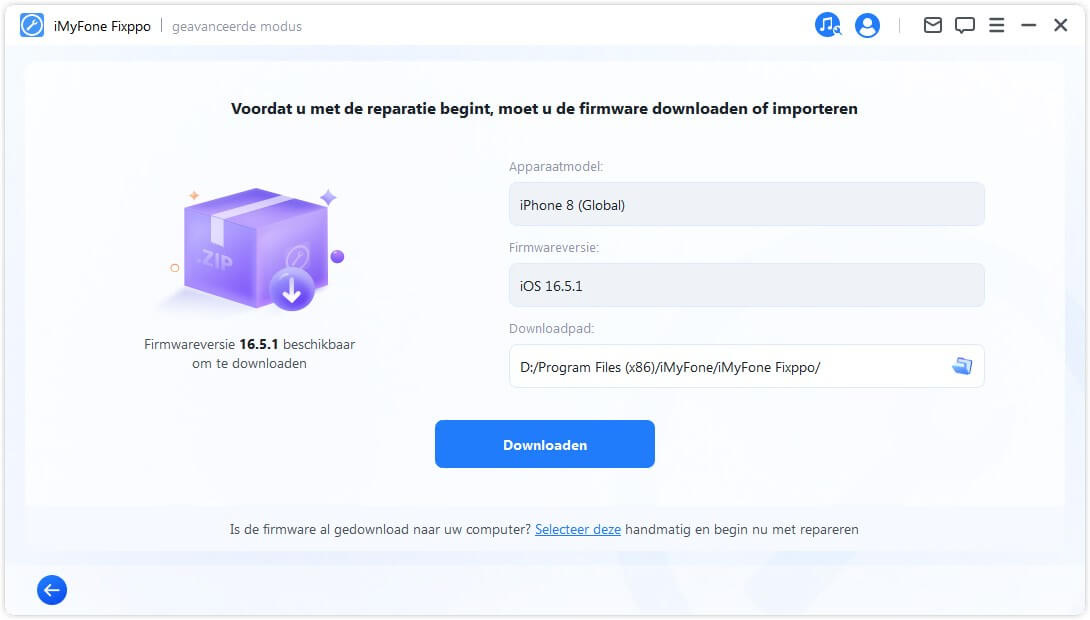
Als je klaar bent, klik je op Downloaden om het downloaden van het nieuwste firmwarepakket te starten. Houd er rekening mee dat het enige tijd kan duren vanwege de grote omvang van het firmwarepakket van ongeveer 5 GB.
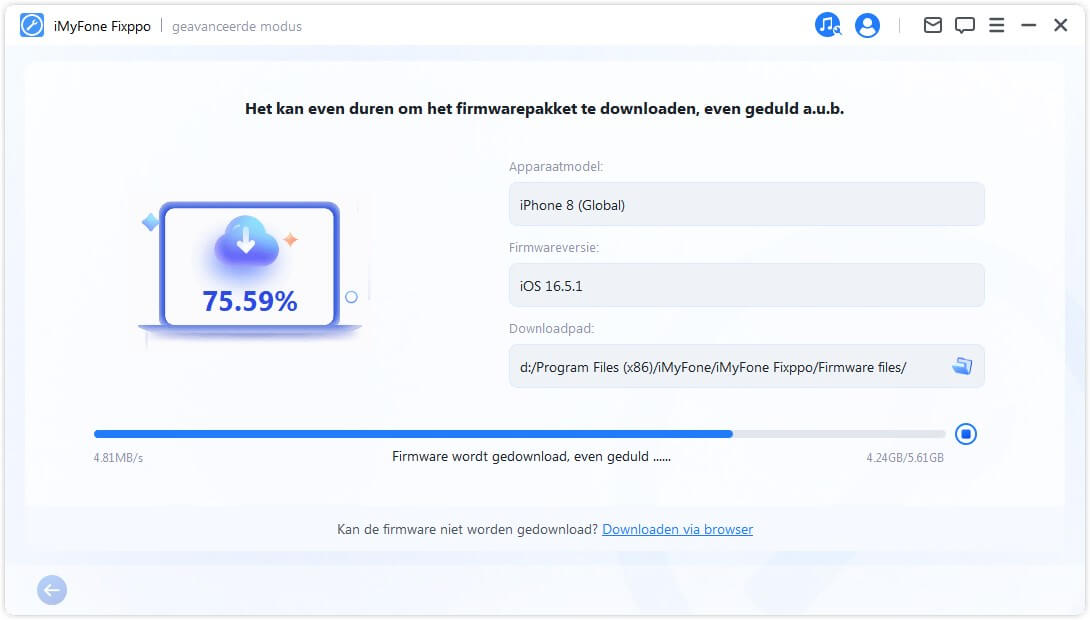
- Als u het firmwarepakket niet kunt downloaden, kunt u het via uw browser downloaden door op 'downloaden via browser' te klikken.
- Als u het firmwarepakket al op uw computer heeft gedownload, klikt u eenvoudig op 'Selecteren' om de firmware handmatig te importeren.
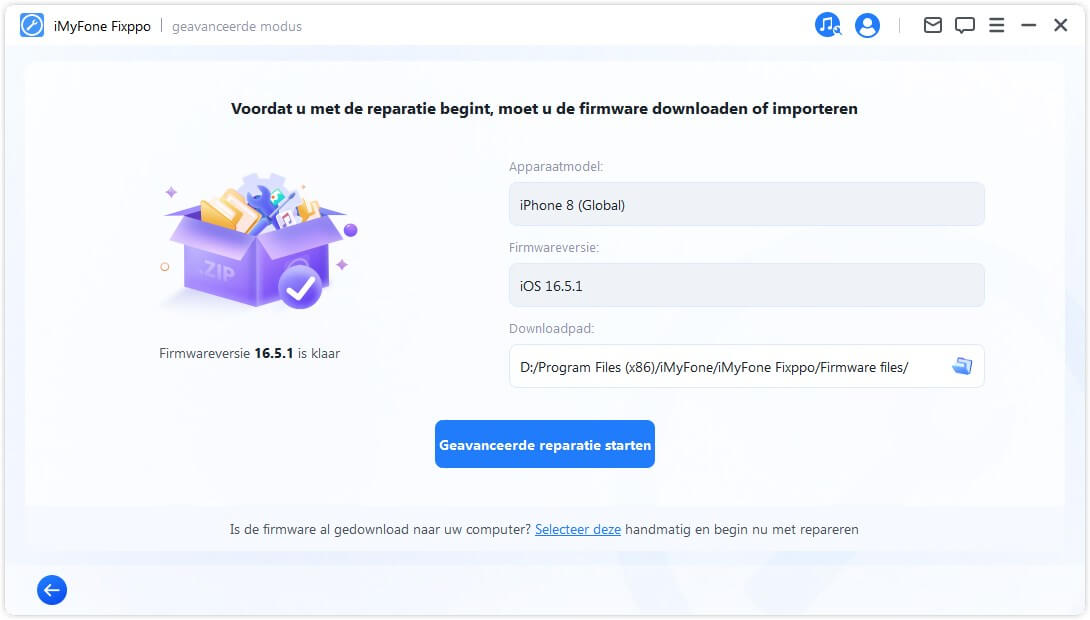
Stap 4. Problemen met iOS/iPadOS/tvOS oplossen
Nadat de firmware is gedownload, klikt u op Geavanceerde modus starten om het proces voor het herstellen van het apparaat te starten.
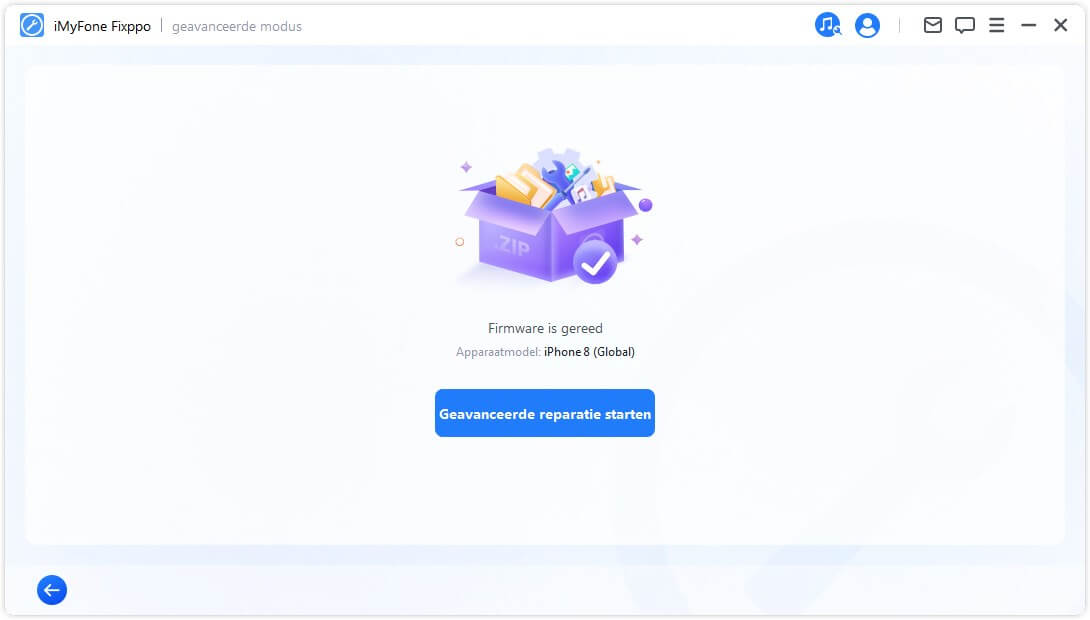
Het programma begint nu met het repareren van je apparaat. Raak de kabel en het apparaat tijdens het proces niet aan.
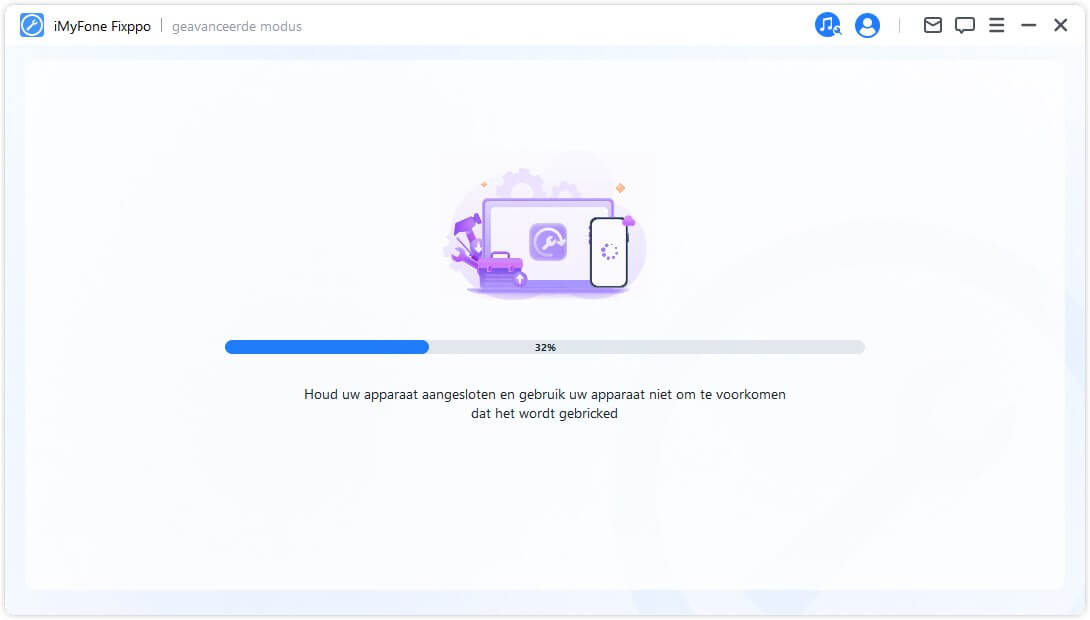
Het proces zal binnenkort worden voltooid en je iPhone zal automatisch opnieuw opstarten zodra het programma klaar is met zijn taak.
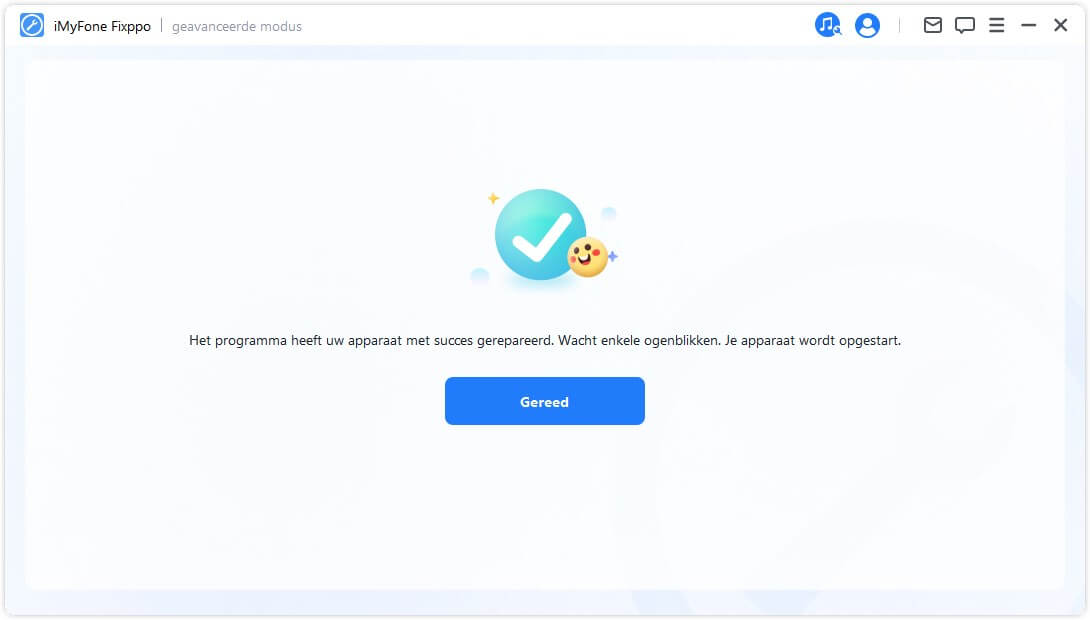
Deel 2: iOS Upgrade/Downgrade
Als je je iOS-systeem niet kunt upgraden via de normale procedure, kun je kiezen voor iOS Upgrade om je systeem zonder gegevensverlies soepel bij te werken. Aan de andere kant, als je gewoon wilt terugkeren naar een vorige versie, kun je kiezen voor iOS Downgrade.
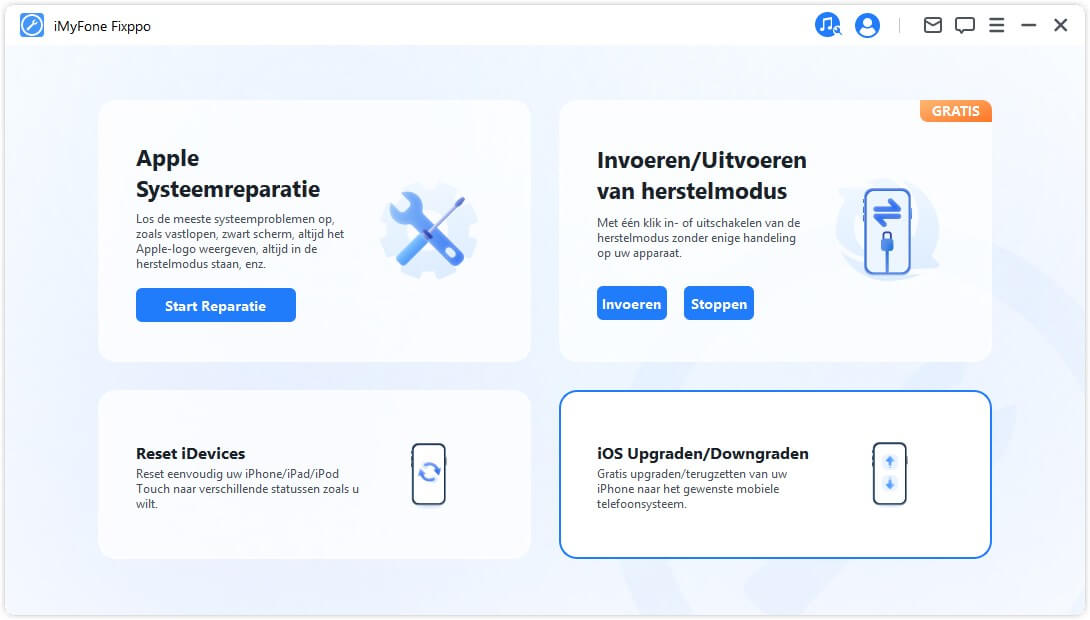
iOS Upgrade
Stap 1. Selecteer Upgrade iOS
Kies deze optie om het iOS-systeem te upgraden terwijl de gegevens van het apparaat behouden blijven.
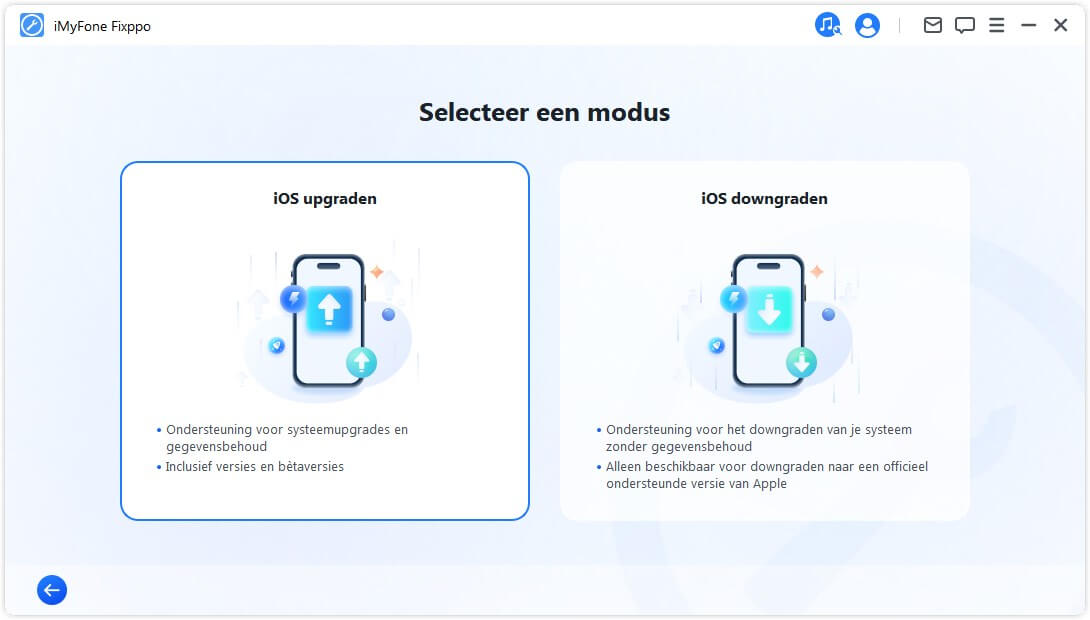
Stap 2. Verbind je apparaat met de computer
Verbind je apparaat met de computer met behulp van een USB-kabel en volg de instructies op het scherm.
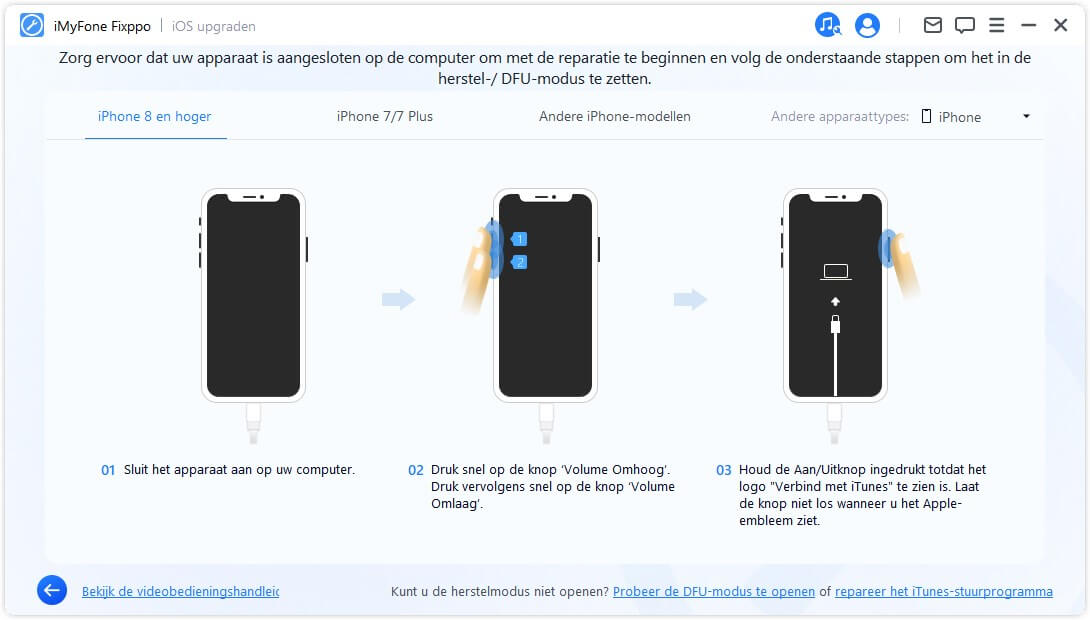
Stap 3. Download firmware
Het programma detecteert je apparaat en toont de beschikbare firmwarepakketversie voor een upgrade. Je kunt het downloadpad voor het firmwarepakketbestand aanpassen. Klik op Downloaden om te beginnen met het downloaden van het firmwarepakket.
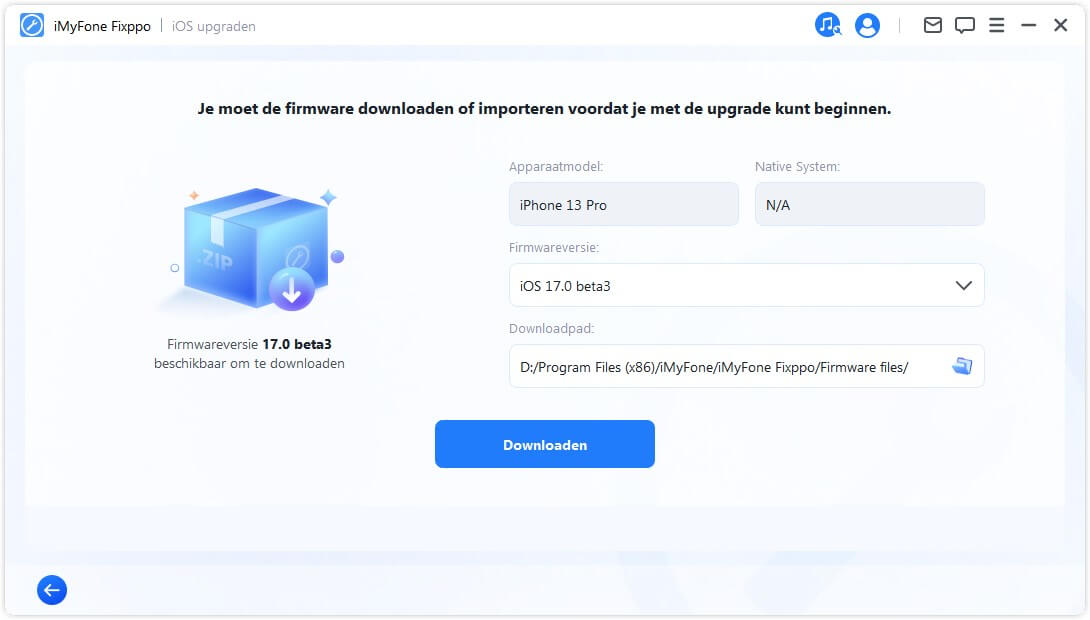
Daarna zal Fixppo beginnen met het uitpakken van de gedownloade firmware en deze gebruiken om het upgradeproces te starten.
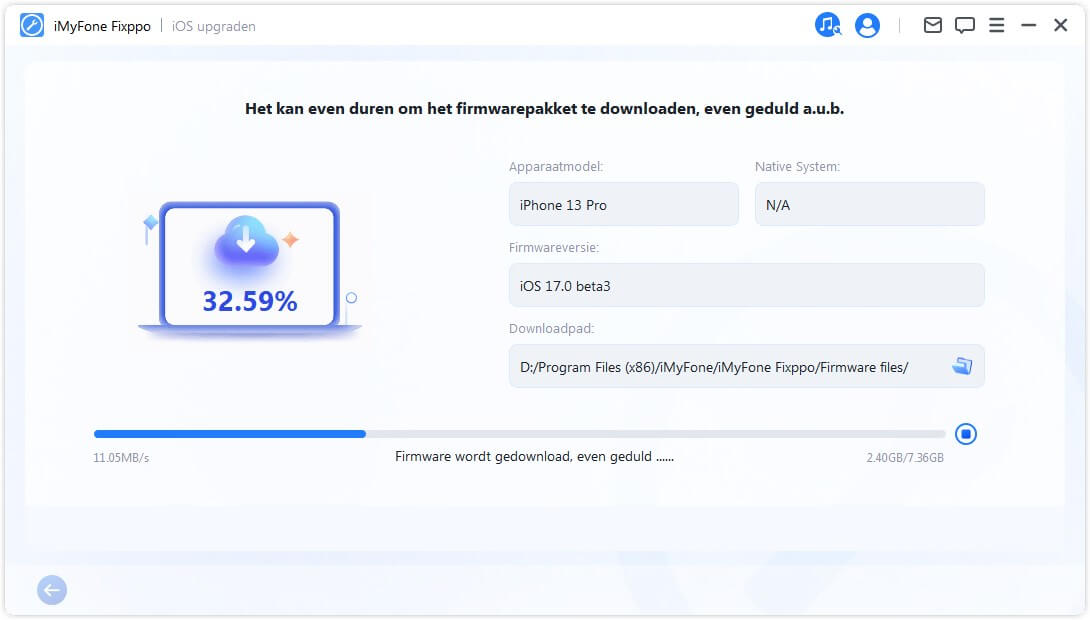
Stap 4. Begin met het upgraden van iOS
Je apparaat is nu volledig voorbereid voor de iOS-upgrade. Klik op Begin met het upgraden van iOS om het proces van het upgraden van je apparaat te starten.
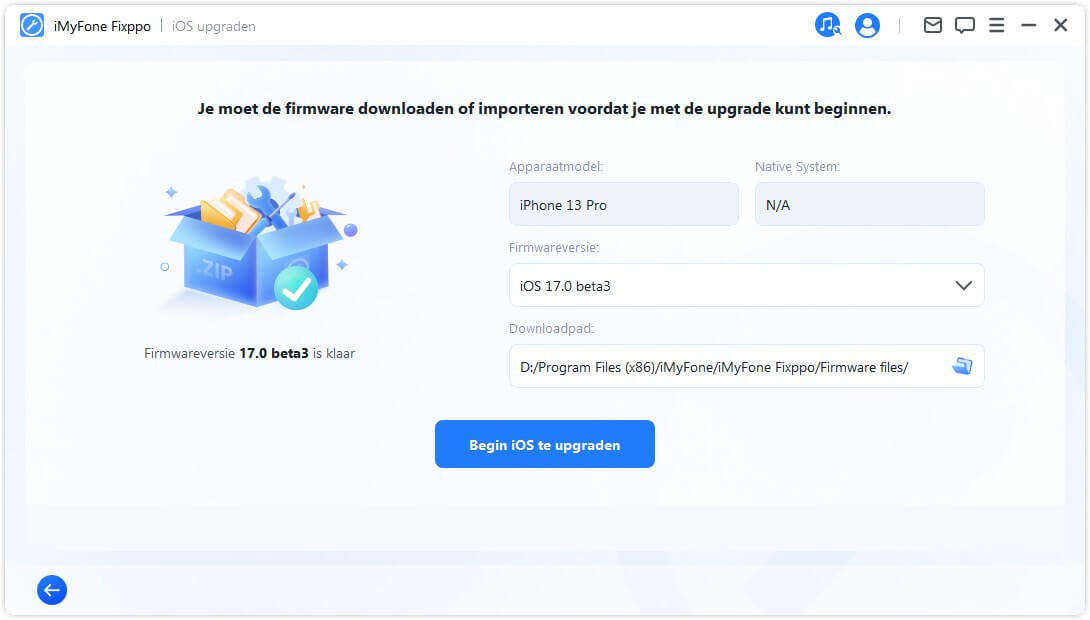
Wacht vervolgens tot het programma zijn taak heeft voltooid. Het is belangrijk om het apparaat verbonden te houden met de computer en het niet te gebruiken tijdens het hele proces. Uiteindelijk zie je een Voltooid-melding die aangeeft dat het proces is afgerond.
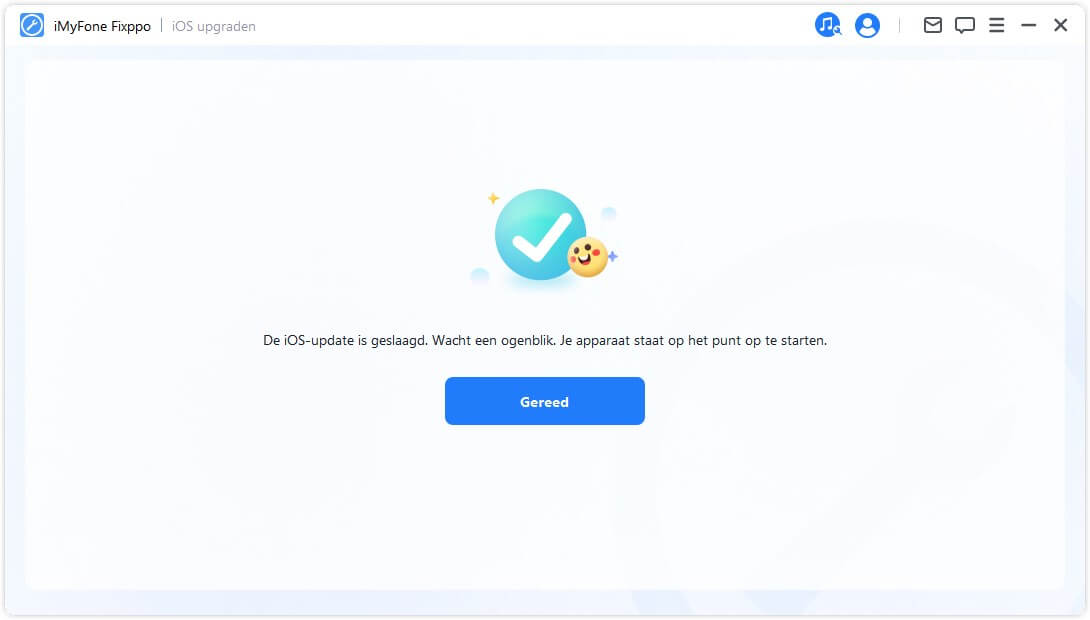
iOS Downgrade
Stap 1. Selecteer iOS Downgrade
Kies ervoor om het iOS-systeem te downgraden, maar de gegevens van je apparaat zullen niet behouden blijven.
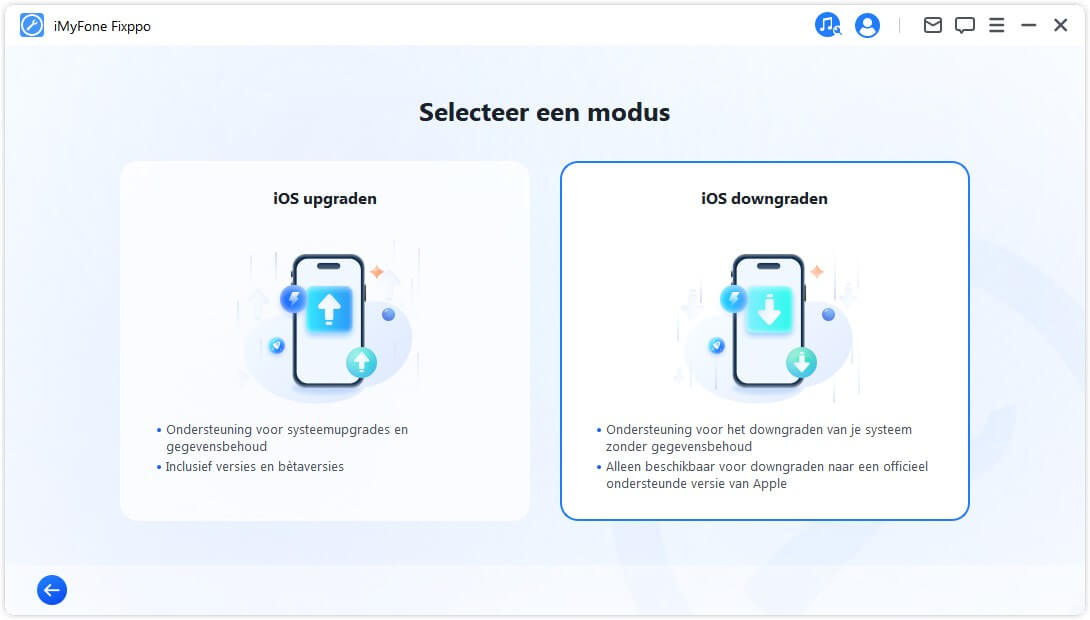
Stap 2. Verbind het apparaat met de computer
Gebruik een Lightning-kabel om het apparaat met de computer te verbinden en klik vervolgens op Volgende om verder te gaan.
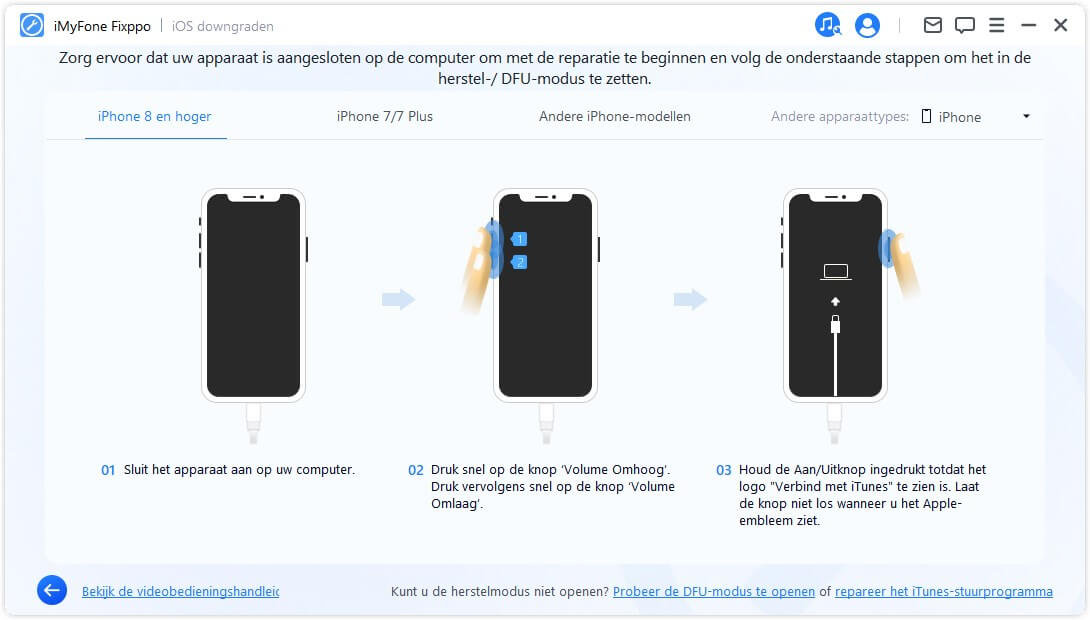
Stap 3. Firmware Downloaden
Het programma detecteert uw apparaat en toont de beschikbare versies van het firmwarepakket voor downgraden. U kunt het downloadpad voor het firmwarepakket bestand aanpassen. Klik op Downloaden om te beginnen met het downloaden van het firmwarepakket.
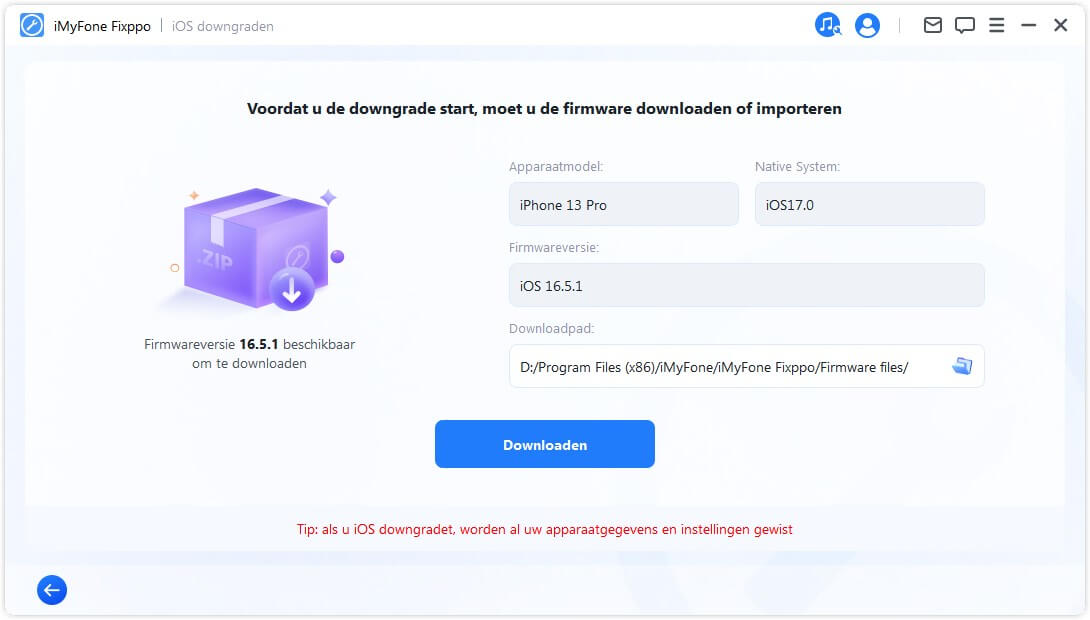
Daarna zal Fixppo beginnen met het extraheren van de gedownloade firmware en deze gebruiken om het upgradeproces te starten.
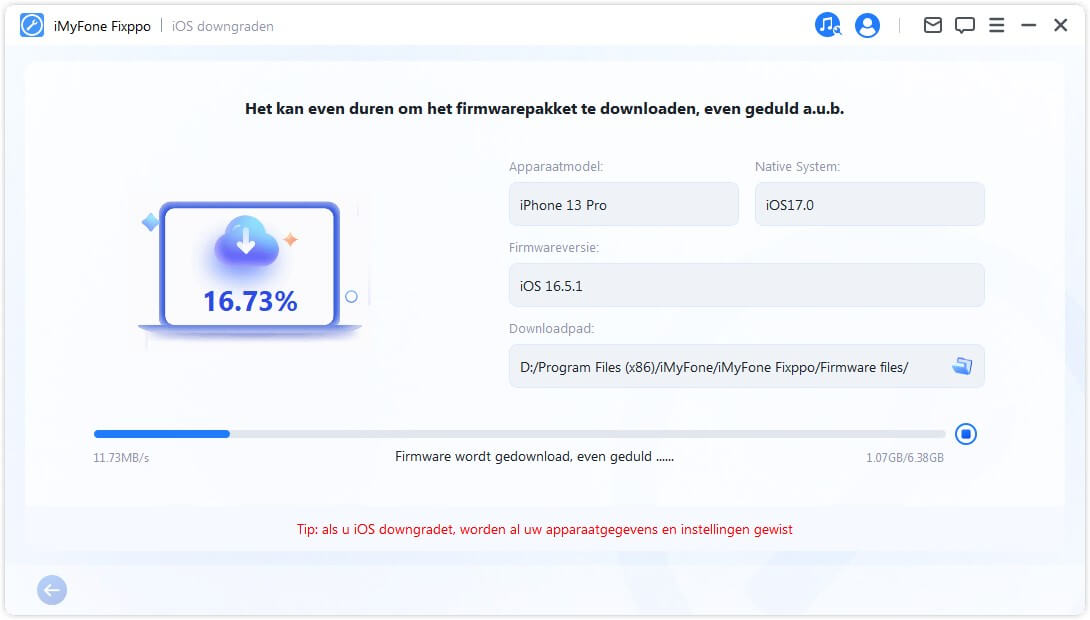
Stap 4. Begin met het downgraden van iOS
Nu kan de firmware worden gebruikt om uw iOS-systeem te downgraden. Klik op 'Start Downgrade iOS' om het proces te starten.
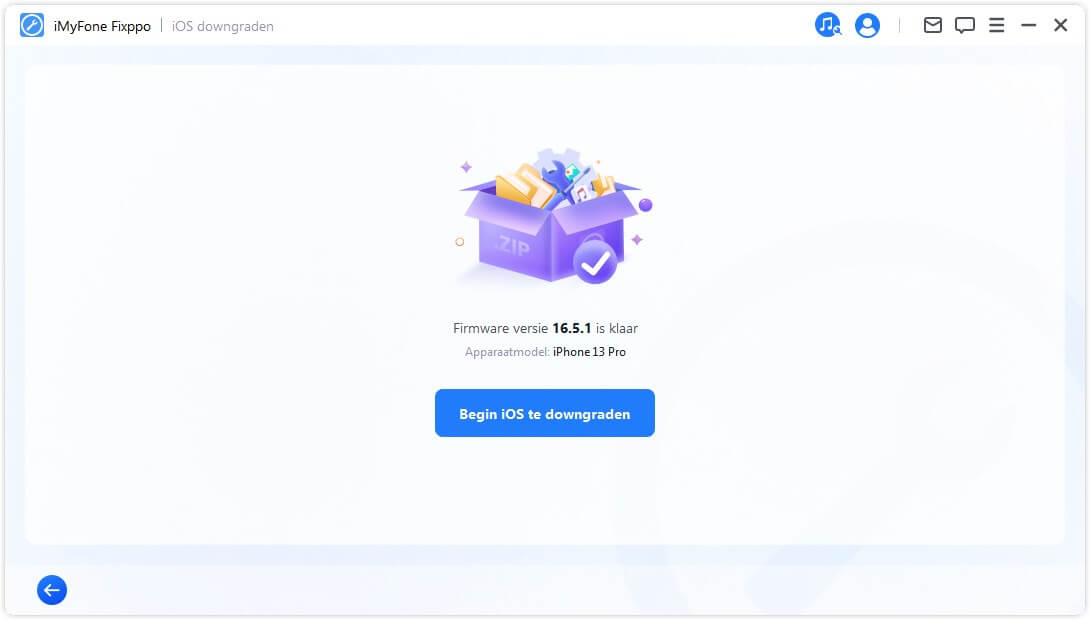
Wacht geduldig tot het proces is voltooid en vermijd het gebruik of verplaatsen van uw apparaat gedurende deze tijd. Zodra u klaar bent, ziet u een pop-upbericht met de melding Gereed, waarmee wordt bevestigd dat u uw iOS-systeem met succes hebt gedowngraded naar de vorige versie.
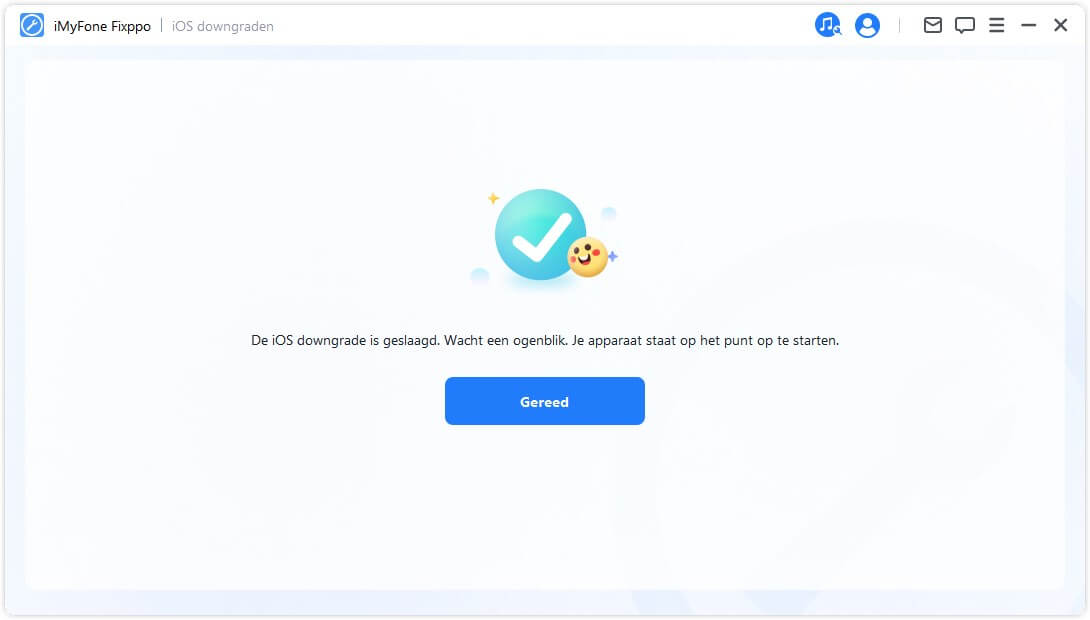
Deel 3: iPhone/iPad/iPod touch eenvoudig resetten
Deze functie geeft je twee opties. De eerste is Standaard Reset, waarmee je je iDevice met een enkele . reset Klik. Als u echter uw apparaatwachtwoord bent vergeten, is het raadzaam om het andere Geforceerde reset. Na een fabrieksreset herstelt u toegang tot uw apparaat met de nieuwste versie van iOS.
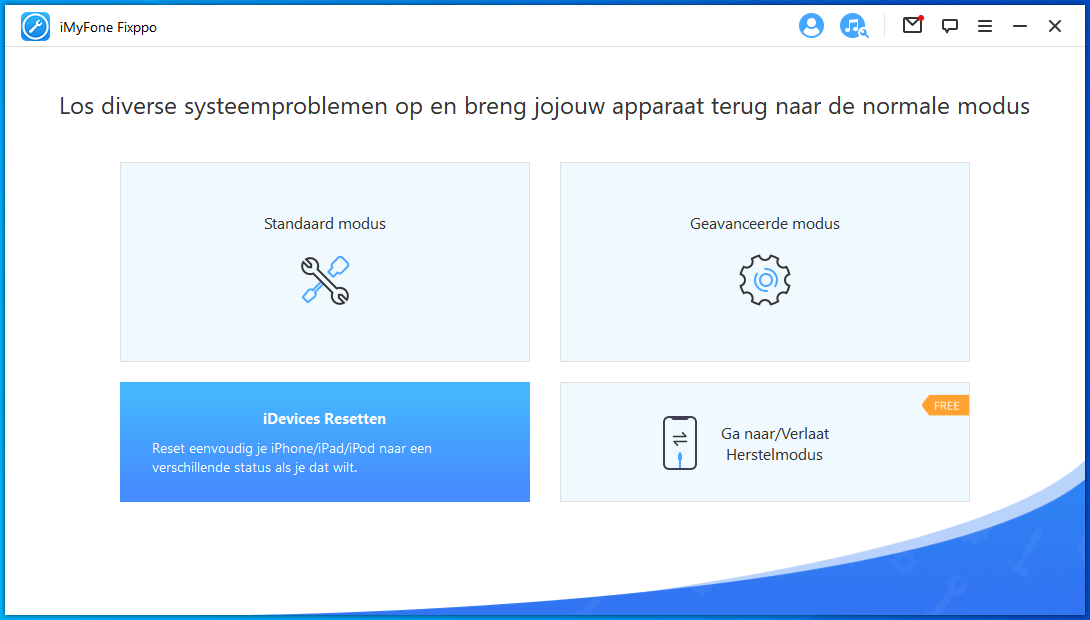
Standaard reset
Stap 1. Selecteer Standaard Reset
Kies de modus die bij uw situatie past. Deze modus wordt aanbevolen wanneer: kan je apparaat ontgrendelen.
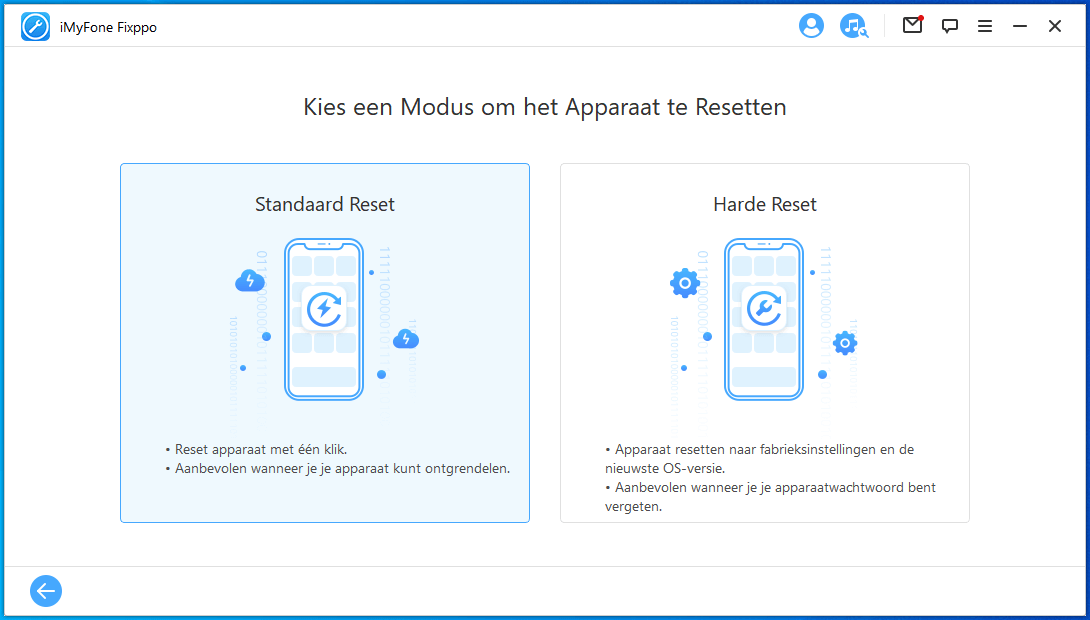
Stap 2. Sluit het apparaat aan op de computer
Nadat u Standaard reset hebt geselecteerd, verbindt u uw apparaat met: Computer. Voer vervolgens uw iDevice-wachtwoord in en Vertrouw de computer.
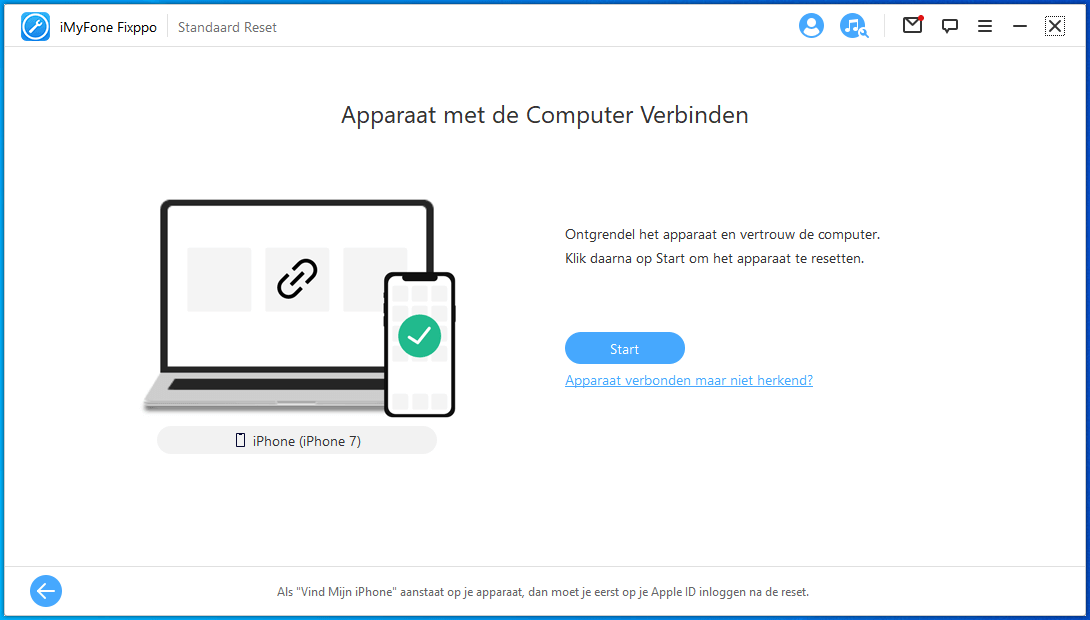
Zodra u op Aan de slag klikt, wordt u in een pop-up geadviseerd om: Maak een back-up van uw apparaat, want de functie wist de gegevens op uw apparaat. apparaat.
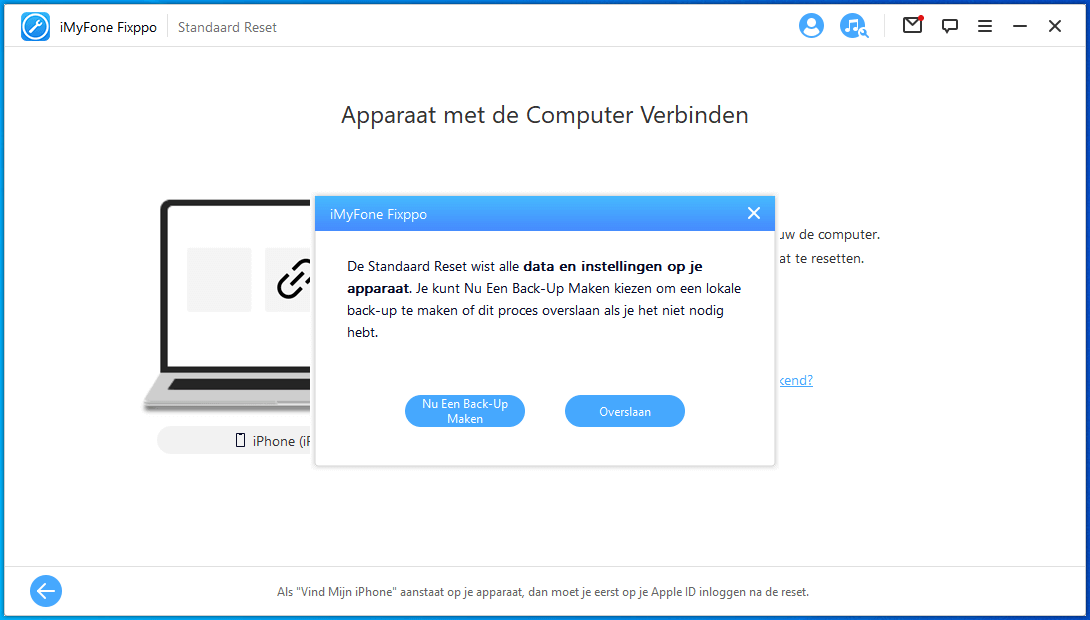
Stap 3. Maak een back-up van uw apparaat en start het opnieuw op
Klik op Nu een back-up maken om door te gaan. Houd uw iDevice verbonden met de computer tijdens het proces.
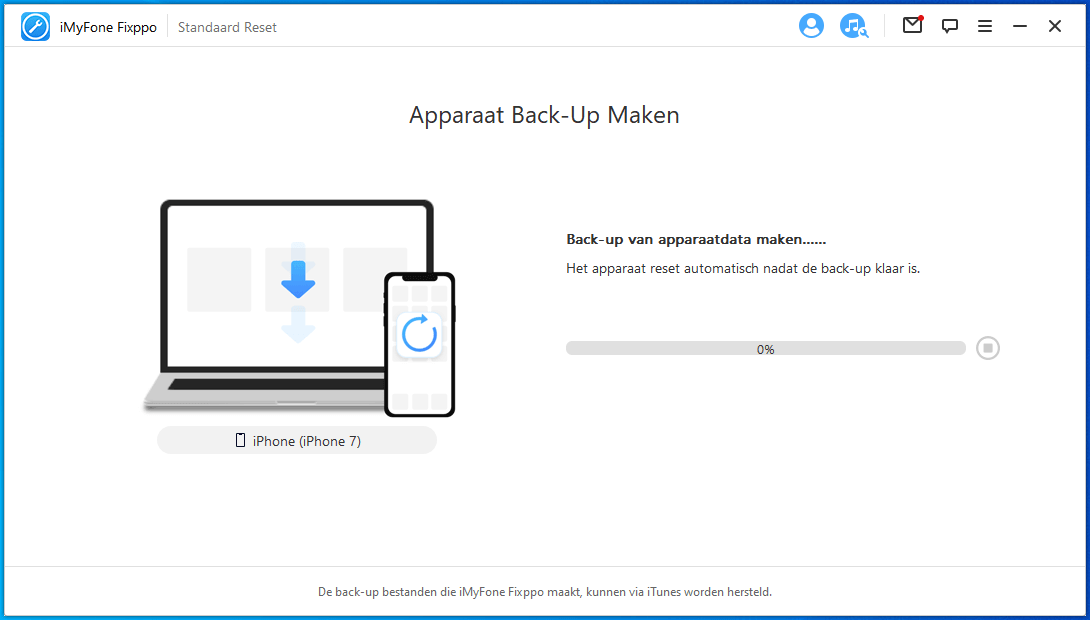
Nadat de back-up is voltooid, zal Fixppo herstellen uw apparaat automatisch.
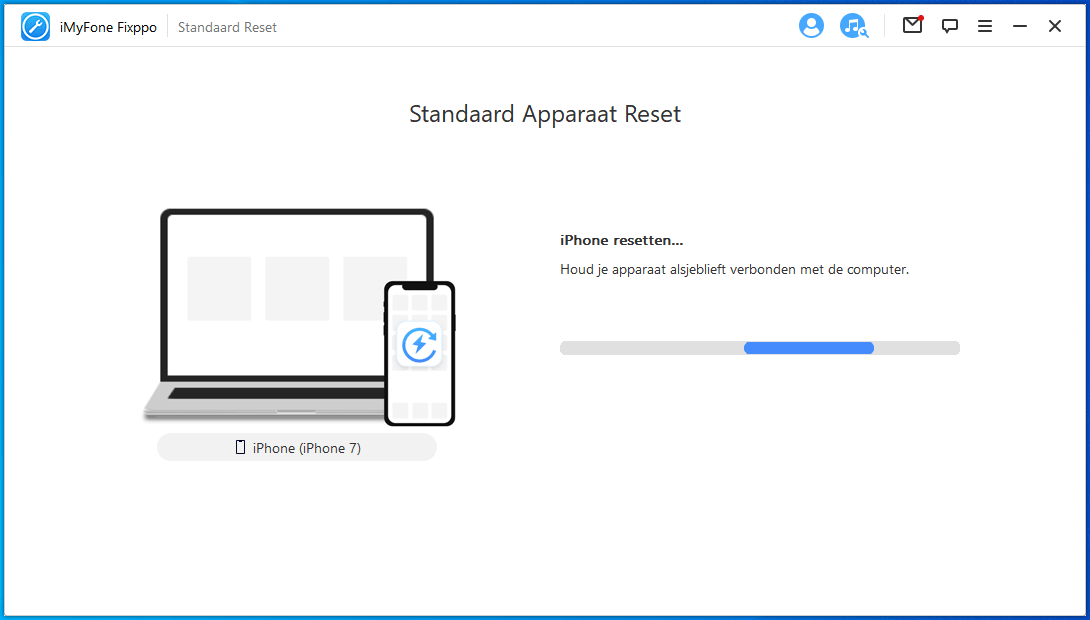
Gefeliciteerd! Uw apparaat is succesvol gereset. Klik op Klaar om het proces af te ronden.
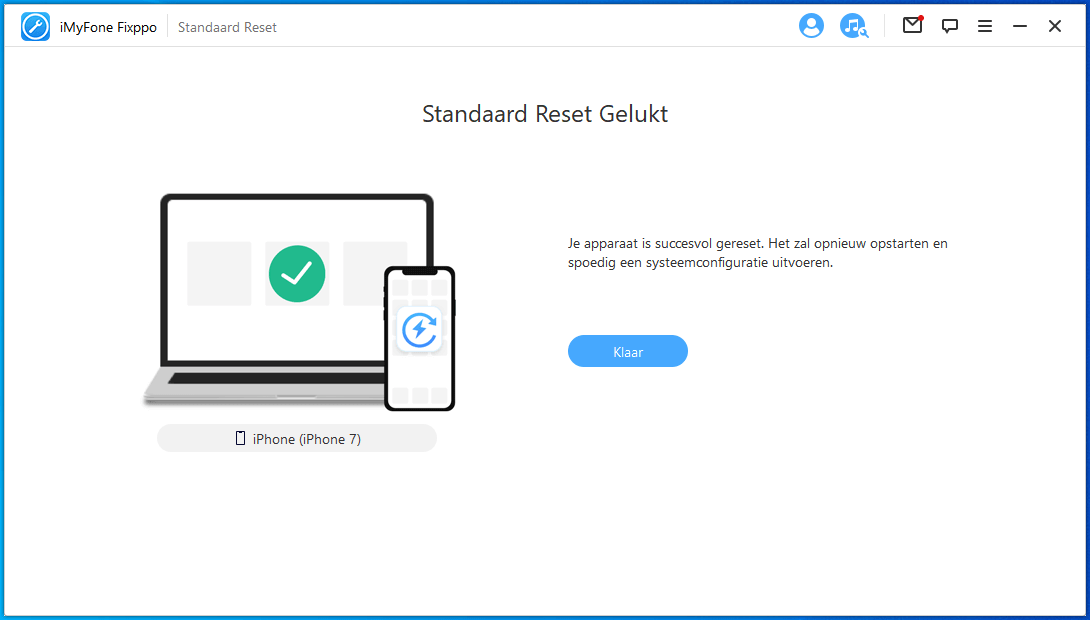
Opmerking: als u geen back-up van uw apparaat hoeft te maken, slaat u het back-upproces. Het proces is net zo eenvoudig als het hierboven genoemde proces.
Geforceerde reset
Stap 1. Selecteer Forceer reset
Kies deze modus als je de schermvergrendeling van je telefoon niet kunt ontgrendelen. iApparaat.
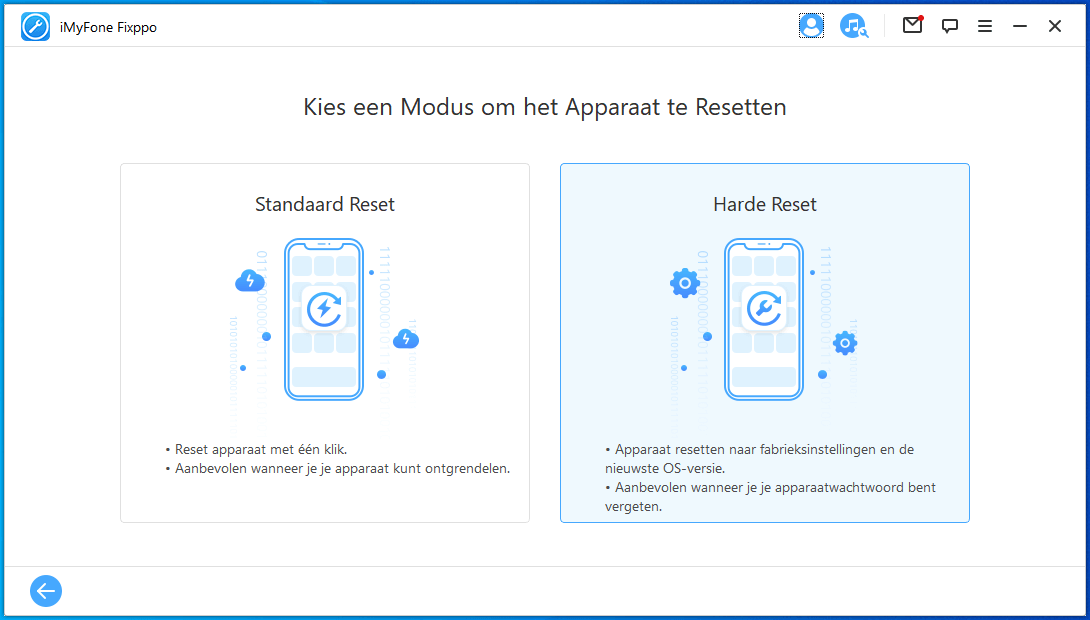
Stap 2. Verbind het apparaat via USB met de computer
Nadat u Harde reset hebt geselecteerd, sluit u uw apparaat aan op: via USB naar computer.
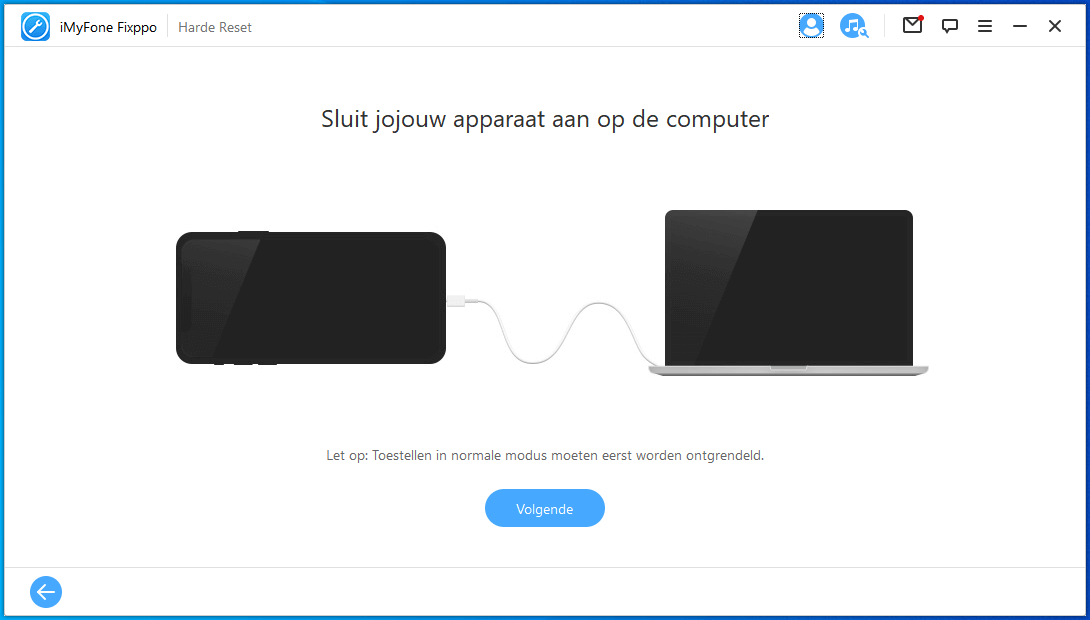
Wanneer u op Volgende klikt om door te gaan, verschijnt er een venster pop-up met de vraag of u een back-up van uw apparaat moet maken. In geval van ja, klik op Nu een back-up maken.
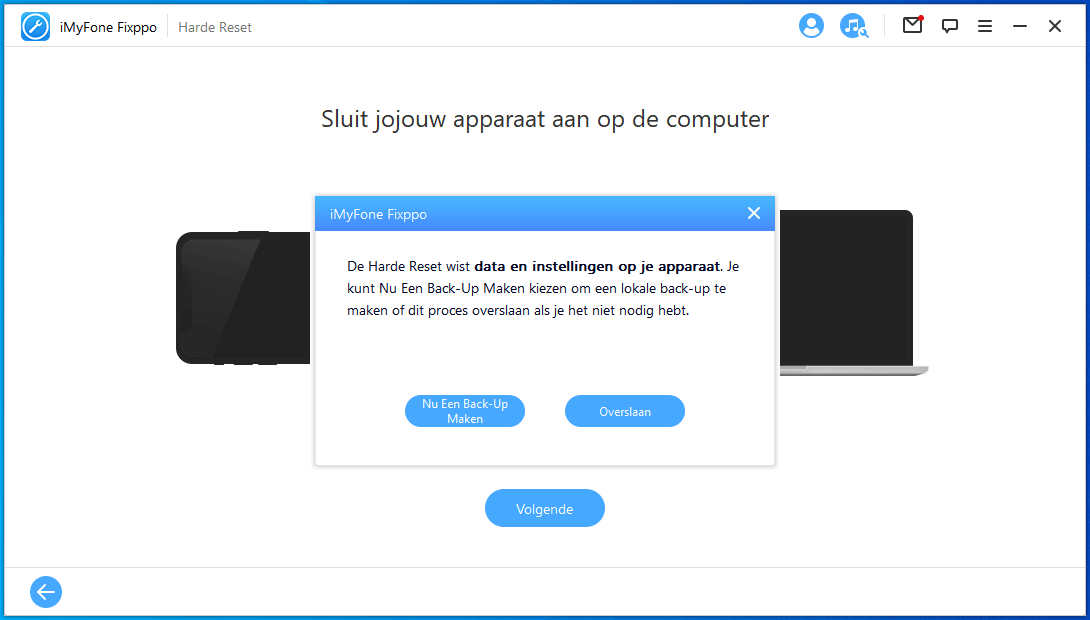
Stap 3. Back-upapparaat
Klik op Start om een back-up van uw apparaat te maken en wacht tot het klaar is.
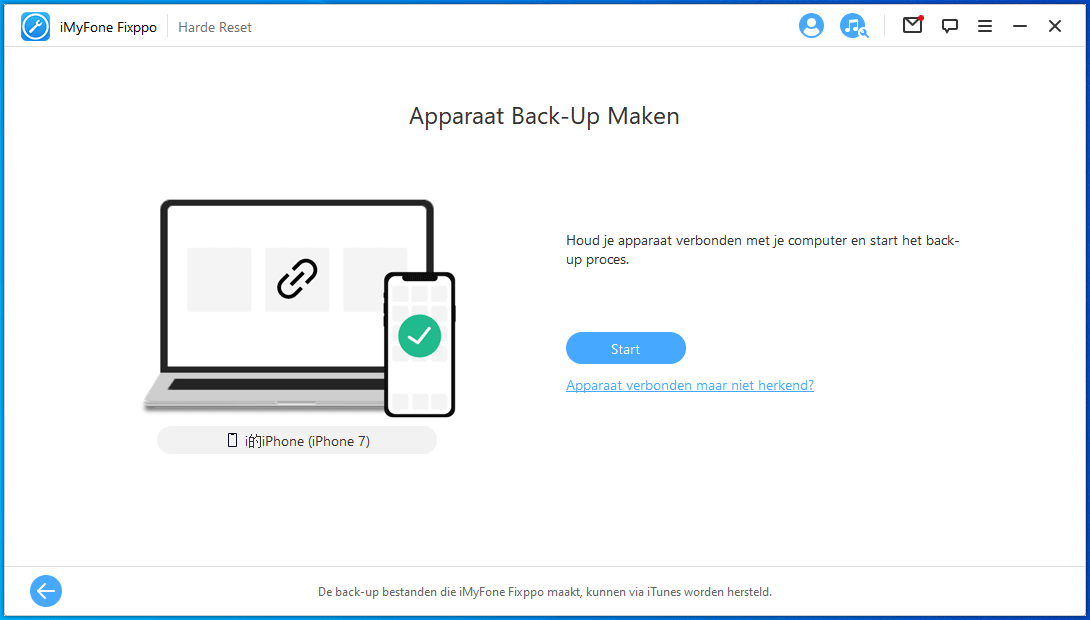
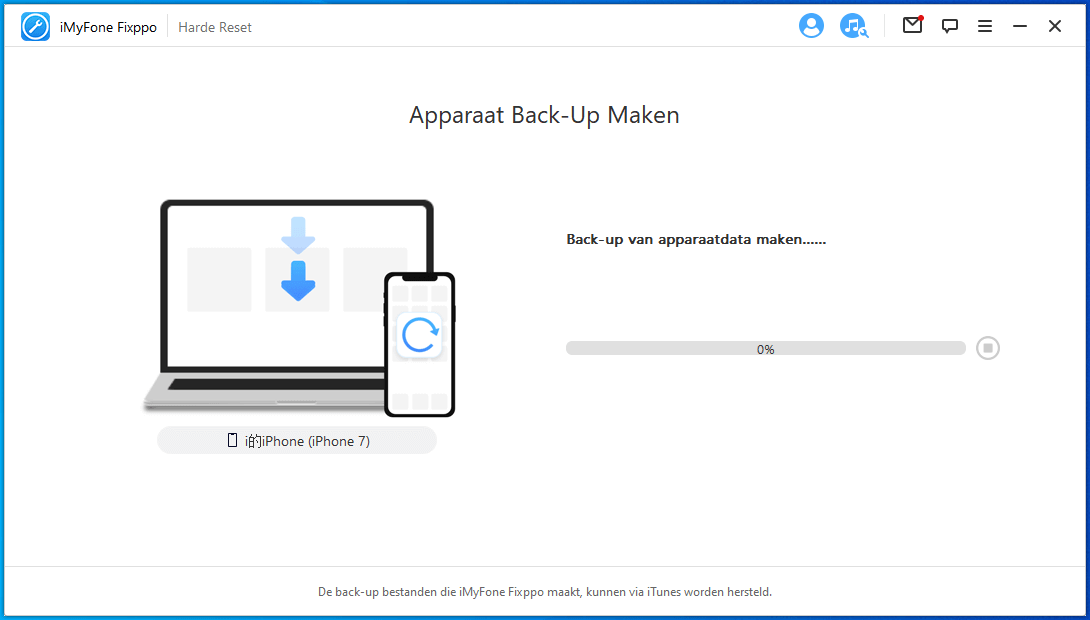
Opmerking: als u geen back-up van uw apparaat hoeft te maken, slaat u het back-upproces. Het proces is net zo eenvoudig als het genoemde proces eerder.
Stap 4. Download de firmware
Nadat Fixppo een back-up van uw apparaat heeft gemaakt, het zal automatisch de nieuwste firmwareversie detecteren en uw apparaat opnieuw opstarten.
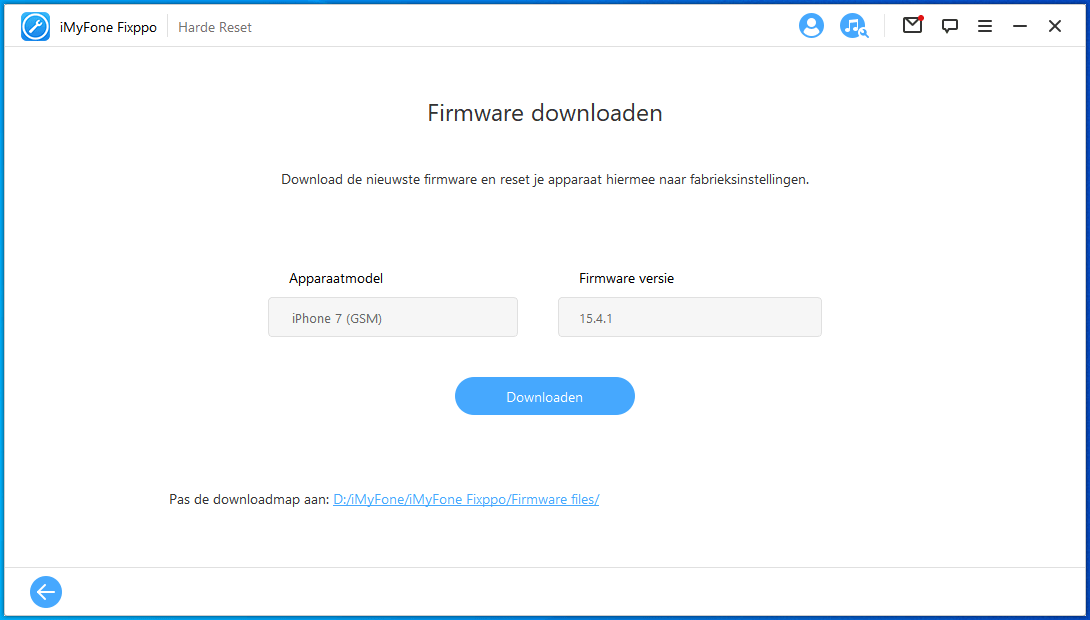
Het programma zal enige tijd duren (voornamelijk afhankelijk van de snelheid internet) om de firmware te downloaden. Daarna gaat het automatisch verder met controleren en pak de firmware uit, wat relatief snel zal zijn.
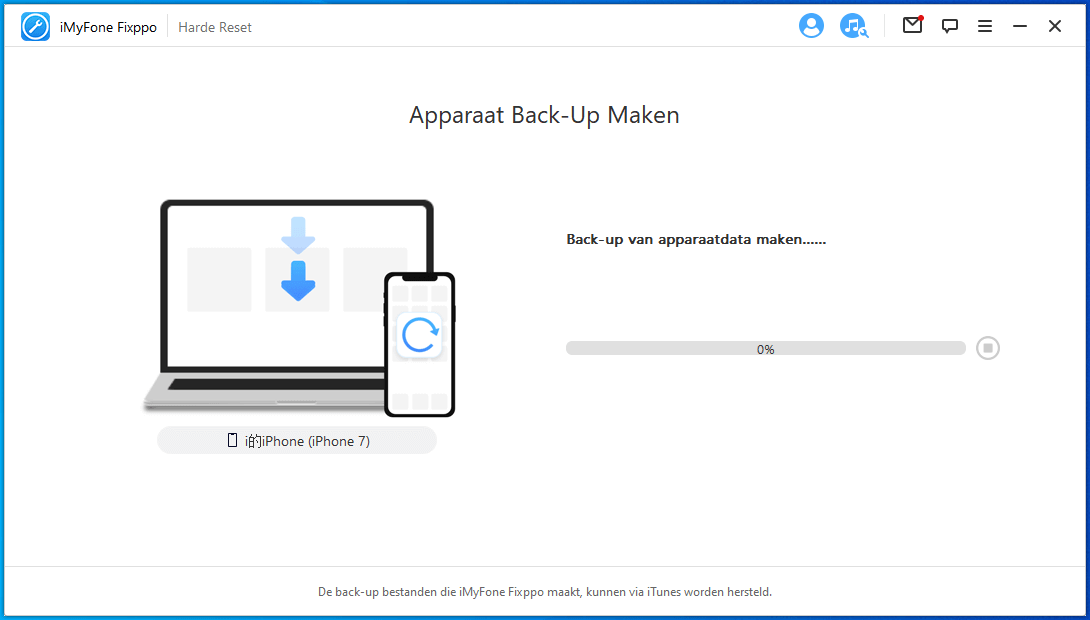
Stap 5. Zet het apparaat in de herstel-/DFU-modus
Klik op Start om door te gaan. Volg daarna de instructies om zet uw apparaat in herstel/DFU-modus, om uw apparaat te resetten door compleet.
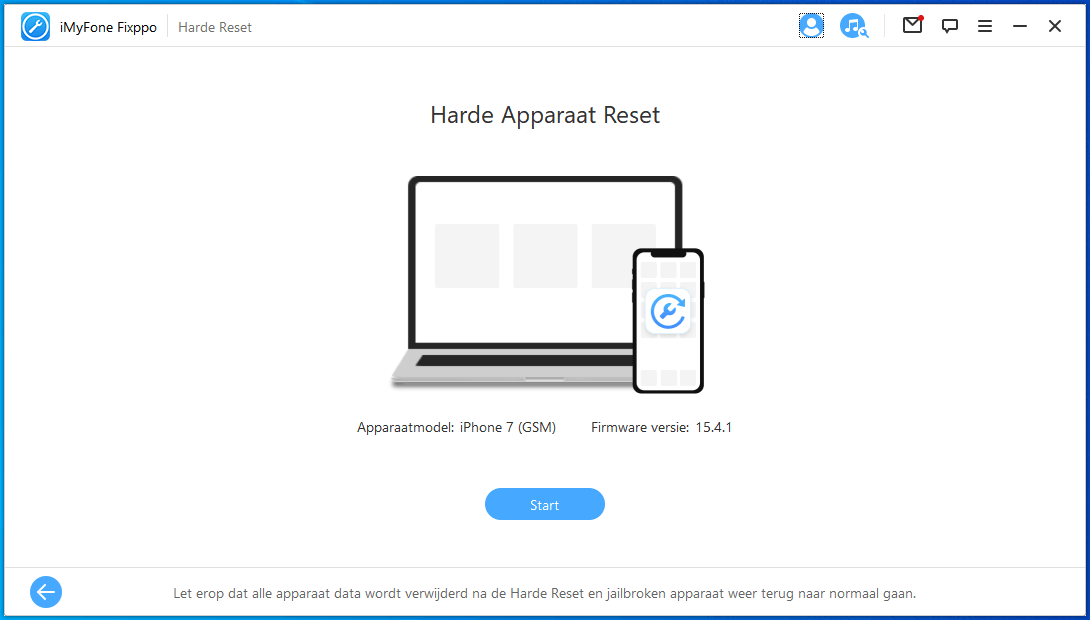
Hier leest u hoe u uw apparaat in de stand-bymodus zet. herstel.
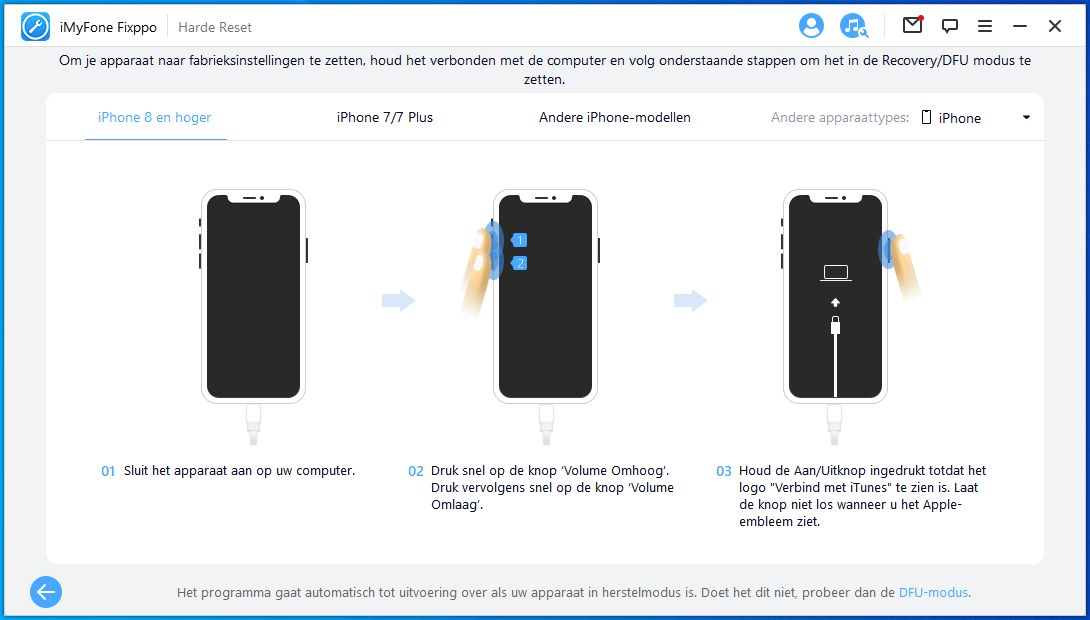
Hier leest u hoe u uw apparaat in de DFU-modus kunt zetten.
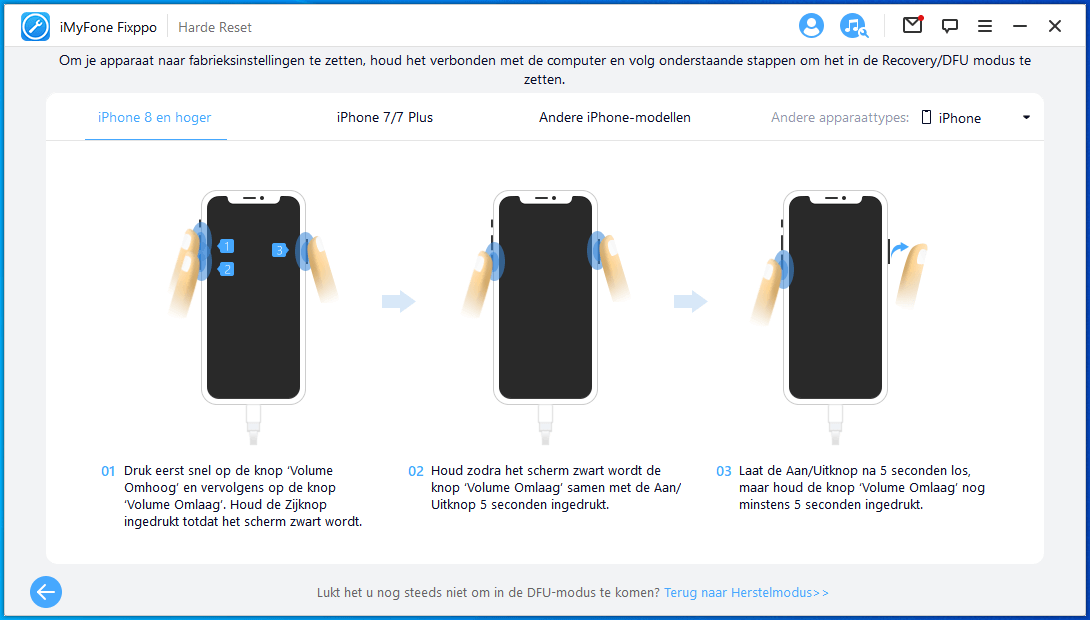
Stap 6. Hard reset apparaat
Fixppo begint uw apparaat onmiddellijk te resetten. Alles dat Het enige dat u hoeft te doen, is wachten tot uw apparaat opnieuw is opgestart.
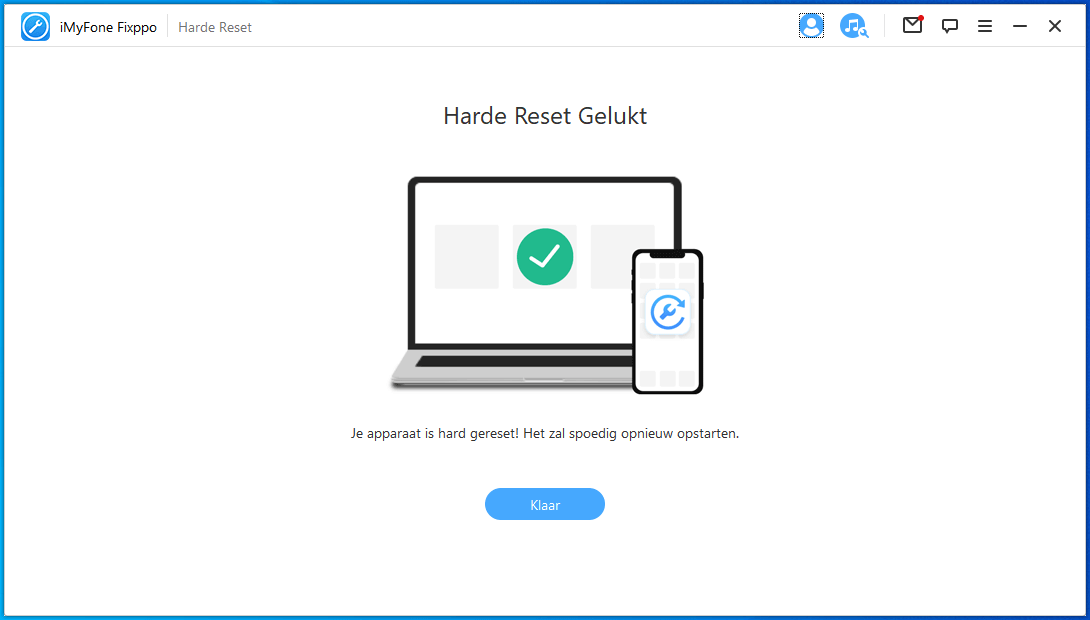
Deel 4: Ga met één klik naar de herstelmodus of sluit deze af
Het proces is heel eenvoudig. Met slechts één klik kan je iPhone, iPad, iPod touch of Apple TV meedoen in of uit herstelmodus in een paar seconden. Deze functie is erg handig wanneer de knop home- of andere knoppen op het apparaat zijn beschadigd.
Ga naar de herstelmodus
Stap 1. Sluit uw apparaat aan op de computer
Verbind uw iOS-apparaat met uw computer.
Tips:
Om een succesvolle iOS-reparatie te garanderen, wordt het ten zeerste aanbevolen dat u uw iOS-apparaat op uw computer aansluit met behulp van de originele Lightning USB-kabel van Apple.
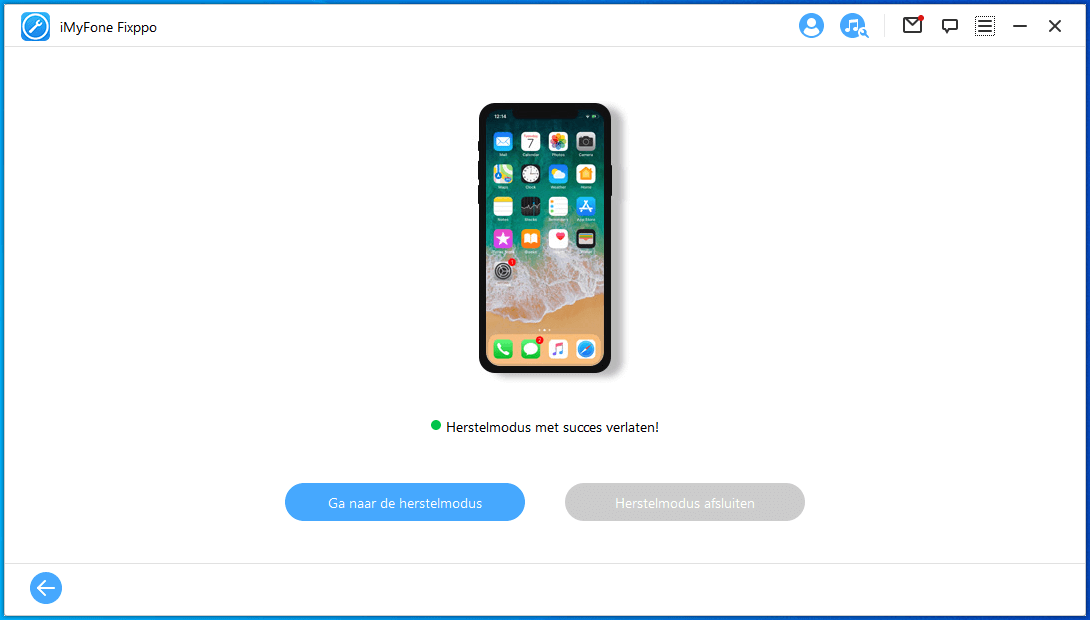
Stap 2. Klik om naar de herstelmodus te gaan
Zodra je apparaat is aangesloten op de computer, zoals hieronder te zien is, kun je op de knop 'Enter' klikken. Klik erop.
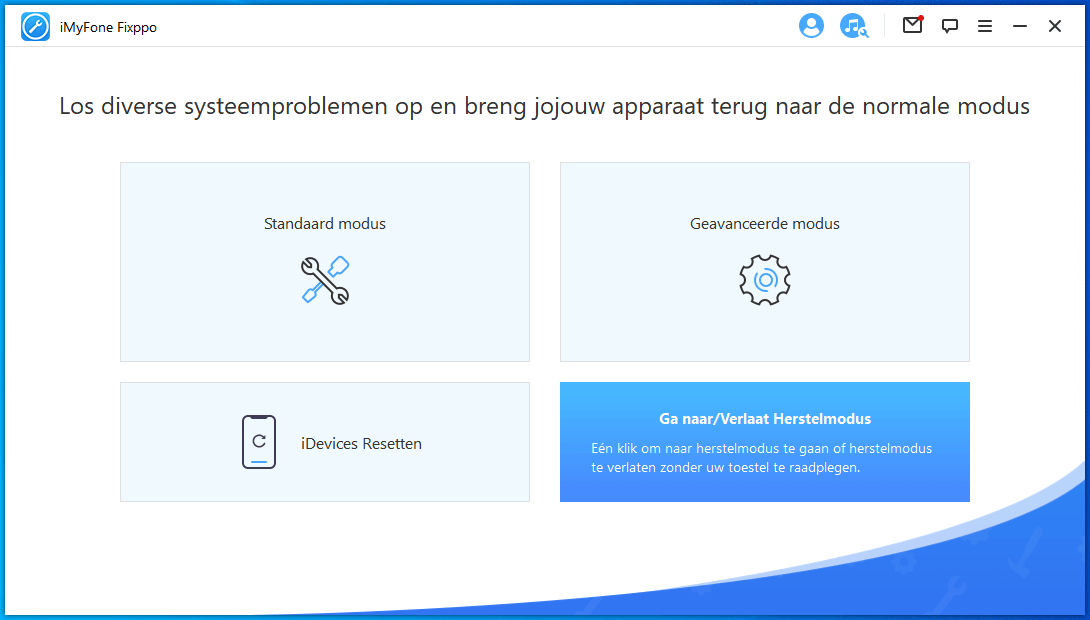
Binnen de kortste keren zult u zien dat uw apparaat zich in de herstelmodus bevindt.
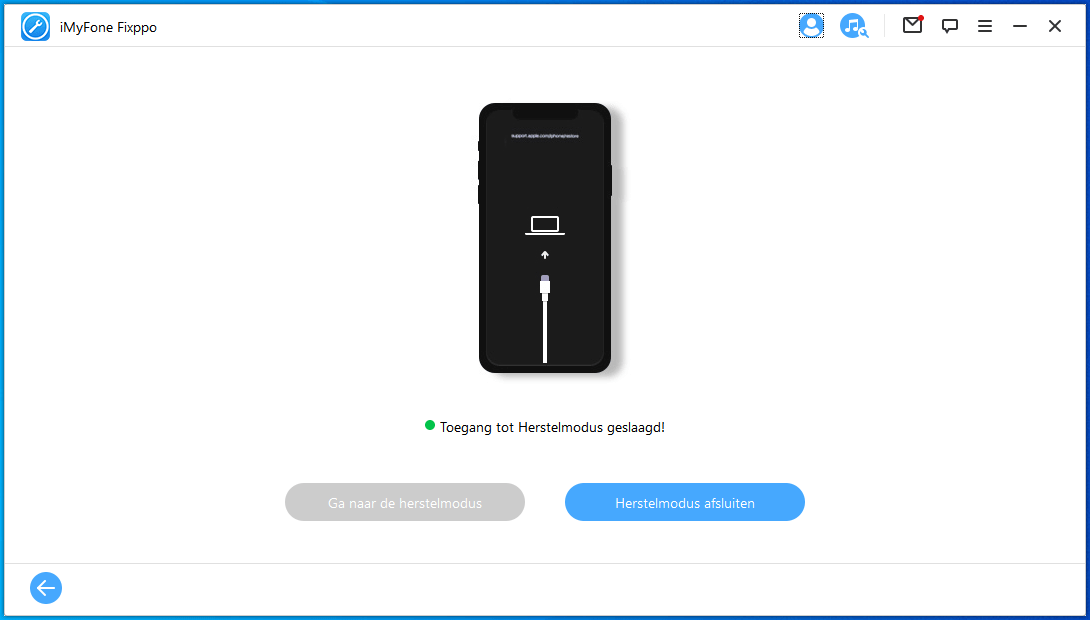
Herstelmodus afsluiten
Stap 1. Sluit uw apparaat aan op de computer
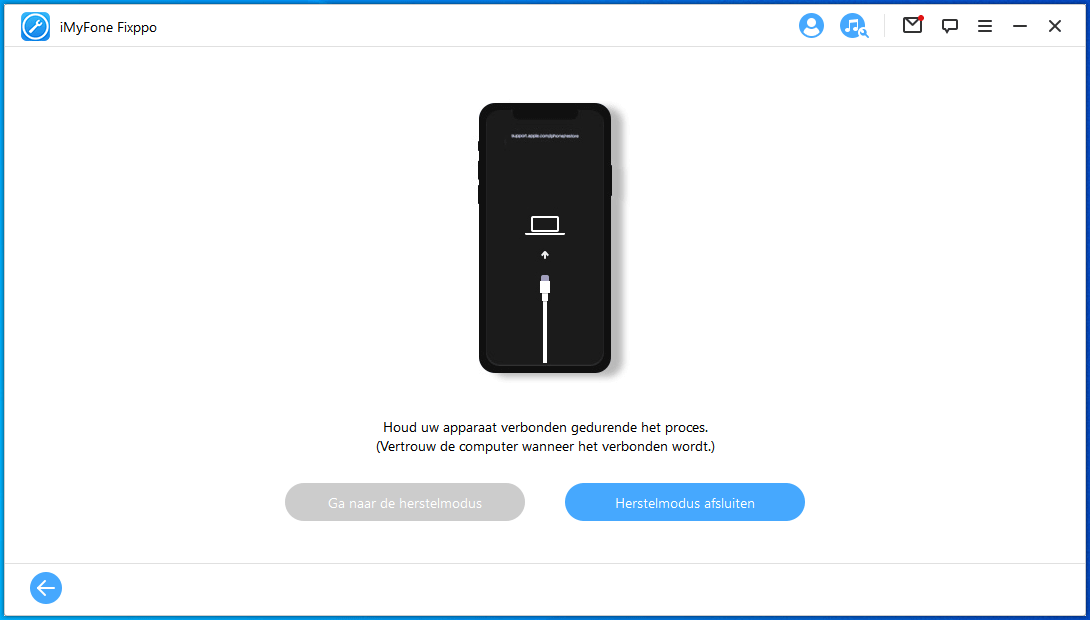
Stap 2. Klik om de herstelmodus af te sluiten
Zodra je apparaat is aangesloten op de computer, zoals hieronder te zien is, kun je op de knop 'Afsluiten' klikken. Klik erop.
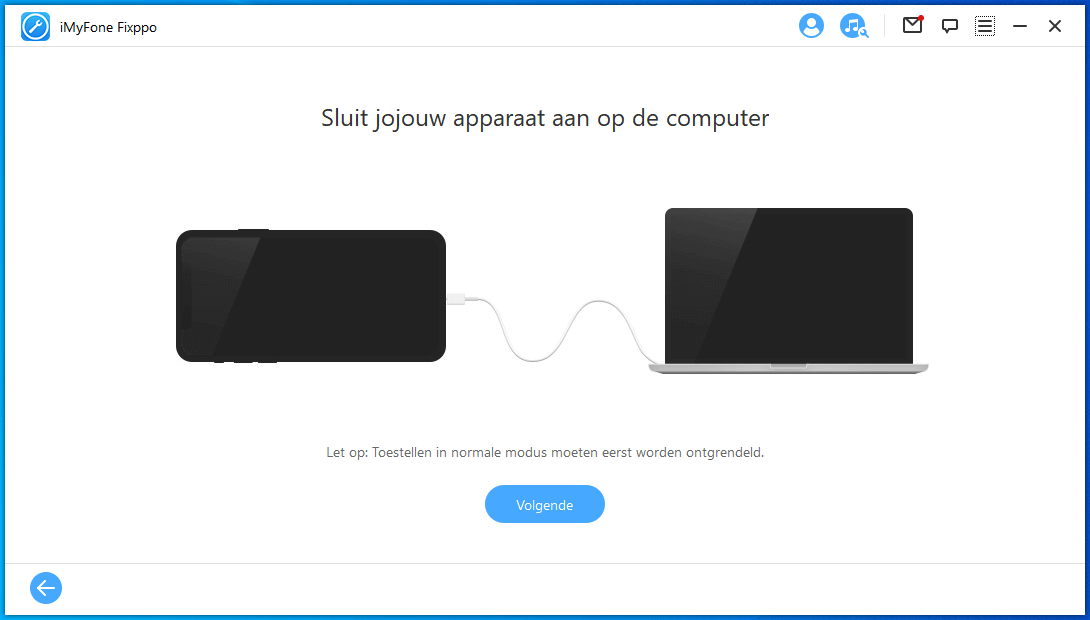
Wanneer het proces is voltooid, wordt uw apparaat opnieuw opgestart en wordt het weer normaal.
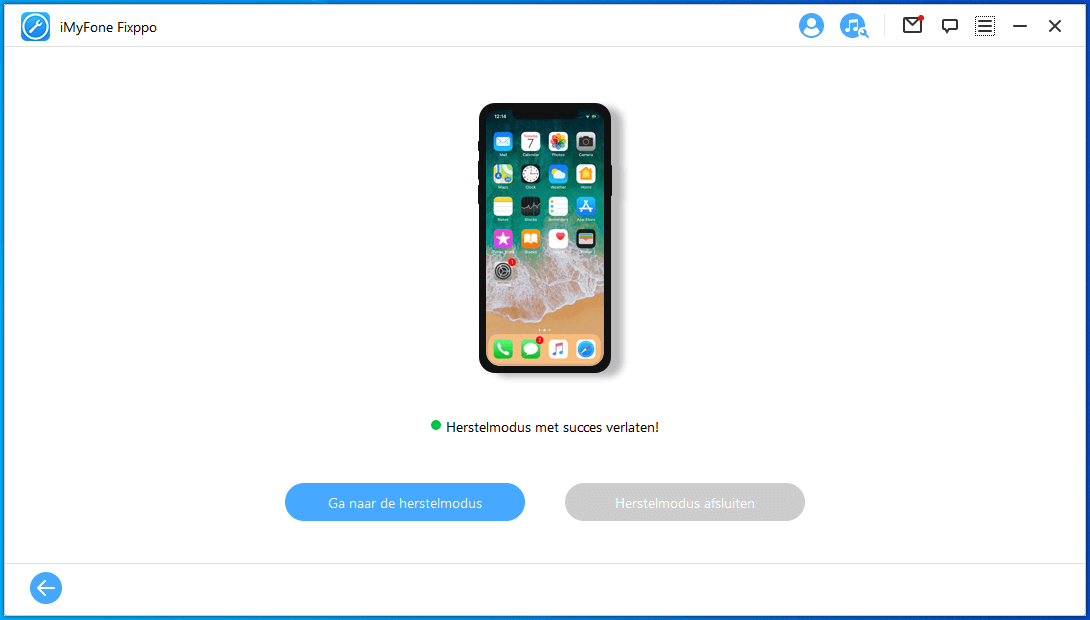
Als het proces is voltooid en uw apparaat nog steeds niet opnieuw opstart, probeert u het opnieuw of gebruikt u de Standaardmodus om het apparaat te repareren. Uw gegevens hebben geen invloed op de Standaard modus.
Deel 5: Problemen oplossen
Probleem: apparaat verbonden maar niet herkend
Stap 1. Ontgrendel de schermvergrendeling van het apparaat
Zorg ervoor dat uw apparaat is ingeschakeld en ontgrendeld. Selecteer na het ontgrendelen op het apparaat 'Vertrouwen' zodat de datakabel goed kan functioneren.
Stap 2. Controleer de USB-poort en sluit het apparaat opnieuw aan
De USB-poort van uw computerapparatuur heeft mogelijk slecht contact. Probeer een andere USB-poort te gebruiken om het apparaat opnieuw aan te sluiten.
Stap 3. Vervang de USB-kabel
Als de datakabel beschadigd is of alleen kan worden gebruikt om op te laden, overweeg dan om deze te vervangen door een nieuwe. Voor de beste compatibiliteit en prestaties raden wij u aan de originele datakabel van Apple te gebruiken.