Professioneel iPhone-back-upgereedschap
D-Back for iOS kan al uw iOS-systemen (inclusief iOS 26) en iPhone-modellen (inclusief de nieuwste iPhone 16) ondersteunen om uw iPhone naar de computer te back-uppen, zodat u zich geen zorgen hoeft te maken over gegevensverlies!
Hoe maak ik een reservekopie maken iPhone op laptop?
Naarmate u uw iPhone langer gebruikt, kunt u te maken krijgen met een tekort aan opslagruimte op uw telefoon. U kunt uw iPhone-gegevens naar uw computer back-uppen. Dit artikel introduceert drie methoden om een reservekopie iPhone op PC gemakkelijk thuis.

Hoe een reservekopie iPhone op PC via iOS-back-up software
Als u een back-up van uw iPhone op een computer maakt, betekent dit meestal dat u telkens het hele apparaat opslaat, wat het proces tijdrovend maakt. Bovendien kan het lastig zijn om de back-uplocatie op uw computer te vinden. Voor een snellere en gebruiksvriendelijkere optie kunt u overwegen om iMyFone D-Back iPhone-back-upsoftware te gebruiken. Deze tool vereenvoudigt het back-upproces, waardoor u uw iPhone-gegevens snel op uw Mac- of Windows-computer kunt opslaan.
- Met slechts één programma kunt u uw reservekopie iPhone op Mac of Windows.
- Veilig en eenvoudig, voltooi reservekopie maken iPhone op PC in drie eenvoudige stappen, waarbij gegevenslekken worden voorkomen.
- U kunt specifieke typen iOS-gegevens selecteren waarvan u een back-up wilt maken en deze wilt herstellen, zoals foto's, contacten, notities, iPhone-video's, Instagram-berichten enzovoort, naar uw computer exporteren.
- Alle back-uprecords van uw iPhone naar de computer worden behouden en kunnen op elk moment worden bekeken.
- Ondersteunt alle iOS-apparaten en -systemen, inclusief het back-uppen van de nieuwste iPhone 16 naar de computer.
Reservekopie iPhone op PC via iOS-back-up software
Stap 1. Download en installeer iMyFone D-Back en start de applicatie.
Stap 2. Selecteer 'Herstellen vanaf een iOS-apparaat' en sluit de telefoon die u naar uw computer wilt back-uppen aan op uw computer.
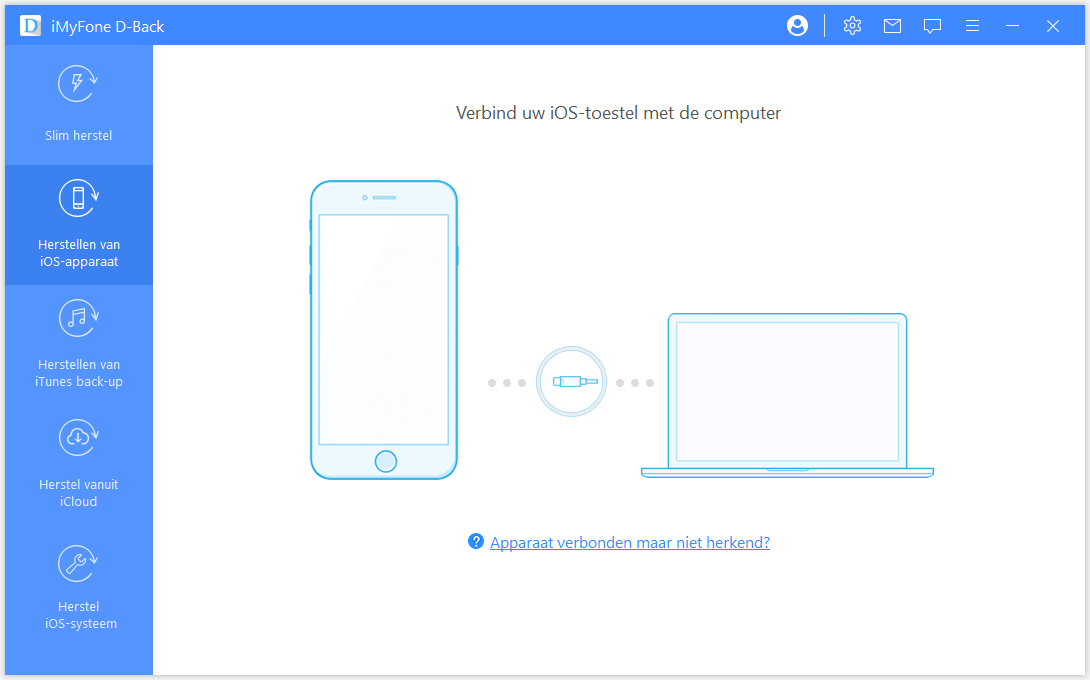
Stap 3: Selecteer het type gegevens van je iPhone die je naar de computer wilt back-uppen en klik op 'Scannen'.
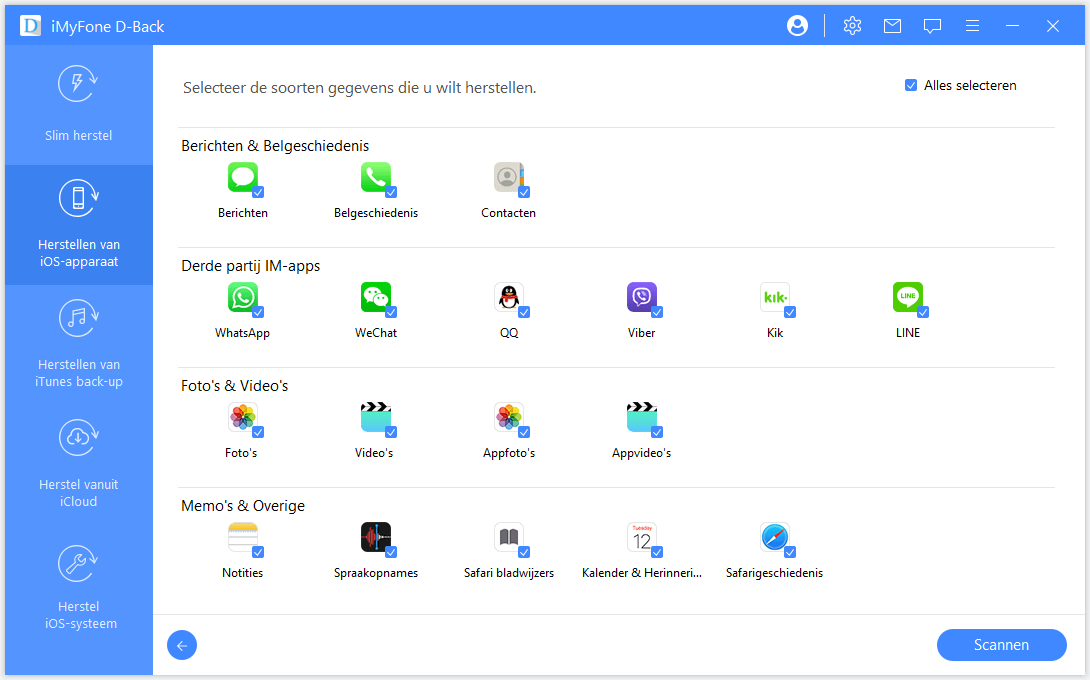
Stap 4: Wacht tot het scannen is voltooid en selecteer vervolgens de gewenste bestanden door ze optioneel aan te vinken. Klik op 'Herstellen' en selecteer de opslaglocatie voor het back-uppen van je iPhone naar de computer. Zo voltooi je alle stappen om de gegevens van je iPhone naar de computer te back-uppen.
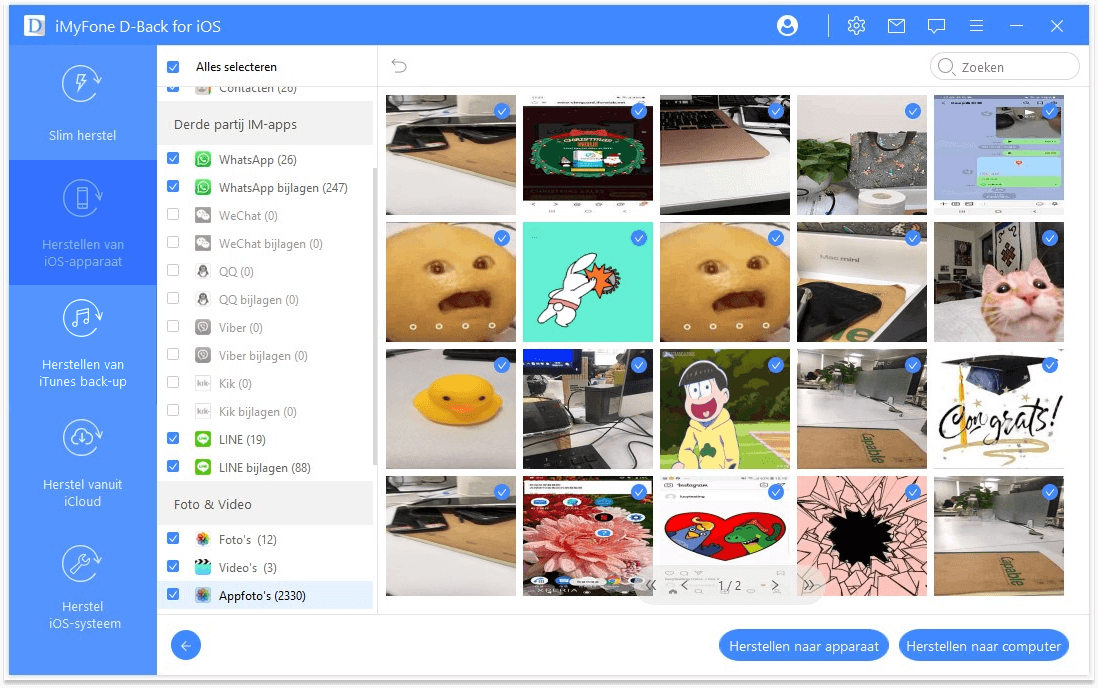
Reservekopie iPhone op Windows PC via iTunes
iTunes, met de officiële tool van Apple, kunt u een back-up van uw reservekopie maken iPhone op PC. Omdat de manieren om Windows- en Mac-computers te openen verschillend zijn, kunt u de onderstaande tekstuele uitleg volgen.
De meest gebruikelijke methode is om iTunes te gebruiken om een reservekopie iPhone op Windows. Als je een Windows-gebruiker bent, moet je de iTunes-applicatie downloaden en installeren voordat je een back-up van je iPhone naar je computer kunt maken. Hier zijn de specifieke stappen:
Stap 1. Installeer de nieuwste versie van iTunes op Windows en start het programma.
Stap 2. Sluit je iPhone via een USB-kabel aan op Windows en wacht tot iTunes je iPhone succesvol detecteert. Klik vervolgens in het menu op het pictogram van je iPhone-apparaat.

Stap 3. In 'Samenvatting' > 'Back-up', vink 'Deze computer' aan, je kunt ervoor kiezen om de lokale back-up te versleutelen zoals nodig, bevestig en klik op 'Maak nu reservekopie'.
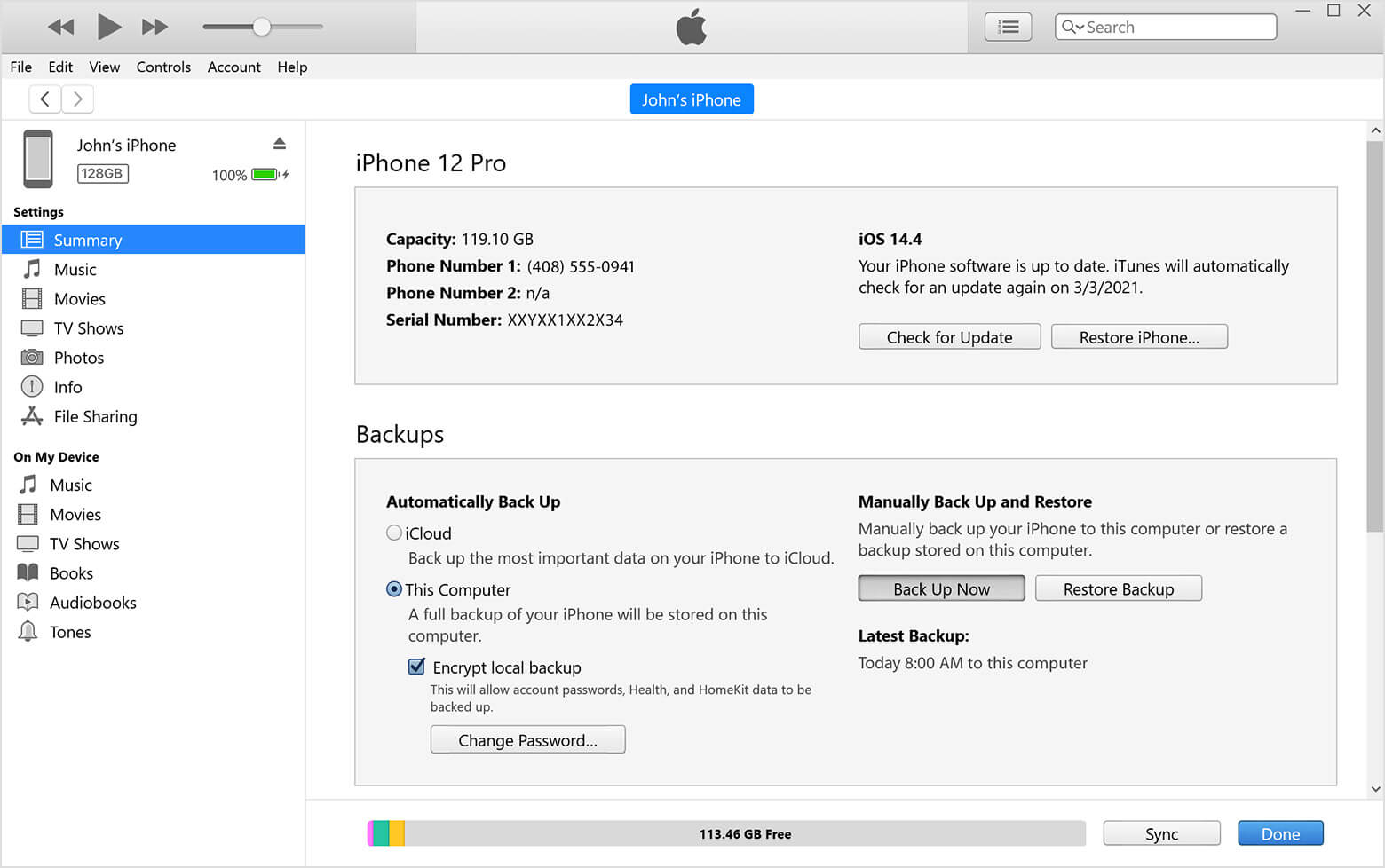
Stap 4. De voortgangsbalk van de iPhone naar computerback-up wordt weergegeven bovenaan iTunes. Wacht tot het voltooid is en je hebt succesvol je iPhone naar een Windows-computer back-upt!
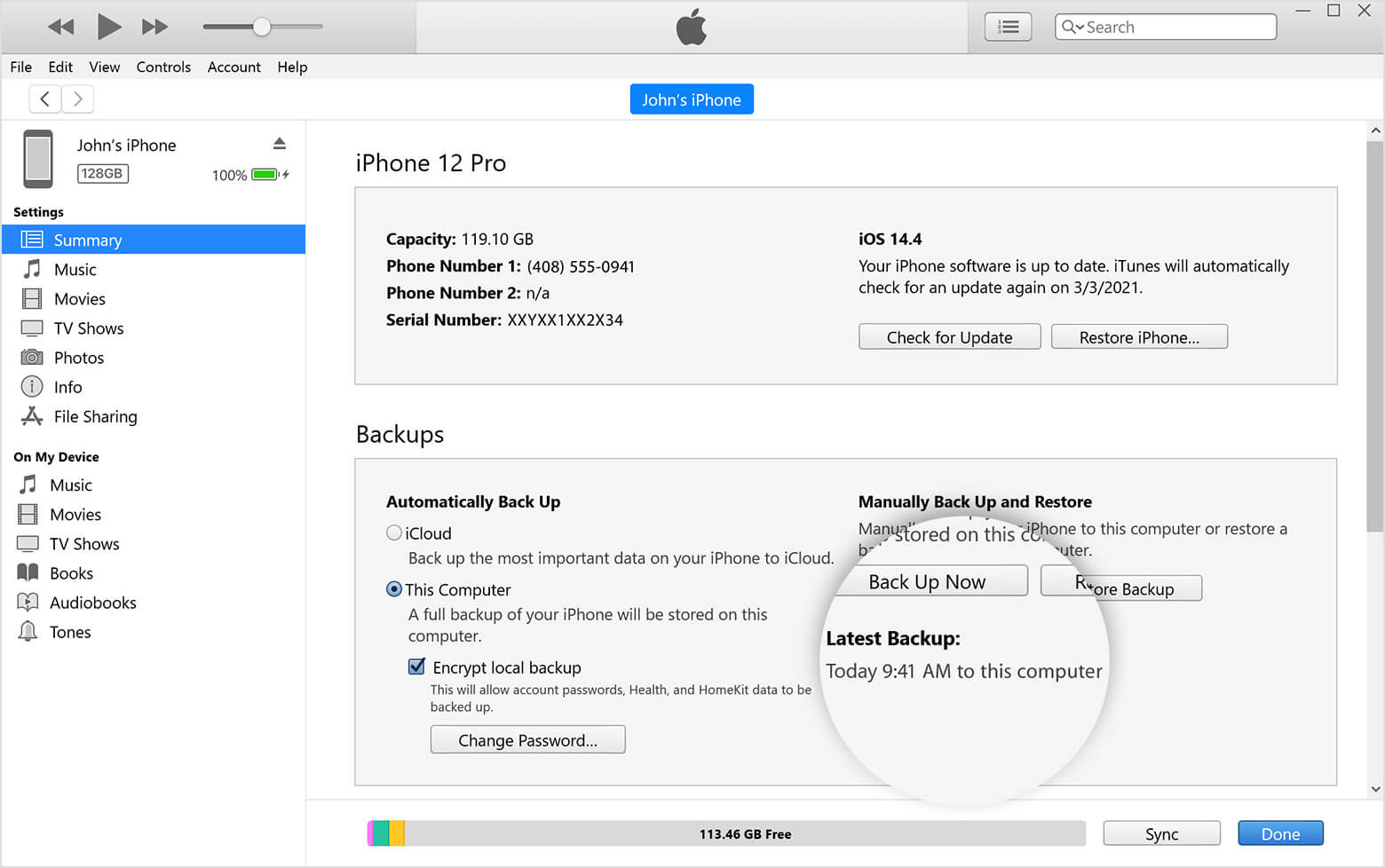
Waar wordt de iPhone-back-up op de Windows opgeslagen?
C:\Gebruikers\JeGebruikersnaam\AppData\Roaming\Apple Computer\MobileSync\Backup\ (Vervang 'JeGebruikersnaam' door uw daadwerkelijke Windows-gebruikersnaam).
Reservekopie maken iPhone op Mac
Wilt u een reservekopie maken iPhone op Mac? Gebruik de ingebouwde Finder of AirDrop van Mac om een back-up van uw iPhone te maken. Volg de onderstaande stappen:
1 Reservekopie iPhone op Macbook met Finder
Als je een Mac-gebruiker bent en je wilt je iPhone back-uppen naar je computer, dan kun je rechtstreeks de ingebouwde Finder van Mac gebruiken, wat eigenlijk ook iTunes is. Hieronder staan de stappen om je iOS-back-up naar een Mac-computer te maken:
Stap 1. Sluit je iPhone aan op je Mac met een USB-kabel en open vervolgens Finder.
Stap 2. Kies in het 'Locaties'-tabblad je iPhone, Klik op 'Maak nu reservekopie'.
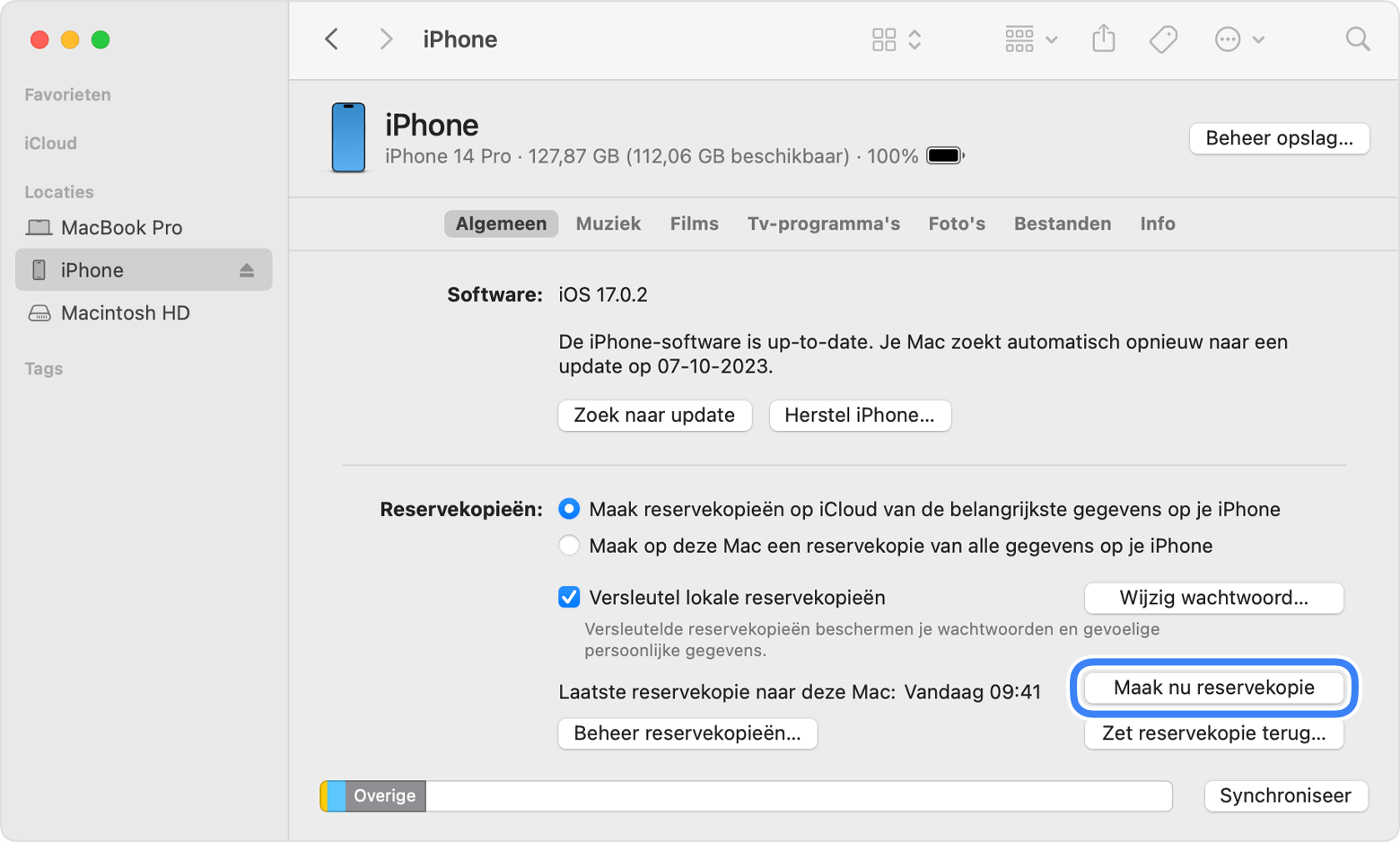
Stap 3. Wacht tot de back-up van je iPhone naar je Mac-computer is voltooid. Je zult de meest recente back-uptijd zien.
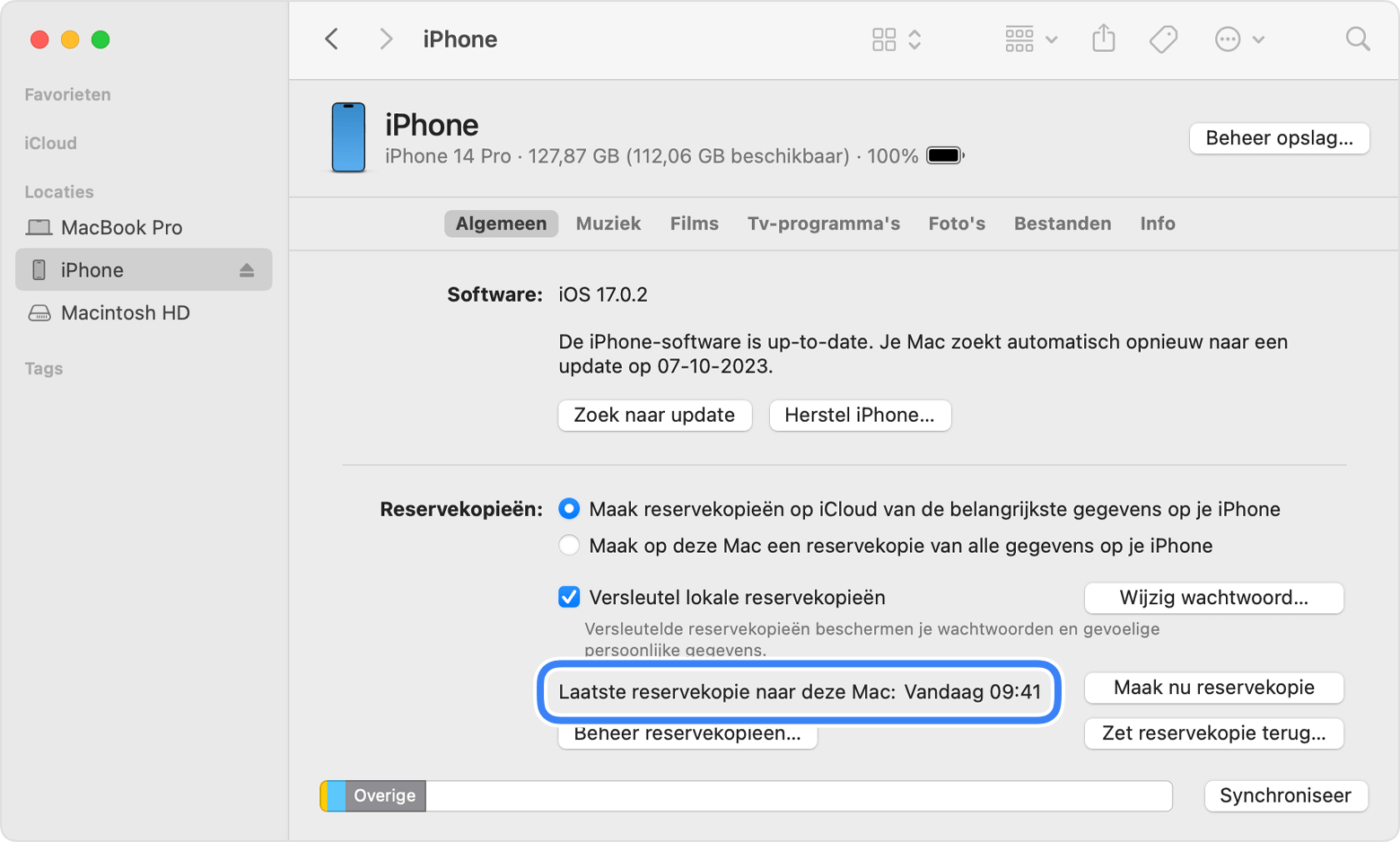
Waar wordt de iPhone-back-up op de Mac opgeslagen?
/Gebruikers/JouwGebruikersnaam/Bibliotheek/Application Support/MobileSync/Backup/ of /Gebruikers/JouwGebruikersnaam/Bibliotheek/Application Support/MobileSync/Backup/ (Onthoud dat het symbool '~' je thuismap vertegenwoordigt in macOS).
2 Reservekopie maken van iPhone op Macbook met AirDrop
Het gebruik van AirDrop om iPhone-gegevens naar de computer te back-uppen is ook een goede methode, maar over het algemeen kan alleen een kleine hoeveelheid gegevens worden back-upped. Als er te veel gegevens zijn, kan dit veel tijd kosten. Bovendien is deze methode alleen geschikt voor gebruikers van een Macbook.
Specifieke stappen voor het gebruik van AirDrop om reservekopie maken iPhone op PC:
Stap 1. Selecteer op de iPhone de gegevens die naar de computer moeten worden back-upped.
Stap 2. Tik op 'Delen' > 'AirDrop'.
Stap 3. Nadat je verbinding hebt gemaakt met de Mac-computer waarnaar je de back-up wilt maken, begin met het overzetten van de gegevens. Ontvang ze vervolgens op de Mac-computer.
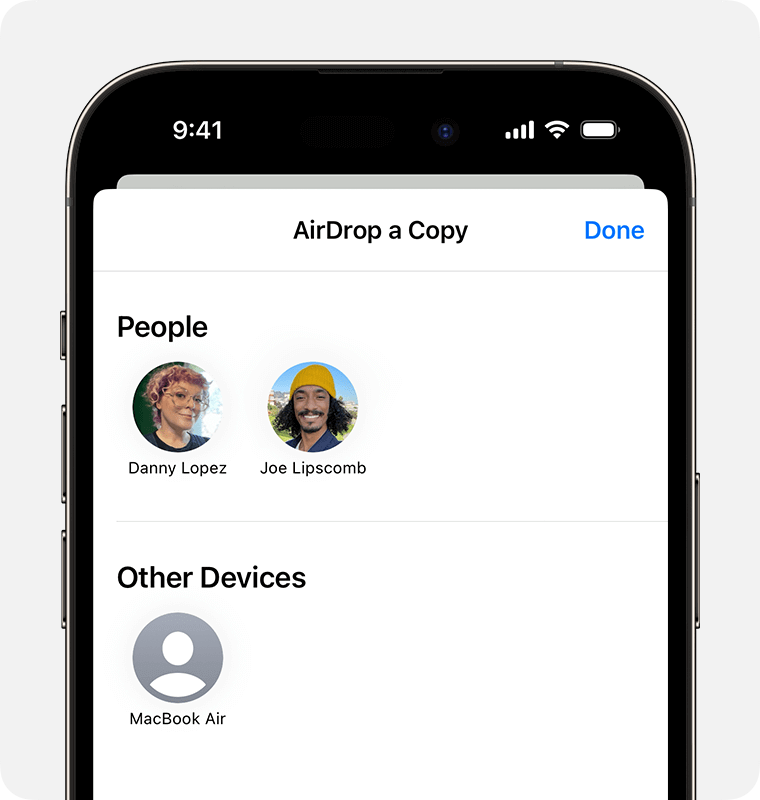
Hier is een handige vergelijkingstabel die je helpt bij het begrijpen van elke methode om een iPhone naar een computer te back-uppen. Bekijk snel welke methode het beste bij je past:
| Back-upmethode | Ondersteunde apparaten | Back-up Type | Snelheid van overdracht | Vooraf bekijken | Grootte van gegevensoverdracht |
|---|---|---|---|---|---|
| iMyFone D-Back | Win & Mac | Selectieve back-up | Snel | Gratis preview | Ondersteunt grote gegevensoverdracht |
| iTunes-back-up | Win & Mac | Volledige back-up | Traag | Kan niet vooraf bekijken | Ondersteunt grote gegevensoverdracht |
| AirDrop-back-up | Mac | Selectieve back-up | Sneller | Gratis preview | Ondersteunt slechts een kleine hoeveelheid gegevensoverdracht |
Veelgestelde vragen over het reservekopie maken iPhone op laptop
1 Waarom kan ik reservekopie niet iPhone op Macbook?
Als je iTunes of Finder gebruikt om een iPhone te back-uppen, controleer dan of iCloud-back-up is ingeschakeld op je iPhone en of zowel de Macbook als de iPhone zijn bijgewerkt naar de nieuwste versie.
Als je software gebruikt om een back-up van je iPhone te maken, controleer dan of de USB-gegevenskabel goed is aangesloten of probeer een nieuwe kabel.
2 Hoe maak ik een reservekopie maken iPhone op PC zonder iTunes te gebruiken?
Je kunt je iPhone reservekopie maken op Mac of Windows-pc met behulp van de eerder genoemdeiMyFone D-Back of iCloud-back-up:
Ga naar 'Instellingen' op je iPhone, selecteer je naam en vervolgens 'iCloud'. Schakel 'iCloud-reservekopie' in en maak vervolgens verbinding met een stabiel Wi-Fi-netwerk. Klik op 'Maak nu een reservekopie' en download na voltooiing de iCloud-back-up naar je computer via de iCloud-website of -software.
Conclusie
Als je je iPhone-gegevens naar je computer wilt back-uppen, biedt dit artikel twee effectieve methoden om een back-up te maken, of je nu iPhone reservekopie maken op Mac of Windows. Je kunt gewoon iMyFone D-Back gebruiken en met een paar klikken je reservekopie snel iPhone op PC. Download het nu en probeer het zelf!
