Hoe reset ik mijn iPad zonder wachtwoord? Klaar in 5 minuten!
Met iMyFone LockWiper zet je je iPad eenvoudig terug naar de fabrieksinstellingen zonder wachtwoord. 100% veilig, en het duurt maar 5 minuten.
Heeft uw iPad kuren? Verbindt hij niet met wifi, raakt u de pictogrammen kwijt of werkt iets gewoon niet zoals het hoort? Vaak is een reset naar de fabrieksinstellingen de snelste oplossing om dit soort problemen op te lossen.
Maar wat als u het wachtwoord vergeten bent? Geen paniek! In dit artikel ontdekt u de 4 beste manieren om uw iPad resetten zonder wachtwoord of Apple ID.

In dit artikel:
- Deel 1: Alle manieren om iPad te resetten zonder wachtwoord
- Methode 1: iPad resetten zonder Apple ID met LockWiper

- Methode 2: Hard reset via herstelmodus (met of zonder iTunes)
- Methode 3: iPad resetten zonder code via iCloud (zonder computer)
- Methode 4: iPad naar fabrieksinstellingen zonder wachtwoord via iTunes
- Deel 2: Veelgestelde vragen over iPad naar fabrieksinstellingen
Alle manieren om iPad te resetten zonder wachtwoord
Er zijn verschillende manieren om uw iPad terugzetten naar fabrieksinstellingen zonder wachtwoord. Hieronder vindt u een overzicht van de voor- en nadelen van elke methode, zodat u snel de beste oplossing kunt kiezen.
| Oplossingen | Voorwaarde | Slaagkans | Gebruiksgemak | Toepassing | Tijdsduur | Internet nodig |
|---|---|---|---|---|---|---|
| LockWiper | Geen | Hoog | Eenvoudig | Wachtwoord vergeten, tweedehands iPad | Kort | Nee |
| Herstelmodus | iTunes nodig | Gemiddeld | Moeilijk | Tweedehands iPad | Lang | Nee |
| iCloud | Zoek mijn iPad aan | Laag | Gemiddeld | Wachtwoord vergeten | Lang | Ja |
| iTunes | Vooraf gesynchroniseerd | Laag | Moeilijk | Wachtwoord vergeten | Lang | Ja |
1 iPad resetten zonder Apple ID met LockWiper
Op zoek naar gratis manieren om hoe iPad resetten zonder wachtwoord? Voorkom dat u uw iPad gebruikt met een verkeerde toegangscode, de volgende tool kan u helpen ontgrendeling te verwijderen wachtwoord van vergrendelde iPad met gemak.
iMyFone LockWiper is een krachtige tool waarmee je je iPad in een paar klikken kunt resetten zonder toegangswachtwoord kan zelfs de iPad wissen zonder apple id vanaf een geactiveerde iPad en een nieuwe ID aanmaken en u een proefversie geven.
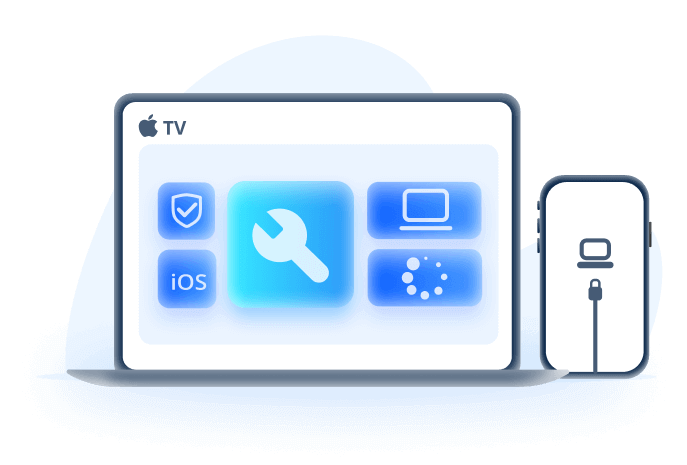
Fixppo functies:
- Reset eenvoudig een vergrendelde of uitgeschakelde iPad, zelfs bij een gebarsten scherm, met een hoge succesrate.
- Verwijder snel de toegangscode van 4 of 6 cijfers, Touch ID en Face ID van uw iPad.
- Ontgrendel een Apple ID die is vergrendeld zonder gedoe.
- Herstel toegang tot uw iPhone zonder touchscreen via iPhone ontgrendelen zonder touchscreen.
- Los het probleem van een uitgeschakelde iPad op met iPad uitgeschakeld verbinden met iTunes.
- Volledig compatibel met alle iOS-versies, inclusief iOS 26, en alle iPad- en iPhone-modellen zoals iPad Pro, Mini, Air, iPhone 16 en meer.
iPad fabrieksinstellingen zonder Apple ID met iMyFone LockWiper
Stap 1: Download, installeer en open iMyFone LockWiper op uw pc. Verbind uw vergrendelde iPad met de pc via een bliksemkabel.
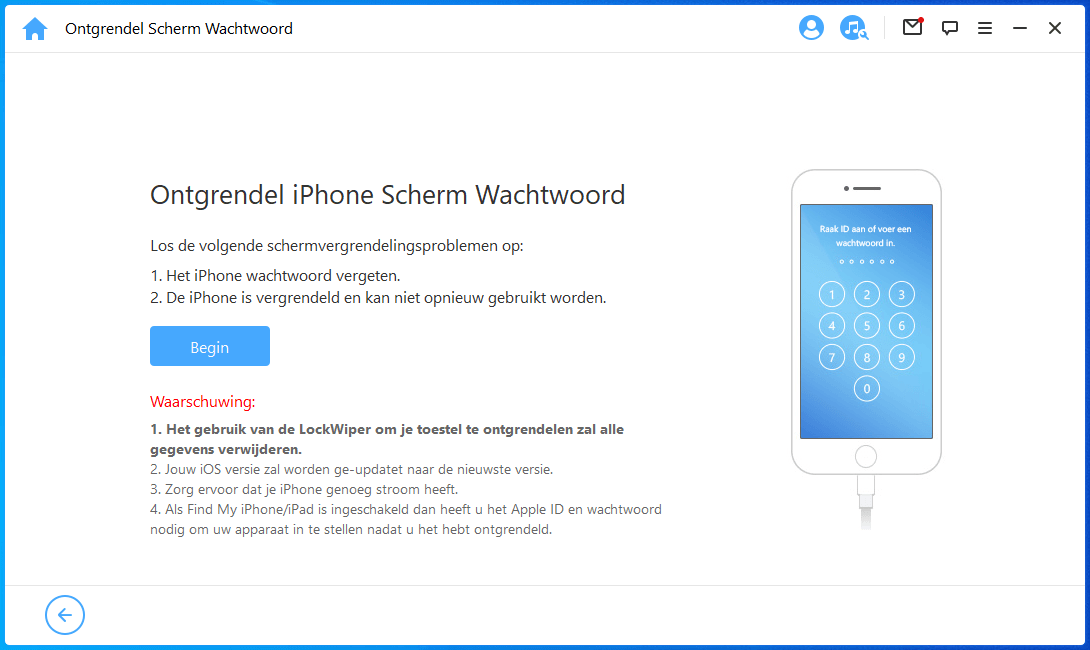
Stap 2: Klik op 'Start' en bevestig dat uw iPad correct is verbonden. De software detecteert automatisch uw iPad-model en iOS-versie.
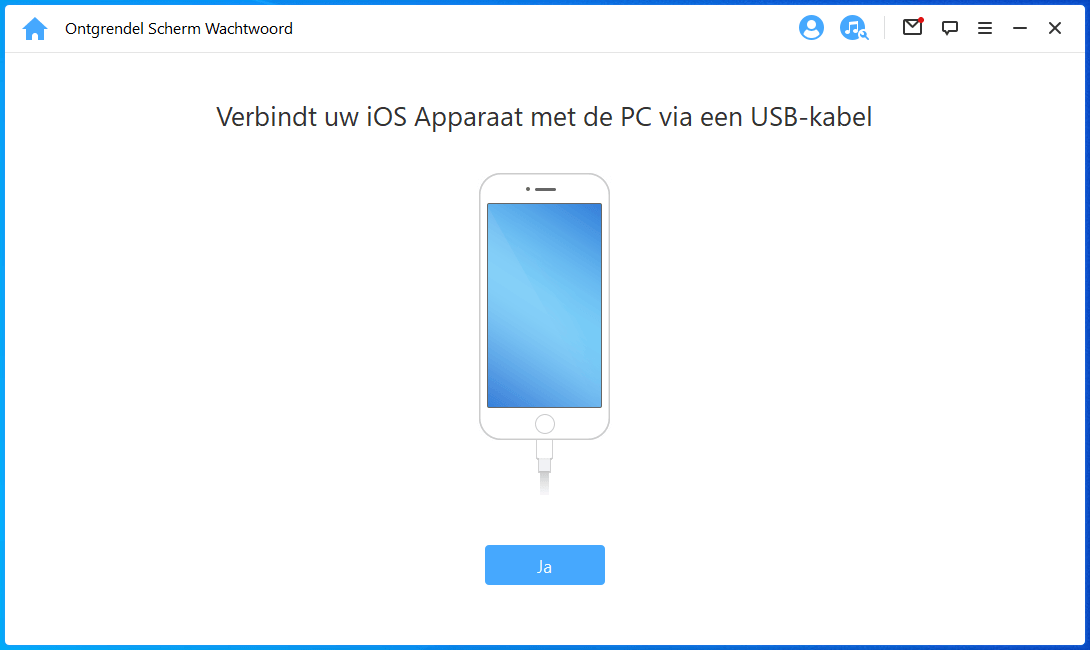
Stap 3: Klik op 'Download' om het juiste firmwarepakket te downloaden. Wacht totdat de download en verificatie voltooid zijn.
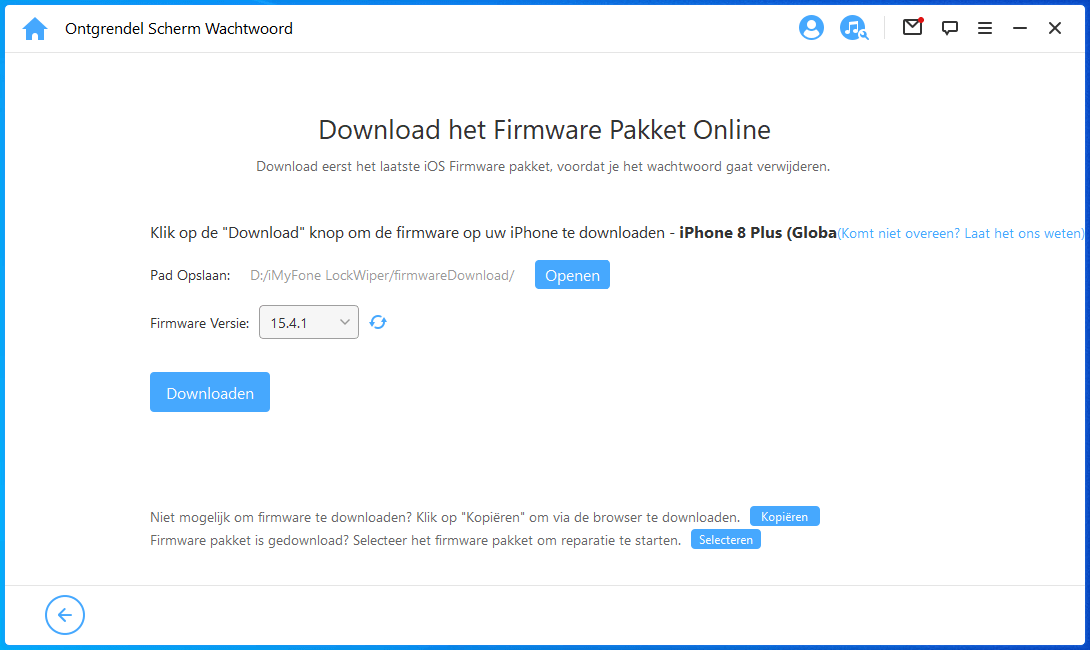
Stap 4: Klik op 'Ontgrendel' om de iPad zonder wachtwoord te resetten. Binnen enkele minuten is de reset voltooid en heeft u weer volledige toegang tot uw iPad.
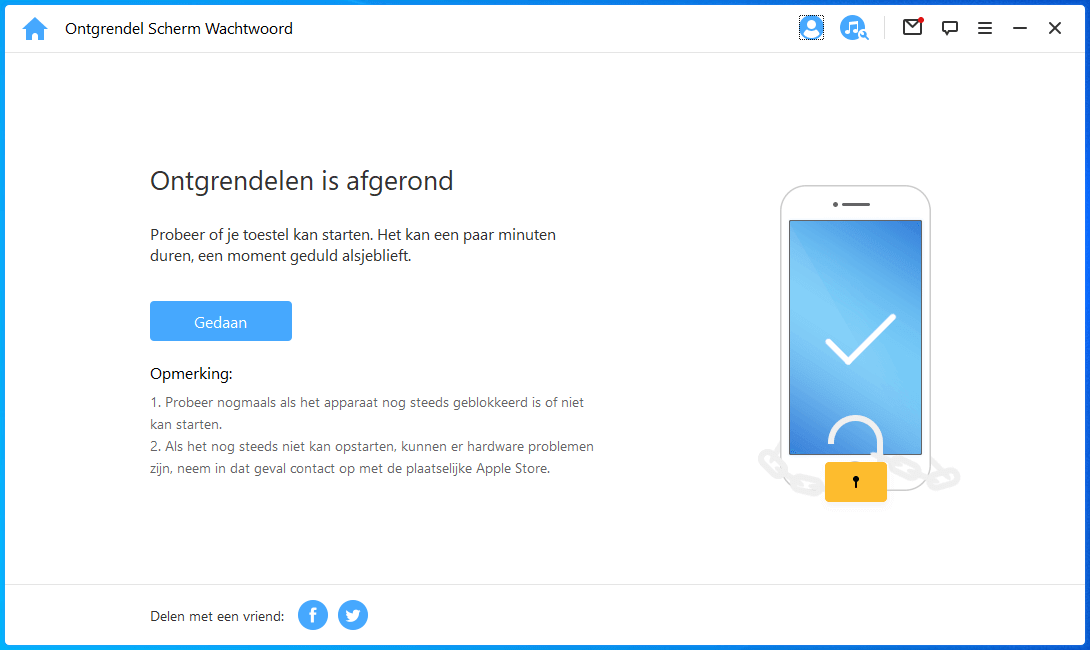
[Videotutorial] Hoe een iPad resetten als ik het iCloud-wachtwoord ben vergeten
De video is in het Engels. Voor een uitgebreide Nederlandstalige handleiding kunt u onze guidepagina raadplegen.
Download nu gratis en ervaar zelf hoe snel en makkelijk het werkt!
2 Hard reset via herstelmodus (met of zonder iTunes)
Als je je iPad nog nooit hebt gesynchroniseerd met iTunes of Zoek mijn iPad hebt ingeschakeld, is de herstelmodus een beschikbare optie om je iPad opnieuw in te stellen zonder wachtwoord.
Stap 1. U heeft een computer nodig om deze stappen te volgen. Als je er geen hebt, leen er dan een van je vriend of gebruik er een van een openbare plaats zoals een bibliotheek of internetcafé.
Stap 2. Zorg ervoor dat uw iPad niet is aangesloten op uw pc en volg de onderstaande stappen om deze in de herstelmodus te zetten.
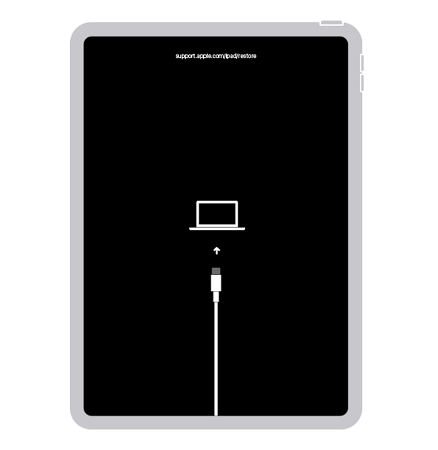
- Houd de 'Aan/uit-knop' en de Volume omlaag-knop (Home-knop) ingedrukt totdat de schuifregelaar Uitschakelen verschijnt.
- Sleep de schuifregelaar om uw apparaat uit te schakelen. Sluit uw apparaat aan op uw pc terwijl u de aan/uit-knop ingedrukt houdt totdat u de herstelmodus op het scherm ziet.
Opmerking:
Als je de herstelmodus niet kunt openen vanwege kapotte of vastzittende knoppen, neem dan zo snel mogelijk contact op met de Apple Store voor hulp.
Stap 3. Sluit uw iPad met een USB-kabel aan op een computer waarop iTunes draait. Wanneer u wordt gevraagd om Herstellen of Bijwerken te selecteren, tikt u op 'Herstellen'.
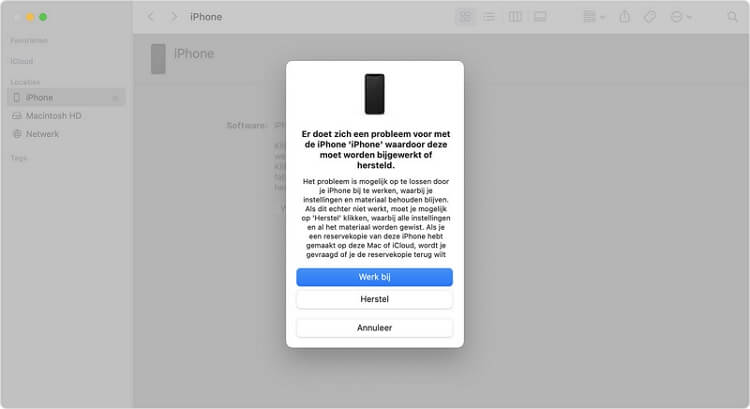
Stap 4. iTunes downloadt de nieuwste versie van iOS naar je iPad.
Houd er rekening mee dat als het langer dan 15 minuten duurt, uw iPad de herstelmodus verlaat. Vervolgens moet u stap 2 en 3 herhalen. Het wordt niet aanbevolen om deze methode te gebruiken om de iPad opnieuw in te stellen zonder Apple ID, omdat dit lang kan duren en toch kan mislukken.
Stap 5. Wacht tot het klaar is, dan kunt u uw iPad installeren en gebruiken.
3 iPad resetten zonder code via iCloud (zonder computer)
Als uw vergrendelde iPad is aangemeld bij iCloud en Zoek mijn iPad is ingeschakeld, kunt u de iPad zonder wachtwoord opnieuw instellen met behulp van iCloud. Volg onderstaande stappen:
Stap 1. Ga naar de officiële website van Apple icloud.com/find via een browser en log in op de site met uw Apple ID en wachtwoord.
Stap 2. Klik op de knop 'iPhone zoeken'. Klik bovenaan het scherm op 'Alle apparaten' en selecteer uw iPad in de lijst.
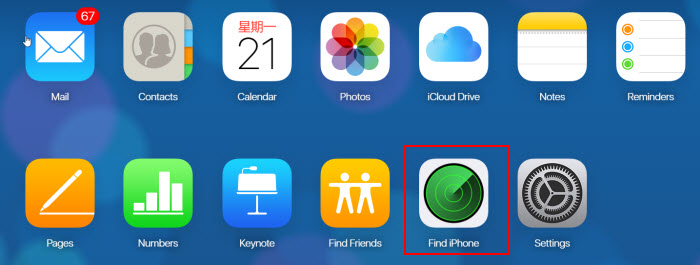
Stap 3. Klik op 'Wis iPad' om uw met een wachtwoord vergrendelde iPad opnieuw in te stellen.
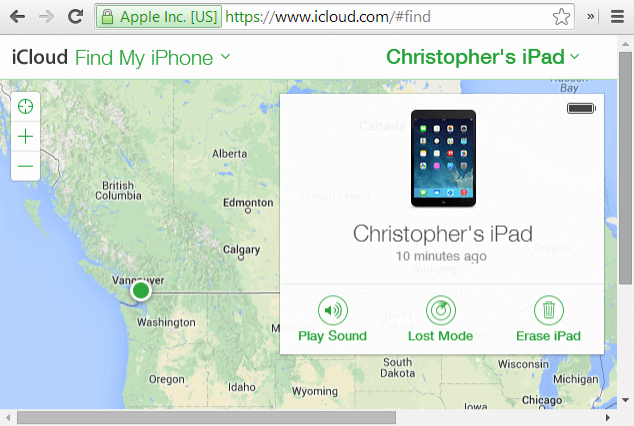
Stap 4. De iPad wordt opnieuw opgestart en op afstand gewist, en na een paar minuten kun je hem terugzetten naar de fabrieksinstellingen.
Stap 5. Selecteer tijdens het instellen van uw apparaat de optie 'Herstellen van iCloud-back-up' en kies de meest recente back-up die u met iCloud hebt gemaakt.
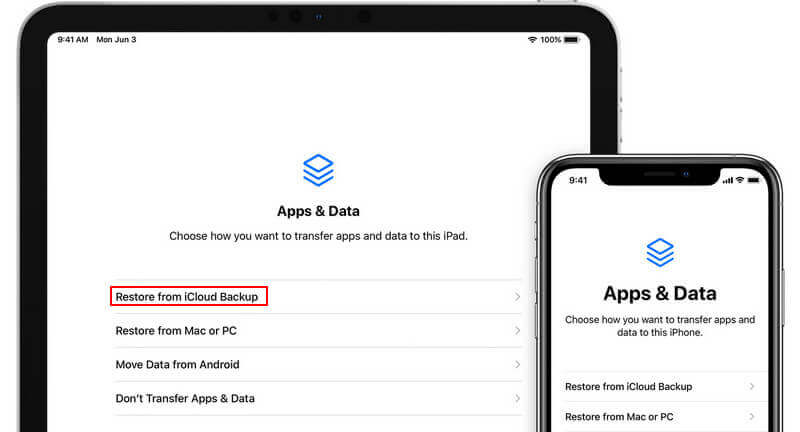
Opmerking:
1. Uw vergrendelde iPad moet verbonden zijn met een wifi- of mobiel netwerk. Als uw internetsnelheid laag is, wordt de back-up langzaam gedownload en kan dit lang duren.
2. Het proces van het resetten van uw vergrendelde iPad begint onmiddellijk als u verbonden bent met internet. Als uw vergrendelde iPad echter geen verbinding heeft met internet, begint het resetproces de volgende keer dat u verbinding maakt.
4 iPad naar fabrieksinstellingen zonder wachtwoord via iTunes
Als uw iPad eerder met iTunes is gesynchroniseerd, kunt u iTunes gebruiken om de iPad opnieuw in te stellen en het vergrendelingsscherm zonder toegangscode te verwijderen. Maar als je geen toegang hebt tot iTunes dat eerder is gesynchroniseerd, of als je je iPad nog nooit eerder hebt gesynchroniseerd, probeer dan de iPad opnieuw in te stellen met de herstelmodus.
Hier zijn de stappen voor het opnieuw instellen van de iPad zonder wachtwoord via iTunes:
Stap 1. Start iTunes op een pc waarop uw iPad eerder is gesynchroniseerd en sluit uw vergrendelde iPad aan met een USB-kabel. Als u een Mac gebruikt, moet u Finder starten.
Stap 2. Standaard zou iTunes moeten beginnen met het synchroniseren van uw apparaat. Zo niet, klik dan op de knop "Synchroniseren" onderaan het programma.
Opmerking:
Als je wordt gevraagd om de toegangscode van je apparaat in te voeren, probeer dan de herstelmodus of synchroniseer je iPad met een andere pc waarmee je hebt gesynchroniseerd.
Stap 3. Zodra de vergrendelde iPad is gesynchroniseerd en er een back-up van is gemaakt, klikt u op de knop "iPad herstellen".
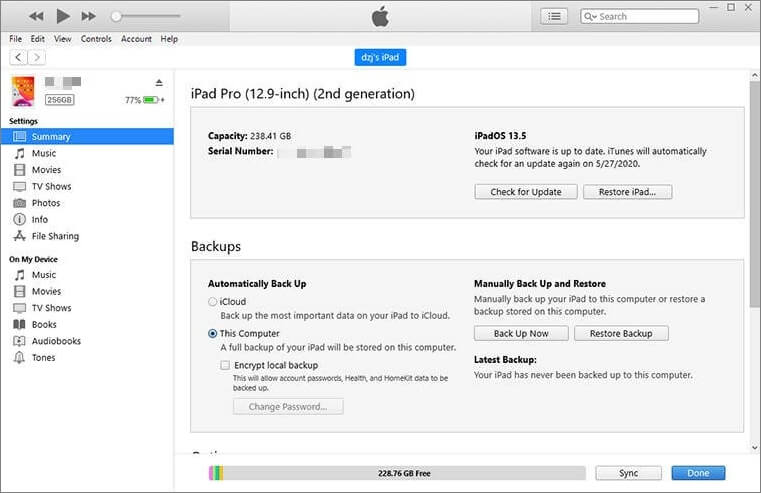
Stap 4. Uw iPad wordt opnieuw opgestart en in het instellingenmenu heeft u de optie "Herstellen via Mac of pc". Raak deze optie aan.
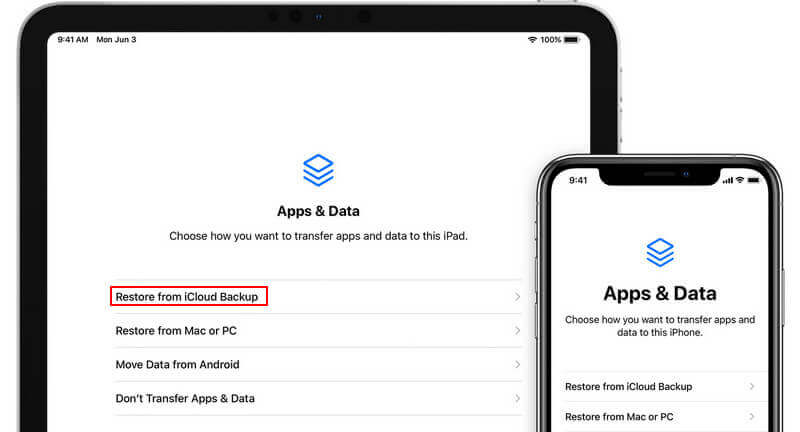
Stap 5. Selecteer in iTunes de naam van uw iPad en kies de meest recente back-up die u wilt terugzetten.
Stap 6. Na een paar minuten worden de gegevens op uw vergrendelde iPad hersteld. De schermvergrendeling wordt ook verwijderd.
Veelgestelde vragen over iPad naar fabrieksinstellingen
01 Hoe reset je een iPad die zonder wachtwoord is vergrendeld naar de fabrieksinstellingen?
Als je het wachtwoord bent vergeten, kun je een tool zoals iMyFone LockWiper gebruiken om je iPad zonder wachtwoord terug te zetten naar de fabrieksinstellingen.
02 Hoe reset je je iPad volledig?
Je kunt je iPad volledig resetten via de instellingen of via herstelmodus met iTunes, afhankelijk van de situatie en of je het wachtwoord hebt.
03 Wat kunt u proberen om een iPad te resetten zonder Apple ID?
- Apple ID herstellen: Probeer uw Apple ID en wachtwoord te herstellen via de officiële Apple Support website.
- Contact opnemen met Apple Support: Heeft u geen toegang meer tot uw Apple ID maar wel eigendomsbewijs? Apple Support kan u mogelijk helpen.
- Derde partij tools: Sommige apps beweren uw iPad zonder Apple ID te kunnen ontgrendelen, maar veel daarvan zijn onbetrouwbaar en riskant. Wij raden iMyFone LockWiper aan, een veilige en effectieve oplossing die veel gebruikers succesvol hebben geholpen.
Conclusie
Maak je geen zorgen als je iPad vergrendeld is of geactiveerd zonder wachtwoord. Apple biedt enkele opties om je iPad te resetten, maar voor een snelle en betrouwbare oplossing voor iPad resetten zonder wachtwoord raden we iMyFone LockWiper aan.
Met LockWiper ontgrendel en reset je je iPad eenvoudig, zelfs zonder Apple ID. Verwijder oude accounts en log probleemloos in met een nieuwe ID.
Download LockWiper nu gratis en herstel je iPad in enkele minuten!