① Ik heb een nieuwe iPhone 14/15/16 gekocht en weet niet hoe ik screenshots moet maken?
② Kan de iPhone lange schermafbeeldingen maken?
Wat Apple-screenshots betreft, hebben gebruikers altijd de bovenstaande veelgestelde vragen. In dit artikel leer je hoe je iPhone-screenshots kunt maken en hoe je lange screenshots met afbeeldingen van de ingebouwde iPhone kunt maken. Het introduceert ook de tips en sneltoetsen voor iPhone-screenshot-instellingen, zodat je telefoon en hersenen tegelijkertijd kunnen worden geüpgraded!
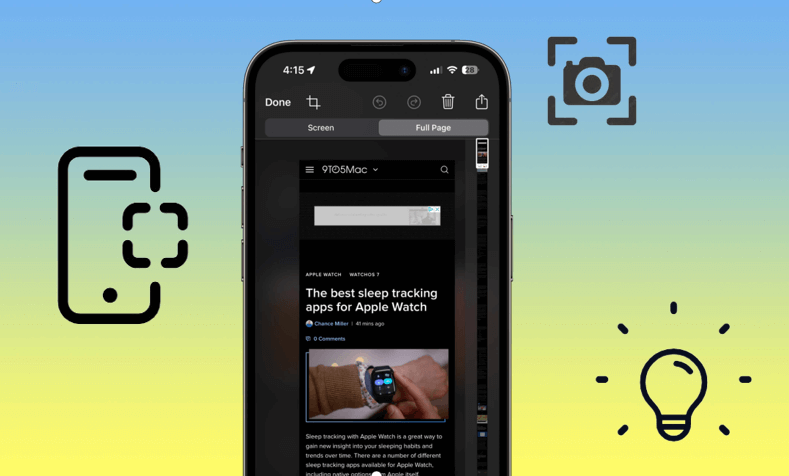
Tips:
Wanneer u het probleem tegenkomt dat uw iPhone geen screenshots kan maken of de screenshot-functie abnormaal is, en u sneller een oplossing wilt krijgen, kunt u direct het laatste onderdeel controleren en de tool gebruiken om het probleem met één klik op te lossen!
Hoe maak je een screenshot op de iPhone?
Het volgende is een verzameling van de 4 meest gebruikte technieken voor het instellen van iPhone-screenshots. Scroll direct naar beneden naar de methode waarin u geïnteresseerd bent om deze te lezen en te gebruiken!
1 Gebruik de sneltoetsen voor iPhone-screenshots
Apple-screenshots variëren afhankelijk van het model. De gebruikte Apple screenshot-sneltoetsen zijn onderverdeeld in de volgende drie typen:
iPhone met Face ID:
Druk tegelijkertijd op de zijknop en de knop Volume omhoog en laat beide knoppen vervolgens snel los.
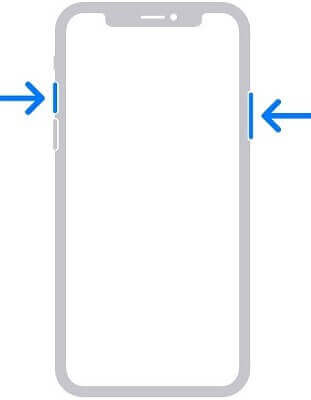
iPhone met Touch ID en zijknop:
Druk tegelijkertijd op de zijknop en de thuisknop en laat beide knoppen vervolgens snel los.
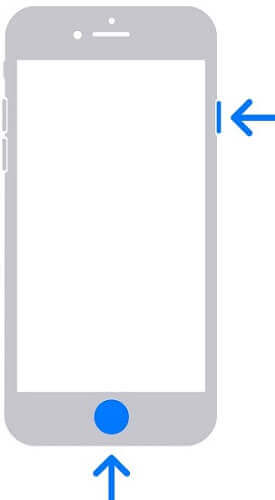
Home-knop en bovenste knop iPhone:
Druk tegelijkertijd op de bovenste knop en de homeknop en laat vervolgens beide knoppen snel los.
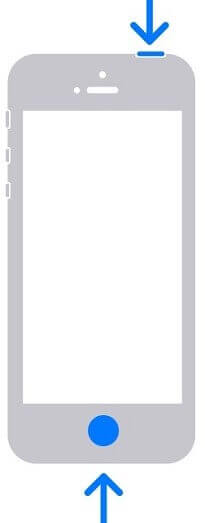
2 Leg het scherm vast door op de achterkant te tikken
Na de release van de iOS 14-versie werd een nieuwe iPhone-screenshot-instellingsmethode geïntroduceerd: "Tik twee keer op de achterkant van de telefoon". Het is erg handig om screenshots van de iPhone te maken, zelfs als er een telefoonhoesje aan zit.
Stap 1: Klik op "Instellingen" op het startscherm van de telefoon en selecteer "Toegankelijkheid" > "Aanraken".
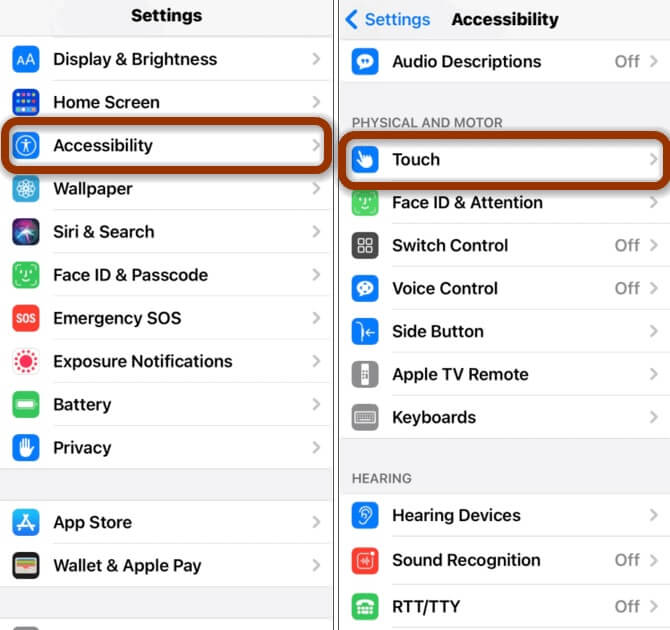
Stap 2: Klik op "Terugtikken".
Stap 3: Selecteer "Dubbelklik" en vink de optie "Screenshot" aan om te voltooien.
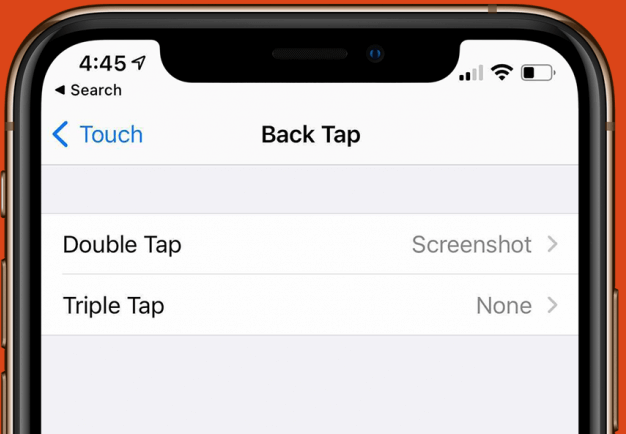
Als u na het voltooien van de screenshot-instellingen een screenshot wilt maken op iPhone 16/15/14/13 of andere iOS-apparaten, hoeft u slechts twee keer op de achterkant van de iPhone te tikken om de screenshot-actie te voltooien.
3 iPhone-noob-screenshots
Naast het gebruik van Apple's sneltoetsen voor screenshots, is het dubbelklikken op een screenshot op de iPhone ook een veelgebruikte iOS-screenshotmethode. De werkingsmethode is als volgt.
Stap 1: Ga naar "Instellingen"> "Toegankelijkheid"> "Aanraking" vanuit het startscherm en schakel "Assistive Touch" in.
Stap 2: Selecteer "Dubbelklik" in "Aangepaste actie" naar "Screenshot". Wanneer u een screenshot op uw iPhone moet maken, kunt u dit snel voltooien door te dubbelklikken op de witte stip.
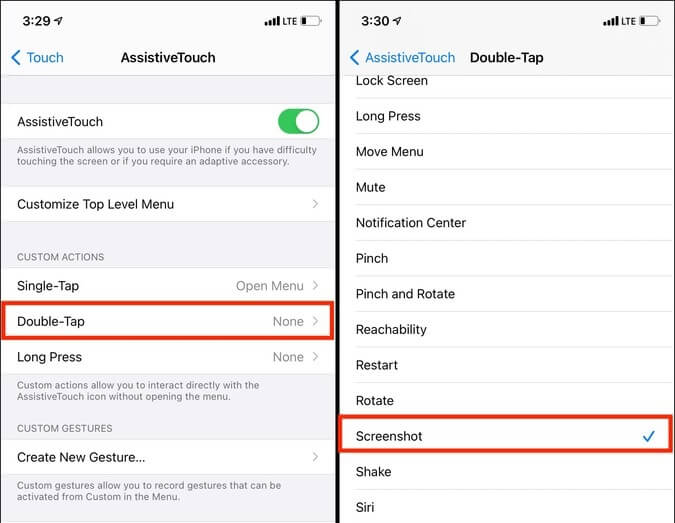
4 Schermopname voor iOS-screenshots
Wanneer snelle screenshots op de iPhone mislukken, kunt u goed gebruik maken van de ingebouwde schermopnamefunctie van de iPhone om het volledige scherm van de iPhone vast te leggen nadat u de video hebt vastgelegd.
Stap 1: Schuif het controlecentrum uit en klik op de schermopnamefunctie om de opname te starten.
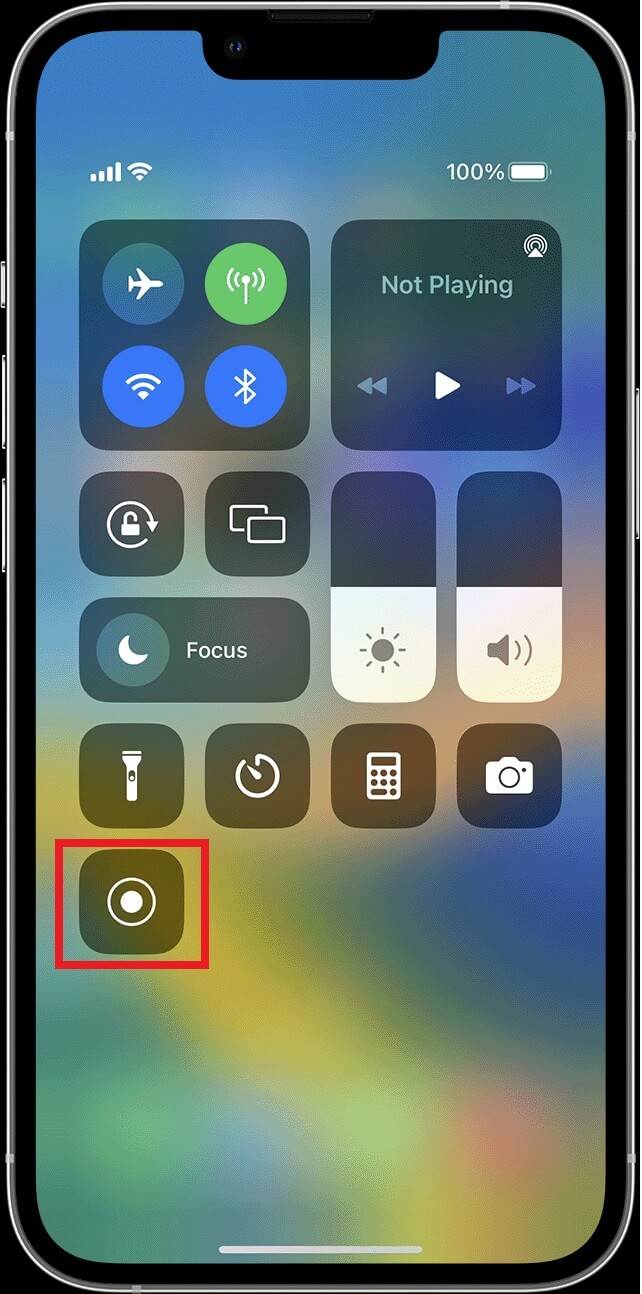
Stap 2: Speel de voltooide video af, zoek de gewenste scène en pauzeer het afspelen.v

Stap 3: Het scherm dat moet worden gepauzeerd, wordt op volledig scherm op de iPhone weergegeven en u kunt een screenshot maken.

Een screenshot maken van een volledige pagina of een lange afbeelding op de iPhone
Bijgewerkte versies na iOS 13 hebben een ingebouwde lange screenshot-functie van Apple, die de volgende 4 functies heeft:
- Lange schermafbeeldingen zijn een ingebouwde functie in bijgewerkte versies na iOS 13
- Ondersteunt alleen uitvoering in de Safari-browser
- Kan alleen worden opgeslagen als PDF-bestandsformaat
- Kan schermafbeeldingen van andere apps niet samenvoegen en samen gebruiken
Hoe maak je een lange screenshot op de iPhone?
Stap 1: Nadat u een iPhone-screenshot hebt gemaakt van de webpagina waarvan u een screenshot wilt maken, tikt u op het miniatuurvenster in de linkerbenedenhoek om naar de bewerkingsmodus te gaan.
Stap 2: Overschakelen van de schermmodus naar de modus "Volledige pagina".
Stap 3: Klik op de knop "Bijsnijden" om de interface voor het bewerken van bijsnijden te openen, sleep de bovenste en onderste randen om bij te snijden en pas de gewenste schermlengte aan.
Stap 4: Nadat het bijsnijden is voltooid en u terugkeert naar de bewerkingsinterface, voert u de postproductie uit zoals vereist. Nadat u een screenshot van de hele pagina op uw iPhone hebt gemaakt, klikt u op PDF opslaan in "Bestand" en selecteert u een geschikt pad om het bestand op te slaan .
Stap 5: Open de app "Bestand" op het hoofdscherm en volg het opslagpad om de lange schermafbeelding van de iPhone in Safari te openen en te bekijken.
Wat betreft de kwestie van het maken van lange schermafbeeldingen op de iPhone, bieden we ook de volgende video-tutorial, waarin de iPhone 13 wordt gebruikt om lange schermafbeeldingen te maken als demonstratie. Laten we er samen eens naar kijken!
Oplossing met één klik voor het onvermogen van de iPhone om screenshots van de hele pagina te maken of voor abnormale screenshot-functies
Wanneer de iPhone-screenshotfunctie niet normaal kan worden gebruikt, kunt u eerst bevestigen of deze wordt veroorzaakt door een apparaatfout of softwarefout, zodat u de juiste methode kunt gebruiken om het probleem op te lossen.
1 Controleer de screenshot-knop
Wanneer de sneltoets voor het screenshot van de iPhone niet normaal kan worden gebruikt, controleer dan eerst of de zijknop en de knop Volume omhoog, de zijknop en de homeknop, de bovenste knop en de homeknop correct functioneren volgens uw apparaatmodel, en of Tegelijkertijd Druk op de knop om een screenshot te maken en test of er een "klik"-geluid hoorbaar is wanneer Apple het scherm vastlegt om te bevestigen of het apparaat niet goed functioneert.
2 Gebruik iOS-systeemreparatiesoftware
Als er een probleem is met de iPhone-software, zal dit er ook voor zorgen dat de iPhone de schermafbeelding niet met succes kan voltooien.
U kunt de iOS-softwarereparatietool iMyFone Fixppo gebruiken om het probleem van de abnormale iPhone-screenshotfunctie op te lossen.
Andere opvallende kenmerken van iMyFone Fixppo:
- Het probleem opgelost dat het niet mogelijk was om schermafbeeldingen te maken op iOS in de standaardmodus zonder gegevens te verliezen.
- Met drie eenvoudige stappen kunnen technische beginners het apparaat ook thuis bedienen zonder dat ze zich zorgen hoeven te maken over het opsturen voor reparatie of beveiligingsproblemen.
- Het slagingspercentage van de reparatie is maar liefst 95%, waarmee de meeste softwarefouten kunnen worden opgelost die ervoor zorgen dat de iPhone geen schermafbeeldingen kan maken.
- Ondersteunt het redden van maximaal 150 soorten iPhone/iPad-systeemproblemen, zoals de iPhone blijft hangen op het halloscherm , de iPhone kan geen verbinding maken met Wi-Fi , het dimmen van het iPhone-scherm , het crashen van de iPad , enz.
Gebruik iMyFone Fixppo om een iPhone te repareren die geen schermafbeeldingen kan maken
Stap 1: Download de software naar uw computer om de applicatie te installeren en te starten, en klik op "Standaardmodus" in de interface.
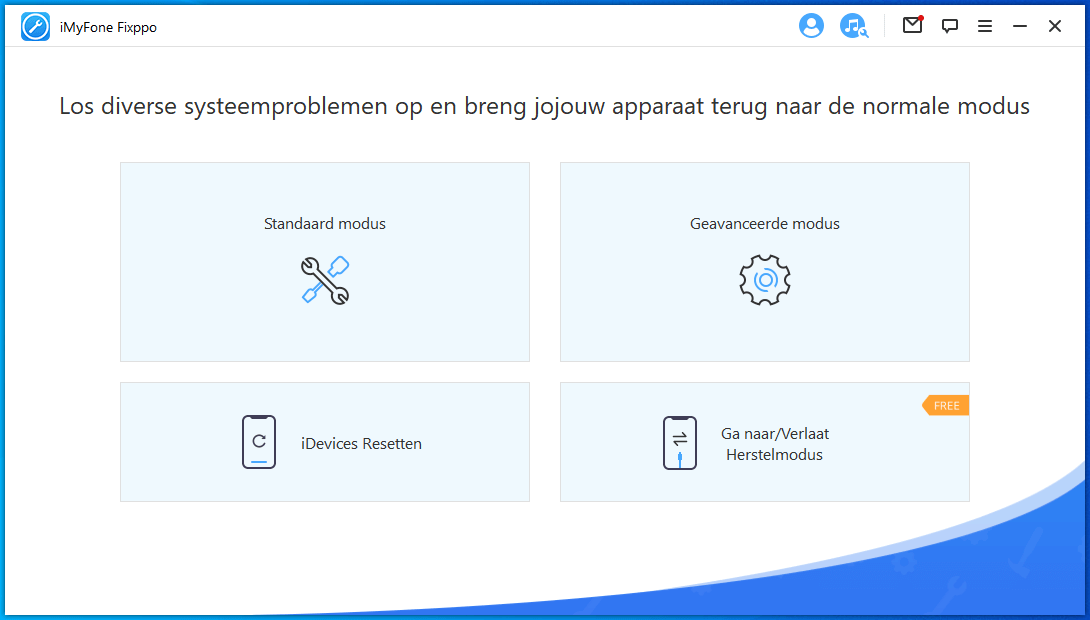
Stap 2: Verbind iPhone en computer met een USB-kabel en klik op "Volgende".
Stap 3: De software levert de overeenkomstige firmwareversie op basis van uw iPhone-model. Klik op "Downloaden" om door te gaan.
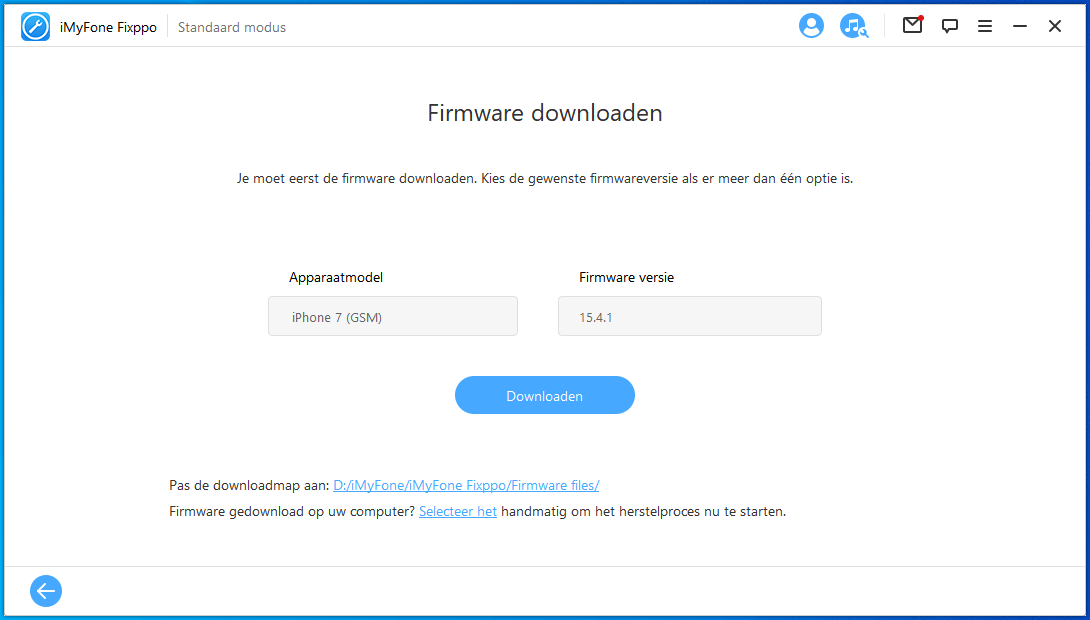
Stap 4: Nadat het downloaden is voltooid, klikt u op "Start" om de bug op te lossen die ervoor zorgt dat de iPhone geen schermafbeeldingen kan maken.
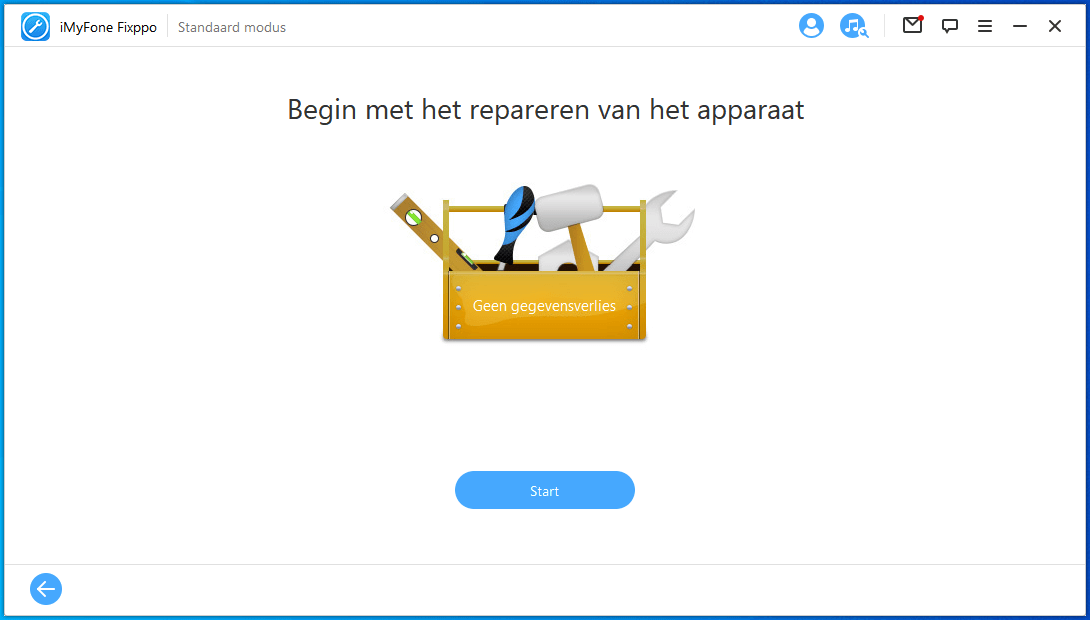
Stap 5: Wacht tot de reparatie is voltooid, klik op "Voltooien" om opnieuw iPhone-screenshots te maken.
ten slotte
Met de iPhone-systeemupdate zijn ook de sneltoetsen en screenshot-functies van Apple geüpgraded. Ik hoop dat dit artikel nuttig zal zijn voor u die nog steeds vragen heeft over het maken van schermafbeeldingen op de iPhone.
Als u het probleem tegenkomt dat de iPhone tijdens het proces geen schermafbeeldingen kan maken, kunt u ook proberen iMyFone Fixppo te gebruiken om het snel te repareren nadat u de softwarefout hebt vastgesteld, en vervolgens de iPhone gebruiken om weer normaal foto's te maken.