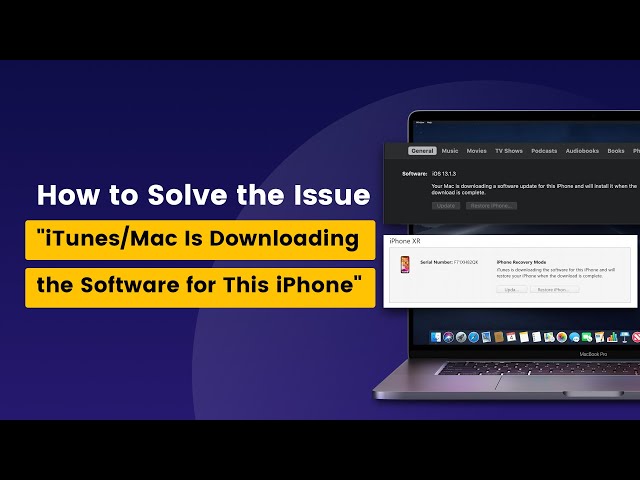Is iTunes de software aan het downloaden voor deze iPhone? Download iMyFone Fixpo om het met één klik te repareren
iPhone-gebruikers krijgen vaak de melding "iTunes is de software voor deze iPhone aan het downloaden en zal uw iPhone herstellen wanneer de download is voltooid", of "Uw mac is software aan het downloaden update voor deze iPhone en zal deze installeren wanneer de download is voltooid" terwijl ze proberen de iPhone bij te werken of te herstellen met iTunes of Finder. Ze kunnen echter niet verder, omdat iTunes firmwarebestanden of softwarebestanden voor altijd lijkt te downloaden.
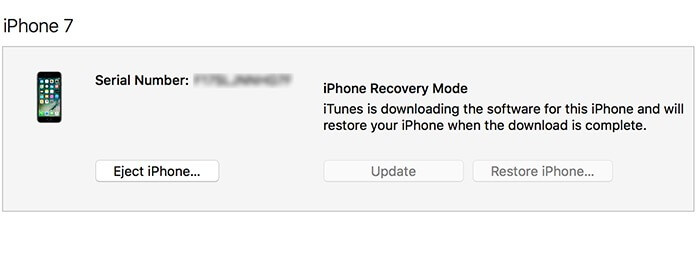
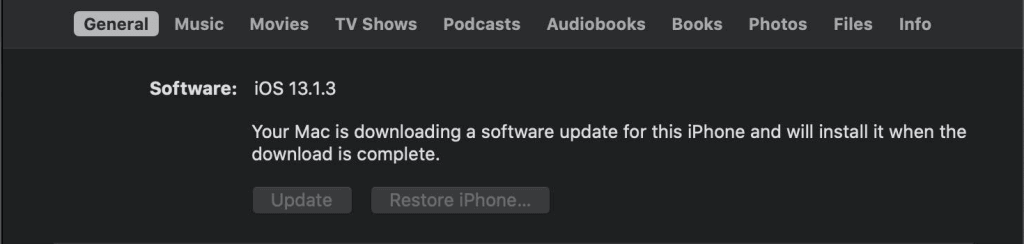
Er zijn verschillende redenen die een dergelijk probleem kunnen veroorzaken. Het kan zijn dat uw apparaat geen verbinding kan maken met de Apple-server, uw internetverbinding niet stabiel is of dat de beveiligingssoftware van derden de verbinding met de Apple-server verhindert, of dat er hardwareproblemen zijn met uw iPhone.
Hoe kunt u het probleem oplossen? In dit artikel gaan we verschillende oplossingen uitleggen die u kunt proberen om dit probleem op te lossen.
U kunt ook de onderstaande gids raadplegen en naar het gedeelte gaan dat bij u past.
- Als je iPhone is vastgelopen en je geen gegevens wilt verliezen, is de methode in deel 2 het beste voor jou. En de laatste 4 methoden in deel 3 werken in sommige gevallen ook.
- Als je iPhone normaal werkt, zijn alle methoden in dit artikel geschikt voor jou. En de methode in deel 2 kan heel goed de plaats innemen van iTunes om iOS zonder mogelijke problemen voor je te updaten.
- Deel 1. Veelgestelde vragen over iTunes/Mac downloadt de software voor deze iPhone
- Deel 2. De beste methode om iTunes/Mac te repareren is het downloaden van de software voor deze iPhone

- Deel 3. 6 algemene manieren om iTunes/Mac te repareren is de software voor deze iPhone aan het downloaden
- Aanvullende tips voor Mac is het downloaden van de software voor deze iPhone
Veelgestelde vragen over iTunes/Mac is de software aan het downloaden voor deze iPhone
Hier verzamelen we enkele veelgestelde vragen van Apple-gebruikers die met dit probleem kampen.
1Hoe lang duurt het voordat iTunes de software downloadt?
30 minuten tot een uur. Er is eigenlijk geen specifieke tijdslimiet voor hoe lang het duurt voordat iTunes de firmware downloadt. Het verschilt van persoon tot persoon, afhankelijk van hoe snel uw iDevice verbinding maakt met de Apple-server om de software te downloaden. Neem de iOS 17/18 bèta-update als voorbeeld, ongeveer 'iOS Download en Update' duurt bijna 30 minuten. Als alles goed gaat, werkt je apparaat mogelijk probleemloos in niet meer dan 1 uur.
| Taak | Benodigde tijd (minuten) |
|---|---|
| iOS 18 bèta downloaden | 15-30 |
| iOS 18 bèta Installatie | 15-30 |
| iOS 18 bèta instellen | 1 - 5 |
| Totale iOS 18 bèta-update | 30 - 60 + |
Als je merkt dat iTunes urenlang vastzit op "iTunes is de software aan het downloaden voor deze iPhone", kun je iTunes afsluiten en opnieuw opstarten om het opnieuw te proberen.
2Wat betekent het als er staat dat iTunes/Mac momenteel software aan het downloaden is voor de iPhone?
Als je ziet dat "iTunes/Mac momenteel de software voor deze iPhone aan het downloaden is", betekent dit in het algemeen dat iTunes/Finder verbinding probeert te maken met de Apple-server. Het kan ook worden beschouwd als een teken van een onstabiele netwerkverbinding of systeemstoring.
De beste methode om iTunes/Mac te repareren is het downloaden van de software voor deze iPhone
Als uw iPhone nu vastzit in de herstelmodus of niet normaal kan werken voor een aantal andere problemen (zoals wit scherm, herstarten, bevriezingsprobleem, niet geactiveerd worden, enz.), en u probeert de iPhone te herstellen, kunt u probeer een tool van derden om het te repareren.
Probeer een tool om het updateprobleem van iOS op te lossen zonder gegevensverlies
Hier willen we een krachtige tool introduceren iMyFone Fixppo (iOS 18 bèta ondersteund) om het probleem op te lossen zonder gegevensverlies.
Uitgelichte kenmerken van iMyFone Fixppo
- Voorkom een iTunes-fout door het probleem met iTunes/Mac op te lossen. iTunes/Mac downloadt momenteel voortdurend software voor de iPhone.
- Herstel de iPhone eenvoudig zonder iTunes te gebruiken in 3 eenvoudige stappen.
- Ondersteuning om iPhone in herstelmodus te herstellen zonder gegevens te verliezen.
- Bovendien repareert het belangrijkste kenmerk van deze tool een breed scala aan iOS-problemen zonder gegevensverlies, zoals een iPhone die vastzit op zwart/wit scherm/herstelmodus/Apple-logo of iPhone kan niet worden geactiveerd.
- Compatibel met alle iPhone/iPad-modellen in alle iOS/iPadOS-systeemversies, inclusief iOs/iPadOS 18/17.
Daarom, wanneer uw iTunes vastloopt bij het downloaden van een software-update voor iPhone/iPad/iPod touch en niet verder kan gaan, is iMyFone Fixppo de beste optie.
Volg de onderstaande stappen om iMyFone Fixppo te gebruiken om de iOS-problemen met uw iPhone op te lossen zonder gegevensverlies.
Stap 1. Start iMyFone Fixppo en kies op 'Apple Systeemreparatie'. Selecteer de 'Standaardmodus' voor gegevensveilig herstel.
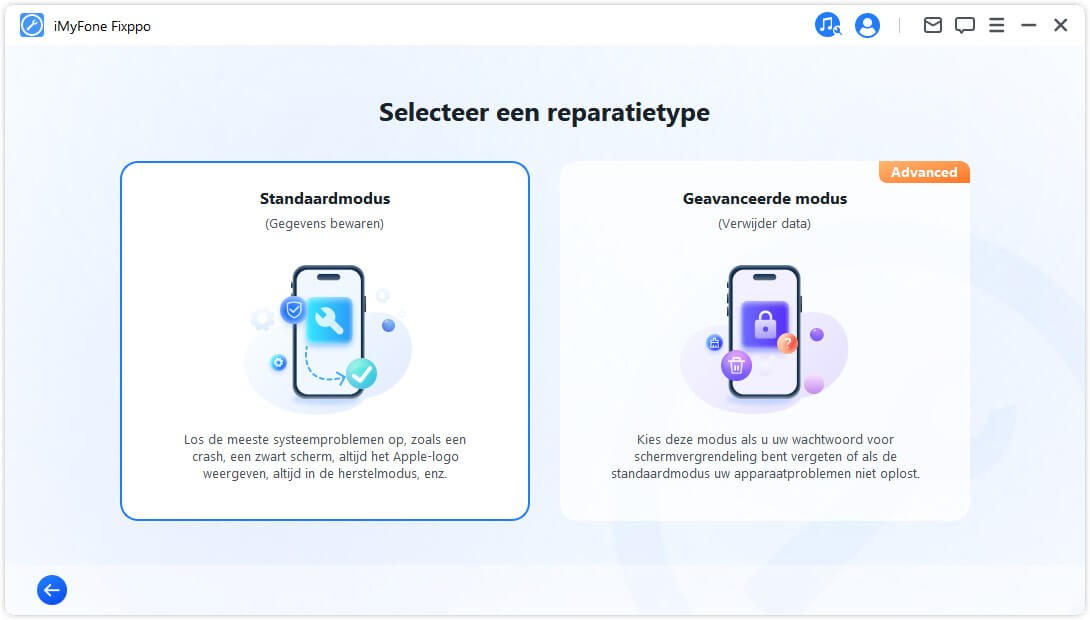
Stap 2. Sluit uw iPhone, iPad of iPod touch aan op de computer met een USB-kabel. Volg de instructies op het scherm op basis van uw apparaatmodel om de herstelmodus te openen.
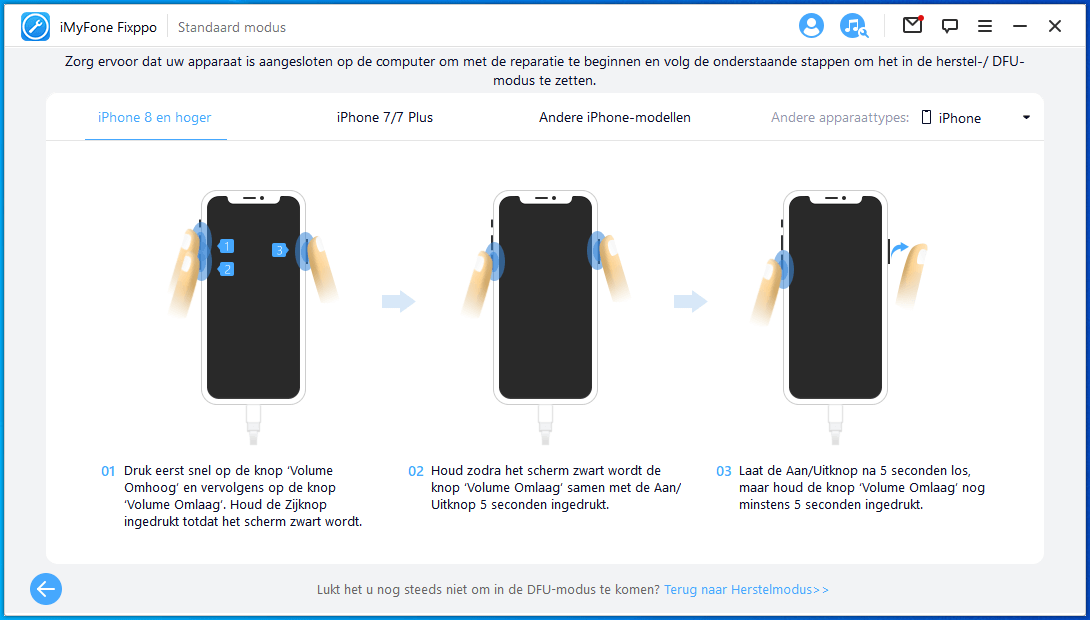
Stap 3. Fixppo detecteert automatisch het model van je iPhone en biedt de beschikbare firmwareversies. Kies de juiste iOS-versie en klik op 'Download'.
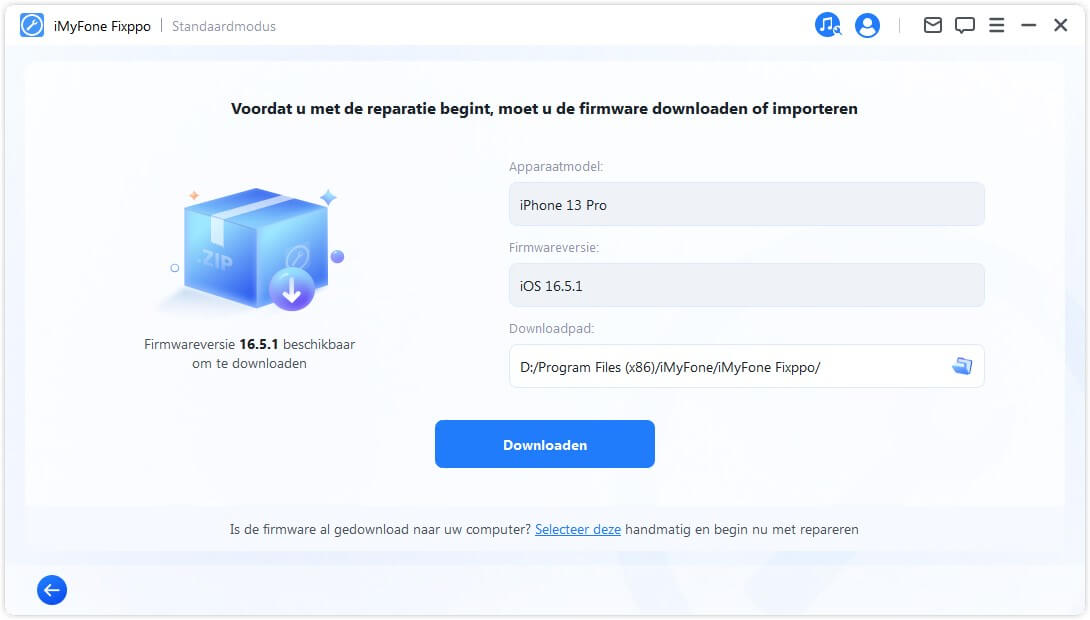
Stap 4. Na de download wordt het firmwarepakket automatisch geverifieerd. Klik vervolgens op 'Start' om het herstelproces voor een niet-opstartende iPhone te starten. Wacht geduldig tot de voortgangsbalk is voltooid en de iPhone automatisch opnieuw wordt opgestart, waarna je de telefoon weer normaal kunt gebruiken.
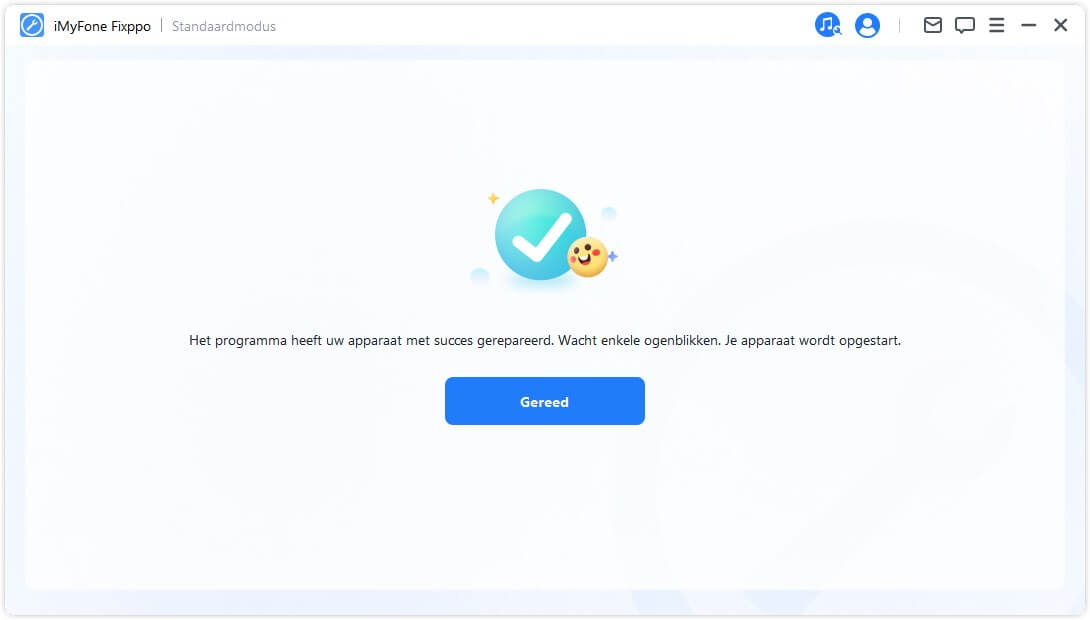
Je kunt ook deze video bekijken voor meer gedetailleerde oplossingen voor dit probleem.
6 Algemene manieren om iTunes/Mac te repareren is de software aan het downloaden voor deze iPhone
Als je iPhone normaal werkt voordat iTunes vastloopt bij het downloaden van de software voor deze iPhone, kun je proberen iets voor zowel je iTunes als je iPhone te doen om het probleem te voorkomen.
Hier in dit gedeelte hebben we u behoorlijk effectieve oplossingen gebracht die u kunt uitvoeren om het vastgelopen iTunes-probleem op te lossen.
3.1 Beveiligingsapps van derden verwijderen
Soms beschouwen de beveiligingsapps van derden de verbinding als illegaal, waardoor iTunes geen verbinding kan maken met de Apple-server. Op dit moment kan het verwijderen van die apps het probleem helpen oplossen. En je kunt ze opnieuw downloaden nadat je het probleem hebt opgelost om je iPhone zo goed mogelijk te beschermen.
3.2 Alle instellingen resetten
Om alle instellingen op je iPhone te resetten, hoef je geen techneut te zijn. Het kennen van enkele eenvoudige stappen zal uw last verlichten en u helpen het probleem op te lossen dat iTunes vastloopt bij het downloaden van de software voor deze iPhone. Dit zijn de stappen:
- Ga op het startscherm van je iPhone naar 'Instellingen' en klik vervolgens op 'Algemeen'.
- Scrol omlaag naar het einde van het scherm en druk vervolgens op het tabblad 'Reset' dat daar wordt gevonden.
- Klik onder de optie 'Reset' op 'Reset All Settings' en je bent klaar om te gaan. Als er om een toegangscode wordt gevraagd, geef deze dan op.
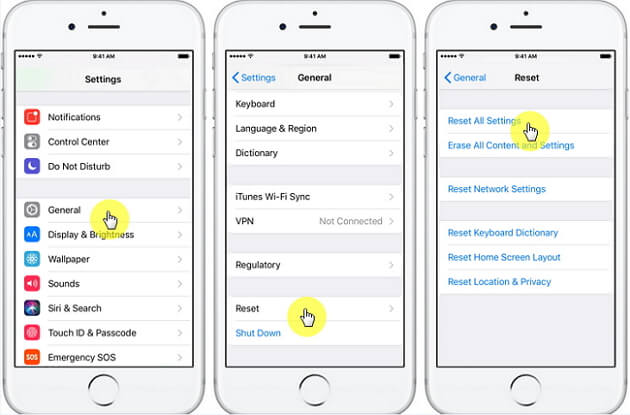
3.3 Harde reset iPhone
Probeer een harde reset op je iPhone uit te voeren als een geweldige methode om het probleem op te lossen, aangezien het effectief is gebleken voor het oplossen van iOS-glitches. Volg de gegeven stappen zorgvuldig:
- iPhone 6 of oudere apparaten
Houd de 'Sleep/Wake'-knop tegelijk met de 'Home'-knop ingedrukt totdat je ziet dat het telefoonscherm zwart wordt. Zodra het Apple-logo verschijnt, laat u de knoppen los.
- iPhone 7/7 Plus
Houd de knop 'Sleep/Wake' en 'Volume Down' samen ingedrukt totdat het Apple-logo verschijnt. Laat ze daarna een keer achter.
- iPhone 8/8 Plus/iPhone X of hoger
Druk eerst snel op de toets 'Volume omhoog' en laat snel los, herhaal hetzelfde met de toets 'Volume omlaag'. Druk op de 'Sleep/Wake'-knop totdat het Apple-logo op het scherm verschijnt.
3.4 iTunes bijwerken
Soms komt het probleem voort uit de oude versie van iTunes, en een eenvoudige update ervan kan het probleem oplossen. Om iTunes op Windows-versie bij te werken, klikt u gewoon op "Help" in het menu en vervolgens op "Controleren op updates". Volg de instructies om de nieuwste versie van je iTunes te installeren.
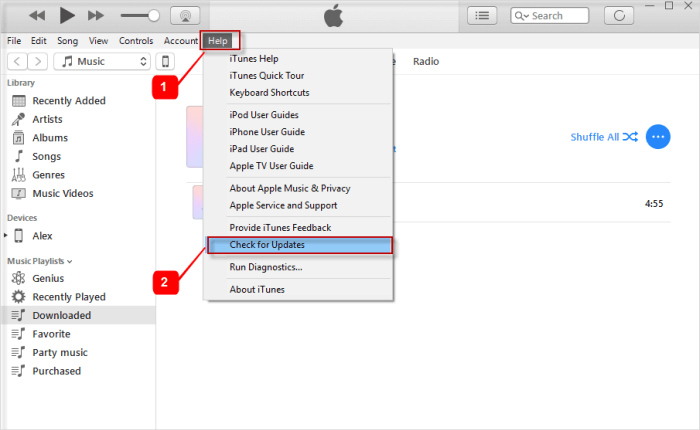
Als je een Mac gebruikt, kun je gewoon naar de App Store gaan en controleren of er een update voor iTunes is. Klik op "UPDATE" als er een optie is.
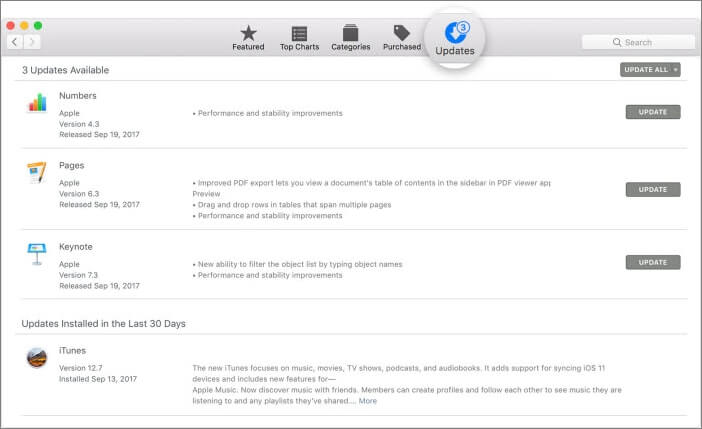
3.5 Herstellen vanaf back-up
Als je nog steeds vastzit bij "iTunes is de software voor deze iPhone aan het downloaden", moet je proberen dit op te lossen door je apparaat te herstellen vanaf een eerdere back-up. Soms herstelt u met oude back-upreparaties welke extra problemen er ook zijn opgetreden met een iOS-apparaat, zelfs als u de nieuwste iOS 18 bèta gebruikt. Dus, hier zijn de stappen om het te doen:
- Zorg ervoor dat u de nieuwste versie van iTunes op uw computer installeert en start. Verbind je iPhone met een bliksemkabel en zorg ervoor dat je op 'Vertrouwen' tikt wanneer het bericht 'Vertrouw op deze computer' op je scherm verschijnt. Klik nu op je iPhone in het hoofdscherm van iTunes.
- Ga naar het tabblad 'Samenvatting' en klik onder het gedeelte 'Back-ups' op de knop 'Back-up herstellen'. Selecteer het meest recente of elk gewenst back-upbestand uit de lijst in het pop-upvenster en tik op 'Herstellen'.
Opmerking: koppel het iDevice niet los totdat het proces is voltooid.
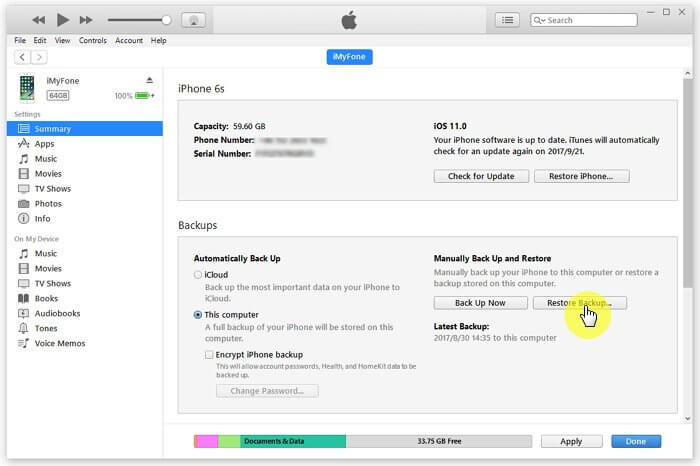
3.6 Herstel iPhone met herstelmodus
Als alle bovenstaande methoden je niet helpen, en je bent nu niet in de herstelmodus gekomen of vastgelopen, dan is het herstellen van de iPhone met de herstelmodus het laatste redmiddel voor jou. Volg de onderstaande stappen om uw apparaat eerst in de herstelmodus te zetten.
Vergeet niet om de iPhone en pc tijdens het hele proces verbonden te houden.
- Voor iPhone 8 of latere modellen: druk op de knop Volume omhoog en vervolgens op de knop Volume omlaag. Houd ten slotte de zijknop ingedrukt totdat het herstelmodusscherm wordt weergegeven. Laat het niet los wanneer het Apple-logo verschijnt.
- Voor iPhone 7/7 Plus: houd de knop Volume omlaag en de zijknop ingedrukt.
Laat ze pas los als het scherm Herstelmodus wordt weergegeven. - Voor iPhone 6 of oudere modellen: houd de Home-knop en de zijknop ingedrukt.
Blijf vasthouden totdat het scherm Herstelmodus wordt weergegeven.
Nadat iTunes de iPhone heeft gedetecteerd, ziet u twee beschikbare opties. Kies herstellen en bevestig uw actie. Dan hoef je alleen nog maar geduldig te wachten tot het hele proces is voltooid.
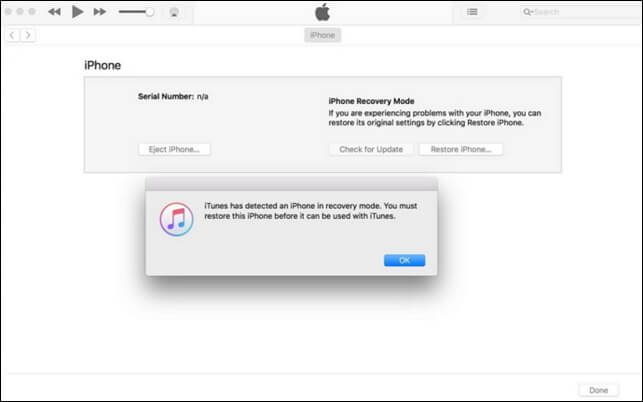
Aanvullende tips voor Mac is het downloaden van de software voor deze iPhone
Voor degenen die zien "Mac is momenteel de software-update voor deze iPhone aan het downloaden", zullen ze misschien boos zijn omdat bijna alle oplossingen die op Google worden getoond, zijn geschreven voor iTunes-gebruikers. Maar maak je deze keer geen zorgen, hier is dit aparte deel alleen voor jou. En u moet weten dat de methoden die in dit artikel worden aangeboden, ook op de Finder-gebruikers kunnen worden toegepast. Ga gewoon terug om ze te bekijken!
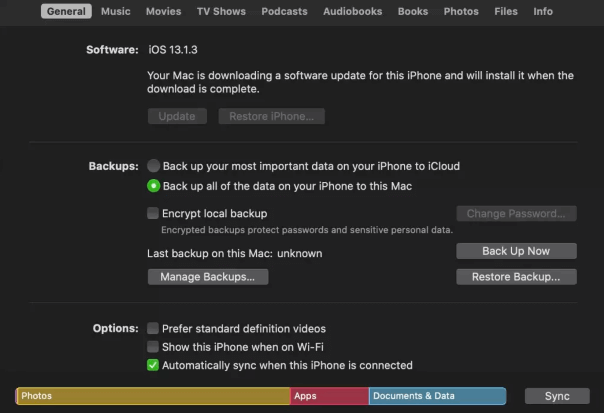
Conclusie
Wanneer iTunes meer dan een uur lang 'iTunes is de software voor deze iPhone aan het downloaden' laat zien en niet verder gaat met zijn werk, kun je gewoon de software afsluiten en je wenden tot deze iOS Update/Restore Tool voor hulp.
In minder dan 30 minuten kun je je iPhone updaten of herstellen zonder vast te zitten aan het downloaden van de software/firmware!