Essentiële tool om iPhone-gegevens te herstellen na fabrieksherstel ZONDER BACK-UP. Uiterst duidelijke bedieningshandleiding, eenvoudig gegevensherstel in 3 stappen!
Een fabrieksreset kan een effectieve manier zijn om een niet-reagerend apparaat te repareren, maar zoals je wellicht weet, leidt dit vaak tot gegevensverlies. Gelukkig zijn er methoden om iPhone bestanden terughalen na fabrieksinstellingen mogelijk te maken, zelfs als je geen back-up had. In dit artikel laten we u 3 manieren zien om uw iPhone-gegevens veilig te herstellen.
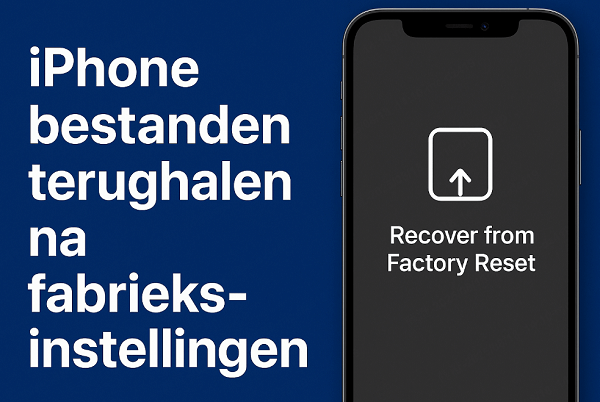
In dit artikel:
Hoe zet je iPhone terug naar fabrieksinstellingen?
Voordat we ingaan op hoe je gegevens kunt herstellen na een reset, is het handig om te weten hoe je een fabrieksinstellingen iPhone. Let op: alle gegevens worden gewist, dus maak eerst een back-up als je je bestanden wilt bewaren.
iPhone resetten via Instellingen
- Ga naar Instellingen > Algemeen.
- Scroll naar beneden en kies Zet over of stel iPhone opnieuw in.
- Tik op Wis alle inhoud en instellingen.
- Voer je toegangscode of Apple ID in en bevestig.
iPhone resetten via iTunes/Finder
- Verbind je iPhone met een computer.
- Open iTunes (Windows/macOS Mojave) of Finder (macOS Catalina en later).
- Selecteer je iPhone en klik op Herstel iPhone.
- Bevestig en wacht tot het proces is voltooid.
iPhone resetten zonder toegangscode
Als je de toegangscode bent vergeten of het scherm is vergrendeld, kun je je iPhone nog steeds terugzetten met een professioneel hulpprogramma zoals iMyFone LockWiper. Hiermee kun je je toestel wissen en opnieuw toegang krijgen, zelfs zonder code.
Na het terugzetten naar de fabrieksinstellingen is je iPhone helemaal leeg. Wil je je foto’s, berichten of andere bestanden terughalen? Lees dan verder om te ontdekken hoe je gegevens kunt herstellen na een fabrieksreset.
Bestanden herstellen na een fabrieksreset zonder back-up
Veel gebruikers vragen zich af: is alles weg na fabrieksinstellingen iPhone? Het is inderdaad erg moeilijk om verloren bestanden te herstellen na een fabrieksreset, zelfs met behulp van een hulpprogramma voor gegevensherstel. Maar als de verloren gegevens erg belangrijk voor je zijn en er geen back-up van is gemaakt, is het misschien het proberen waard. Volg deze eenvoudige stappen om verloren gegevens rechtstreeks van de iPhone te herstellen met behulp van iMyFone D-Back.
Belangrijkste kenmerken:
- Herstel iPhone-bestanden in diverse situaties, zoals fabrieksherstel, iPhone beschadigd of defect, verlies van iPhone, iOS-upgrade/downgrade en meer.
- Herstel verwijderde foto's en andere gegevens zonder back-up, zelfs na fabrieksreset of iTunes/iCloud-back-ups.
- Ondersteunt meer dan 22 bestandstypen en bijna alle iOS-apparaten, inclusief iPhone 16/15/14, iPad en iPod touch.
- Biedt vier herstelmodi met een hoog slagingspercentage voor gegevensherstel.
- Volledig compatibel met de nieuwste iOS-versies, inclusief iOS 26.
Hoe verwijderde bestanden te herstellen na fabrieksreset op iPhone?
Stap 1. Selecteer de modus "Herstellen van iOS-apparaat"
Start iMyFone D-Back op uw computer en selecteer vervolgens "Herstellen van iOS-apparaat". Klik op "Aan de slag".
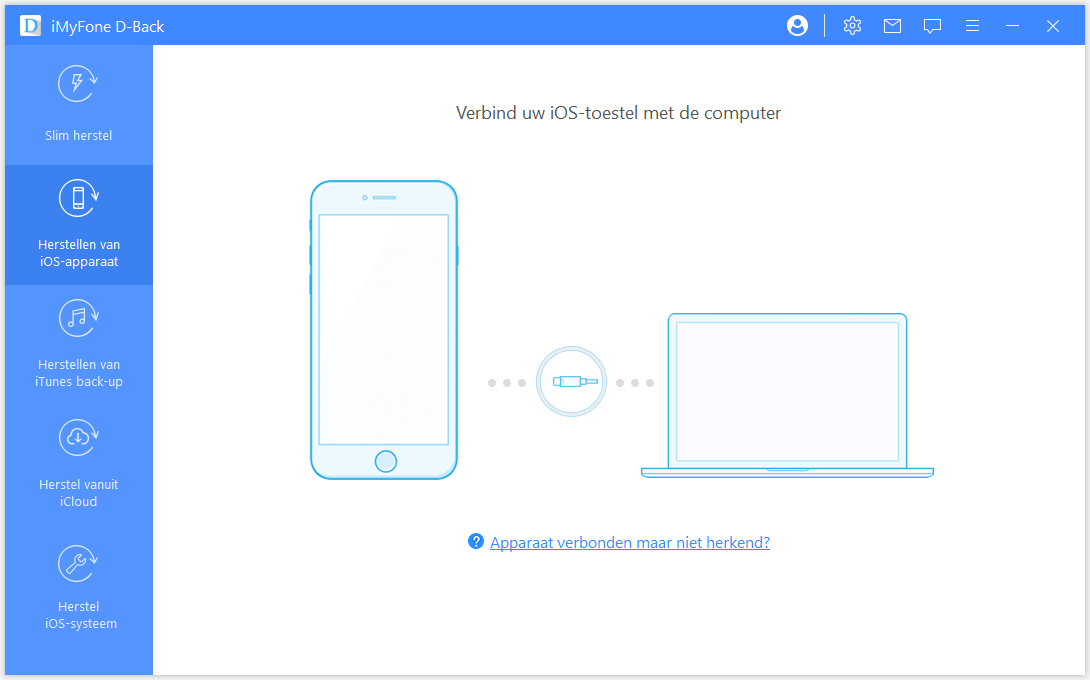
Verbind de iPhone met de computer via USB-kabels en klik op "Volgende" zodra het programma het apparaat detecteert.
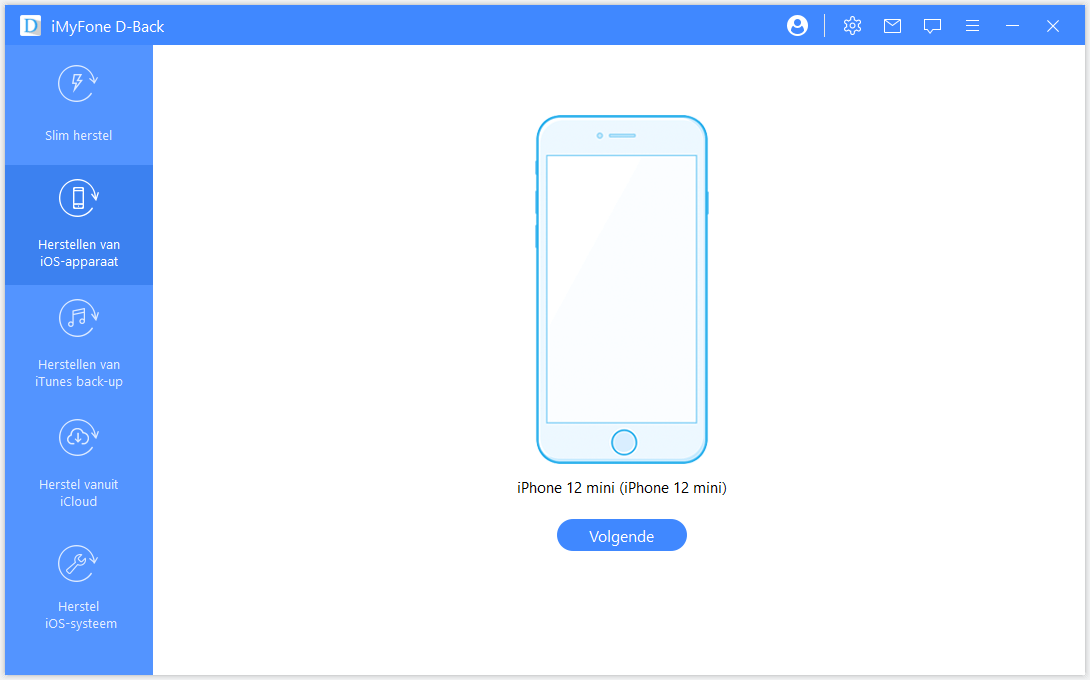
Stap 2. Selecteer bestandstype
Selecteer in het volgende venster het type bestand dat u wilt herstellen en klik vervolgens op "Scannen".
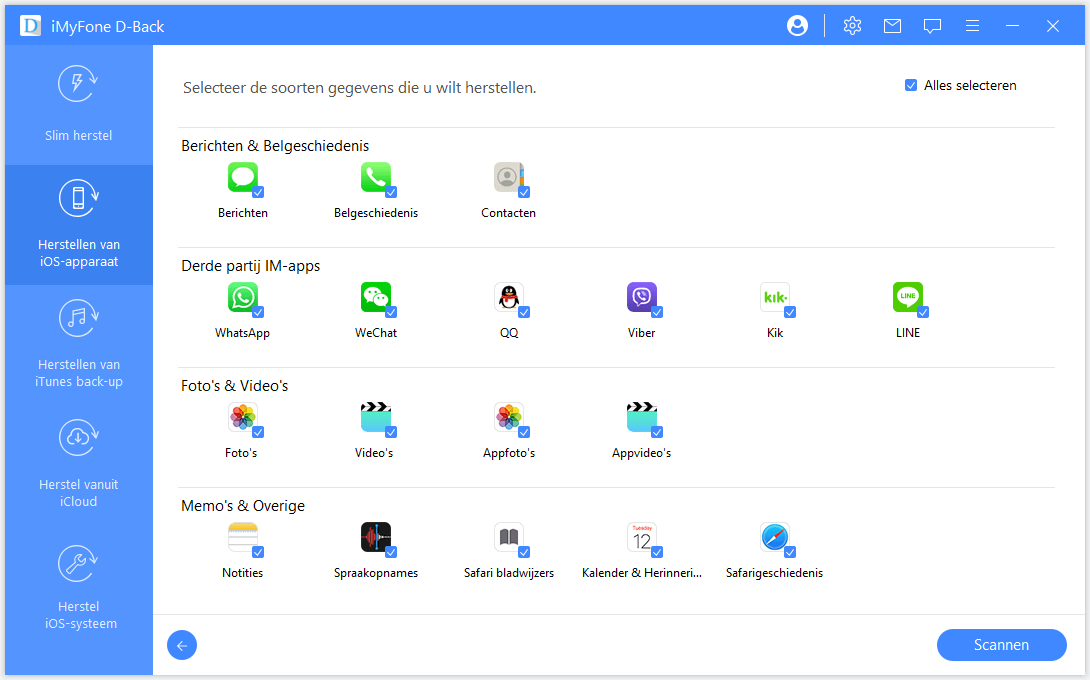
Stap 3. Selectief voorbeelden bekijken en bestanden herstellen
Zodra de scan is voltooid. Bekijk een voorbeeld van de bestanden en kijk of u enkele van de verloren gegevens kunt vinden. Als u geluk heeft, selecteert u de ontbrekende gegevens en klikt u vervolgens op "Herstellen " om de gegevens op uw computer op te slaan.
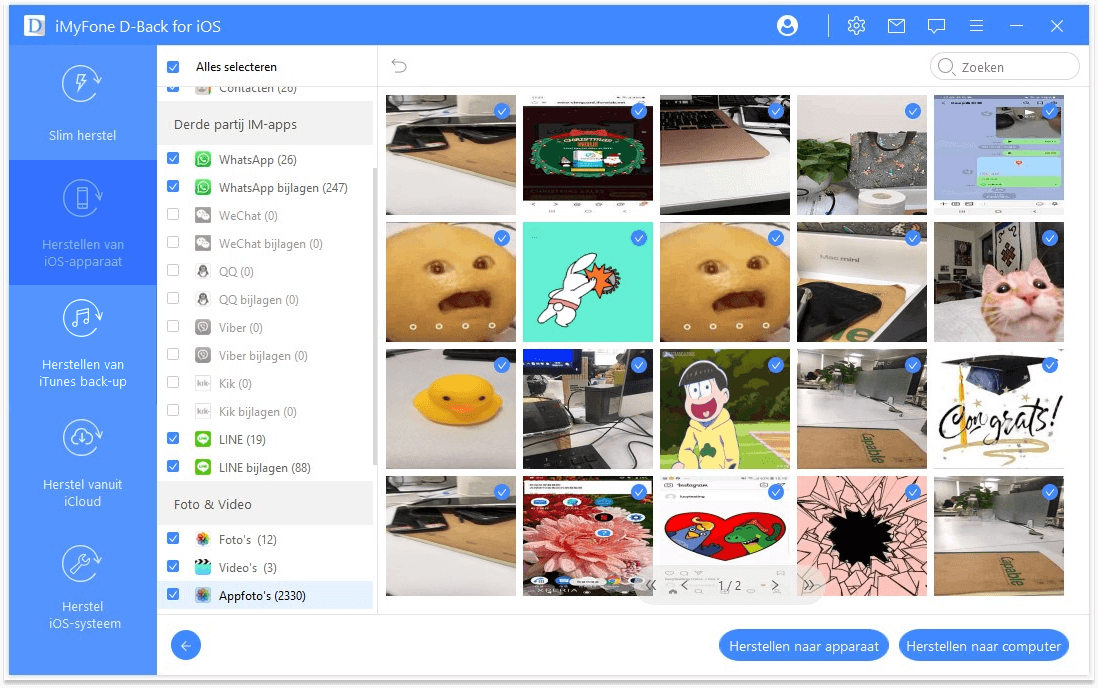
Nota
De verwijderde gegevens kunnen eenvoudig worden overschreven als u uw iPhone blijft gebruiken na een fabrieksreset. Dus het eerste dat u moet doen na gegevensverlies, is onmiddellijk stoppen met het gebruik van uw apparaat en de netwerkverbinding uitschakelen.
Hoe bestanden te herstellen na fabrieksherstel vanuit iTunes
Als u back-ups hebt gemaakt in iTunes vóór fabrieksherstel, kunt u de volgende 2 manieren gebruiken om verwijderde bestanden te herstellen na fabrieksherstel.
2.1. Herstel bestanden na fabrieksherstel met iTunes [officiële manier]
Stap 1. Verbind je iPhone met de computer.
Stap 2. Start iTunes en navigeer naar "Apparaat" in het menu "Bestand". Kies " Herstellen vanaf back -up".
Stap 3. Kies de meest recente back-up en klik op "Herstellen". Houd het apparaat aangesloten totdat het proces is voltooid.
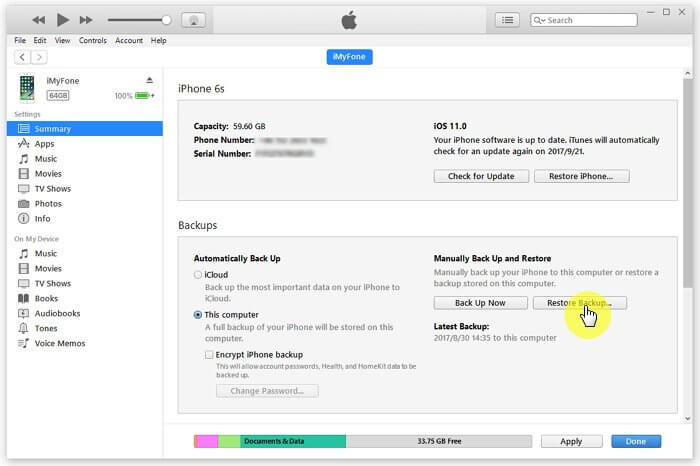
Opmerking
- Herstellen vanuit iTunes wist alle huidige bestanden op de iPhone.
- Maar we weten dat iTunes-herstel, net als iCloud-herstel, ook geen voorbeeldback-up ondersteunt.
2.2. Herstel bestanden na fabrieksherstel van iTunes [met tool]
Met D-Back iPhone Data Recovery kunt u selectief foto's herstellen na fabrieksherstel van iTunes-back-up. U kunt ze ook vooraf bekijken voordat u ze herstelt. Volg hiervoor de onderstaande stappen:
Stap 1. Selecteer herstelmethode en gegevens om te herstellen
Start de iMyFone D-Back-software. Als de gegevens die u wilt opslaan zich in het back-upbestand bevinden, kiest u "Herstellen van iTunes-back -up".
Kies de iTunes-back-up waarvan u gegevens wilt herstellen, klik op "Volgende " om door te gaan.
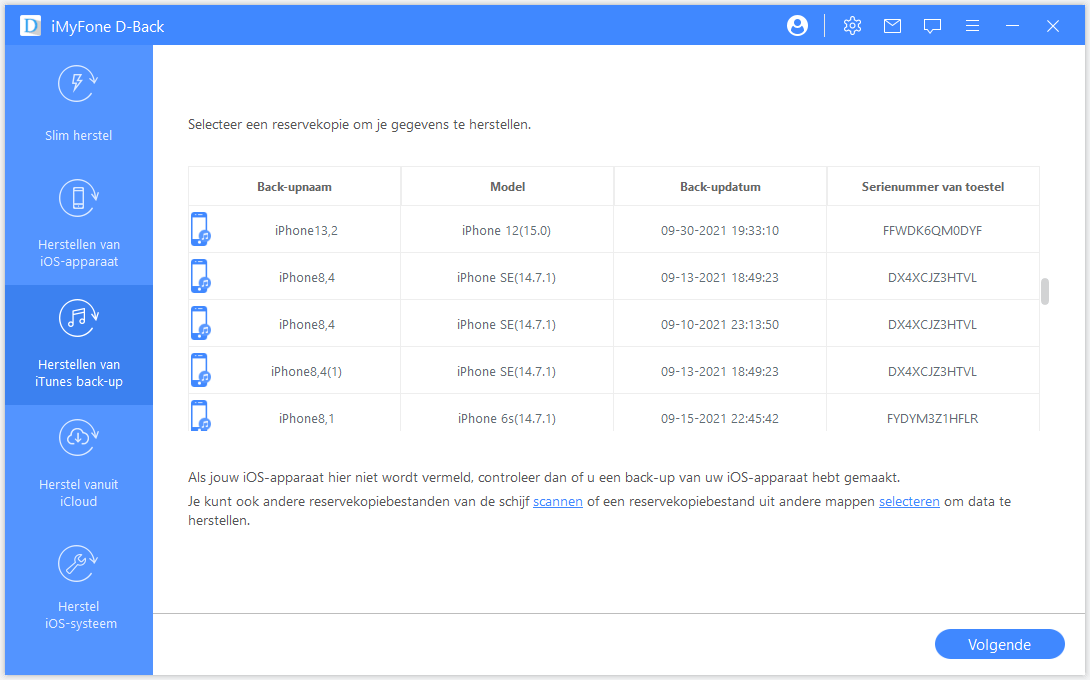
Stap 2. verloren gegevens scannen
Selecteer het bestandstype dat u wilt herstellen, klik op "Scannen" en het programma begint uw verloren gegevens te scannen.
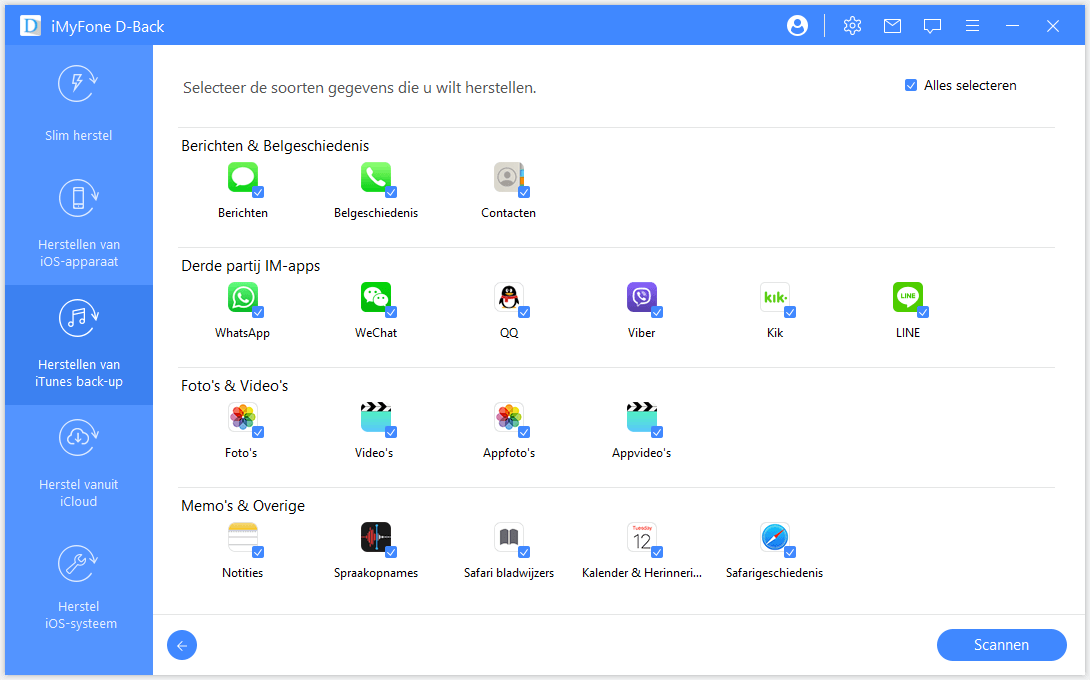
Stap 3. Gegevens ophalen en opslaan
Bekijk een voorbeeld en selecteer de gegevens die u wilt opslaan, klik op " Herstellen" en er wordt een nieuw dialoogvenster geopend waarin u wordt gevraagd een map op uw computer te selecteren om de gegevens op te slaan.
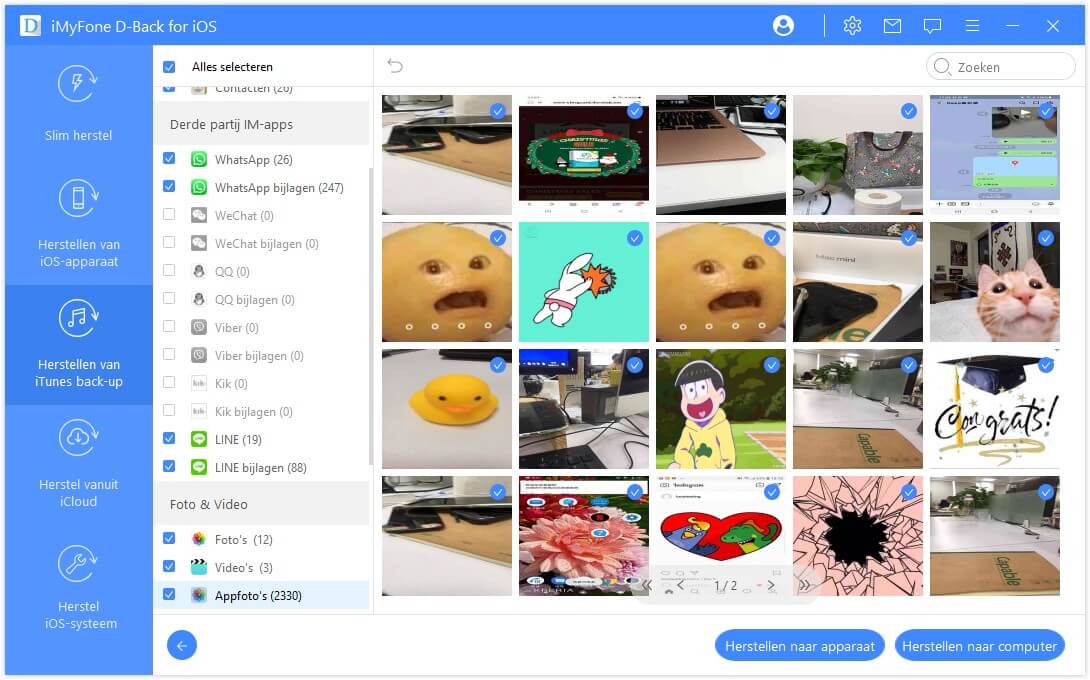
Na het selecteren van de locatie start de hersteltool automatisch en worden de gegevens op de computer opgeslagen.
Opmerking
Om het eens te proberen, moet u ervoor zorgen dat u een back-up van uw iPhone hebt gemaakt met iTunes / iCloud op uw computer voordat u foto's herstelt nadat de fabrieksinstellingen van de iPhone zijn hersteld.
Hoe bestanden te herstellen na fabrieksherstel van iCloud
Een andere manier om bestanden te herstellen na fabrieksherstel, is door iCloud-back-up te gebruiken. U moet natuurlijk eerst een back-up hebben voordat u uw iPhone in de fabriek herstelt. Laten we stap voor stap kijken.
Stap 1. Zodra u het apparaat inschakelt, ziet u het instellingenscherm. Selecteer 'Schuiven naar instellingen'.
Stap 2. Kies uw voorkeurstaal.
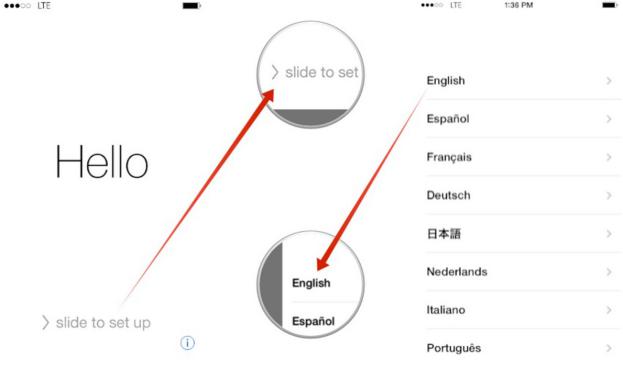
Stap 3. Selecteer uw regio of land.
Stap 4. Maak verbinding met een Wi-Fi-netwerk, gebruik geen mobiel netwerk dat mogelijk niet al uw bestanden downloadt.
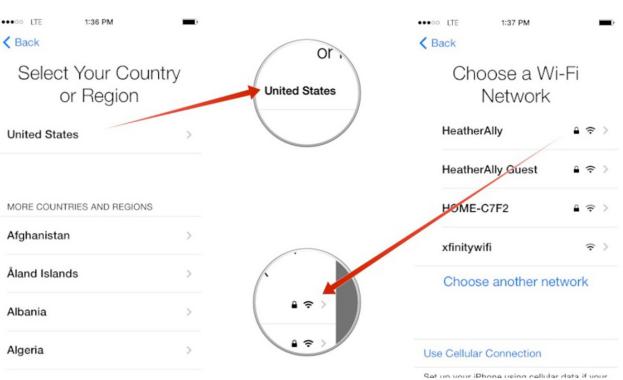
Stap 5. Kies op het volgende scherm of je 'Locatieservices' wilt in- of uitschakelen. De optie is standaard " Ingeschakeld".
Stap 6. Kies in het volgende scherm "Herstellen van iCloud-back -up" en voer uw iCloud-inloggegevens in.
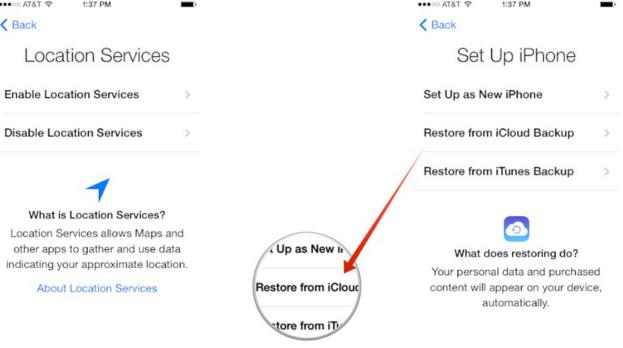
Stap 7. Accepteer de "Algemene voorwaarden". Op het volgende scherm moet u de voorwaarden nogmaals accepteren.
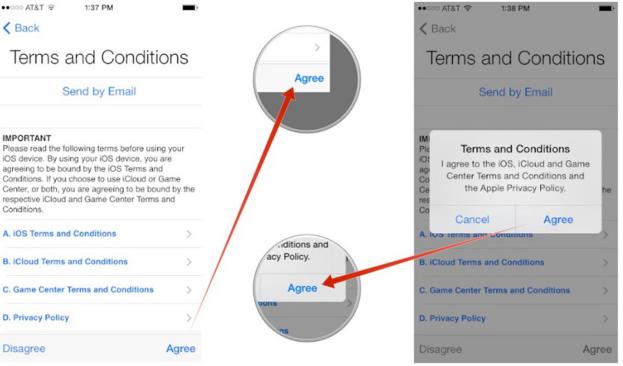
Stap 8. Kies de nieuwste back-up uit de lijst met beschikbare back-upbestanden.
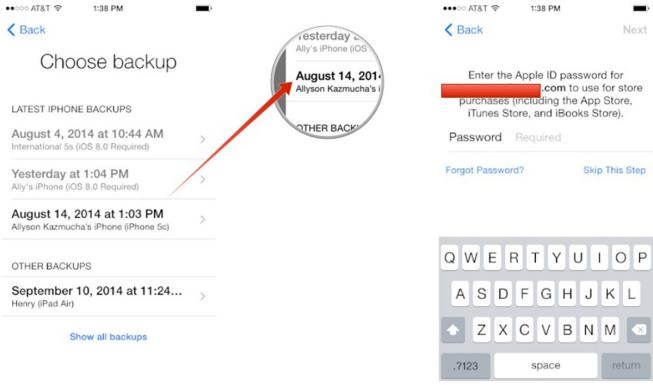
Stap 9. Wacht tot het herstelproces is voltooid en uw gegevens weer op het apparaat staan.
Opmerking
- Allereerst verliest u enkele gegevens, omdat u hiervoor alle huidige gegevens op uw apparaat moet wissen om het herstelproces te voltooien.
- Ten tweede kunt u niet selectief een voorbeeld bekijken en de gegevens herstellen die u wilt herstellen.
- Ten derde zal het een lang proces zijn in vergelijking met de oplossing van D-Back.
Conclusie
Maak je zorgen dat je gegevens verloren zijn? Met iPhone bestanden terughalen na fabrieksinstellingen kun je eenvoudig controleren welke bestanden nog hersteld kunnen worden. Download nu de proefversie van iMyFone D-Back iPhone dataherstel om je apparaat te scannen (inclusief iOS 26) en je verloren gegevens terug te halen.

