Als er te veel bestanden op uw Mac-computer staan, nemen ze niet alleen te veel opslagruimte in beslag, maar vertragen ze ook het systeem. Om dit probleem op te lossen, kiezen veel mensen voor Macbook terug naar fabrieksinstellingen.
Misschien wilt u uw MacBook ook doorverkopen, maar wilt u voorkomen dat iemand uw gegevens meeneemt, dus wilt u uw MacBook terugzetten naar de fabrieksinstellingen.

Wat de reden ook is, als je je Mac in de oorspronkelijke staat moet herstellen, dan is dit artikel iets voor jou! We gaan je stap voor stap leren 'hoe je een oude Macbook terug naar fabrieksinstellingen'. Zelfs als u uw gegevens kwijtraakt, hebben we software om u te helpen uw Mac te herstellen.
- Deel 1. Veelvoorkomende redenen om de Macbook herstellen
- Deel 2. Hoe een Macbook air terug naar fabrieksinstellingen
- Dingen die u moet doen voordat u de Mac in de fabriek formatteert
- Fabrieksinstellingen herstellen Mac stap voor stap
- Deel 3. Hoe bestanden herstellen van een in de Macbook terug naar fabrieksinstellingen

Veelvoorkomende redenen om Mac in de fabriek te herstellen
Veel mensen herstarten hun Mac vanwege systeemcrashproblemen. We hebben de belangrijkste oorzaken als volgt op een rijtje gezet:
- Er is een fout opgetreden of de update is mislukt na het updaten van het Mac-systeem
- Beschadigde of ontbrekende bestanden die op de harde schijf zijn opgeslagen
- De computer wordt traag en functioneert moeilijk
- Te veel ongebruikte apps en bestanden, je wilt snel veel gegevens verwijderen
- U wilt de computer doorverkopen, dus u moet alle gegevens op de Mac verwijderen
Hoe een Mac in de fabriek te herstellen
Als u de Mac in de fabriek wilt formatteren, maar niet wilt dat andere mensen u helpen of uw computer naar technische ondersteuningscentra sturen, kunt u de onderstaande zelfstudie volgen om uw Mac terug te zetten naar de fabrieksinstellingen.
*Van toepassing op alle macOS, inclusief MacBook, iMac, enz.
1 Dingen die u moet doen voordat u de Mac in de fabriek formatteert
1. Maak een back-up van alle gegevens
Er zijn veel gegevens opgeslagen op een computer die al jaren wordt gebruikt, dus u moet er een back-up van maken voordat u alles van de computer verwijdert.
U kunt ze opslaan in iCloud, uw harde schijf of andere opslagruimtes. Je kunt goed gebruikmaken van de interne Mac-back-uptool: 'Time Machine'. Het kan worden ingesteld om regelmatig een back-up van uw gegevens te maken.
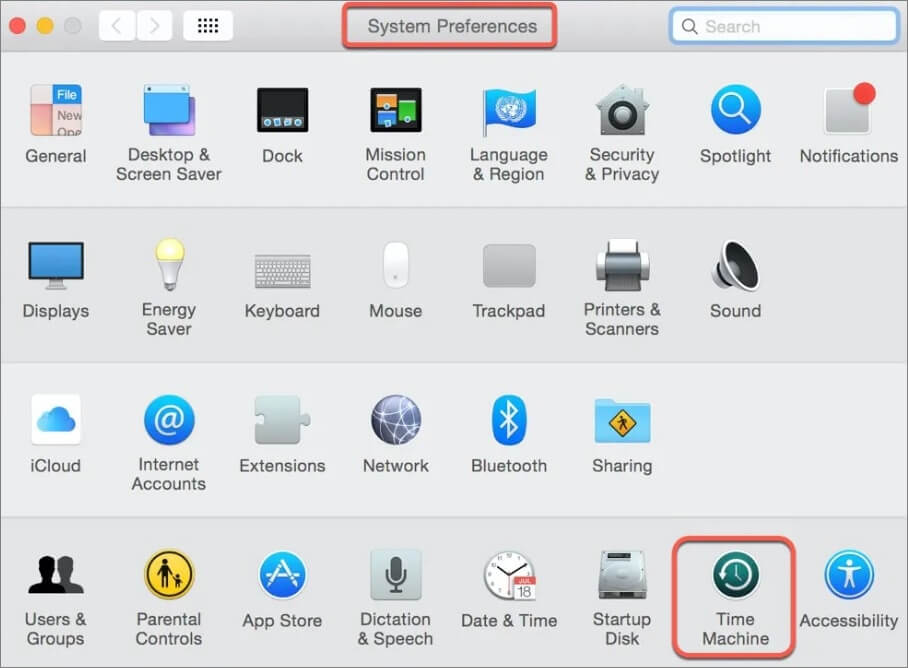
2. Meld u af bij iTunes
Aangezien iTunes een limiet heeft op het aantal apparaten dat u per account kunt gebruiken, moet u zich afmelden om te voorkomen dat het account in de toekomst onbruikbaar wordt. Uw Apple ID zijn ook zeer belangrijke persoonlijke gegevens, dus voordat u deze opnieuw instelt en doorverkoopt aan anderen, moet u ervoor zorgen dat u bent uitgelogd en dat uw ID niet op het apparaat is opgeslagen.
Open iTunes op uw computer en klik op 'Account' > 'Autorisaties' > 'Autorisatie voor deze computer intrekken'.
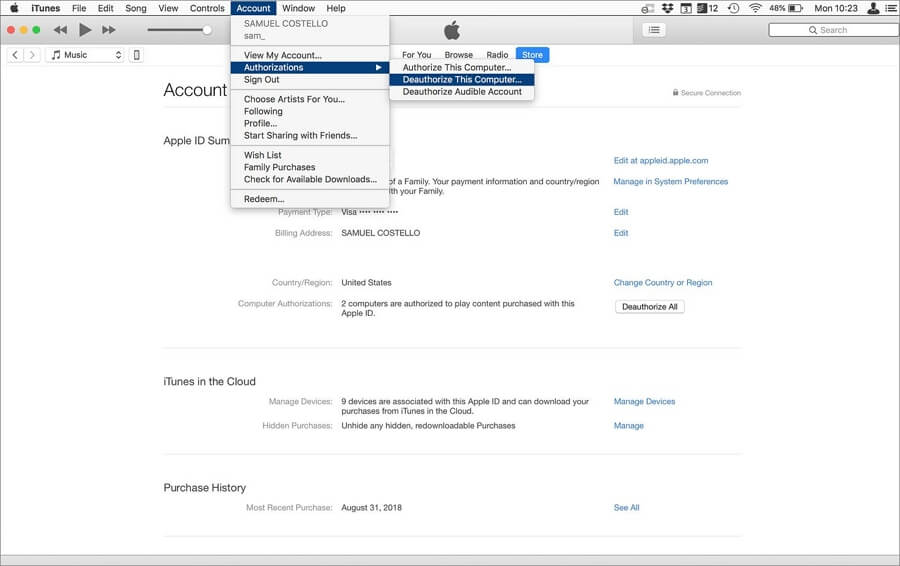
3. Log uit bij iCloud
Hetzelfde geldt voor iCloud, je account is erg belangrijk. Om te voorkomen dat anderen uw gegevens stelen, moet u uitloggen bij uw account voordat u uw Mac terugzet naar de fabrieksinstellingen.
Stap 1: Kies 'Apple-menu' > 'Systeemvoorkeuren'.
Stap 2: Elke versie van het systeem werkt anders.
Voor macOS 10.15 Catalina of nieuwere systemen: klik op 'Apple ID' > 'Overzicht' > 'Afmelden'.
Voor macOS 10.14 Mojave of eerdere versiesystemen: Klik op 'iCloud' > 'Afmelden'.
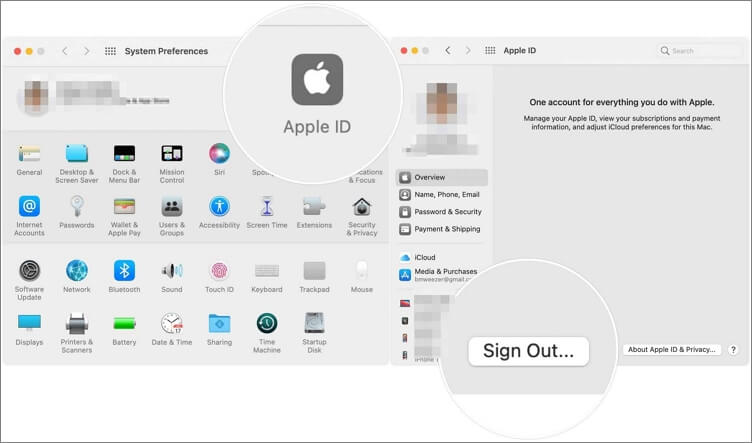
Stap 3: Klik op 'Een kopie opslaan' om een back-up van uw gegevens te maken wanneer het meldingsvenster verschijnt.
4. Meld u af bij iMessage
Als u zich niet afmeldt bij uw iMessage, kan de persoon die de computer na u gebruikt, gemakkelijk weer toegang krijgen tot uw account. Meld u af bij uw iMessage-account door de onderstaande stappen te volgen.
Stap 1: Open 'iMessage' > 'Voorkeuren bovenaan'.
Stap 2: Klik op 'iMessage' in het pop-upvenster en klik op 'Afmelden'.
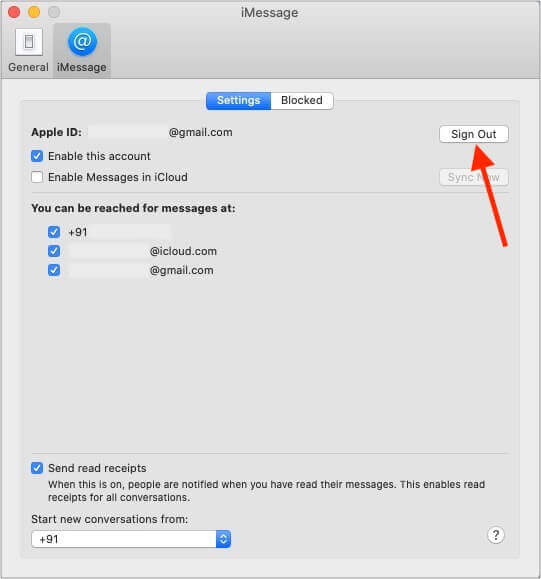
2 Mac stap voor stap terugzetten naar de fabrieksinstellingen
Na het uitvoeren van de bovenstaande stappen, kunt u uw Macbook herstellen.
Stap 1: Houd de 'Command'- en 'R' -toets tegelijkertijd ingedrukt totdat u het Apple-logo ziet en laat vervolgens de toetsen los.
Stap 2: Op dit punt gaat de Mac in de herstelmodus. Klik op 'Schijfhulpprogramma' en 'doorgaan' wanneer u het hulpprogrammavenster ziet.
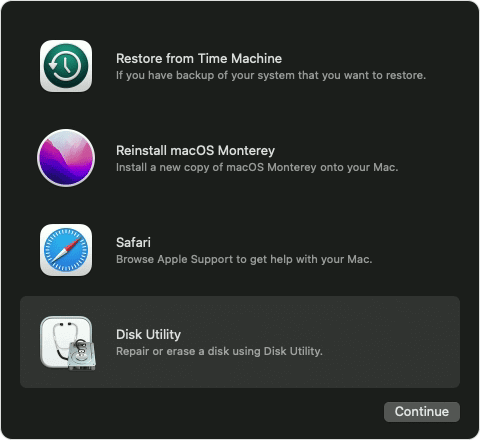
Stap 3: Selecteer 'Macintosh HD' in het menu aan de linkerkant en klik op 'Wis volumegroep'.
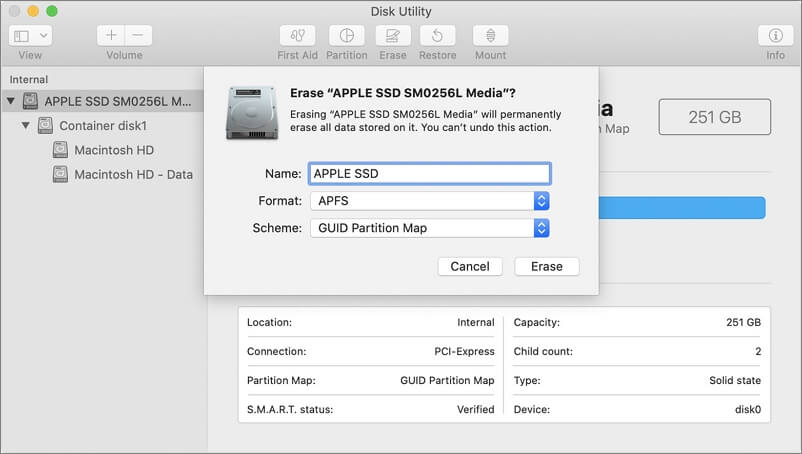
Stap 4: Voer uw Apple ID en toegangscode in, waarna de gegevens op uw harde schijf volledig worden gewist.
Stap 5: Kies MacOS opnieuw installeren in het menuvenster van Schijfhulpprogramma . Klik op 'Doorgaan'.
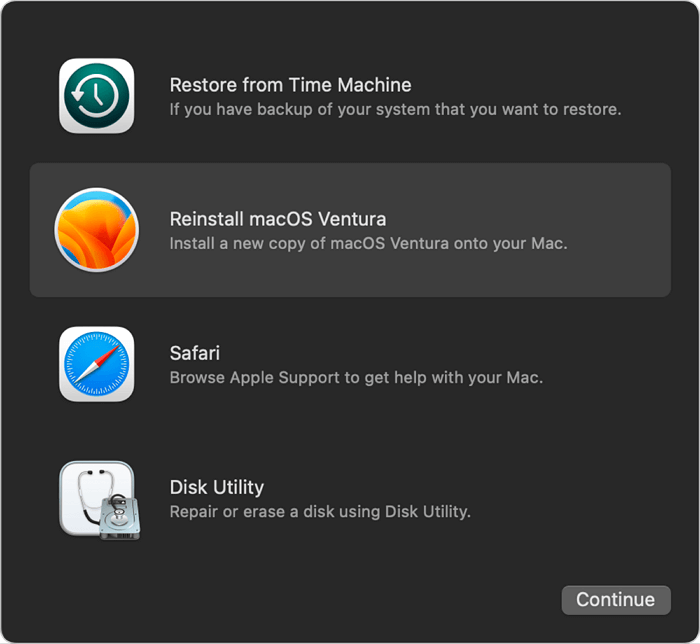
Stap 6: Lees de softwarelicentieovereenkomst en klik op 'Accepteren'. Selecteer vervolgens uw opstartharde schijf en klik op 'Installeren'. Zorg ervoor dat uw internetverbinding tijdens het proces stabiel is en dat uw computer voldoende batterij heeft.
Stap 7: Z odra het nieuwe systeembestand is geïnstalleerd, kunt u uw computer gaan gebruiken. U kunt uw back-upschijf op de computer aansluiten en 'Migratie-assistent' openen.
Stap 8: Migratie-assistent vraagt u om de gegevens over te zetten van een andere Mac of van Time Machine. Selecteer 'Van een Mac, Time Machine-reservekopie of opstartschijf' en klik op 'Doorgaan'.
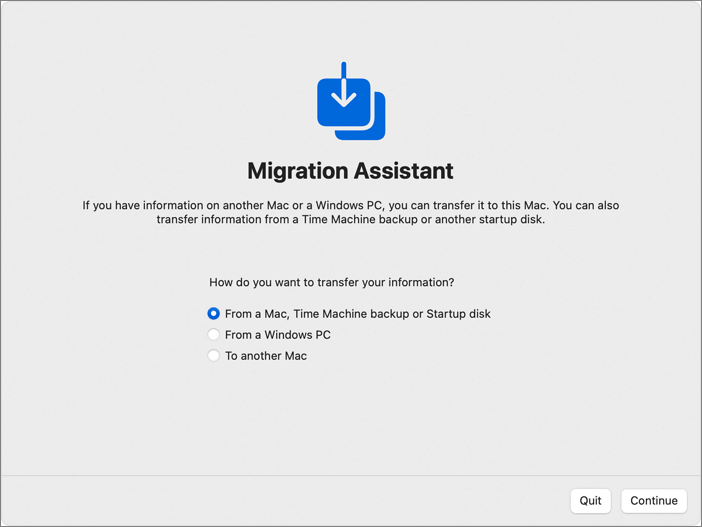
Stap 9: Selecteer uw back-upbestanden en klik op 'Doorgaan'.
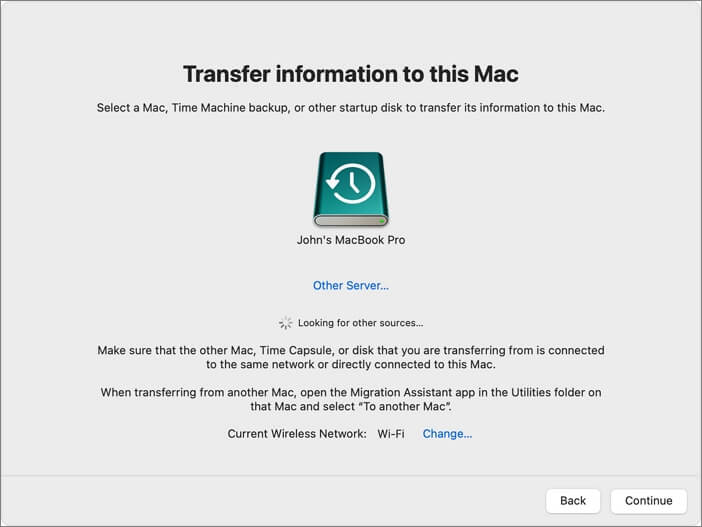
Stap 10: Selecteer de gegevens die u wilt overzetten en klik op 'Doorgaan'. Wacht ten slotte tot de gegevens zijn opgehaald.
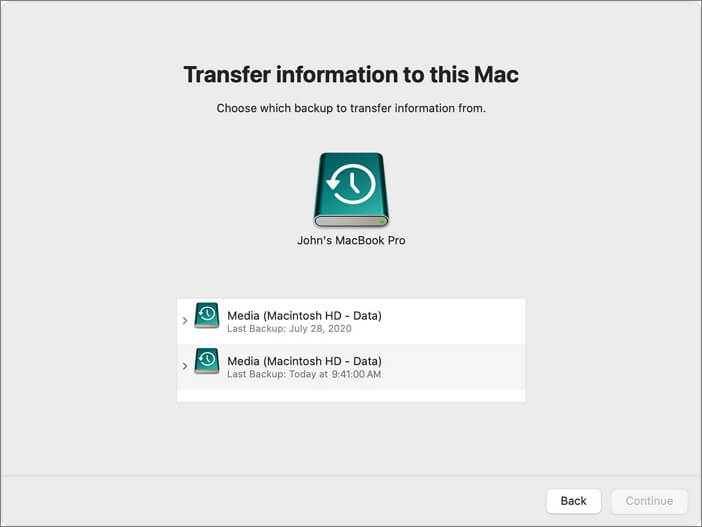
Hoe bestanden te herstellen van een in de fabriek geformatteerde Mac
Als u bent vergeten een back-up van uw bestanden te maken voordat u uw Mac terugzet naar de fabrieksinstellingen, of als u geen back-up van uw gegevens hebt gemaakt, kunt u nog steeds de geweldige Mac-gegevensherstelsoftware iMyFone D-Back voor Mac gebruiken om ze onmiddellijk op te halen. Het kan helpen om verloren bestanden van harde schijven te herstellen. Het werkt zelfs op Mac-computers die zijn teruggezet naar de fabrieksinstellingen.
- Het ondersteunt het herstellen van meer dan 1000 soorten bestanden, zoals foto's, video's, Word-documenten, verborgen Mac-bestanden te bekijken, etc.
- Het biedt een hoog slagingspercentage bij gegevensherstel en biedt gratis scans en previews.
- Het is heel gemakkelijk te gebruiken, je hebt slechts 3 eenvoudige stappen nodig.
Stap 1: Download en installeer iMyFone D-Back voor Mac op uw computer. Selecteer 'Hard Disk Devices' en klik op 'Start' in de hoofdinterface.

Stap 2: De software start een diepe scan en u hoeft alleen maar te wachten. Het kan enige tijd duren om de scan te voltooien als er een groot aantal bestanden op uw computer staan.
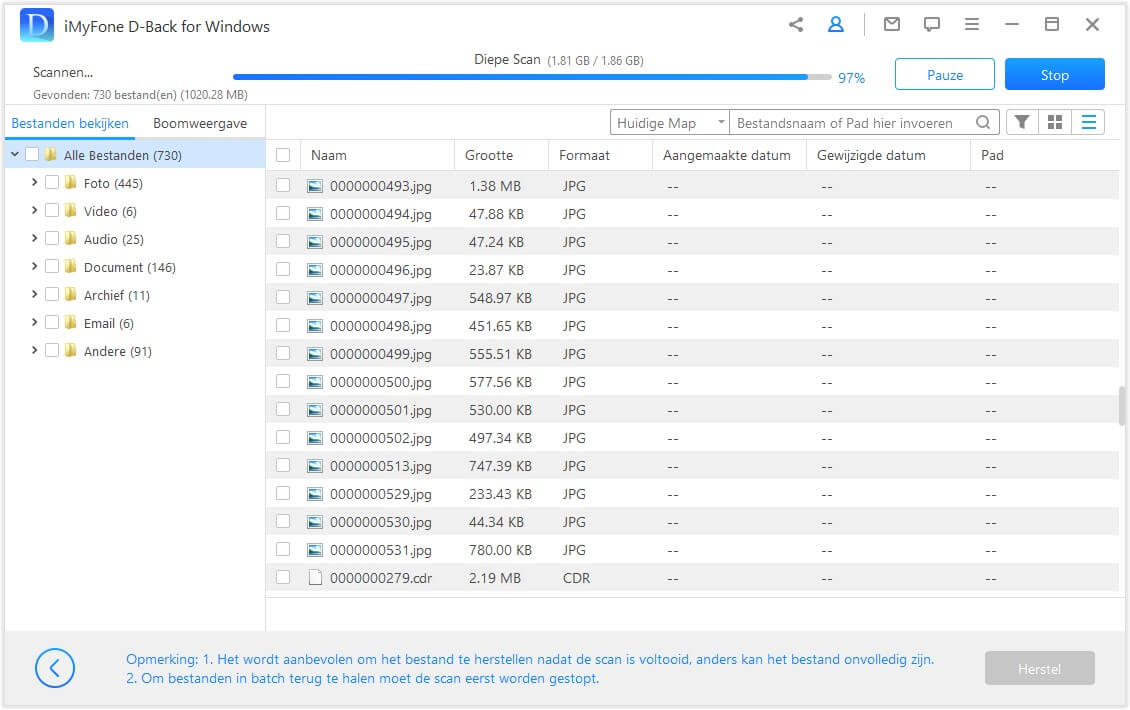
Stap 3:Vervolgens ziet u alle originele bestanden die op uw harde schijf zijn opgeslagen. U kunt individuele bestanden aanklikken en bekijken. Selecteer degene die u wilt herstellen en klik op 'Herstellen' om te voltooien.
Conclusie
Lees het artikel voor gedetailleerde stappen om je Macbook terug naar fabrieksinstellingen. En vergeet niet om altijd een back-up te maken van al je bestanden voordat je je oude Macbook terug naar fabrieksinstellingen.
Als u echter helaas belangrijke gegevens verliest, kunt u iMyFone D-Back voor Mac gebruiken om de verloren gegevens effectief te herstellen. Ongeacht welke opslagapparaten of bestandstypes, u kunt erop vertrouwen dat deze software ze voor u herstelt.