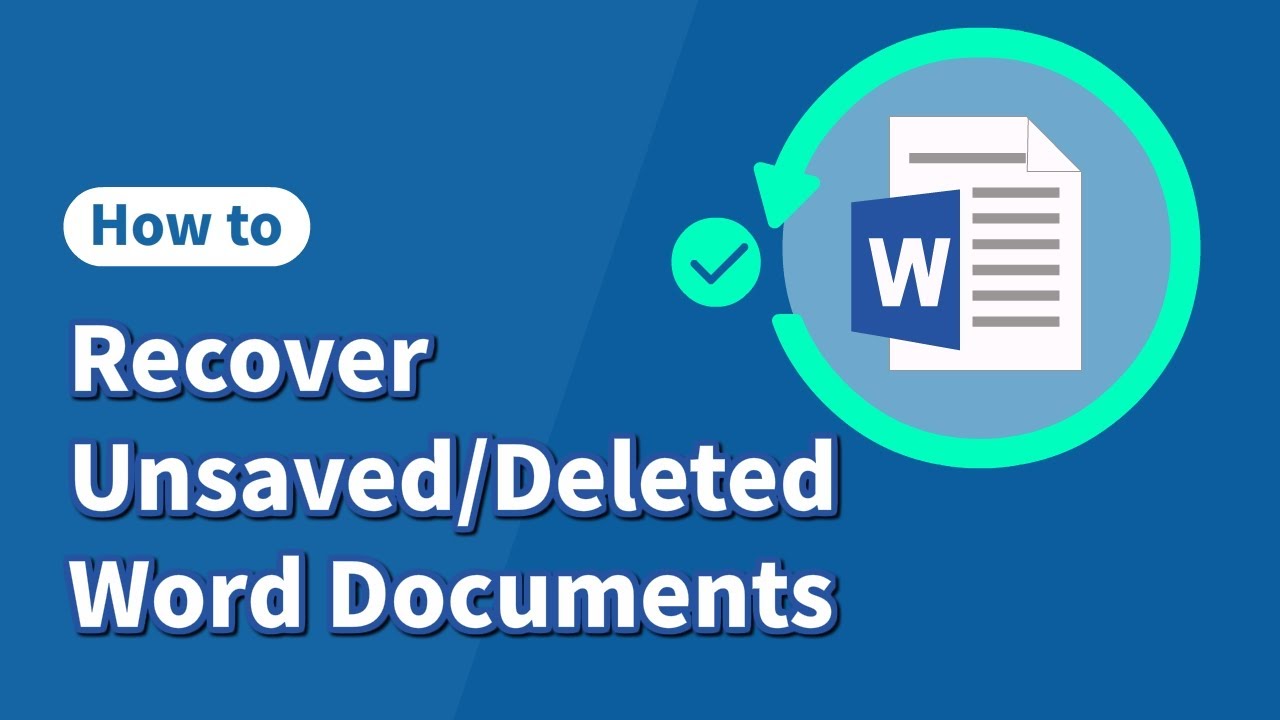Je hebt misschien veel tijd besteed aan het maken van een lang essay, artikel of rapport met het Word-document, maar je hebt het per ongeluk opgeslagen met een leeg document. Wat moet u doen om niet opgeslagen Word document terughalen?
Het volgende zal u 4 oplossingen laten zien voor het om het Word document niet opgeslagen terughalen in 5 minuten, ze zijn eenvoudig en effectief, laten we het nu onderzoeken!

- Deel 1. Kan ik een Word document terughalen niet opgeslagen?
- Deel 2. Hoe Word-documenten te herstellen op Windows?
- Word document terughalen niet opgeslagen met tool [100% werkt]

- Word niet opgeslagen terughalen van vorige versies
- Niet opgeslagen Word bestand terughalen van tijdelijke bestanden
- Niet opgeslagen document terughalen van back-up
- Deel 3. Veelgestelde vragen over het Word document niet opgeslagen terughalen
Kan ik een Word document terughalen niet opgeslagen?
Als u zich zorgen maakt over het verliezen van een Word-document, maak u dan geen zorgen! U kunt het zeker terugkrijgen. Wanneer u per ongeluk een Word-bestand verwijdert of een document sluit zonder op te slaan, is het niet voor altijd weg. Uw computer houdt het verborgen als vrije ruimte totdat het wordt overschreven door nieuwe gegevens.
Bovendien maakt Word, terwijl u werkt, tijdelijke kopieën van uw document. Deze kunnen soms worden hersteld, zelfs nadat ze zijn verwijderd. Bovendien heeft Word een functie genaamd AutoHerstel die versies van uw document op specifieke punten opslaat. Deze back-ups kunnen u helpen uw werk terug te halen als het originele bestand verloren is gegaan. Dus geen reden tot paniek - uw verloren Word-document kan waarschijnlijk worden hersteld!
Hoe Word-documenten te herstellen op Windows?
1Word document terughalen niet opgeslagen met tool
iMyFone D-Back for Windows -software voor bestandsherstel is ontworpen om bestanden te herstellen op zowel Windows- als Mac-computers.Wanneer een Word-bestand wordt vervangen en opgeslagen, kan het deze herstellen.
De functies van iMyFone D-Back for Windows:
- Zonder dat je een back-up hoeft te maken, kun je overschreven Word/Excel herstellen in 3 eenvoudige stappen.
- Het kan beschadigde , verwijderde of niet-opgeslagen Word -bestanden op Windows en Mac herstellen.
- Het is volledig compatibel met alle versies van Mac en Windows, inclusief de nieuwste Windows 11.
- Het is 100% veilig en gemakkelijk te gebruiken. Er wordt een gratis proefversie aangeboden om 8 bestanden te herstellen.
Om per ongeluk niet opgeslagen bestand terughalen Word met iMyFone D-Back voor Windows, moet u het volgende doen:
Stap 1.Start iMyFone D-Back voor Windows op uw pc, kies de locatie waarvan u uw gegevens wilt herstellen en druk op 'Start'.

Stap 2.Het programma start een volledige en diepe scan op de schijfmap die u hebt geselecteerd, u kunt het pauzeren om uw doelbestanden te lokaliseren of het tijdens het scanproces stoppen.
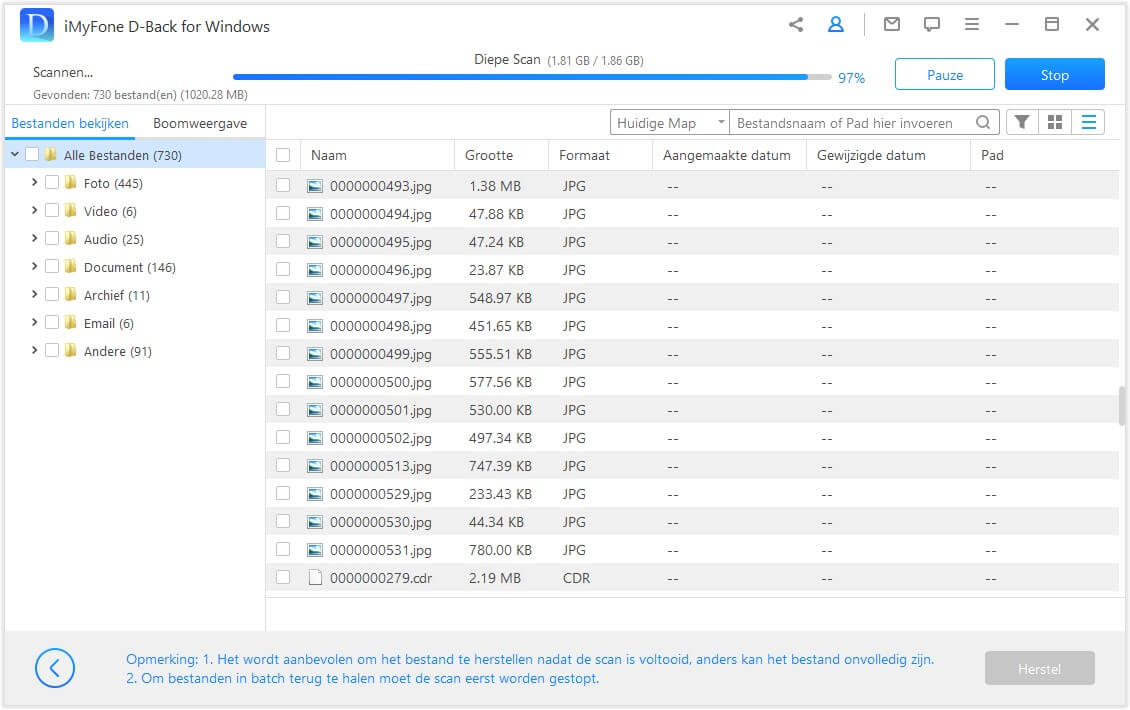
Stap 3.U kunt een voorbeeld van alle herstelbare bestanden bekijken. Kies vervolgens het exacte bestand en klik op de knop 'Herstellen' om het herstel te starten.
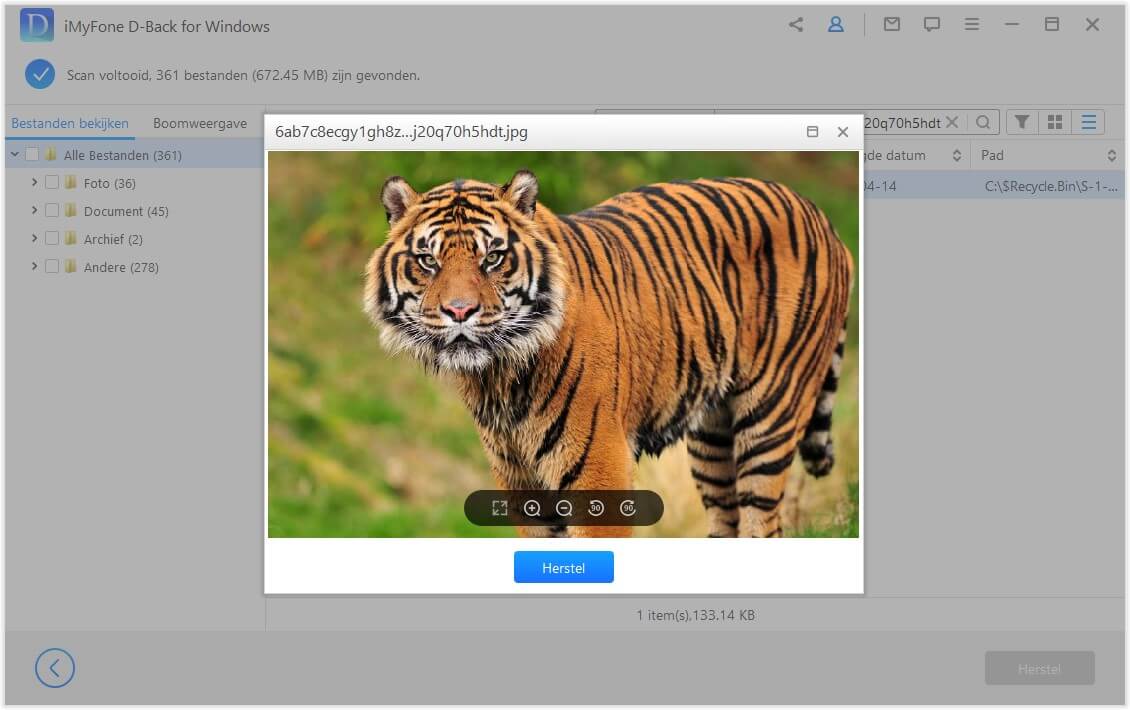
Bekijk deze video over het herstellen van eerdere versies van een Word bestand
2Word niet opgeslagen terughalen van vorige versies
Naast het herstellen van een Word document met een effectief hulpprogramma, kun je waarschijnlijk ook eerdere versies van een Word 2007 bestand herstellen via een Windows back-up als je de Windows back-up functie eerder hebt ingeschakeld.
Stap 1. Klik met de rechtermuisknop op het Word-bestand en kies vervolgens 'Eigenschappen'.
Stap 2. Ga naar 'Vorige versies'. Selecteer de versie die u wilt herstellen en druk vervolgens op 'Herstellen'.
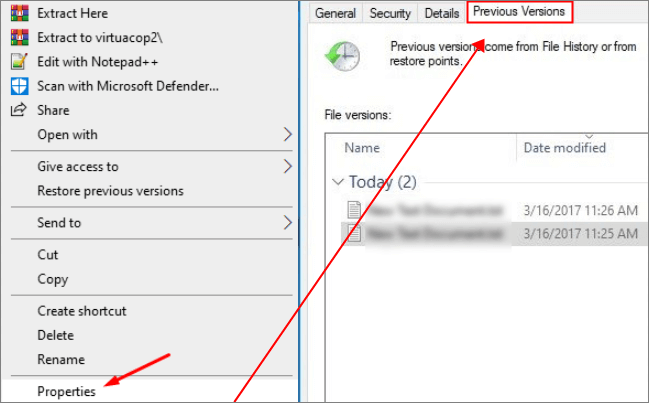
3Niet opgeslagen Word bestand terughalen van tijdelijke bestanden
Als het gaat om het bewerken van een Word-bestand, maakt Microsoft Office automatisch enkele tijdelijke bestanden als back-up op uw Windows-pc als u de Auto Recovery-functie hebt ingeschakeld. En de tijdelijke bestanden zullen de oude niet overschrijven.
Als u een Word-document hebt overschreven, kunt u daarom proberen de vorige versie van het Word-documentbestand te herstellen vanuit de tijdelijke bestanden. Om dit te doen, moet u de volgende stappen uitvoeren:
Stap 1.Ga naar 'Bestand' > 'Info' > 'Document beheren' > 'Niet-opgeslagen documenten herstellen'.
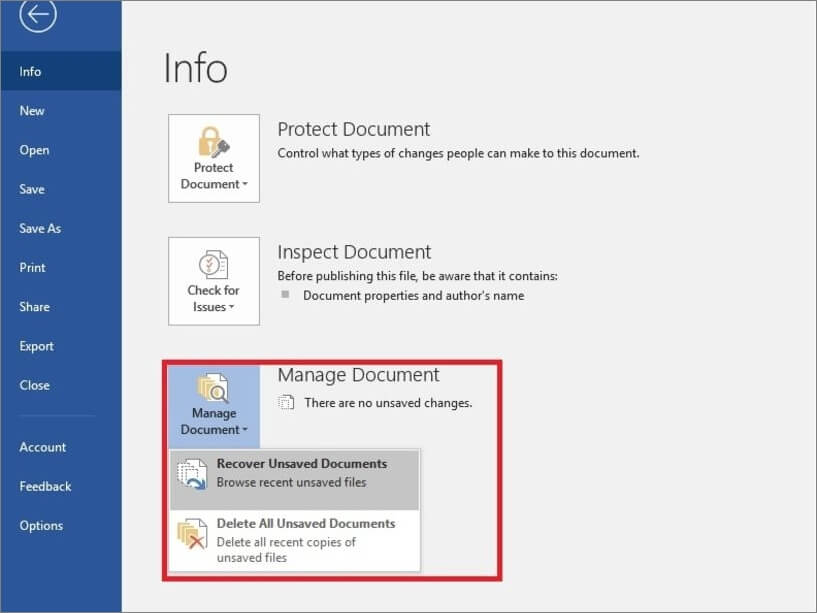
Stap 2.Selecteer het bestand en selecteer vervolgens 'Openen'. Klik op 'Herstellen'.
Stap 3.Kies vervolgens Opslaan als om het bestand op te slaan. Het wordt aanbevolen om het onder een andere naam op te slaan als u dezelfde opslaglocatie kiest als het origineel.
U kunt ook naar de locatie van de map met tijdelijke bestanden op uw pc navigeren en de tijdelijke Word-bestanden vinden. Volg het pad:
- Windows (10, 8, 7, Vista): C:\Users\Gebruikersnaam\AppData\Local\Microsoft\Office\UnsavedFiles
- Windows XP: C:\Documents and Settings\\Local Settings\Application Data\Microsoft\Office\UnsavedFiles
Hierna zou u het overschreven Word-document met succes op uw pc moeten hebben hersteld en kunt u het gewoon blijven gebruiken. U kunt deze methode ook gebruiken om verouderde Excel-bestanden te herstellen . Als dit niet werkt, gaat u verder met de volgende methode.
4Niet opgeslagen document terughalen van back-up
Naast tijdelijke bestanden maakt Word ook een back-up van uw document. Deze functie is echter standaard uitgeschakeld. U moet het van tevoren inschakelen.
Eenmaal ingeschakeld, zal het een bestand maken in. wbk in dezelfde map als het originele bestand. Als u per ongeluk een Word-document hebt opgeslagen, kunt u naar de bestandslocatie navigeren en het bestand openen. wbk en sla het vervolgens op als een .doc- of .docx-bestand.
Om deze functie in te schakelen, moet u door de Word-opties navigeren: 'Bestand' > 'Opties' > 'Geavanceerd' > 'Opslaan' > Vink 'Altijd een back-up maken aan'.
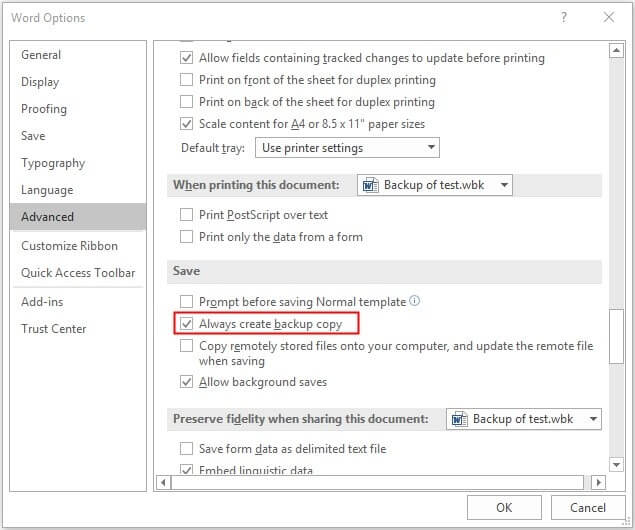
Veelgestelde vragen over het Word document niet opgeslagen terughalen
1 Hoe kan ik een vervangen Word-bestand ongedaan maken?
Als je per ongeluk een Word-document hebt opgeslagen of een bestand/map hebt hernoemd, kun je een eerdere versie van dat bestand of die map herstellen. Volg deze stappen om een overschreven bestand te herstellen en Excel terug te zetten naar de vorige versie:
- Zoek de map die het bestand of de map op uw computer bevatte, klik er met de rechtermuisknop op en klik vervolgens op Vorige versies herstellen.
- Dubbelklik op een eerdere versie van de map die het bestand of de map bevat die u wilt herstellen.
- Sleep het bestand of de map die u wilt herstellen naar een andere locatie, zoals uw bureaublad of een andere map.
2 Kan een bestand dat in Word is opgeslagen ongedaan Worden gemaakt?
Als het bestand nog steeds open is, kunt u de opdracht Ongedaan maken gebruiken om de oorspronkelijke bestandsinhoud te herstellen.
- Selecteer eerst de huidige bestandsinhoud en kopieer deze naar een nieuw bestand. Sla dit bestand op met een nieuwe bestandsnaam.
- Gebruik in het originele bestand Ctrl + Z om maximaal 20 van uw meest recente wijzigingen ongedaan te maken. Als hiermee alle oorspronkelijke inhoud wordt hersteld, gebruikt u Opslaan als om het bestand met de oorspronkelijke bestandsnaam op te slaan.
- Als dit niet werkt, probeer dan een opslag in Excel of Word ongedaan te maken met de back-up.
3 Hoe maak je een back-up van Word-bestanden om gegevensverlies te voorkomen?
U moet de functie Word Backup inschakelen. Om deze functie in te schakelen, moet u door de Word-opties navigeren: 'Bestand' > 'Opties' > 'Geavanceerd' > 'Opslaan' > Vink 'Altijd een back-up maken aan'.
4 Hoe een vervangen Word-bestand op Mac herstellen?
Als u de back-upfunctie van Time Machine heeft ingeschakeld, kunt u eerder opgeslagen documenten herstellen met Time Machine: selecteer eenvoudig het Apple-menu en ga naar Systeeminstellingen, klik op Time Machine. Kies de datums om te herstellen, en dat is alles.
Als u geen back-up van uw Mac-gegevens heeft gemaakt, kunt u iMyFone D-Back for Mac gebruiken. Het beschikt over een gratis versie om documenten tot 100 MB te herstellen. Het heeft een super duidelijke bedieningsinterface, eenvoudig gegevensherstel in 3 stappen!
Conclusie
In Word zijn er verschillende manieren om Word document niet opgeslagen terughalen, hetzij door de map met tijdelijke bestanden te openen of door de back-upfunctie te gebruiken.
Er zijn echter andere situaties waarin het onmogelijk is om bestanden op deze manier te herstellen, waar documentherstelprogramma's zoals: iMyFone D-Back for Windows. We nodigen u uit om de gratis versie te proberen en te beginnen met het herstellen van uw Word-bestanden (of welk type dan ook), ongeacht of ze per ongeluk zijn verwijderd of opgeslagen.