Externe schijf niet zichtbaar Mac? Professioneel hulpmiddel om gegevens te herstellen van een niet-herkende externe harde schijf. Het helpt je de harde schijf op Mac in slechts 3 stappen te zien.
De externe harde schijf van de Mac is een van de meest gebruikte opslagapparaten. We gebruiken het de hele tijd om back-ups van bestanden te maken en ruimte op de computer vrij te maken.
Bestanden overzetten van Mac naar externe harde schijf lukt niet? Vervolgens laat het je 10 oplossingen zien om te repareren dat de externe harde schijf niet zichtbaar Mac.

In dit artikel:
- Deel 1: Waarom externe harde schijf wordt niet herkend Mac?
- Deel 2: 10 oplossingen voor harde schijf niet zichtbaar Mac
- Controleer de aansluitkabel
- Schakel de zichtbaarheid van externe harde schijven in
- Start uw Mac-computer opnieuw op
- Controleer het stuurprogramma voor de externe harde schijf in de systeeminformatie
- Werk macOS bij
- Voer 'Apple Diagnostics' uit om hardwareproblemen op te sporen
- Reset het NVRAM of PRAM van de Mac
- Reset SMC op Mac
- Gebruik 'Terminal' om de externe harde schijf te herstellen
- Formatteer de externe harde schijf
- [Bonustip] Gegevens herstellen op Macbook herkent externe harde schijf niet

Waarom externe harde schijf wordt niet herkend Mac?
Over het algemeen zijn de belangrijkste redenen waarom Mac een externe harde schijf niet kan lezen de volgende:
- De datakabel is beschadigd
- Probleem met krachtoverbrenging
- De externe harde schijf is beschadigd
- macOS kan het NTFS-bestandsformaat van de externe harde schijf niet lezen
- De partitie of het bestandssysteem is beschadigd
- De harde schijf is geïnfecteerd door een virus
Op basis van de oorzaak kunt u uit dit artikel de meest geschikte oplossing kiezen.
10 oplossingen voor harde schijf niet zichtbaar Mac
U kunt de volgende 10 oplossingen gebruiken om te repareren dat de Macbook herkent externe harde schijf niet:
1Controleer de aansluitkabel
Wanneer externe harde schijf Macbook werkt niet, moet u eerst controleren of de verbindingskabel die beide verbindt een probleem heeft. Als de externe harde schijf geen efficiënte voeding heeft gekregen, is deze mogelijk niet leesbaar.
U kunt een andere aansluitkabel gebruiken of deze op een andere poort aansluiten. Als u een andere computer heeft, kunt u ook proberen deze met de andere computer te verbinden om te zien of deze normaal werkt.
2Zichtbaarheid van externe harde schijven inschakelen
Als uw computersysteem macOS Big Sur of Catalina is, moet u de zichtbaarheid van de externe harde schijf inschakelen. U kunt de volgende stappen volgen.
Stap 1. Ga naar Finder > Voorkeuren > Algemeen.
Stap 2. Hier ziet u ‘Toon deze items op bureaublad‘, vink ‘Harde schijven‘ en ‘Externe schijven‘ aan.
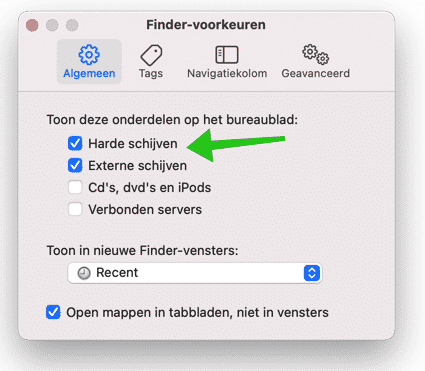
3Start uw Mac-computer opnieuw op
Mac OS-systeemproblemen kunnen er ook voor zorgen dat de externe harde schijf van de Mac niet wordt herkend.Gelukkig kunt u deze situatie oplossen door uw computer opnieuw op te starten.
Klik op het appelpictogram en vervolgens op 'Opnieuw opstarten'. U kunt ook de aan/uit-knop ingedrukt houden en wanneer het menu verschijnt, op 'Opnieuw opstarten' klikken.
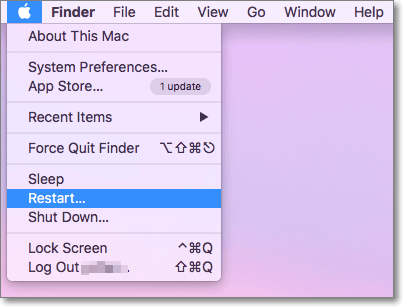
4Controleer het stuurprogramma voor de externe harde schijf in systeeminformatie
"Systeeminformatie" geeft alle informatie weer over alle externe apparaten, software, hardware en netwerk die op uw Mac zijn aangesloten. U kunt het dus eerst daar proberen.
Stap 1. Klik op het Apple-pictogram en selecteer vervolgens onder Over deze Mac in het gedeelte Samenvatting de optie Systeemrapport.
Stap 2. Klik op "USB" in de linkerkolom. Controleer vervolgens de informatie van de externe harde schijf.
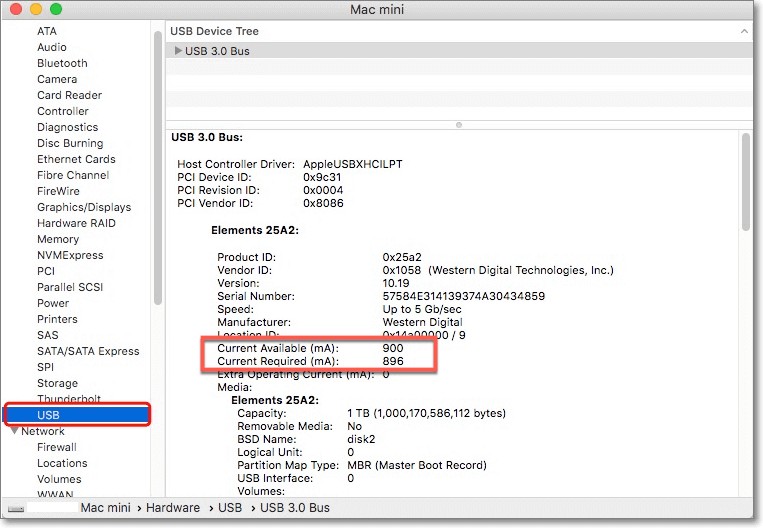
Stap 3. Als je de gerelateerde informatie kunt zien, maar mijn Mac herkent mijn externe harde schijf niet, dan is macOS deze mogelijk aan het herstellen. U kunt naar ‘Activity Monitor‘ gaan en de activiteiten van ‘fsck_hfs‘ o ‘fsck_exfat‘ controleren.
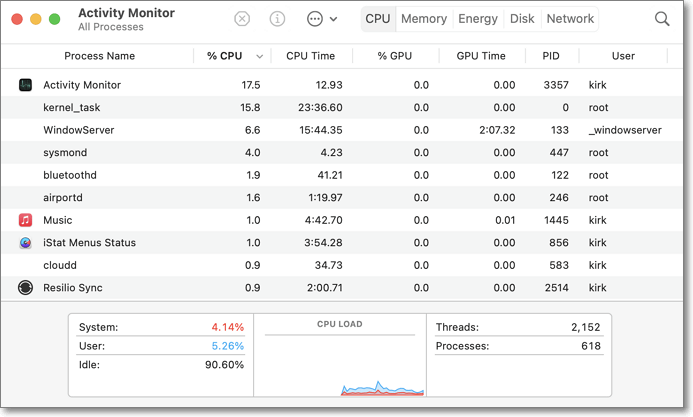
Stap 4. Klik op de activiteit en klik op "Stop" in de linkerbovenhoek en sluit het venster. Nu zou je je externe harde schijf op het bureaublad van je Mac moeten zien.
5macOS bijwerken
Een te oud computersysteem resulteert er ook in dat de externe harde schijf de Mac niet opstart, dus je kunt ook proberen macOS bij te werken.
Stap 1. Klik op het Apple-pictogram en selecteer vervolgens onder Over deze Mac in het gedeelte Samenvatting de optie Software-update.
Stap 2. Als u een beschikbare update ziet, klikt u op ‘Nu bijwerken‘ en wacht u tot de computer de bewerking heeft voltooid.
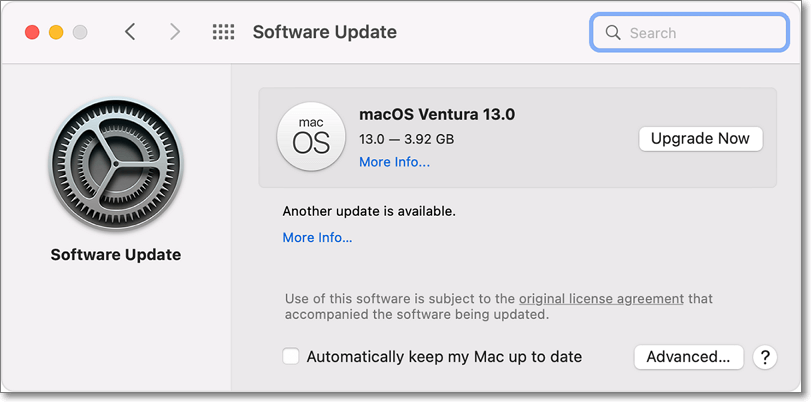
6Voer ‘Apple Diagnostics‘ uit om hardwareproblemen op te sporen
Mac-computers hebben een ingebouwd diagnostisch programma ‘Apple Diagnostics‘ waarmee u defecte hardwareproblemen kunt opsporen. Het repareren van beschadigde hardware kan ook het probleem oplossen dat de externe harde schijf van de Mac niet wordt herkend.
Stap 1. Verwijder alle externe apparaten behalve toetsenbord, muis, etc. die nodig zijn.
Stap 2. Start de Mac opnieuw op en druk op de ‘D‘-toets wanneer deze opstart, totdat je het menuvenster ziet om de taal te kiezen, laat het dan los.
Stap 3. Vervolgens start het systeem de diagnose en ziet u de voortgangsbalk op de interface.
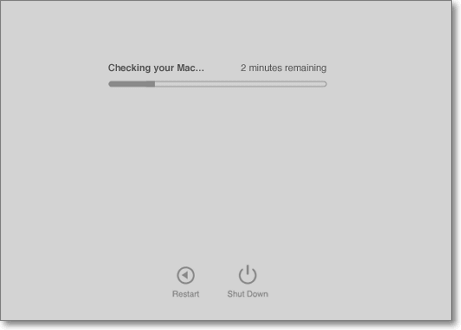
Stap 4. Na het voltooien van de diagnose ziet u de hardwareproblemen van uw computer en de bijbehorende oplossingen.
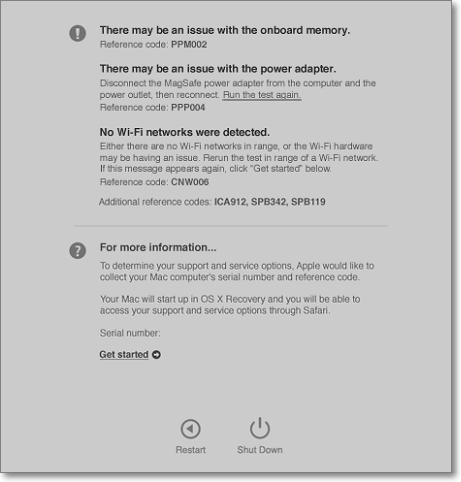
7Reset het NVRAM of PRAM van de Mac
NVRAM en PRAM maken deel uit van de tijdelijke opslag van Mac-computers. Ongeacht of het is ingeschakeld of uitgeschakeld, het zal specifieke gegevens opslaan.
Als Macbook externe harde schijf niet zichtbaar herkent vanwege hardwareschade, kunt u ook deze methode proberen om het probleem op te lossen.
Stap 1. Start de mac opnieuw op en druk vervolgens op de toetsen ‘Control + Option + P + R‘ terwijl de computer opstart.
Stap 2. Druk ongeveer 20 seconden op deze toetsen totdat u het geluidseffect hoort van het opnieuw opstarten van uw computer of het Apple-pictogram ziet verschijnen en verdwijnen, en laat ze vervolgens los.
8Start SMC opnieuw op de Mac
De SMC (System Management Controller) is verantwoordelijk voor het berekenen van de low-level functies van de Mac, dus als het resetten van NVRAM of PRAM nog steeds het probleem niet oplost dat de Mac geen externe harde schijven kan weergeven, kun je ook proberen om de SMC resetten.
Stap 1. Sluit de computer af en sluit de oplader aan.
Stap 2. Druk tegelijkertijd gedurende 10 seconden op ‘Power-knop + Shift + Control + Option‘.
Stap 3. Laat alle toetsen los en start uw computer opnieuw op om te controleren of het probleem is verholpen.
9Gebruik ‘Terminal‘ om de externe harde schijf te herstellen
Naast het schijfhulpprogramma kan de terminal ook het probleem van computerstoringen effectief oplossen. Daarom raden we u ook aan de volgende acties uit te proberen.
Stap 1. Ga naar ‘Finder‘ > ‘Toepassingen‘ > ‘Hulpprogramma's‘ > ‘Terminal‘.
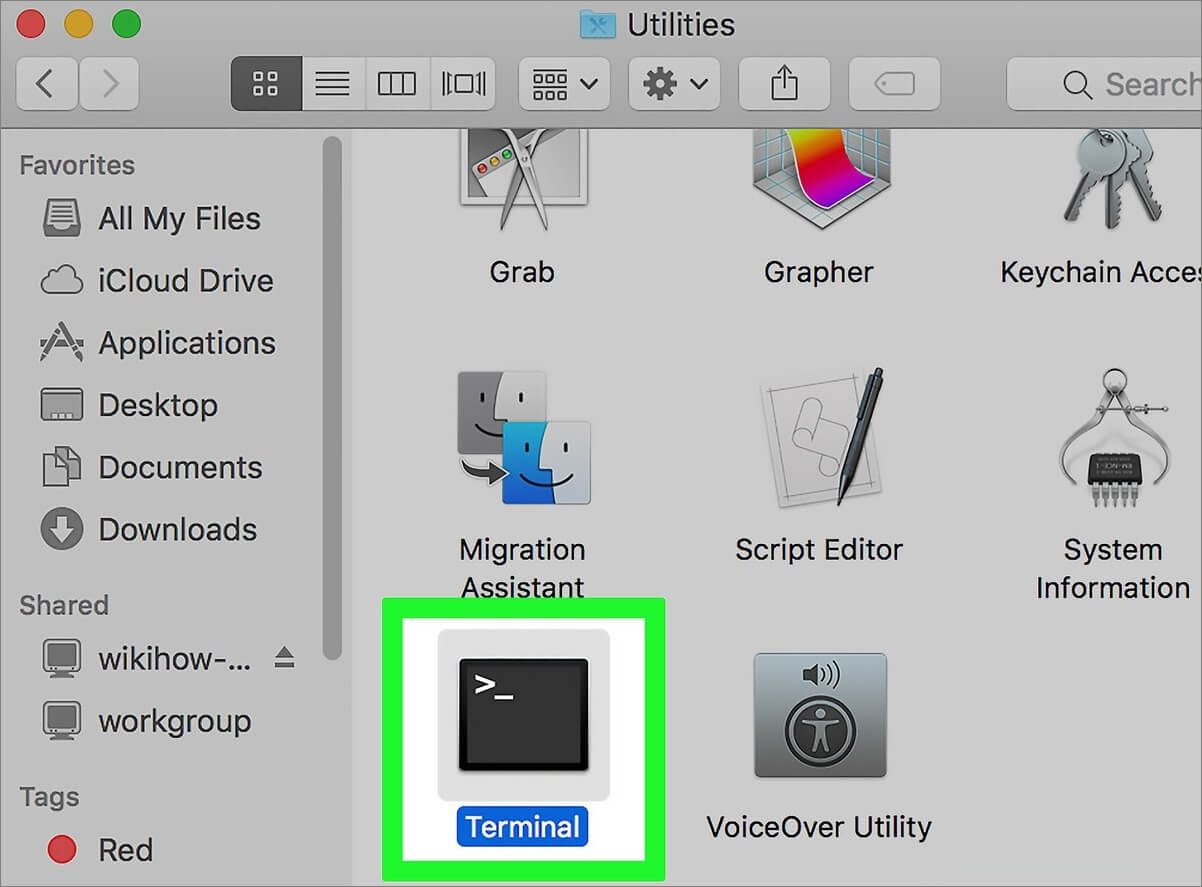
Stap 2. Typ ‘diskutil list‘ en klik vervolgens op de ‘Return‘-toets en onthoud de code van de externe harde schijf (schijf #).
Stap 3. Typ ‘diskutil mountDisk /dev/disk#‘ en klik op de ‘Return‘-toets.
Stap 4. Typ ‘diskutil repairVolume /dev/disk#‘ en klik vervolgens op de ‘Return‘-toets.
Stap 5. Sluit Terminal nadat het herstel is voltooid.
10Formatteer externe harde schijf
Als geen van de bovenstaande methoden het probleem met de harde schijf van de Mac oplost, moet u de harde schijf formatteren.
Stap 1. Open ‘Schijfhulpprogramma‘ en selecteer de externe harde schijf die u wilt formatteren in de linkerkolom.
Stap 2. Klik bovenaan op de knop ‘Verwijderen‘.
Stap 3. Er verschijnt een venster. Hernoem de schijf en stel de indeling in op ‘ExFAT‘. Klik op ‘Verwijderen‘.
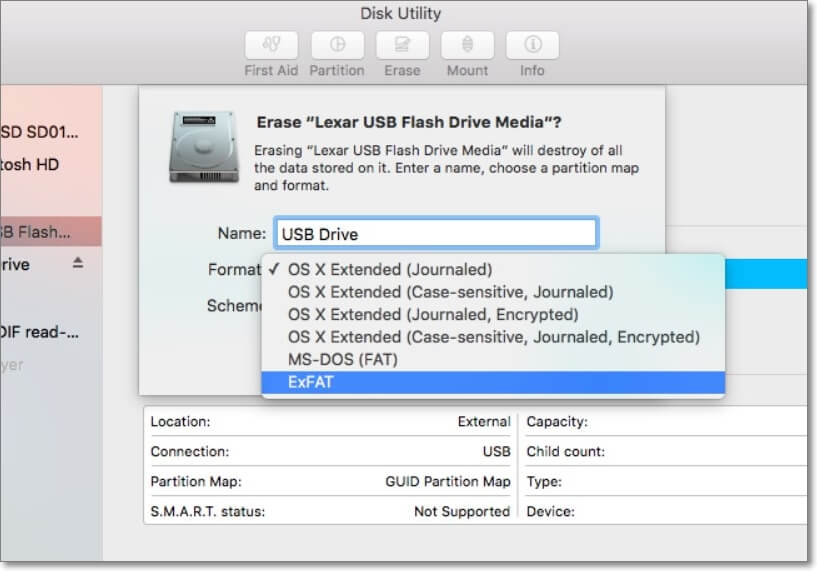
Gegevens herstellen op Macbook herkent externe harde schijf niet
Als u gedwongen wordt uw harde schijf te formatteren en de bestanden erop volledig zijn gewist, hoeft u zich geen zorgen te maken, want we hebben een zeer krachtige tool voor gegevensherstel gevonden, iMyFone D-Back for Mac, waarmee u eenvoudig alle bestanden kunt herstellen. harde schijven verloren gegevens.
Belangrijkste kenmerken:
- Het biedt u een gratis scan en voorbeeld van de bestanden, waarbij de gegevens worden bevestigd voordat ze worden hersteld.
- Anders dan een externe harde schijf, kan het gegevens van allerlei soorten apparaten herstellen.
- Ondersteunt meer dan 1000 bestandstypen, zoals foto's, video's, Word-documenten, verwijderde bestanden, enz.
- Deze software heeft een hoog slagingspercentage bij herstel.
Download het gratis en volg de handleiding om verloren gegevens van de externe harde schijf te herstellen!
Veilig downloaden
Veilig downloaden
Stap 1. Download en installeer iMyFone D-Back voor Mac Open de software en selecteer ‘Extern verwisselbaar apparaat‘ en klik op ‘Start‘.
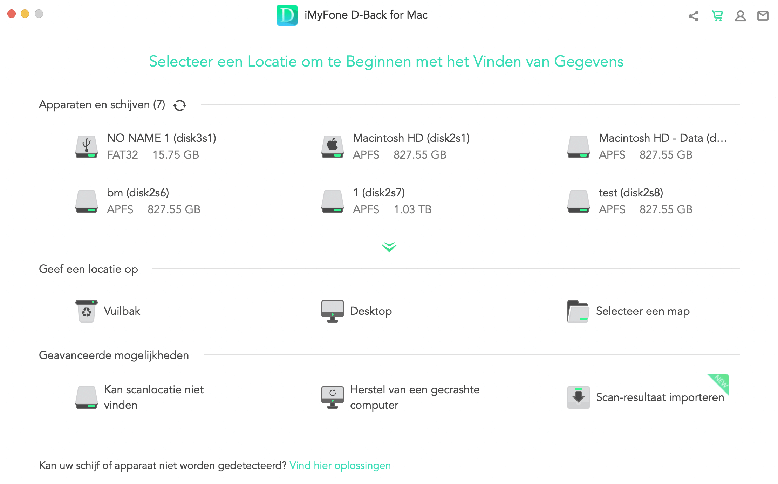
Stap 2. Wacht tot de software een diepe scan uitvoert. U kunt op elk moment tijdens het proces pauzeren en doorgaan.
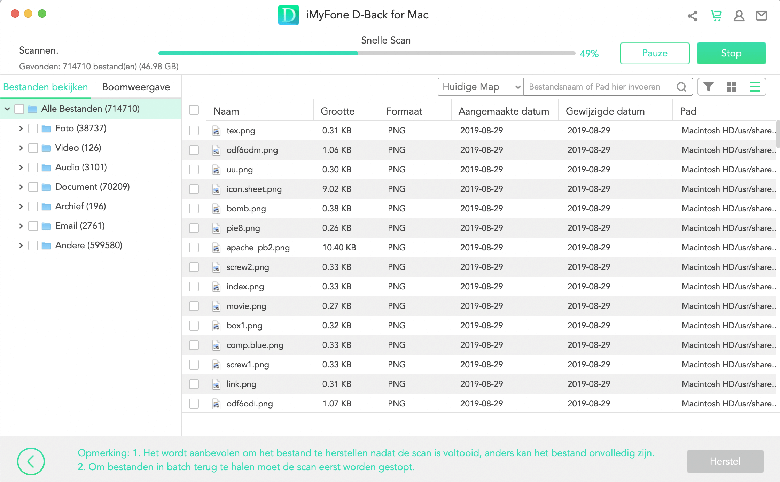
Stap 3. Eenmaal voltooid, ziet u alle originele bestanden die zijn opgeslagen op de externe harde schijf op de interface. Klik op afzonderlijke bestanden om voorbeelden te zien of selecteer de gegevens die u wilt herstellen en klik op ‘Herstellen‘.
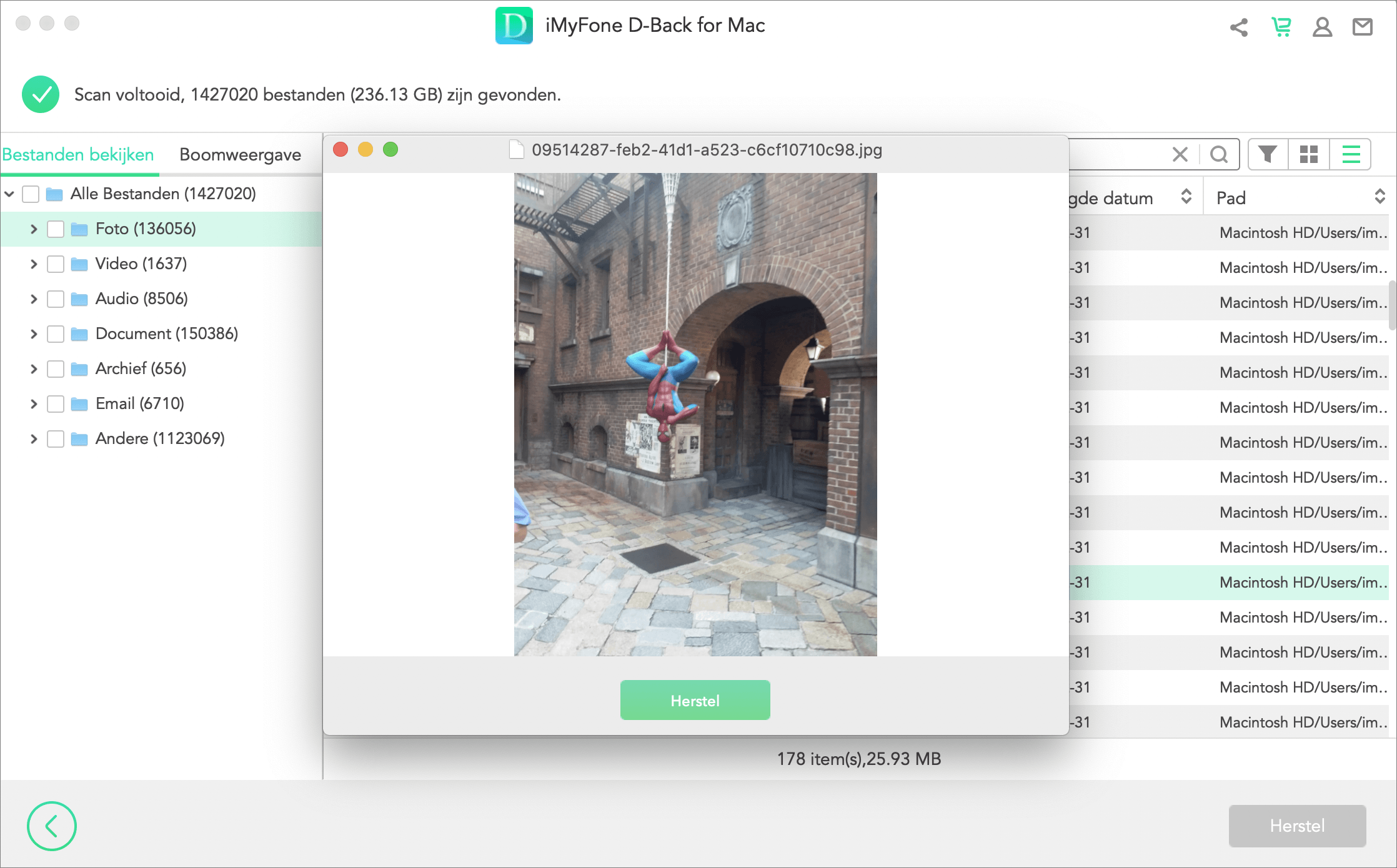
Conclusie
Verwijderbare harde schijven maken opslag eenvoudig en handig, maar soms herkent uw externe harde schijf niet zichtbaar Mac. Geen reden tot stress: er zijn eenvoudige oplossingen om alles weer aan de praat te krijgen. En als u onderweg gegevens verliest, staat de iMyFone D-Back for Mac voor gegevensherstel voor u klaar!
Veilig downloaden
Veilig downloaden