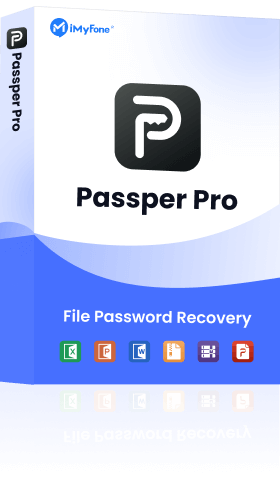PDF ontgrendelen door wachtwoordbeveiliging te verwijderen
Of u nu een beveiligde PDF wilt converteren naar een onbeveiligde PDF of een beschermde PDF met één klik wilt bewerken, Passper Pro kan snel een PDF ontgrendelen met 4 decoderingstechnieken, zonder wachtwoord en gratis!
Download nuIk heb een wachtwoord ingesteld voor mijn PDF-bestand, maar ik wil het wachtwoord niet elke keer invoeren wanneer ik het PDF-bestand bekijk of bewerk. Hoe kan ik de PDF wachtwoord verwijderen zonder wachtwoord?

Echter, het kan soms frustrerend zijn om het wachtwoord elke keer in te voeren als je de PDF wilt lezen, kopiëren, bewerken of afdrukken. De situatie kan zelfs verergeren wanneer we toegang moeten krijgen tot een beveiligd PDF-document, maar het wachtwoord zijn kwijtgeraakt. Is er een manier om een PDF-document te ontgrendelen?
Ja, natuurlijk. Dit artikel presenteert 4 effectieve methoden beschikbaar om de PDF beveiliging verwijderen, zodat u uw beveiligde PDF-bestand zonder wachtwoord kunt bewerken.
In dit artikel:
Hoe verwijder je de wachtwoordbeveiliging van een PDF?
Als je een gemakkelijke en effectieve manier wilt vinden om de PDF beveiliging verwijderen, raad ik aan om Passper Pro te gebruiken, een zeer betrouwbaar hulpmiddel dat je effectief kan helpen om PDF wachtwoord verwijderen zonder wachtwoord op een eenvoudige manier.
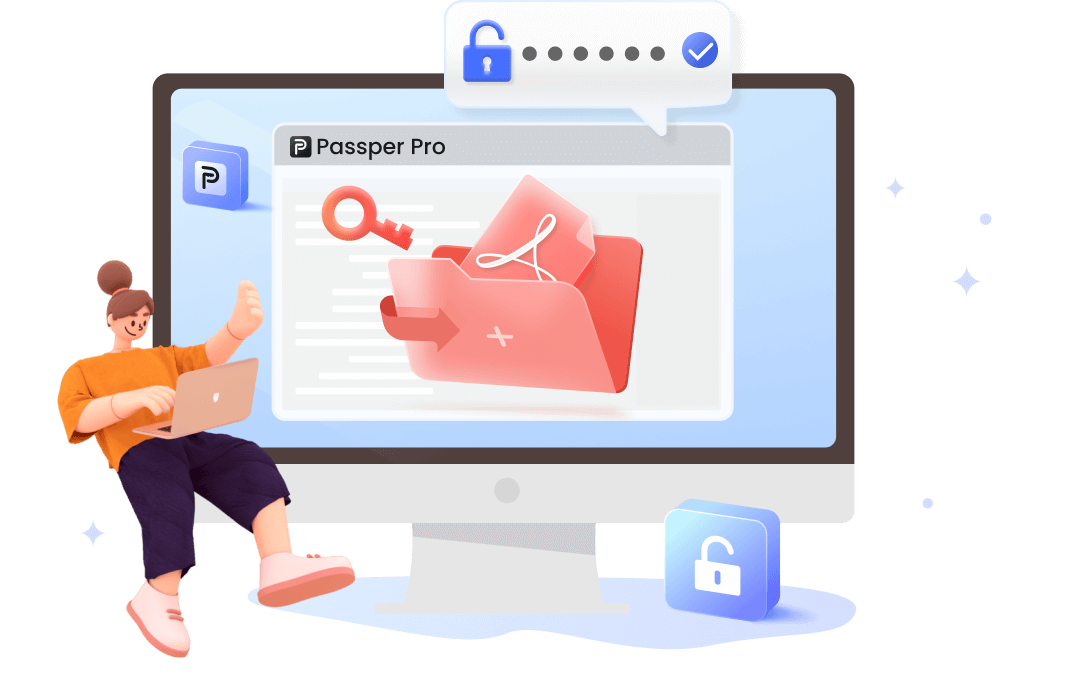
Passper Word-wachtwoordontgrendelaar
- Passeper Pro is a handy password recovery and PDF restriction removal tool. No worries if you forget the password.
- Beste oplossing om wachtwoordbeveiliging van Excel /Word/PDF/PPT/ RAR-blad te verwijderen.
- Het duurt slechts 1 of 2 seconden om alle beveiligingen op uw PDF-bestand te verwijderen.
- Omdat het een offline tool is, is het absoluut veilig om elke openbaarmaking van gegevens of risico's voor informatie te vermijden tijdens het ontgrendelen van PDF-wachtwoorden.
1 Het wachtwoord voor het openen van het PDF-document herstellen
Met vier krachtige aanvalsmodes herstelt Passper Pro de meeste wachtwoorden met de hoogste snelheid. Volg de onderstaande stappen om het wachtwoord voor het openen van het PDF-document te herstellen.
Stap 1 Na installatie, start Passper Pro en selecteer de optie 'Herstel wachtwoorden' op de startinterface.
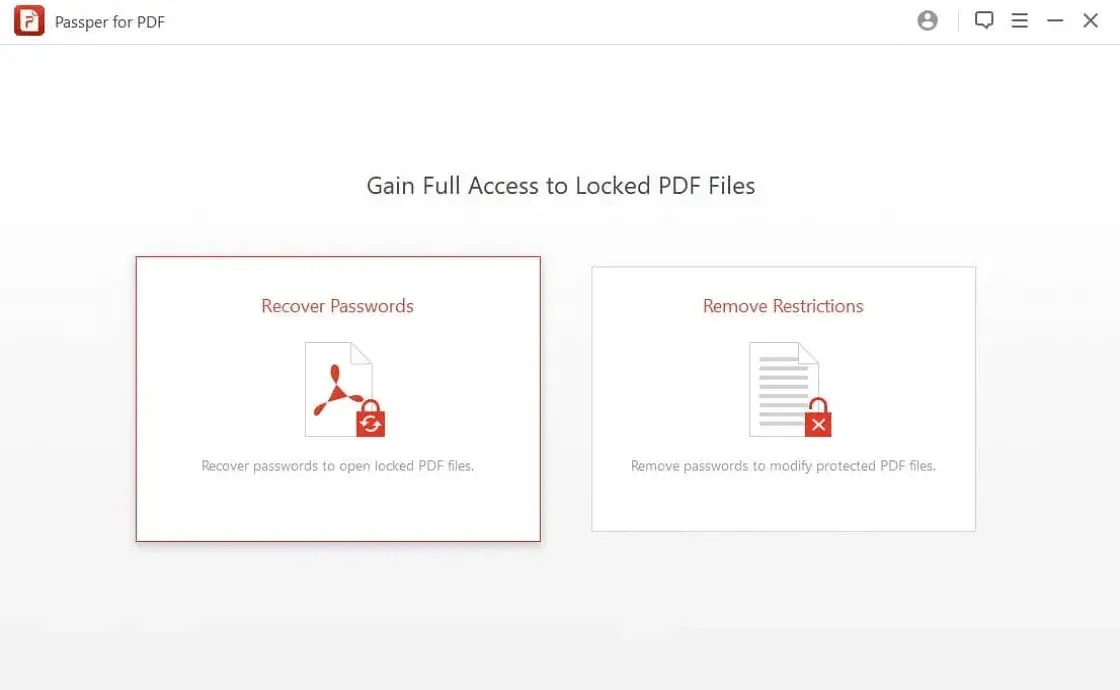
Stap 2 Voeg het PDF-bestand toe aan de software en selecteer de aanvalsmode die het beste bij je past.
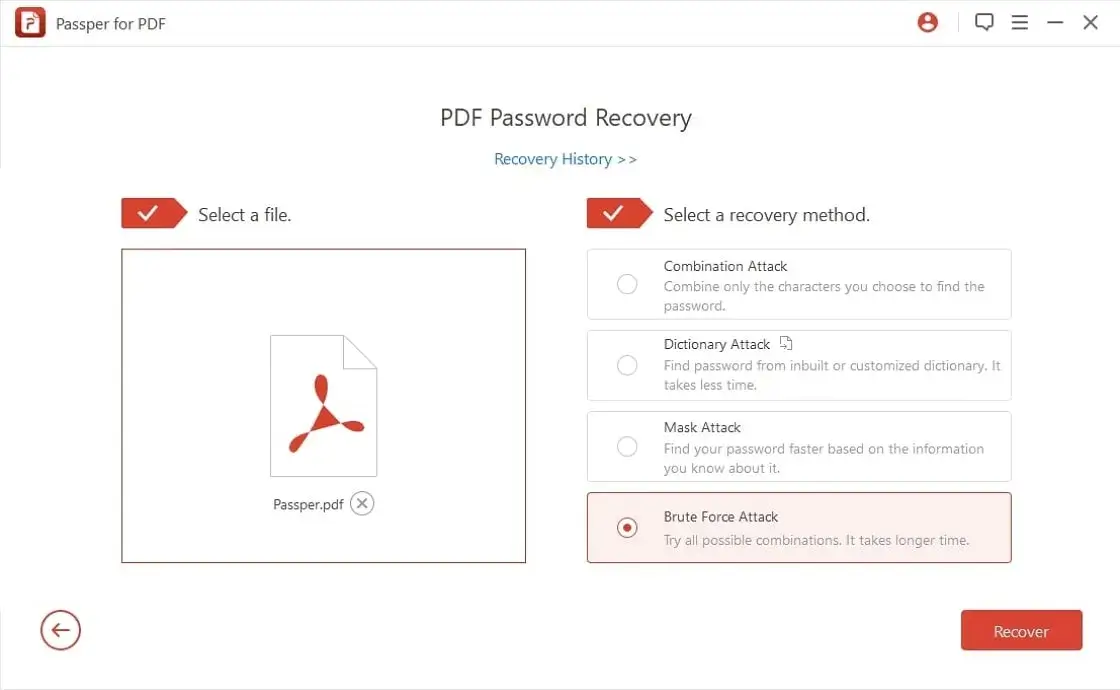
Stap 3 Klik op de knop 'Herstel', wacht een moment en het herstelde wachtwoord verschijnt op het scherm. Je kunt het vervolgens gebruiken om het beveiligde PDF-bestand te ontgrendelen.
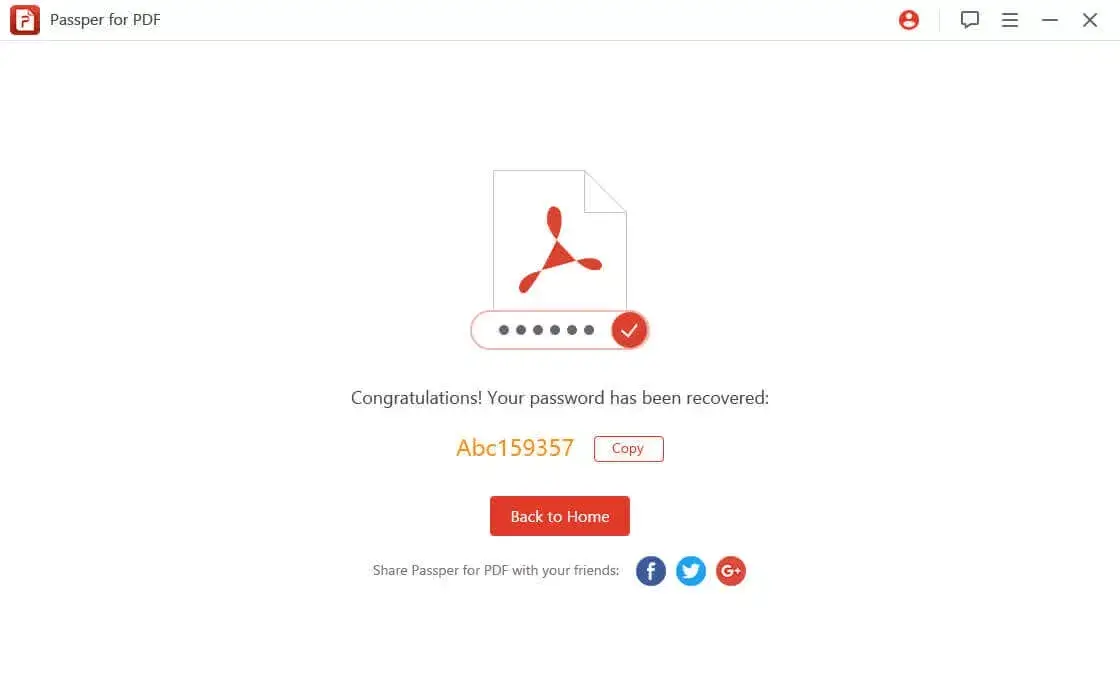
2 Verwijder het toegangswachtwoord voor PDF-rechten
Hier is de procedure om het toegangswachtwoord voor PDF-rechten te verwijderen:
Stap 1 Selecteer de optie 'Beperkingen verwijderen'.
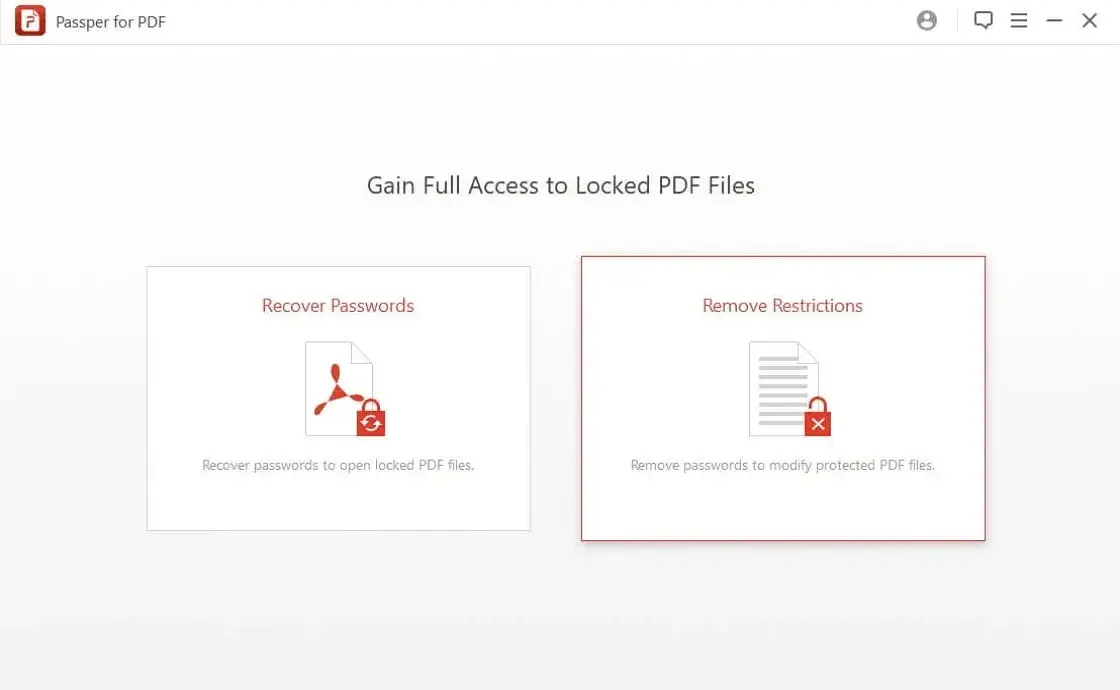
Stap 2 Importeer het PDF-bestand waarvan je de beperkingen wilt verwijderen en klik op 'Verwijderen'.
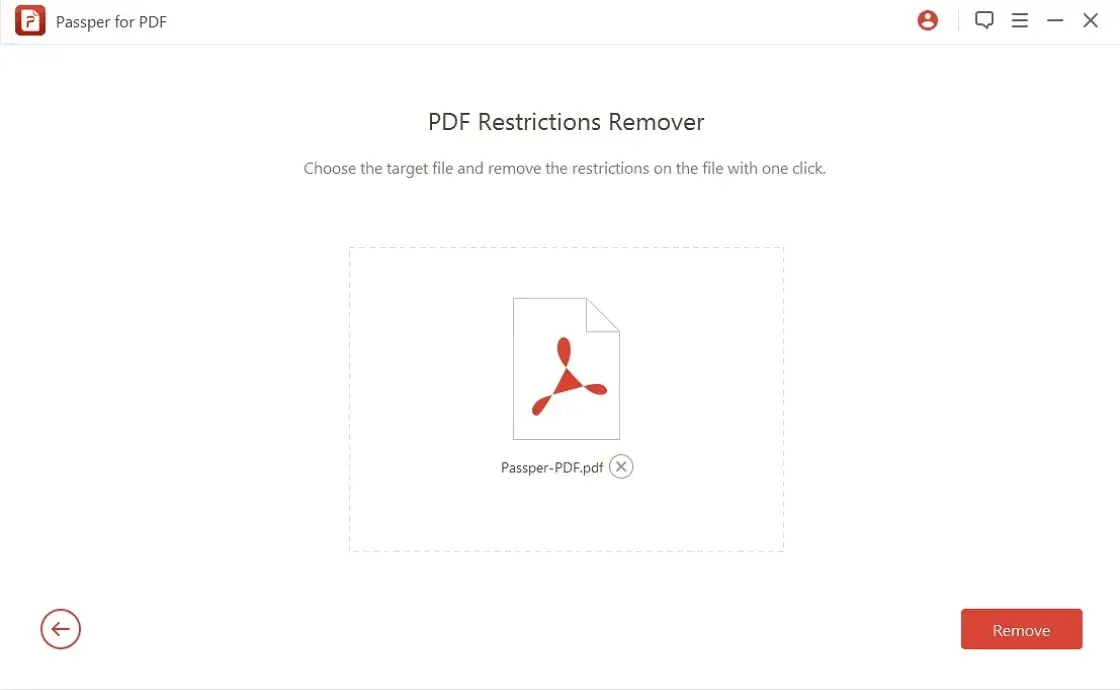
Stap 3 Binnen 1 of 2 seconden worden alle beperkingen verwijderd en kun je het ontgrendelde PDF-bestand bewerken, kopiëren en afdrukken.
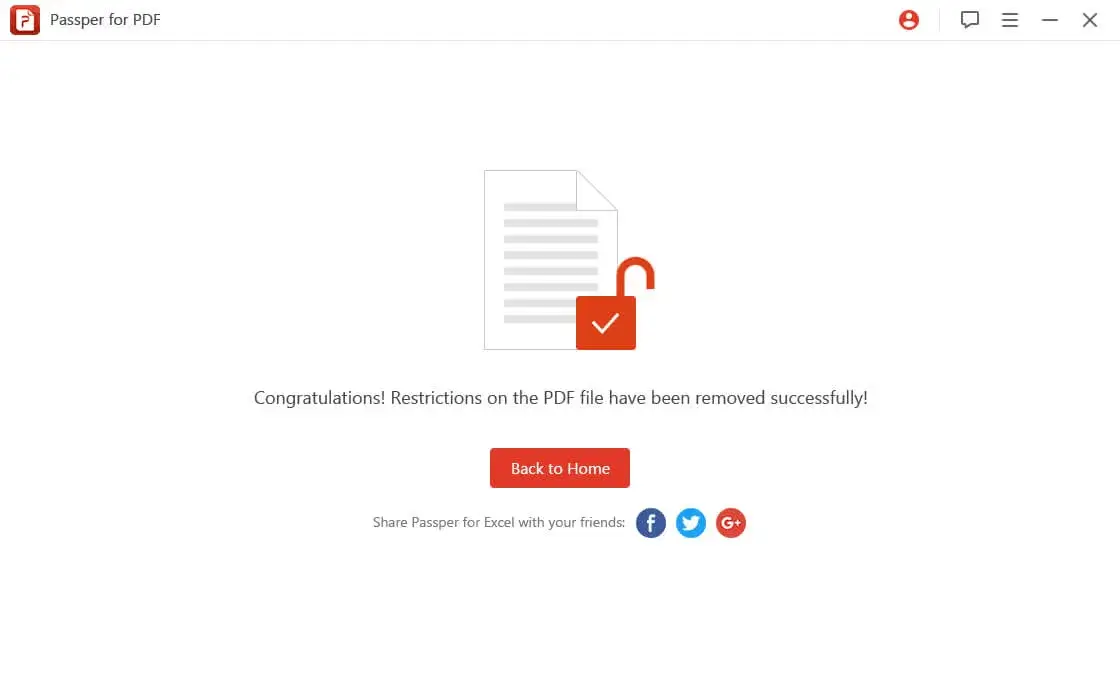
Hoe PDF wachtwoord verwijderen online?
Als je een PDF online wilt ontgrendelen zonder software, kun je ook kiezen om een beveiligde PDF online om te zetten naar een onbeveiligde PDF met LightPDF. Dit is een handige website die verschillende online tools biedt die bijna alle soorten bewerking en verwijdering van PDF-beveiliging dekken. De stappen zijn echt eenvoudig, maar het helpt slechts met het toegangswachtwoord voor rechten op PDF. Dat wil zeggen, als de PDF beveiligd is met een openingswachtwoord, is het noodzakelijk om het juiste wachtwoord in te voeren om te bewerken.
Bovendien, omdat je het bestand online moet uploaden om te worden verwerkt, kan het ontgrendelen van PDF-wachtwoorden online soms problemen opleveren vanwege de onbetrouwbaarheid van internetverbindingen. Sommige gebruikers kunnen zich zorgen maken over gegevensverlies. De stappen om een beveiligd PDF-bestand te ontgrendelen met LightPDF zijn als volgt:
Stap 1: Ga naar de officiële website van LightPDF.
Stap 2: Upload de beveiligde PDF en voer het openingswachtwoord in indien nodig.
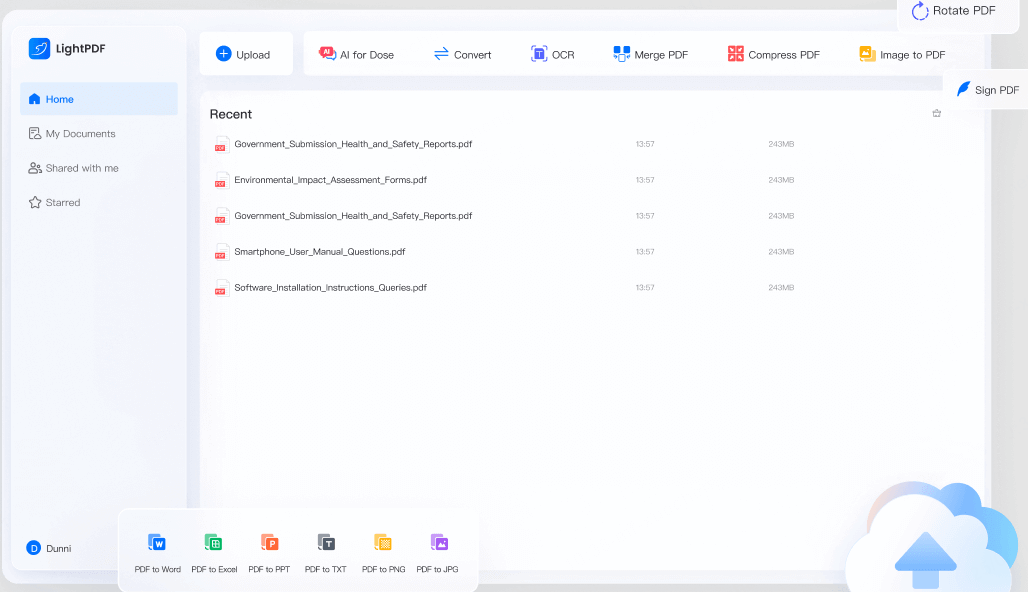
Stap 3: Het verwijderen van de beveiliging kan enkele minuten of langer duren, afhankelijk van de complexiteit van het wachtwoord. Zodra je klaar bent, download je de onbeveiligde PDF.
Hoe PDF beveiliging verwijderen gratis?
Google Chrome en Adobe Acrobat zijn twee gratis methoden die je kunt gebruiken om PDF beveiliging opheffen.
1Een beveiligde PDF ontgrendelen met Google Chrome
De eenvoudigste gratis manier om een beveiligd PDF-bestand te ontgrendelen, is door Google Chrome te gebruiken. Deze effectieve en functionele methode vereist geen andere tools, alleen de browser die je waarschijnlijk het meest gebruikt.
Google Chrome heeft een ingebouwde PDF-lezer en -printer. Als we ons PDF-bestand hiermee openen en een nieuwe kopie van het originele bestand maken door het af te drukken, krijgen we volledige toegang tot het nieuwe bestand in plaats van beperkt te zijn. Maar iets dat we in gedachten moeten houden, is dat deze methode alleen werkt als we het recht hebben om deze PDF te openen en er geen afdrukbeperkingen zijn.
Volg de onderstaande stappen om je beveiligde PDF-bestand te ontgrendelen:
Stap 1: Klik met de rechtermuisknop op het beveiligde PDF-document en selecteer 'Google Chrome' in het menu 'Openen met'.
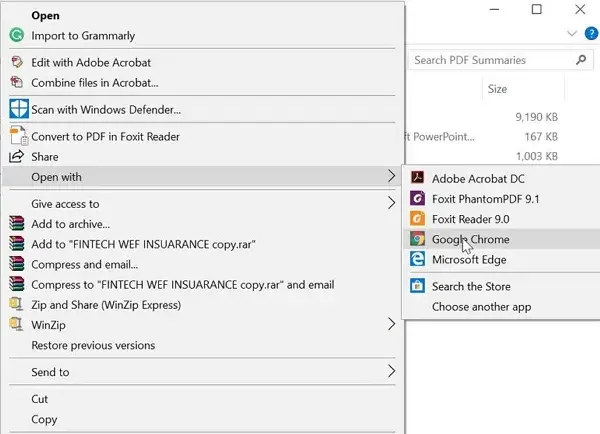
Stap 2: Als er een documentwachtwoord voor deze PDF is, voer het in zoals vereist. Anders kun je het direct openen.
Stap 3: Klik op het pictogram 'Afdrukken' in de rechterbovenhoek.
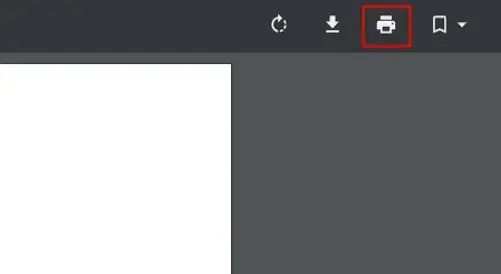
Stap 4: Kies vervolgens 'Opslaan als PDF' en selecteer de juiste locatie waar je het op je computer wilt opslaan.
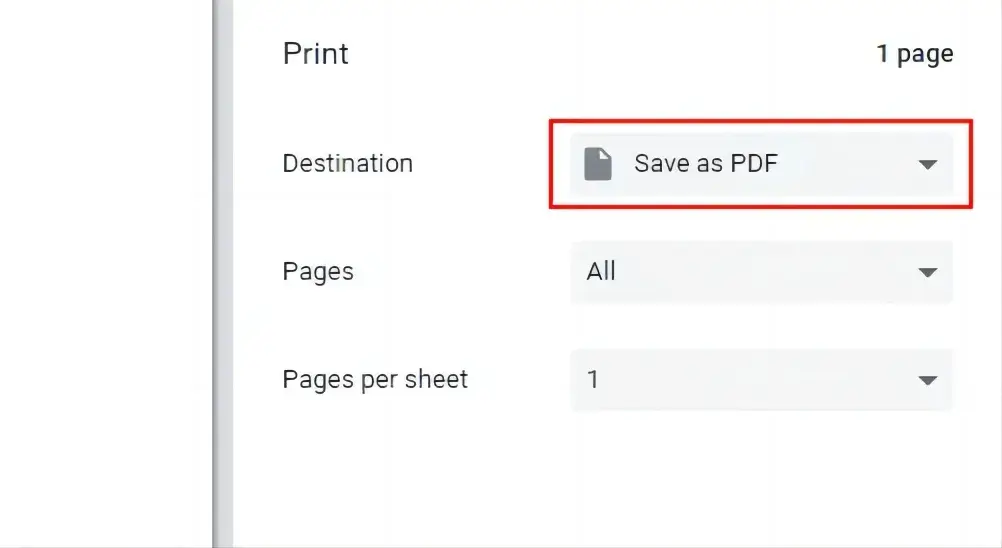
Na deze stappen is er met succes een onbeveiligde kopie van het originele PDF-bestand gemaakt en zijn er geen beperkingen meer.
1Verwijder de PDF-beveiliging met Adobe Acrobat
Adobe Acrobat is een andere methode die je kan helpen een PDF te ontgrendelen. Maar het kan geen wachtwoord verwijderen als je je het juiste wachtwoord niet herinnert.
Om een PDF-bestand te ontgrendelen, zorg ervoor dat je de professionele versie gebruikt en volg de onderstaande stappen:
Stap 1: Open het beveiligde PDF-bestand dat je wilt ontgrendelen in Adobe Acrobat.
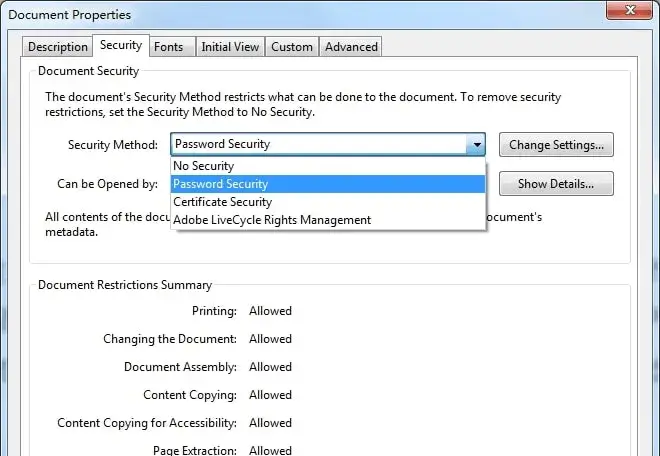
Stap 2: Ga naar de optie 'Bestand' en klik op 'Eigenschappen'.
Stap 3: Selecteer in het tabblad Beveiliging de optie 'Geen beveiliging' in het dropdownmenu van de 'Beveiligingsmethode'. Als er een toegangswachtwoord is ingesteld, moet je dit invoeren om deze wijziging te voltooien.
Stap 4: Sluit het bestand om alle wijzigingen toe te passen en de volgende keer dat je het opent, zul je merken dat het niet meer beveiligd is.
Conclusie
Wanneer je probeert PDF-bestanden te ontgrendelen door hun beveiliging PDF verwijderen, kun je verschillende methoden overwegen. De meeste methoden vereisen echter dat je je het wachtwoord dat je eerder hebt ingesteld duidelijk herinnert of dat je alleen de PDF wachtwoord verwijderen, kopiëren en af te drukken.
In vergelijking is Passper Pro de beste keuze om je eigen PDF-bestanden te ontgrendelen. Het is in staat om de meeste wachtwoorden van beveiligde PDF-bestanden te herstellen, zodat je de PDF met of zonder wachtwoord kunt openen en snel beveiligde PDF's kunt wijzigen en afdrukken. Bovendien zijn er 4 aanvalsmethoden om de PDF-beveiliging in enkele seconden te verwijderen, en het is helemaal gratis. Probeer het nu!