Beveiliging Excel opheffen zonder wachtwoord in enkele seconden!
Met iMyFone Passper Pro verwijder je in enkele seconden een Excel-wachtwoord en ontgrendel je ook Excel-, PDF-, Word-, RAR- en ZIP-bestanden om ze direct te bewerken.
Heb je een Excel-bestand dat je niet kunt bewerken omdat je het wachtwoord bent vergeten? Of moet je dringend een werkblad aanpassen zonder toegang? Dat kan erg frustrerend zijn.
Geen zorgen! In dit artikel laat ik je stap voor stap zien hoe je Excel beveiliging opheffen zonder wachtwoord kunt, snel en eenvoudig, zodat je direct weer aan de slag kunt.

In dit artikel:
Excel bestand beveiligen opheffen met een wachtwoord
Wanneer je het wachtwoord kent, kan het beveiliging Excel bestand opheffen blad net zo eenvoudig zijn als het volgende:
Stap 1 : Open het beveiligde Excel-blad dat je wilt ontgrendelen. Je kunt op 'Bestand' > 'Openen' klikken en vervolgens naar het bestand navigeren dat je nodig hebt.
Stap 2 : Selecteer 'Review' in het bovenste lint en klik vervolgens op 'Werkmap beveiligen'.
Stap 3 : Voer het wachtwoord in en het document wordt ontgrendeld.
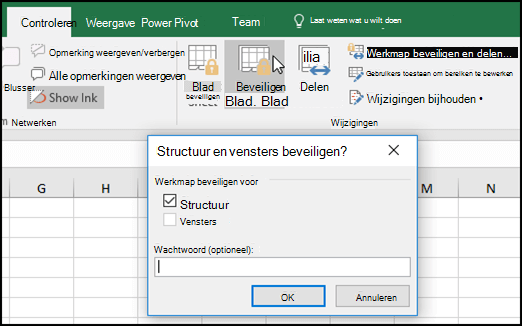
Deze methode werkt alleen als u de beveiliging van het Excel blad beveiliging opheffen met een wachtwoord. Blijf lezen als je het wachtwoord niet kent.
Beveiliging Excel opheffen zonder wachtwoord
De volgende methoden helpen je om een Excel-werkmap te Excel beveiliging opheffen zonder wachtwoord. Kies de beste methode op basis van onderstaande vergelijkingstabel:
| Passper Pro | ZIP | VBA-code | Excel online ontgrendelen | |
| Wachtwoord verwijderen om te bewerken | √ | √ | √ | √ |
| Herstel het wachtwoord om te openen | √ | ❌ | ❌ | ❌ |
| Veiligheid | 100% veilig, geen gegevensverlies | Gegevensverlies | Gegevensverlies | Onveiligheid en risico op gegevenslekken |
| Complexiteit | Gemakkelijk te gebruiken | Complex, niet eenvoudig voor beginners | Complex en tijdrovend | Gemakkelijk |
| Ontgrendeltijd | 3 seconden, één klik | 10 minuten | 25 minuten | 30 seconden |
1 Beveiliging werkblad Excel opheffen met Passper Pro
Als je het wachtwoord niet hebt om een Excel-werkblad te ontgrendelen, kun je problemen ondervinden bij eenvoudige bewerkingen, zoals het wijzigen van delen van een document. Een manier om dit probleem op te lossen, is door Passper Pro te gebruiken. Het kan je helpen om beveiliging opheffen Excel, zodat het bewerkbaar wordt.
Belangrijkste kenmerken van Passper Pro
- Beveiliging Excel opheffen zonder wachtwoord in 3 seconden.
- De tool is gemakkelijk te gebruiken. Met slechts een paar stappen wordt het wachtwoord van het Excel-werkblad verwijderd.
- We garanderen een verwijderingspercentage van 100% voor wachtwoorden. Uw wachtwoord wordt zeker verwijderd.
- Ondersteunt het ontgrendelen van Excel/PDF/Word/RAR/Zip/Zip, etc.
[Stap voor stap] Hoe Passper Pro te gebruiken om het werkmap beveiligen opheffen:
Stap 1. Zodra de software op je computer is geïnstalleerd, start je Passper Pro en importeer je het Excel-document dat je wilt ontgrendelen in het hoofdvenster om te beginnen.
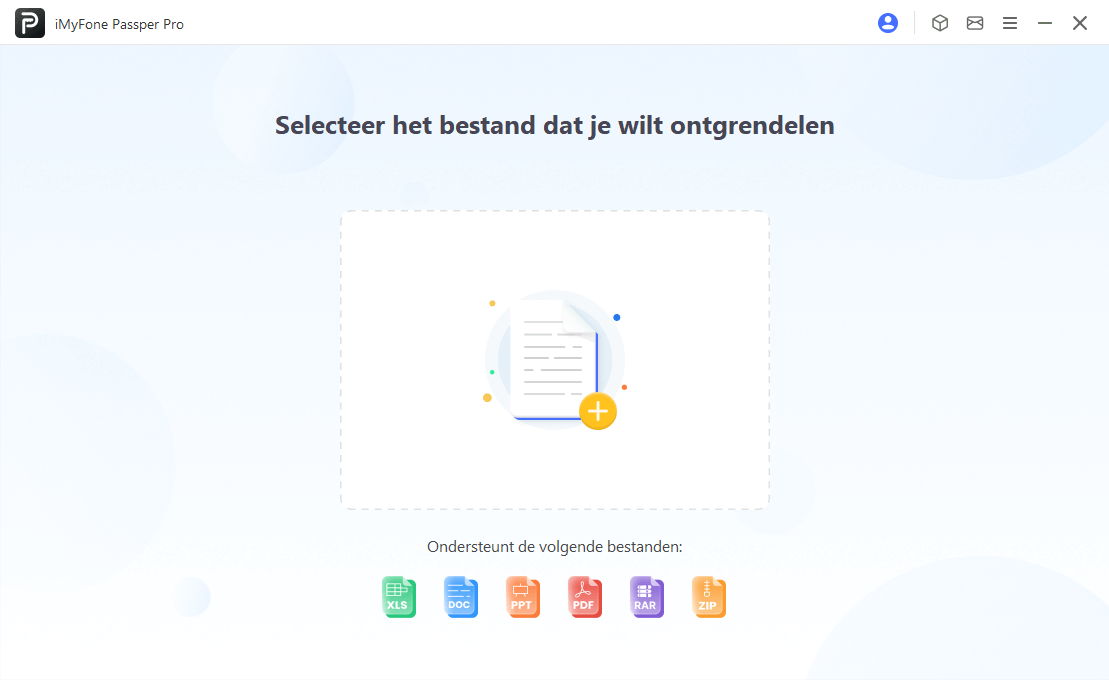
Stap 2. Klik vervolgens op 'Restricties weghalen' om het ontgrendelingsproces te starten.
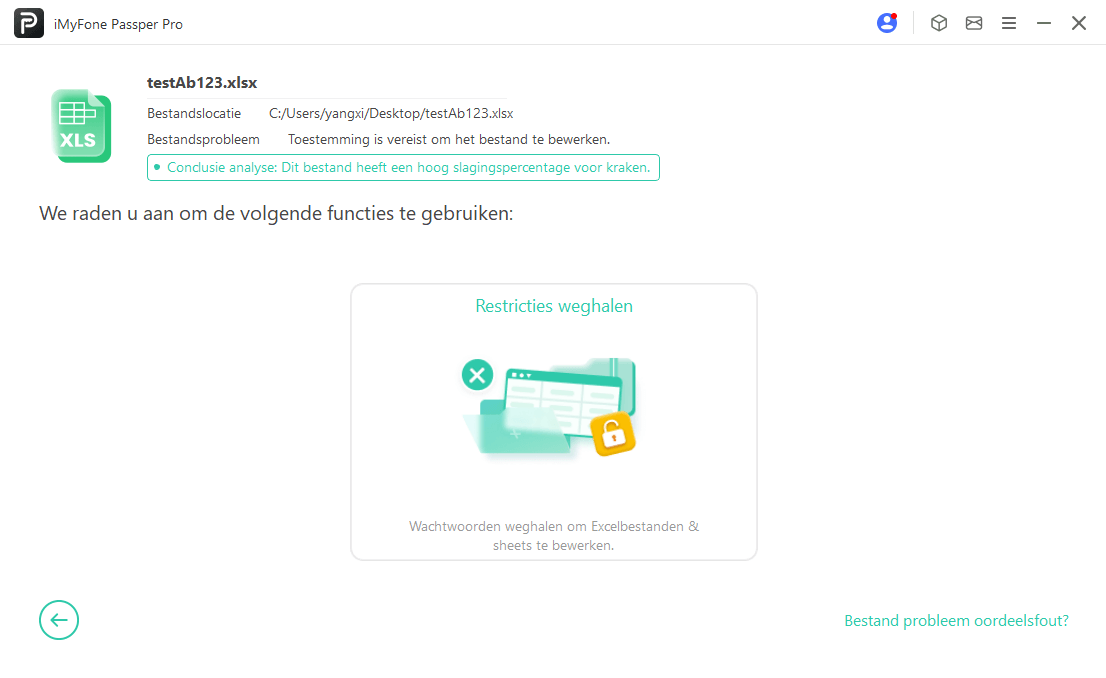
Stap 3. Wacht enkele seconden totdat je met succes het Excel-blad hebt ontgrendeld.
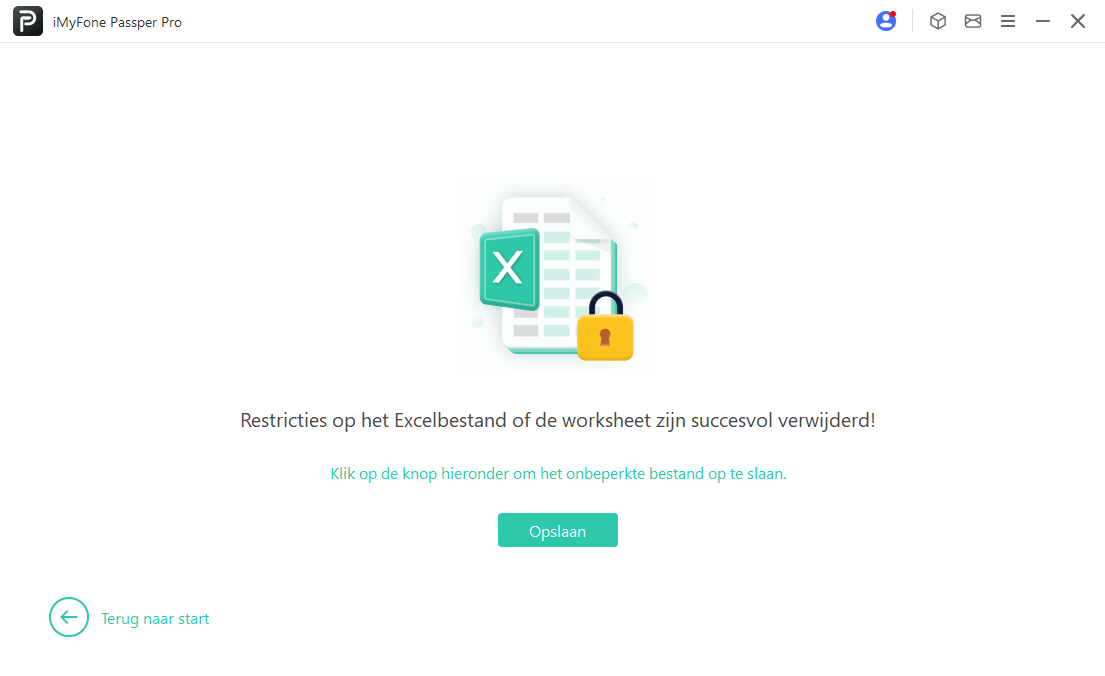
2 Beveiliging Excel bestand opheffen met ZIP
Je kunt ook software zoals ZIP gebruiken om een Excel-blad gemakkelijk te ontgrendelen als u het Excel-wachtwoord bent vergeten. Ik raad echter niet aan om deze methode te proberen omdat deze ingewikkeld is en het succespercentage zeer laag is. Als je het toch wilt proberen, volgt hier een eenvoudige handleiding.
Stap 1: Installeer een compatibele ZIP-compressor zoals 7-Zip op je computer.
Stap 2: Zoek het Excel-blad of -werkmap dat je wilt ontgrendelen, klik er met de rechtermuisknop op en selecteer 'Openen met 7-Zip'. Je zou verschillende mappen en bestanden moeten zien.
Stap 3: Zoek het met een wachtwoord beveiligde blad op onder dit pad: \Nworkbook.zip. Klik er met de rechtermuisknop op en selecteer 'Bewerken'. Dit opent het bestand in Kladblok of een andere teksteditor op je computer.
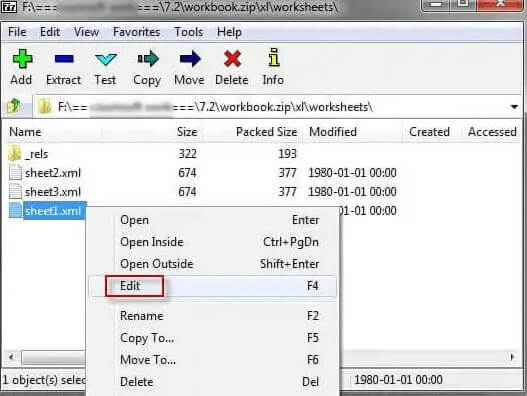
Stap 4: Zoek en verwijder de volgende bescherming volledig in de editor:
Stap 5: Sluit de editor en wanneer 7-Zip vraagt of je het bestaande XML-bestand wilt vervangen, klik dan op 'Ja' om het gewijzigde document op te slaan.
Stap 6: Open eenvoudigweg het Excel-bestand en je zult zien dat je werkblad niet meer is beveiligd.
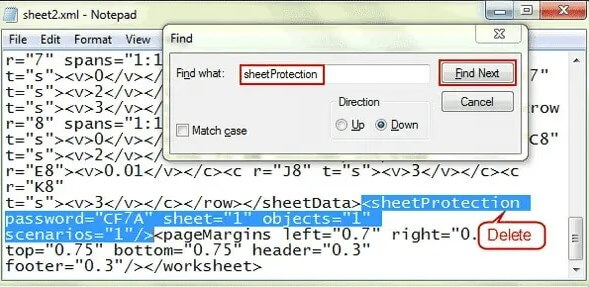
3 Excel blad beveiliging opheffen met VBA-code
Deze methode houdt in dat je bepaalde VBA-code uitvoert om je werkblad beveiliging opheffen. Het werkt echter alleen met oudere versies van Excel 2010 en eerder. Het is belangrijk op te merken dat als je bestand meer dan één beveiligd Excel-blad bevat, je de VBA-code voor elk afzonderlijk blad moet uitvoeren.
Stap 1 : Open het beveiligde werkblad normaal gesproken met behulp van Microsoft Excel.
Stap 2 : Druk op de toetsen 'ALT + F11' en houd ze ingedrukt om toegang te krijgen tot de interface van Microsoft Visual Basic for Applications.
Stap 3 : Klik op 'Invoegen' > 'Module' en plak in het venster Module de volgende code:
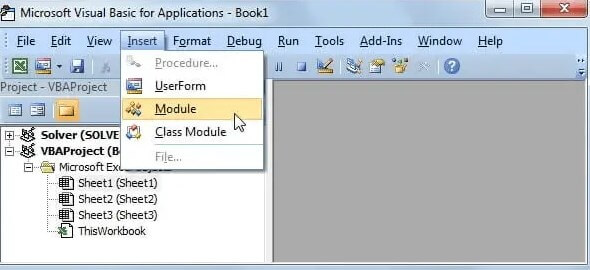
Sub PasswordRecovery()
Dim i As Integer, j As Integer, k As Integer
Dim l As Integer, m As Integer, n As Integer
Dim i1 As Integer, i2 As Integer, i3 As Integer
Dim i4 As Integer, i5 As Integer, i6 As Integer
On Error Resume Next
For i = 65 To 66: For j = 65 To 66: For k = 65 To 66
For l = 65 To 66: For m = 65 To 66: For i1 = 65 To 66
For i2 = 65 To 66: For i3 = 65 To 66: For i4 = 65 To 66
For i5 = 65 To 66: For i6 = 65 To 66: For n = 32 To 126
ActiveSheet.Unprotect Chr(i) & Chr(j) & Chr(k) & _
Chr(l) & Chr(m) & Chr(i1) & Chr(i2) & Chr(i3) & _
Chr(i4) & Chr(i5) & Chr(i6) & Chr(n)
If ActiveSheet.ProtectContents = False Then
MsgBox "Una contraseña utilizable es " & Chr(i) & Chr(j) & _
Chr(k) & Chr(l) & Chr(m) & Chr(i1) & Chr(i2) & _
Chr(i3) & Chr(i4) & Chr(i5) & Chr(i6) & Chr(n)
Exit Sub
End If
Next: Next: Next: Next: Next: Next
Next: Next: Next: Next: Next: Next
End Sub
4 Excel beveiliging opheffen online
Er zijn ook enkele opties om je te helpen bij het ontgrendelen van een Excel-werkblad online. Wanneer je de online tool gebruikt, moet je je vergrendelde Excel-bestand uploaden naar hun server. Als er gevoelige gegevens in je Excel-bestand staan, raden we je ten zeerste aan om andere oplossingen te overwegen. Deze online tools zijn erg gemakkelijk te gebruiken, zoals blijkt uit het volgende stapsgewijze proces:
Stap 1: Ga naar password-find.com om toegang te krijgen tot de tool die je nodig hebt om het Excel-werkblad online te ontgrendelen.
Stap 2: Klik op de knop 'Ontgrendel je bestand' in het hoofdvenster.
Stap 3: Upload het bestand dat je wilt ontgrendelen en klik vervolgens op 'Volgende' om het proces van het ontgrendelen van het document te starten.
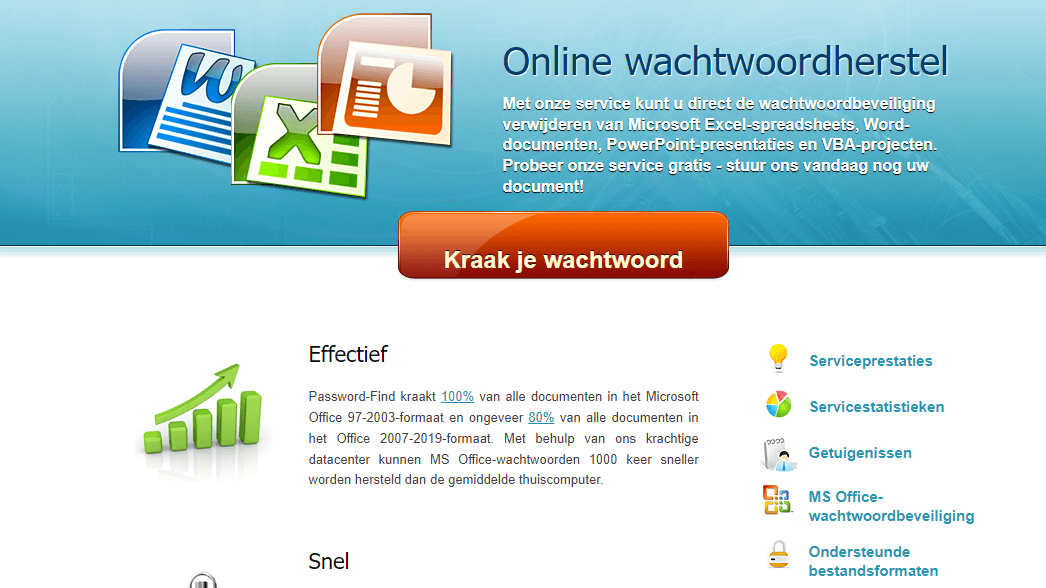
Binnen enkele minuten ontgrendelt de online tool gemakkelijk het document en kunt u het bestand downloaden en opslaan op uw computer.
Hoe een beveiligd Excel-bestand openen en bewerken?
Als u een Excel-bestand ontvangt dat is beveiligd met een wachtwoord voor openen of bewerken, staat Passper Pro ook voor u klaar om te helpen. Deze software is ontworpen om u te helpen bij het gemakkelijker Excel werkblad beveiliging opheffen zonder wachtwoord wanneer u het wachtwoord niet weet. Om dit doel te bereiken, maakt Passper Pro gebruik van 4 krachtige en aangepaste ontgrendelingsmethoden die het herstelpercentage aanzienlijk verhogen tot 98%.
[Stap voor Stap] Excel werkblad beveiliging opheffen met Passper Pro in 4 eenvoudige stappen:
Stap 1: Installeer Passper Pro op uw computer en start de software. Download het Excel-bestand waarvan u het wachtwoord wilt herstellen.
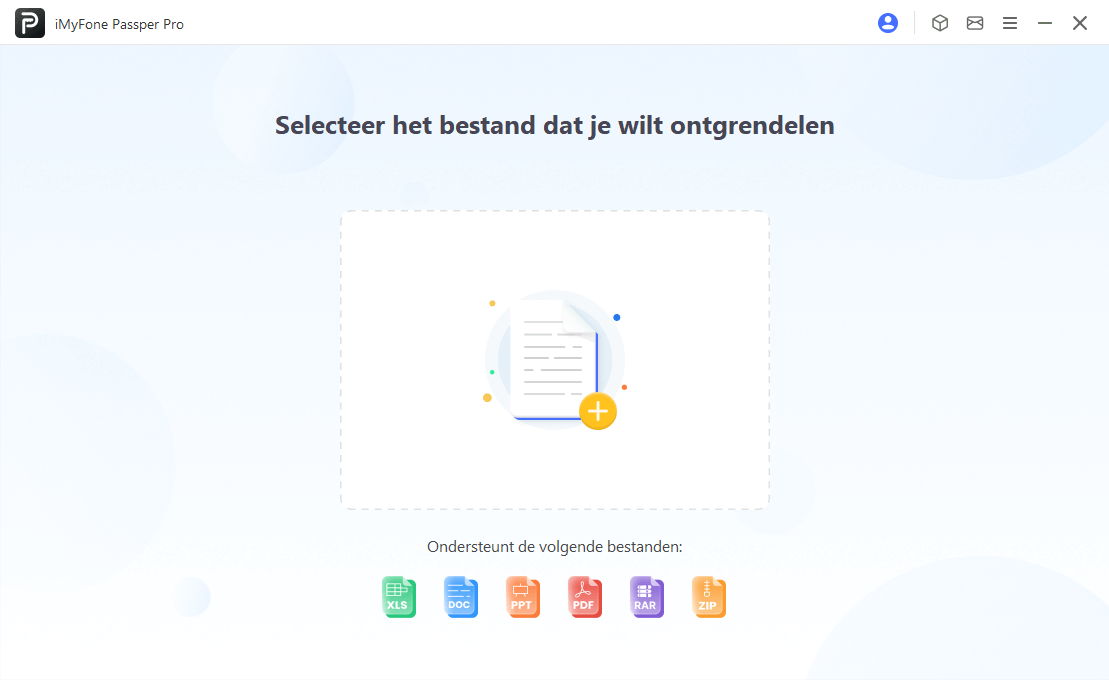
Stap 2: Kies vervolgens de modus 'Combinatieaanval' uit de 4 beschikbare modi in de interface.
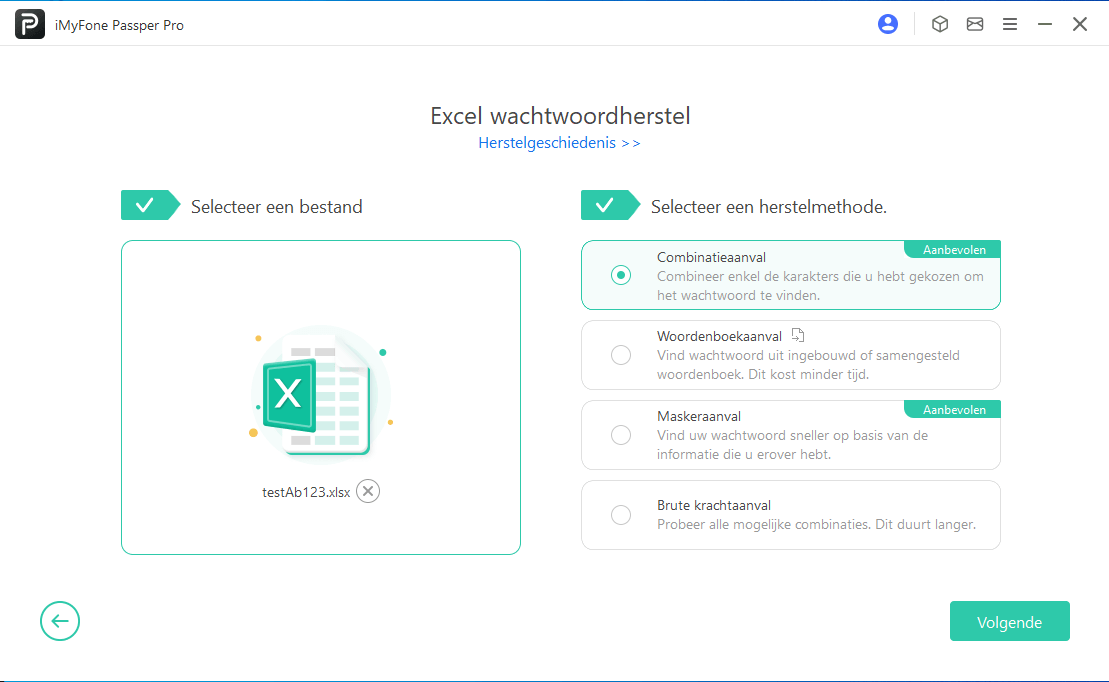
Stap 3: Voer de informatie in die u kent over het Excel-wachtwoord in de interface.
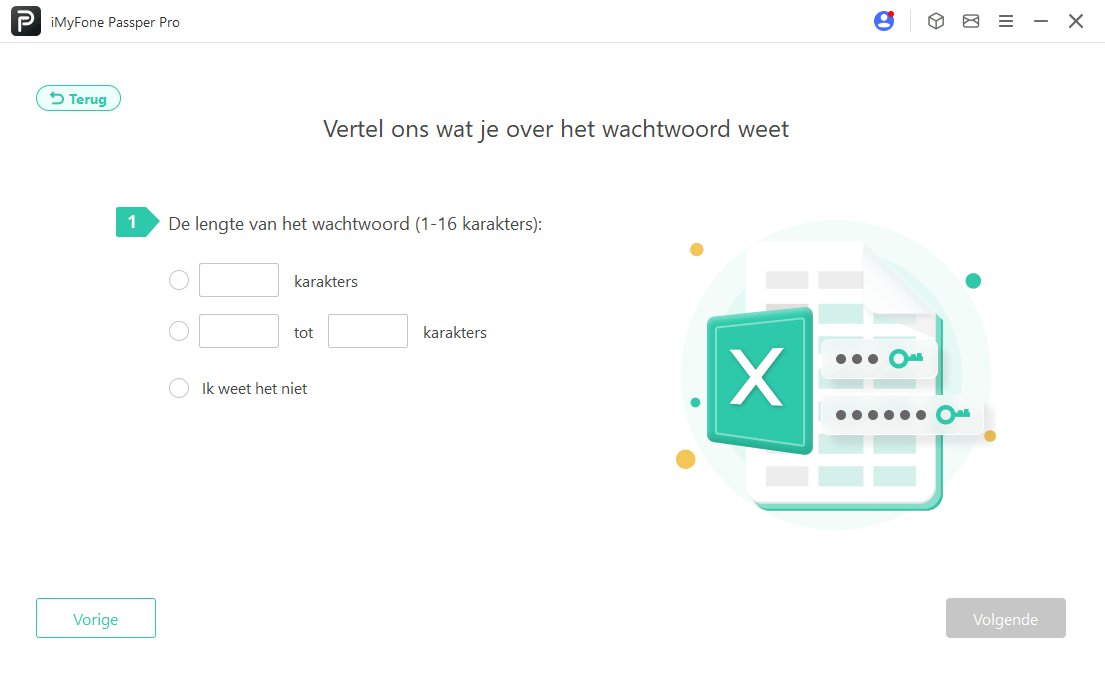
Stap 4: Wacht een paar seconden en Passper Pro zal uw Excel-wachtwoorden voor u vinden.
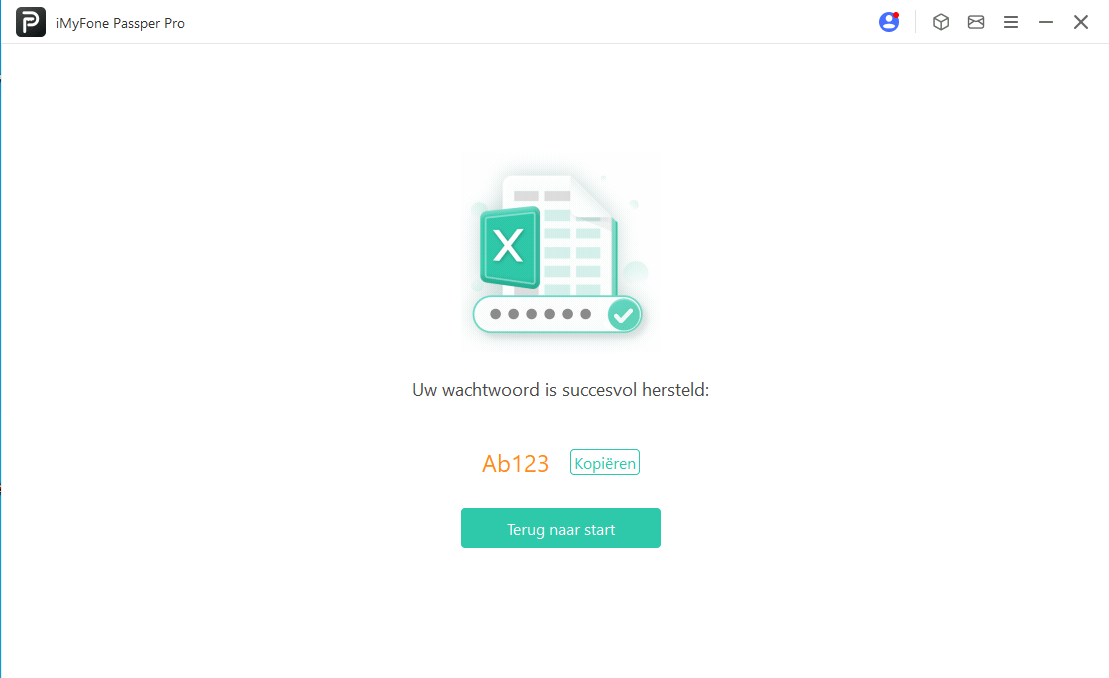
U kunt vervolgens het wachtwoord gebruiken om het Excel-bestand te ontgrendelen en door te gaan met bewerken.
Conclusie
Zoals we hebben gezien in het hele artikel, kan het wachtwoord een probleem worden wanneer u het kwijtraakt of gewoon niet meer weet. Ik heb u vele manieren aangeboden om u te helpen dit obstakel te overwinnen en beveiliging Excel opheffen.
Echter, is Passper Pro de beste manier om het wachtwoord van een beveiligd Excel-blad binnen enkele seconden te verwijderen en het verloren wachtwoord te herstellen. Het proces is eenvoudig en u zult in een paar klikken over een volledig bewerkbaar document beschikken. Probeer het nu!
