iMyFone MirrorTo
Het belangrijkste verschil tussen de gratis download en de volledige versie is de beperking op het gebruik.
In de gratis downloadversie kunt u de basisschermcastfunctie alleen gedurende een beperkte proefperiode gebruiken.
Nadat u MirrorTo hebt aangeschaft, kunt u echter de virtuele toetsenbordconfiguratie gebruiken, genieten van een hogere en vloeiendere beeldkwaliteit voor schermcasting en worden alle betaalde functies ontgrendeld, inclusief nieuwe betaalde functies.
Sluit uw apparaat aan op de computer met de originele USB-kabel. Tik op de melding die in het vervolgkeuzemenu verschijnt en die iets zegt als 'Verbonden als...' of 'Alleen opladen via USB'.
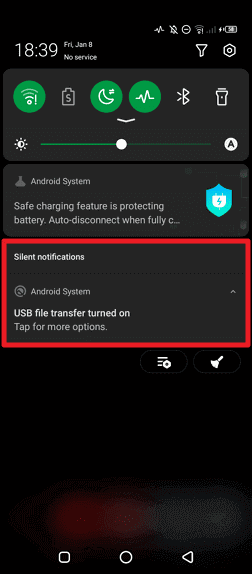
Vervolgens ziet u de USB-verbindingsopties met de computer en kunt u MTP of PTP uit de lijst selecteren.
U kunt ook naar Instellingen gaan en in de zoekbalk zoeken naar USB-configuratie of USB-voorkeuren om de USB-verbindingsopties te bekijken.
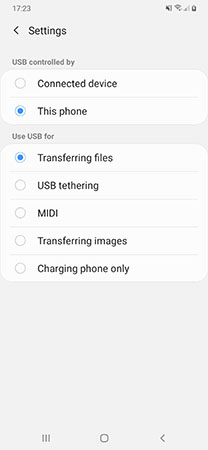
Als u Xiaomi/Redmi gebruikt met MIUI 11 en hoger, volgt u deze stappen.
Stap 1. Ga naar de app Instellingen > Alle specificaties > Zoek de MIUI-versie en tik er 7 keer op > Ga terug naar het scherm Instellingen en zoek Extra instellingen.
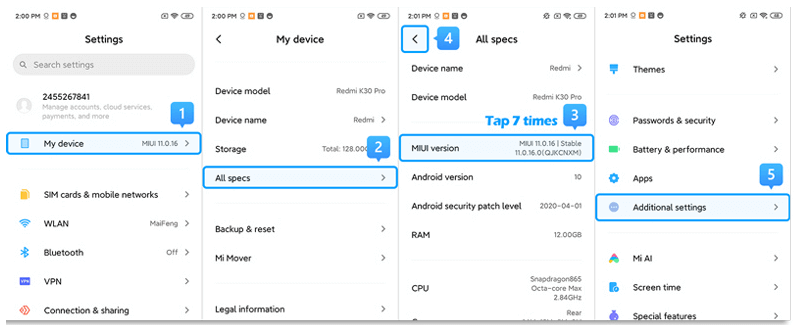
Stap 2. Zorg ervoor dat 'Ontwikkelaarsopties' is ingeschakeld > Scroll naar beneden en schakel ook de opties 'USB-foutopsporing' en 'USB-installatie' in.
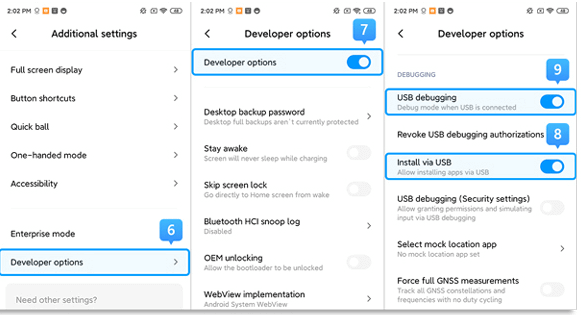
Als u Xiaomi/Redmi met MIUI 6 tot MIUI 10 gebruikt, volgt u deze stappen.
Stap 1. Ga naar de app Instellingen > Over de telefoon > Tik 7 keer op MIUI-versie/Android-versie > Ga terug naar het scherm Instellingen en zoek naar Extra instellingen.
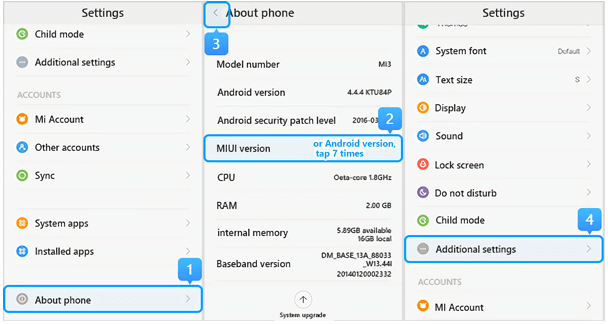
Stap 2. Zorg ervoor dat 'Ontwikkelaarsopties' is ingeschakeld > Scroll naar beneden en schakel ook de opties 'USB-foutopsporing' en 'USB-installatie' in.
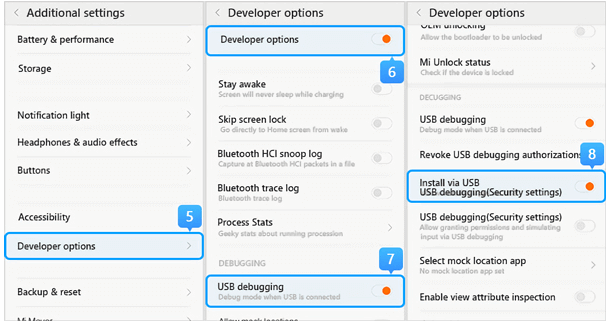
Als u Xiaomi/Redmi met MIUI 5 of eerder gebruikt
Stap 1. Ga naar Instellingen > Over de telefoon > Tik 7 keer op Serienummer/MIUI-versie om de ontwikkelaarsoptie in te schakelen.
Stap 2. Ga terug naar het scherm Instellingen > Ontwikkelaarsopties. Zorg ervoor dat 'Ontwikkelaarsopties' ingeschakeld zijn en scroll vervolgens naar beneden om de knoppen 'USB-foutopsporing' en 'USB-installatie'' in te schakelen.
Er zijn twee redenen voor dit probleem:
1. Het apparaat is niet ingeschakeld om installatie en gebruik van onbekende bronnen mogelijk te maken;
2. Een deel van het installatieproces van het apparaat vereist handmatige tussenkomst. Als u niet op de installatieknop klikt, kan de installatie niet worden voltooid (bij sommige Android-apparaten zijn de machtigingen en beperkingen ingesteld in het besturingssysteem).
Oplossing:
1. Allereerst moet u de installatie van onbekende bronnen op uw apparaat inschakelen.
2. Sluit het apparaat opnieuw aan en koppel het vervolgens weer los. Bekijk het installatieverzoek dat op het apparaat verschijnt en ga verder met de handmatige installatie.
Ga naar de officiële website van het merk van uw apparaat om de juiste driver te downloaden en op uw computer te installeren. Laten we Samsung als voorbeeld nemen.
Stap 1. Ga naar https://www.samsung.com/us/support/.
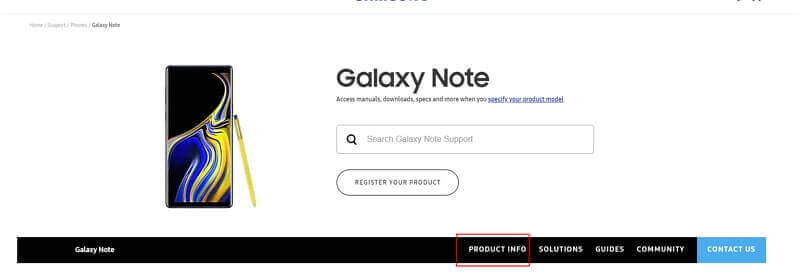
Stap 2. Kies uw product- en apparaatnaam.
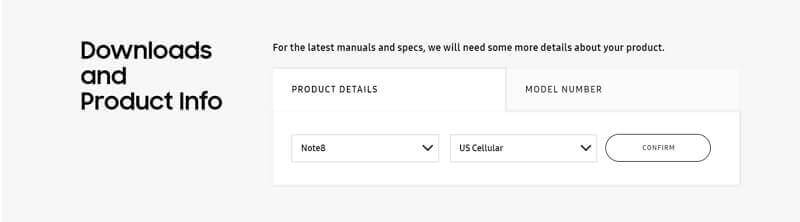
Stap 3. Klik op 'Productinformatie'.
Stap 4. Vul de productgegevens in en klik op 'Downloaden'.
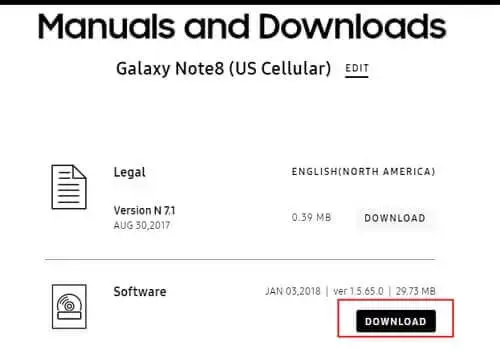
De terminal moet op uw Android-apparaat geïnstalleerd zijn. Wij installeren het automatisch voor u en de bijbehorende toestemming herinnert u eraan dit toe te staan, zodat de installatie succesvol verloopt.
Er zijn twee veelvoorkomende aandoeningen:
1. Kan geen verbinding maken met "XXXXXX" na het klikken op "screencast".
2. De naam van uw computer verschijnt niet in de lijst waarmee het apparaat het scherm kan casten.
Als u aan beide bovenstaande voorwaarden voldoet, gaat u eerst naar [Configuratiescherm] -- [Systeem en beveiliging] -- [Windows Defender Firewall] ] -- [Windows Defender Firewall openen of sluiten], kies ervoor om de firewall uit te schakelen.
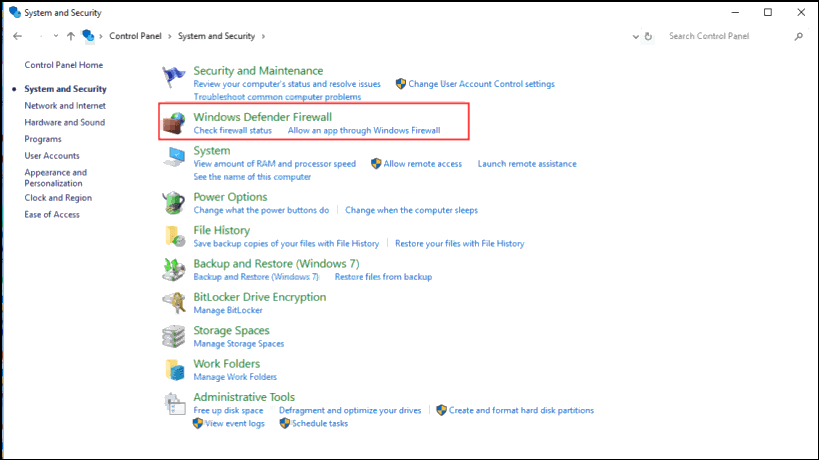
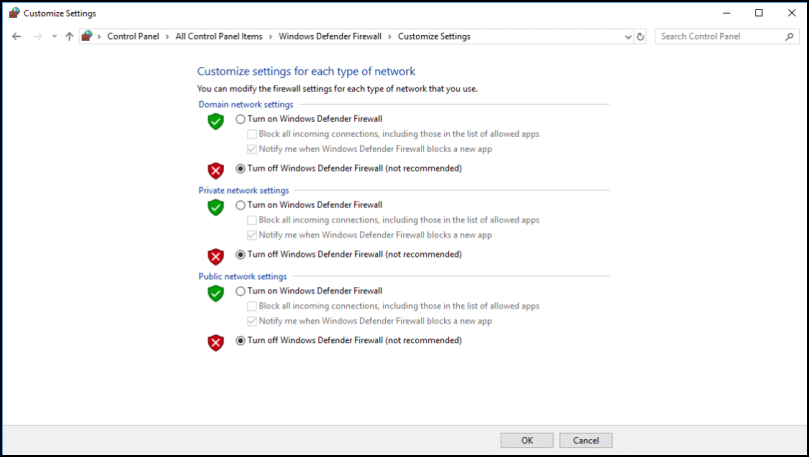
Kom dan terug, klik op 'Apps toestaan te communiceren via Windows Defender Firewall' om [iMyFone MirrorTo] en [Bonjour Service] te vinden. Hier moet u controleren of zowel de optie 'privé' als 'openbaar' is geselecteerd. Anders selecteert u beide.
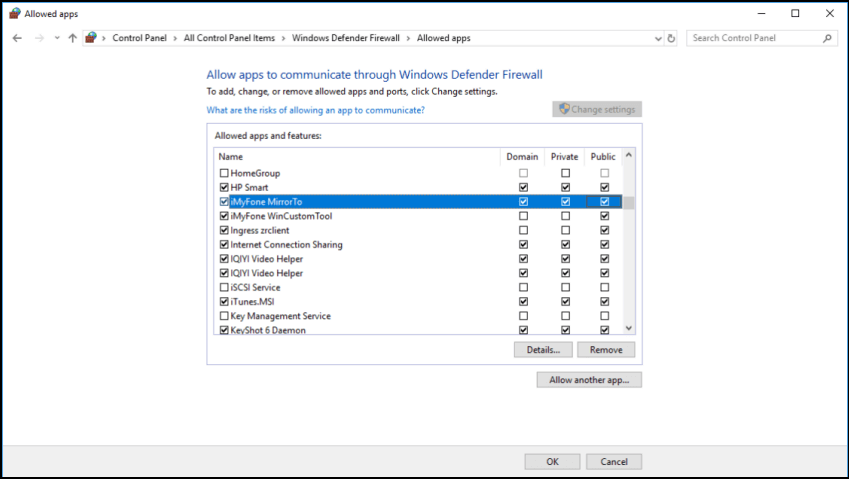
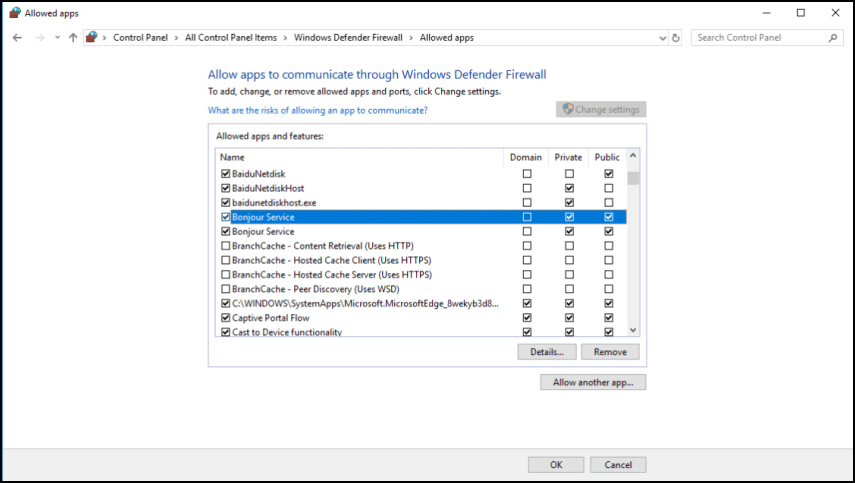
Nadat u de bovenstaande handelingen hebt uitgevoerd, start u MirrorTo opnieuw op.
Natuurlijk kunt u ook contact opnemen met onze klantenservice om uw probleem en het bijbehorende apparaatmodel door te geven. Wij zullen ons best doen om u te helpen.
(1) Voor Mac:
Controleer of uw Mac-systeem MacOS 12 of een latere versie is. MacOS 12 of nieuwer heeft een Bluetooth-compatibiliteitsprobleem en kan geen Bluetooth-verbinding ondersteunen. U kunt ervoor kiezen om MirrorTo te gebruiken op eerdere versies van MacOS of de Windows-versie proberen.
(2) Voor Windows:
Voor Windows-computers, als u de muisbedieningsfunctie wilt gebruiken, moet uw computer aan de volgende voorwaarden voldoen:
- Systeemversie: Windows 10 (1803 en latere versies), Windows 11.
- Bluetooth-compatibiliteit: De Bluetooth-versie is 5.0 of hoger en ondersteunt de BLE-modus. De meeste laptops voldoen aan deze eisen, maar voor desktopcomputers moet u dit controleren.
Als u niet zeker bent van uw Bluetooth-compatibiliteit, kunt u uw Bluetooth-informatie controleren in Instellingen - Controle op uw iPhone/iPad.
Als uw computer geen ingebouwde Bluetooth-functie heeft, moet u een Bluetooth-adapter van 5.0 of hoger kopen.
Als het koppelen van Bluetooth mislukt, probeer dan de volgende stappen:
- Stap 1. Zet Bluetooth uit op uw telefoon en uw computer.
- Stap 2. Start MirrorTo opnieuw op en start dan de Bluetooth-verbinding op uw telefoon. (Start de verbinding niet op uw computer).
- Stap 3. Klik op 'Koppelen' in het pop-upvenster dat op uw telefoon en computer verschijnt.
Op uw telefoon:
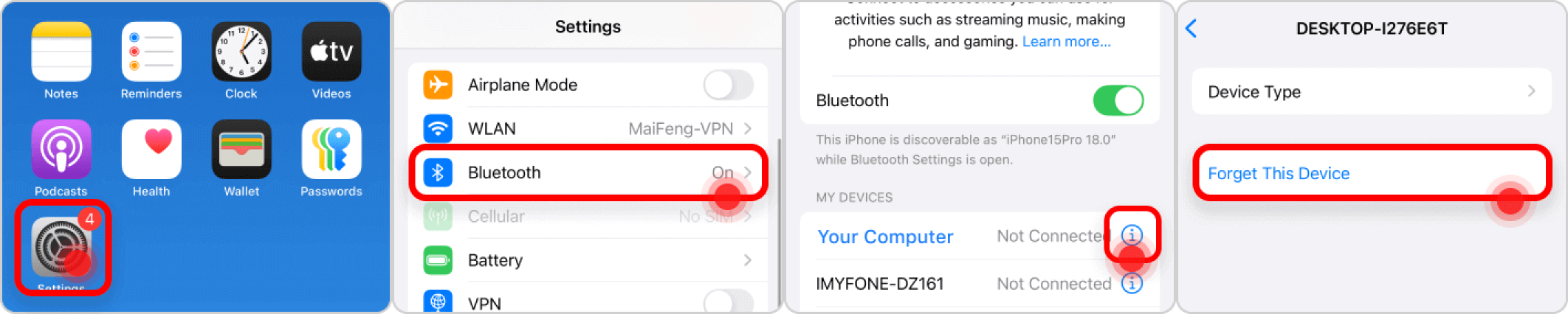
Op uw computer:
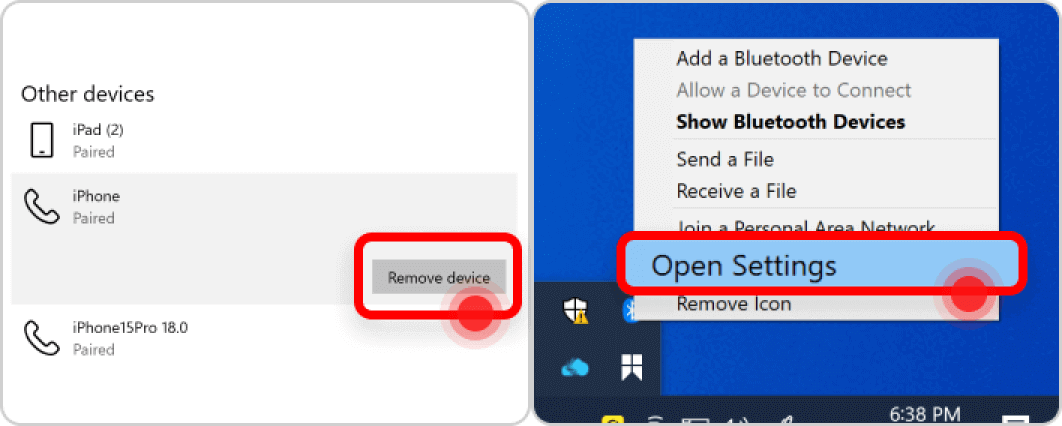
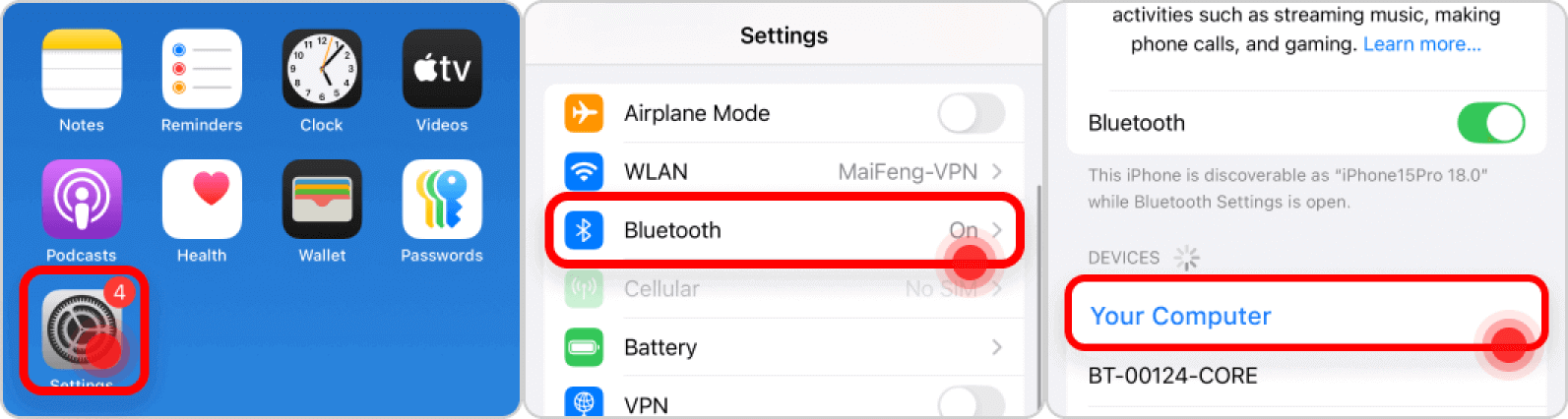
Op je telefoon:
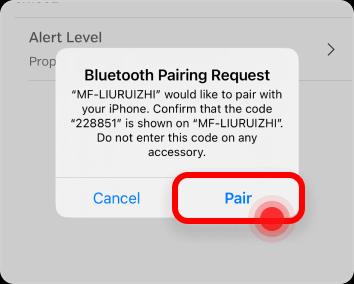
Op uw computer:
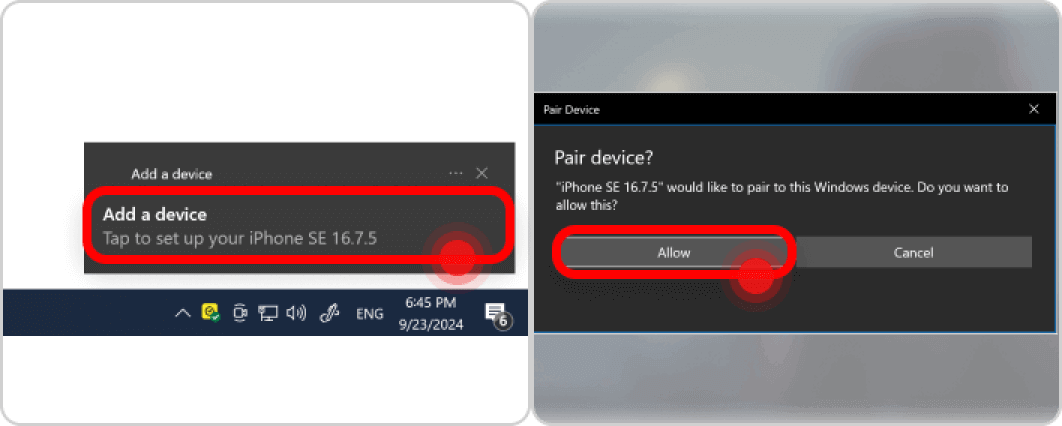
Heeft u ongebruikelijke problemen? Hier is hoe u ze kunt oplossen:
Probleem 1: Uw telefoon vindt de Bluetooth van de computer niet.
Oplossing:
- U kunt Lightblue zoeken en downloaden vanuit de App Store. Dit hulpmiddel is gespecialiseerd in het vinden van BLE Bluetooth-apparaten en helpt bij het verbinden. Gebruik Lightblue om de Bluetooth van uw computer in de lijst met apparaten te vinden.
- Het kan zijn dat de BLE Bluetooth-modus van uw computer enige tijd nodig heeft om te activeren. We raden aan om Bluetooth uit en weer aan te zetten en vervolgens ongeveer 10 minuten te wachten voordat u het opnieuw probeert.
Probleem 2: Twee dezelfde Bluetooth-namen van de computer op uw telefoon.
Oplossing:
Als u een Bluetooth-adapter gebruikt, kan het dezelfde naam hebben als het ingebouwde Bluetooth-apparaat van uw computer, waardoor uw telefoon twee apparaten met dezelfde naam detecteert. Om dit probleem op te lossen:
- Ontkoppel eerst de Bluetooth-adapter.
- Ga vervolgens naar Apparaatbeheer in Windows en schakel het originele Bluetooth-apparaat uit.
- Sluit daarna de Bluetooth-adapter aan en start uw computer opnieuw op.
- Probeer ten slotte de Bluetooth opnieuw te koppelen.
(1) Bevestig dat de USB-kabel normaal kan worden gebruikt. Het wordt aanbevolen om de originele USB-kabel van Apple te gebruiken.
(2) Sluit de computer en het iOS-apparaat opnieuw aan met de USB-kabel. Probeer het meerdere keren.
(3) Controleer of iTunes uw iOS-apparaat kan herkennen. Als iTunes het niet herkent, kan MirrorTo het ook niet herkennen.
(1) Druk op "Vertrouwen" op uw iPhone wanneer deze u vraagt deze computer te vertrouwen. Voer vervolgens de toegangscode van het scherm in.
(2) Als het pop-upvenster "Vertrouwen" niet op het apparaat verschijnt, sluit het apparaat dan opnieuw aan of ga naar Algemeen > Zet over of reset de iPhone > Reset > Reset locatie en privacy, en probeer opnieuw verbinding te maken.
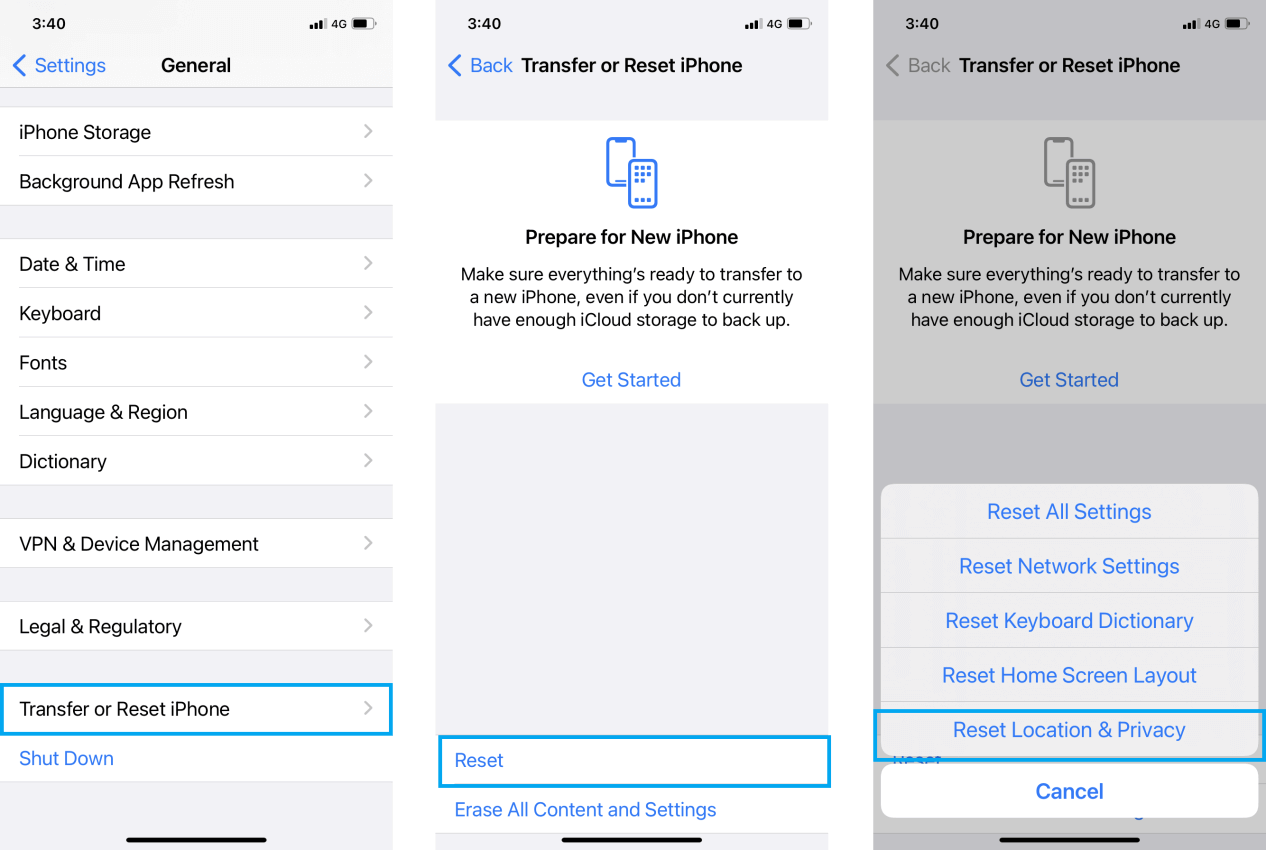
(3) Als u nog steeds verbindingsproblemen ondervindt, start dan uw iOS-apparaat en MirrorTo opnieuw op en probeer opnieuw verbinding te maken.