Lees en exporteer WhatsApp-berichten met iMyFone iTransor for WhatsApp in 3 stappen veilig en gemakkelijk, en exporteer zelfs back-ups naar pc zonder opslagruimte van Google Drive in beslag te nemen. Probeer het nu!
Onlangs heb ik Google Drive gebruikt om een back-up van WhatsApp te maken, maar weet iemand waar staat WhatsApp backup op Google Drive?
We weten dat Google Drive ons kan helpen om eenvoudig een back-up van WhatsApp-berichten te maken, maar de meeste mensen weten nog steeds niet hoe ze toegang kunnen krijgen tot deze gegevens.

Maar maak je geen zorgen! In dit artikel laat ik je zien hoe je WhatsApp-back-up kunt extraheren en lezen in Google Drive. Laten we beginnen!
In dit artikel:
Hoe WhatsApp-berichten in Google Drive te bekijken
Is het mogelijk om mijn WhatsApp-back-ups in Google Drive te zien?
Allereerst heeft WhatsApp een plek op de mobiel waar WhatsApp-gesprekken worden opgeslagen . Hoewel u hiermee een back-up van uw berichten op Google Drive kunt maken, is de back-up End-to-End Encrypted. Dit betekent dat je toegang hebt tot je WhatsApp-back-up op Google Drive, maar niet op je computer/pc.
Hoewel er geen officiële manier is om WhatsApp-back-up op Google Drive te bekijken, zijn er ook verschillende methoden waarmee u eenvoudig toegang kunt krijgen tot WhatsApp-back-up op Google Drive. Blijf lezen!
1Hoe WhatsApp backup bekijken op Google Drive bekijken en exporteren
We weten al dat WhatsApp-berichten end-to-end gecodeerd zijn. Om ze op Google Drive te bekijken, moet u een WhatsApp-overdrachtstool iTransor for WhatsApp gebruiken, waarmee u de WhatsApp-back-up van Google Drive naar pc/iPhone kunt extraheren.
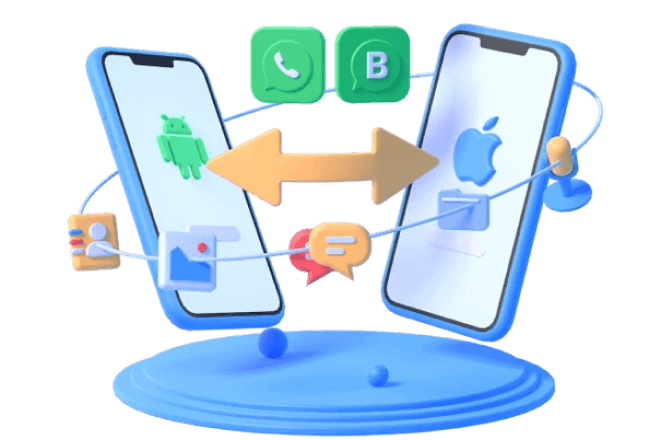
Kenmerken van iTransor for WhatsApp
- Ondersteunt het lezen van WhatsApp-back-ups van Google Drive op je computer zoals ze worden weergegeven op je telefoon.
- Je kunt gecodeerde WhatsApp-berichten lezen zonder WhatsApp crypt 14 online te decoderen.
- Je kunt WhatsApp Chat exporteren naar CSV/XLS- of HTML-bestanden.
- Ondersteuning voor het downloaden van back-ups van Google Drive en opslaan op je pc om ze te herstellen wanneer je maar wilt.
- Het is een van de beste WhatsApp-overdrachtssoftware. Het is 100% veilig en gemakkelijk te gebruiken.
Kom downloaden en probeer iTransfer for WhatsApp om uw gegevensoverdracht eenvoudiger en handiger te maken!
Volg de stappen om de WhatsApp-back-up van Google Drive naar pc/iPhone te extraheren
Stap 1. Start iMyFone iTransor voor WhatsApp en verbind uw telefoon met de computer met behulp van een digitale kabel. Selecteer in de hoofdinterface de optie 'Back-up van WhatsApp herstellen/exporteren'.
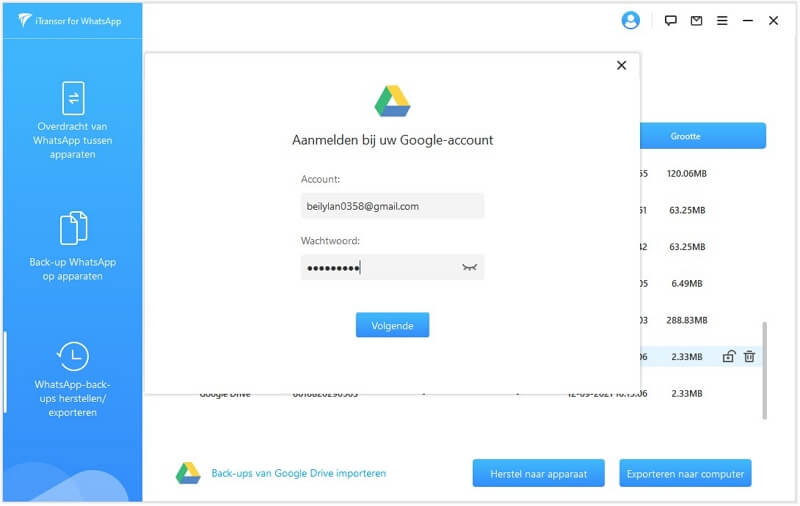
Stap 2. Selecteer het back-updoel in de lijst en klik op de knop 'WhatsApp-back-up herstellen/exporteren'. De software scant de back-upgegevens.
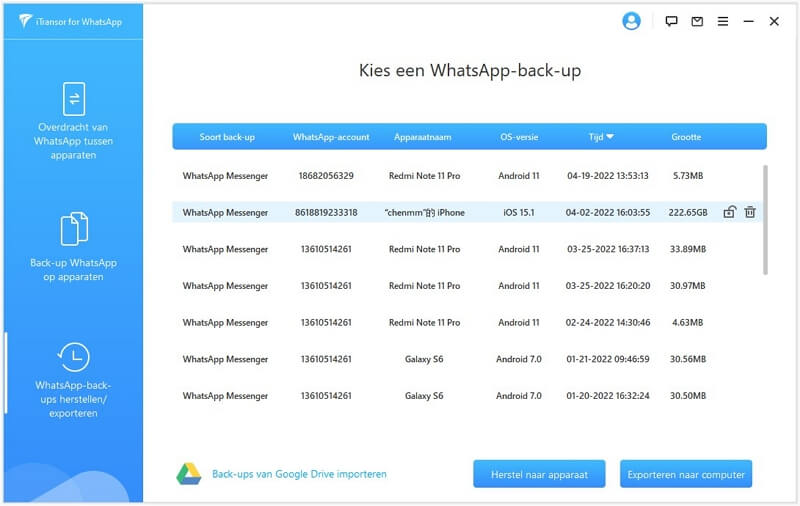
Stap 3. Nadat de scan is voltooid, worden alle WhatsApp-berichten en bijlagen van de back-up op het scherm weergegeven. Hier moet je de export naar "HTML" selecteren om je WhatsApp op pc te kunnen lezen zoals ze op de telefoon verschijnen.
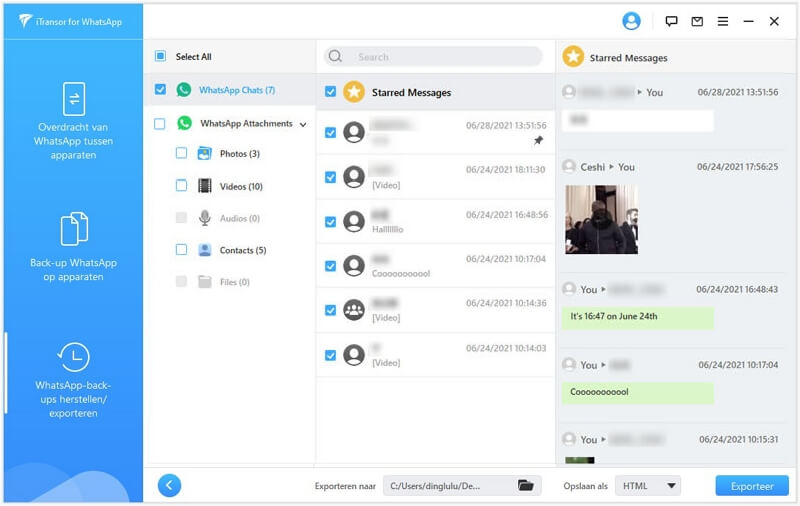
Stap 4. Na het selecteren van de gegevens die u wilt exporteren en het exportformaat, klikt u op de knop 'Exporteren' en dat is alles. Over een tijdje worden de geëxporteerde WhatsApp-chats automatisch geopend.
2Hoe WhatsApp backup bekijken van Google-account bekijken
Je hebt toegang tot je WhatsApp-back-up op Google Drive met behulp van Herstellen. Om een WhatsApp-back-up naar Google Drive te herstellen, moet u hetzelfde Google-account en telefoonnummer gebruiken dat is gebruikt om de back-up te maken. Dit zijn de stappen die u moet volgen:
Stap 1. Installeer WhatsApp op je apparaat en open het.
Stap 2. Controleer uw nummer met het nummer waarmee u de back-up hebt gemaakt.
Stap 3. Klik desgevraagd op 'Herstellen' om uw gesprekken en mediabestanden van Google Drive te herstellen.
Stap 4. Wanneer het herstel is gelukt, klikt u op 'Volgende'. Uw gesprekken worden weergegeven na initialisatie.
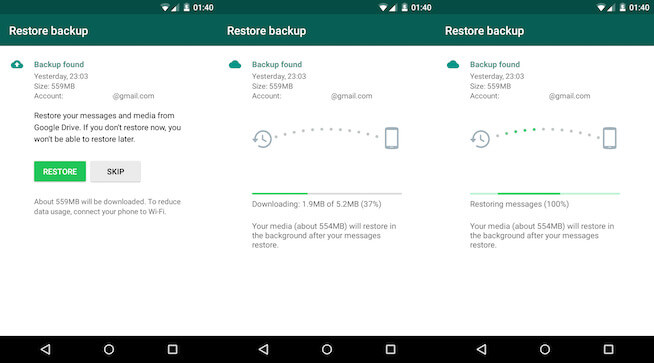
Stap 5. WhatsApp herstelt de mediabestanden nadat de gesprekken zijn hersteld.
Waar staat WhatsApp backup op Google Drive?
Vraag je je af hoe WhatsApp-chatback-up eruitziet in Google Drive? Als dat zo is, betekent dit dat je niet eens weet waar je WhatsApp-back-up op Google Drive kunt vinden. Maak je geen zorgen! We gaan de stapsgewijze methode uitleggen om u te helpen WhatsApp-back-up op Google Drive te vinden.
Stap 1. Ga om te beginnen naar Google Drive via https://www.google.com/ en log in met je Google-inloggegevens. Als u Google Drive opent vanaf uw smartphone, gaat u naar de desktopmodus door te klikken op Menu > Desktopversie.
Stap 2. Wanneer u succesvol bent ingelogd, klikt u op het tandwielpictogram in de bovenhoek van uw apparaatscherm en klikt u op "Instellingen" in de vervolgkeuzelijst.
Stap 3. Wanneer u zich op het scherm "Instellingen" bevindt, tikt u op "Toepassingsbeheer" om de WhatsApp-map te zoeken.
Stap 4. U krijgt de volledige lijst met gegevens waarvan een back-up is gemaakt. Je kunt de WhatsApp-chatback-up gemakkelijk vinden en het enige wat je hoeft te doen is de alfabetische volgorde van de back-upgegevens te volgen. Zoals je nu kunt zien, kan WhatsApp-back-up niet worden gelezen vanuit Google Drive.
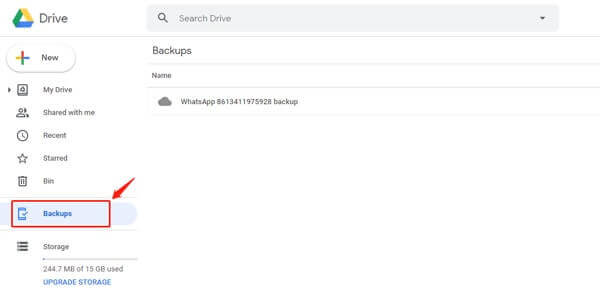
Conclusie
Dat is alles voor het WhatsApp backup Google Drive openen op mobiel of pc. Zoals je nu kunt zien, kan het een uitdaging zijn om WhatsApp-back-up rechtstreeks op Google Drive te lezen, maar met tools zoals iMyFone iTransor for WhatsApp, kan het je werk gemakkelijker maken.

