iMyFone iTransor for WhatsApp - Het stuurt u binnen enkele minuten veilig en gemakkelijk meerdere foto's tegelijkertijd en maakt zelfs een back-up.
Het is waarschijnlijk dat je jezelf deze vraag wel eens hebt gesteld, vooral als je de technologie niet gebruikt of weinig beheerst.
Vaak gebruiken we WhatsApp om met vrienden of familie te chatten en zij hebben ons een bericht gestuurd ons een beeld dat ons de aandacht trekt. Maar het komt voor dat we het willen bewaren voor toekomstig gebruik en onze mobiele telefoon heeft weinig beschikbare opslagruimte. Je wilt ook niet verwijderen wat we aan de telefoon hebben, omdat er foto's, herinneringen, favoriete muziek, video's, enz. zijn.
Nou, er zijn manieren om die foto of afbeelding die je leuk vindt op te slaan door het verzenden vanuit de WhatsApp-applicatie naar e-mail en het doel van dit artikel is om u deze manieren te leren hoe u een WhatsApp-foto gemakkelijk en eenvoudig naar een e-mail kunt sturen gratis.
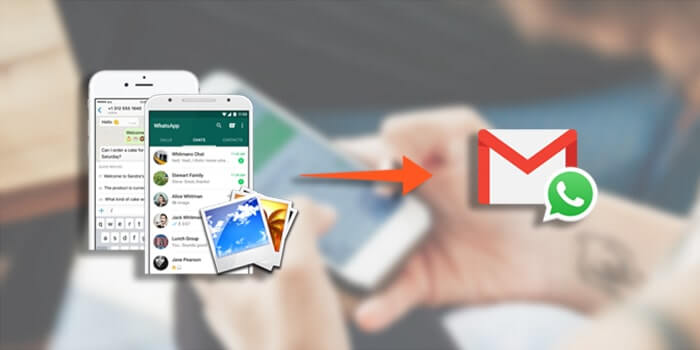
Daarnaast is er ook een manier om meerdere foto's van WhatsApp naar e-mail te sturen zonder het proces voor elke foto te herhalen. Daarom leren we je ook hoe je meerdere WhatsApp-foto's tegelijkertijd naar e-mail kunt sturen met behulp van de iTransor voor WhatsApp-applicatie.
Vind je dit thema leuk? Wil je er meer over leren? We nodigen je uit om verder te lezen en iets nieuws en interessants te leren.
Deel 1: Gratis manieren om WhatsApp-afbeeldingen naar een e-mail te sturen
Momenteel Smartphones, zowel Android als iOS, beschikken over de nodige applicaties om te weten hoe je een WhatsApp-afbeelding naar een e-mail kunt sturen zonder dat je voor een applicatie hoeft te betalen. Hieronder leggen we uit hoe u een foto kunt verzenden en hoe u een WhatsApp-foto naar e-mail kunt verzenden, afhankelijk van het type apparaat dat u heeft:
Hoe u een foto kunt verzenden van WhatsApp naar e-mail voor iPhone
Als uw smartphone een iPhone is en u wilt weten hoe u een WhatsApp-foto naar e-mail kunt sturen met behulp van de standaardapplicaties, hoeft u zich geen zorgen te maken. Hiervoor moet u deze eenvoudige stappen hieronder volgen:
Stap 1. Neem uw ontgrendelde iPhone-telefoon en ga naar het groene WhatsApp-pictogram om de applicatie.
Stap 2. Vanaf het WhatsApp-startscherm selecteert u de chat van uw keuze onder aan het scherm.
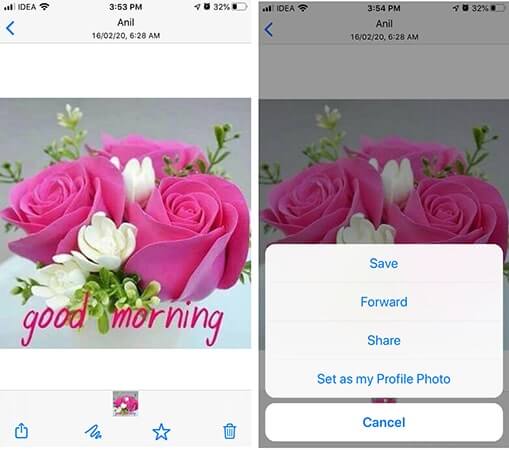
Stap 3. Zoek de foto die u per e-mail wilt verzenden in de chat. Als je de foto niet kunt vinden in de WhatsApp-gesprekchat of -groep, kun je deze ook bovenaan het scherm zoeken, waar staat 'Media, links en documenten' en op 'Media' klikken. Door dit te doen, kun je alle multimedia-inhoud zien die wordt gedeeld in WhatsApp-chats.
Stap 4. Zodra je de gewenste foto hebt gevonden Om via e-mail te verzenden, selecteert u de deelknop (aangeduid met een rechthoek en een pijl) en er verschijnen verschillende applicatiepictogrammen op het scherm.
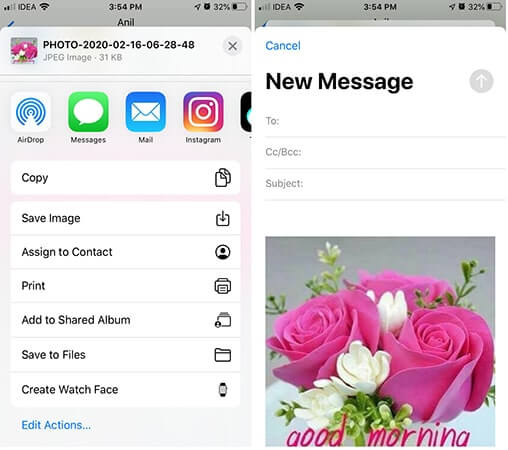
Stap 5. Kies de standaard e-mailapplicatie en voeg het e-mailadres toe waarnaar u de afbeelding wilt verzenden (dit kunnen ook meerdere adressen zijn). De afbeelding wordt als bijlage toegevoegd aan de e-mail die u gaat verzenden.
Stap 6. Als u wilt, kunt u een tekst toevoegen in het veld “Onderwerp” een korte beschrijvende titel van het bericht en in de hoofdtekst van de e-mail een korte beschrijving van de afbeelding. Deze stap is optioneel.
Stap 7. Druk op de knop 'Verzenden' of gebruik een spraakopdracht.
Klaar! afbeelding is verzonden naar de aangegeven ontvanger (of ontvangers).
Hoe WhatsApp-foto's naar e-mail verzenden voor Android
Voor Android smartphonegebruikers is het proces ook eenvoudig. De manier om hoe je een WhatsApp-foto naar e-mail stuurt is als volgt:
Stap 1. Neem je Android-telefoon ontgrendeld en selecteer de WhatsApp-applicatie op het hoofdscherm van je Android-telefoon.
Stap 2. Kies uit het hoofdscherm van Whatsapp de chat of het gesprek met de afbeelding die u wilt e-mailen. Je kunt de gewenste afbeelding ook vinden in de afbeeldingengalerij voor het geval je deze niet kunt vinden via WhatsApp.
Stap 3. Houd de afbeelding ingedrukt gedurende een paar seconden en klik op de knop met drie horizontale lijnen die rechtsboven verschijnt.
Stap 4. In het menu dat verschijnt, Selecteer de optie 'Delen'.
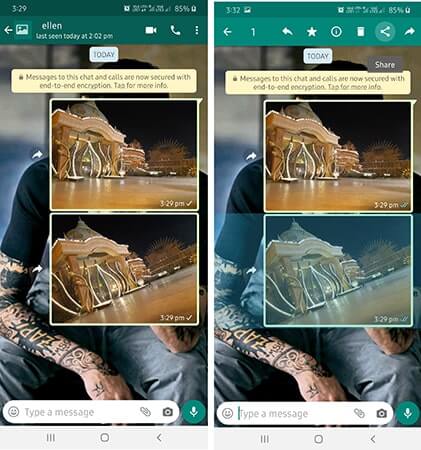
Stap 5. Selecteer de e-mailapplicatie die u vaak gebruikt (bijvoorbeeld Gmail)
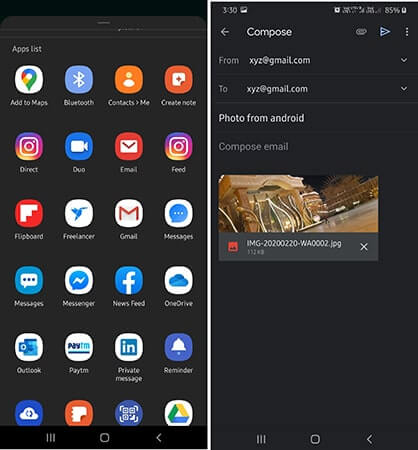
Stap 6. De afbeelding wordt automatisch toegevoegd aan een nieuwe e-mail. Voer in het veld 'Aan' het e-mailadres (of de adressen) in waarnaar u de afbeelding wilt sturen.
Stap 7. Hoe te stappen Voer bovendien een korte titel in het veld 'Onderwerp' in en een korte beschrijving in de 'Hoofdtekst' van de e-mail.
Stap 8. Klik op op de verzendknop en dat is alles. Je afbeelding is vanaf je WhatsApp naar de corresponderende ontvanger(s) verzonden.
Het zal je misschien opvallen dat je voor de bovenstaande manier om WhatsApp-foto's naar e-mail te sturen, één voor één moet selecteren om ze te verzenden, in de volgende part, We presenteren je een betere manier om meerdere foto's tegelijk vanuit WhatsApp naar je e-mail te sturen, volg onze stappen alsjeblieft.
Deel 2. Hoe je meerdere foto's kunt verzenden van WhatsApp naar een e-mail
Wat gebeurt er als je niet alleen één foto van WhatsApp maar meerdere naar een e-mailadres wilt sturen?
Om te leren hoe je foto's van WhatsApp naar e-mail, er is een applicatie genaamd iTransor for WhatsApp, waarmee je meerdere foto's in één keer van WhatsApp naar uw e-mail met behulp van de WhatsApp-back-upfunctie exporteren. Het is heel gemakkelijk te gebruiken en kan u tijd besparen bij het selecteren van elke foto die u wilt verzenden.
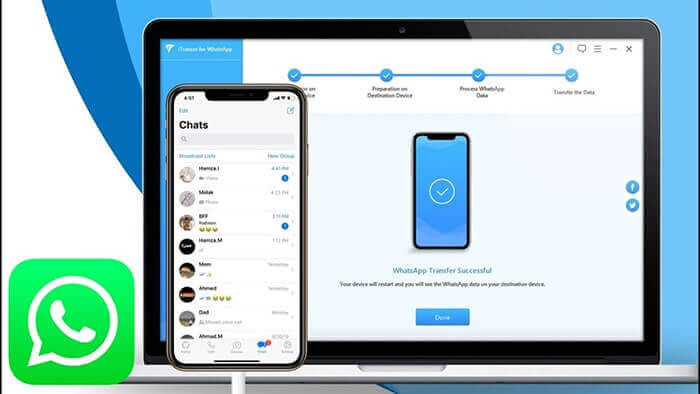
Daarnaast ondersteunt iTransor for WhatsApp:
- Voer herstelbewerkingen, back-ups en zet WhatsApp-bestanden over van Android naar iPhone.
- Door een back-up te maken van WhatsApp-gesprekken, kunt u met de tool deze herstellen en zelfs downloaden naar uw computer. Op deze manier is het niet nodig om te zoeken naar wat je zoekt, aangezien iTransor for WhatsApp exporteer alle WhatsApp-chats in één keer.
- De applicatie kan gratis gedownload voor zowel Windows-besturingssystemen als Mac-computers. Download en installeer daarom de software, voltooi de installatie en de software is klaar voor gebruik.
Volg de onderstaande gids om foto's in bulk van WhatsApp naar e-mail te sturen.
Stap 1. Maak een back-up van WhatsApp naar de computer
Zodra iTransor voor WhatsApp is geïnstalleerd, voert u het programma uit en selecteert u de optie 'WhatsApp-back-up op apparaten'. en klik op "Back-up".
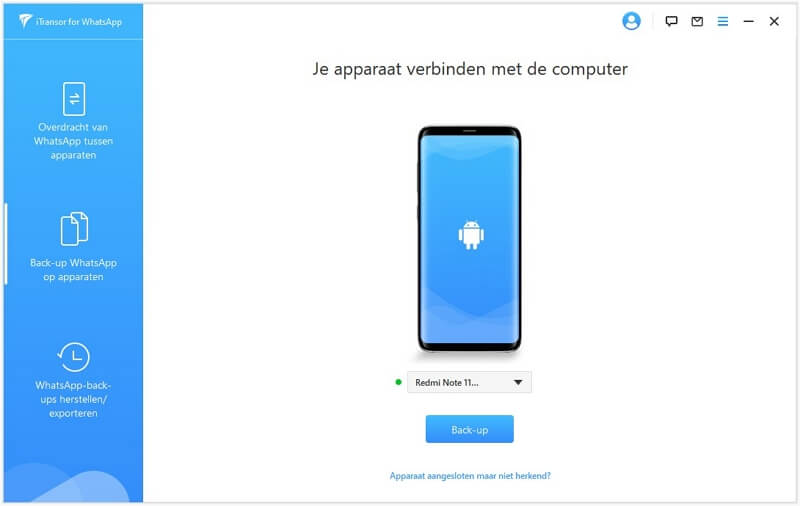
Stap 2. Exporteer de gegevens en voer een scan uit
Zodra de back-up is voltooid, selecteert u de module 'WhatsApp-back-ups exporteren / herstellen'. Kies de back-up die u zojuist hebt gemaakt en klik op "Exporteren naar computer" onderaan de knop.
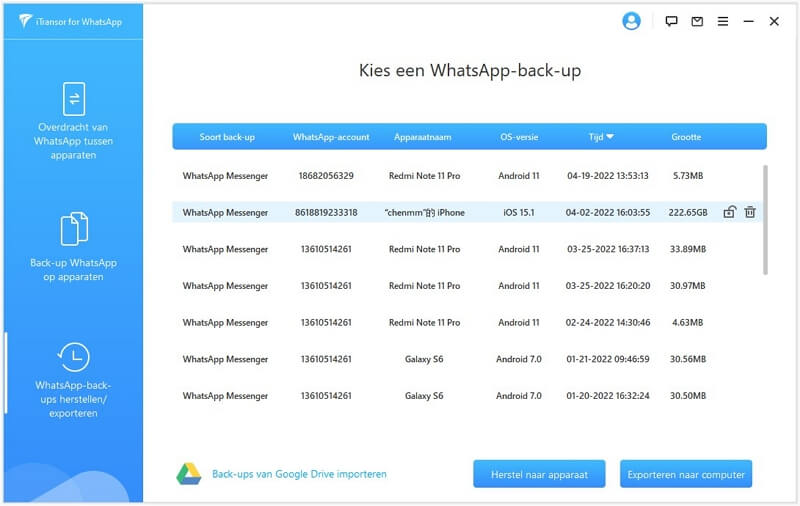
Stap 3. Voer de massale export van WhatsApp-foto's naar de computer uit
Aan het einde van het gegevensexportproces kunt u de bestanden en foto's zien die het resultaat zijn van de scan. Selecteer degene die u naar uw computer wilt exporteren en klik op de knop "Exporteren".
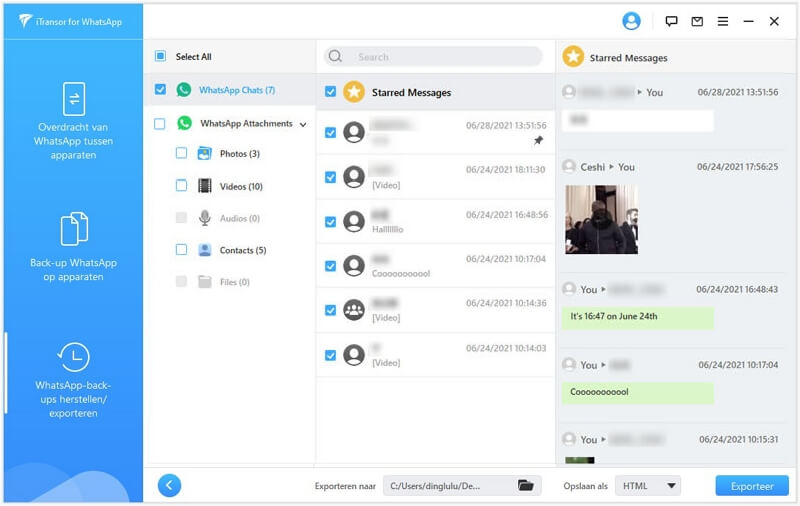
Stap 4. Stuur de geselecteerde foto's van WhatsApp naar een e-mail
In de laatste stap zie je een map met de geëxporteerde bestanden. U kunt vervolgens een e-mail aanmaken en de gewenste afbeeldingen uit deze map selecteren en deze vervolgens in bulk als bijlage verzenden.
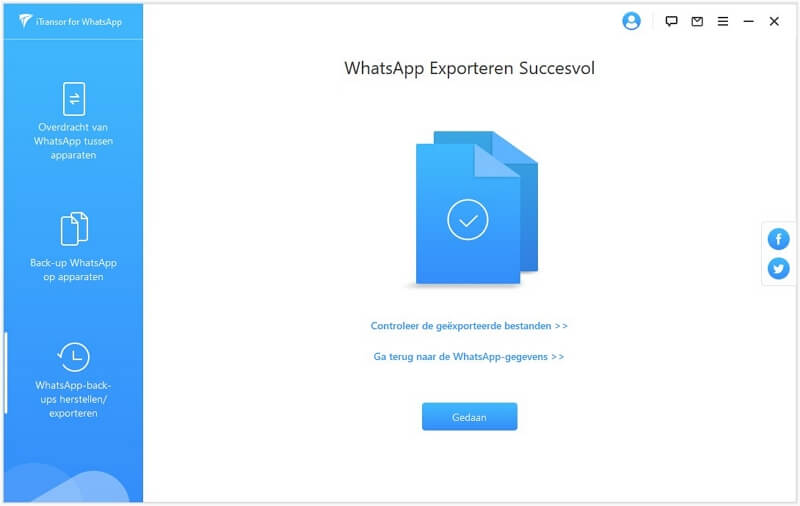
Het is heel eenvoudig, nietwaar?, iTransor for WhatsApp kan ook verplaats alle soorten multimediabestanden van WhatsApp naar SD-kaart, waar wacht je nog op, download nu gratis!
