Het beste programma om overschreven Excel-bestanden van Windows en Mac te herstellen, zonder dat u vooraf een back-up hoeft te maken of computerkennis nodig hebt.
Per ongeluk een Excel-bestand overschrijven kan een stressvolle situatie zijn, vooral als het belangrijke gegevens bevat. Gelukkig biedt Excel een paar methoden om een eerdere versie van een bestand te herstellen.
In deze gids leiden we u door de meest effectieve technieken om een overschreven Excel-bestand te niet opgeslagen Excel bestand terughalen en toekomstig gegevensverlies te voorkomen.

- Methode 1: Onopgeslagen Excel bestand terughalen met iMyFone D-Back voor PC [Snel & Betrouwbaar]

- Methode 2: Excel niet opgeslagen terughalen via tijdelijke bestanden
- Methode 3: Vorige versie Excel terughalen via Windows Backup
- Methode 4: Oude versie Excel terughalen via OneDrive
- Veelgestelde vragen over het Excel niet opgeslagen terughalen
Onopgeslagen Excel bestand terughalen met iMyFone D-Back voor PC
Als de bovenstaande opties niet werken, kunt u proberen een professionele tool voor bestandsherstel te gebruiken iMyFone D-Back for Windows of iMyFone D-Back for Mac wordt ten zeerste aanbevolen.
- Allround bestandsherstel: iMyFone D-Back voor PC kan eenvoudig niet-opgeslagen, verloren of per ongeluk verwijderde Excel-bestanden ophalen.
- Deep Scan-technologie: gebruik geavanceerde diepe scan om verloren Excel-bestanden uitgebreid te doorzoeken en te herstellen.
- Eenvoudig te bedienen: Gebruiksvriendelijke interface, u kunt in een paar stappen snel niet-opgeslagen Excel-bestanden herstellen.
- Preview voor herstel: Ondersteunt preview van bestanden voor herstel om ervoor te zorgen dat alleen de vereiste Excel-bestanden worden hersteld.
Nadat u het programma hebt geïnstalleerd, moet u deze stappen volgen om eerdere versie Excel bestand terughalen:
Stap 1: Start iMyFone D-Back for Windows en selecteer een locatie waar u het Excel-bestand hebt opgeslagen. Klik vervolgens op de knop 'Start'.

Stap 2: Wacht terwijl D-Back for Windows de vervangen Excel-bestanden op uw pc scant.
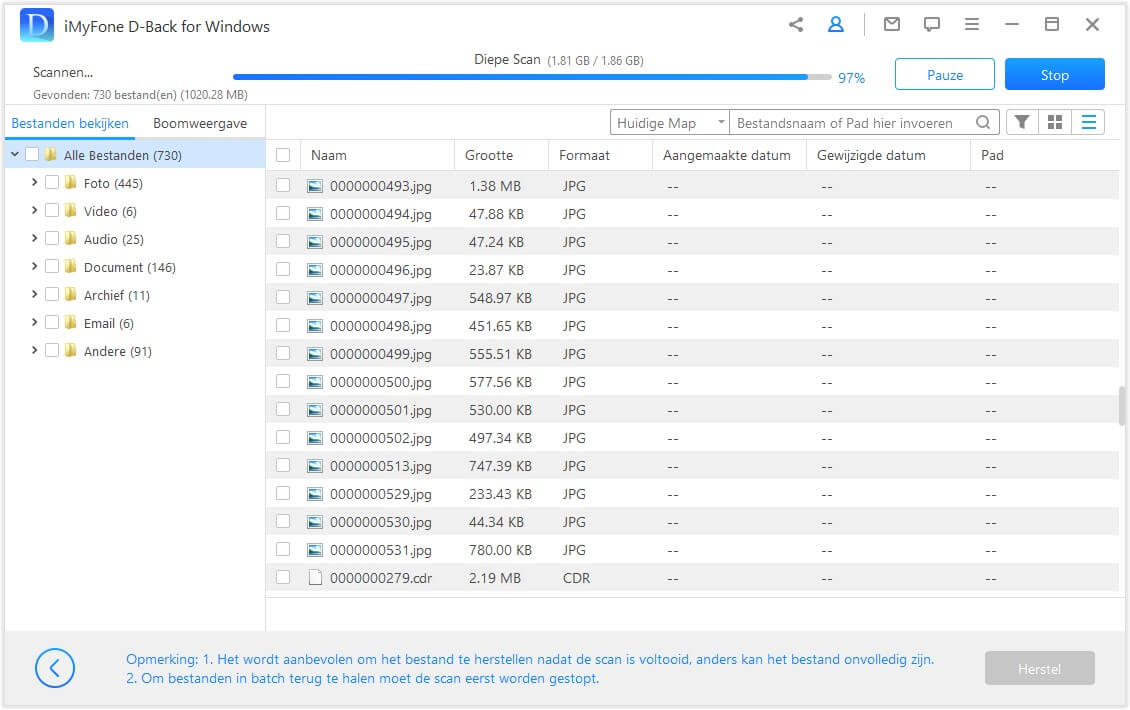
Stap 3: Na het scannen worden de verloren bestanden weergegeven. Bekijk een voorbeeld en selecteer degene die u wilt herstellen. Om ze te herstellen, klikt u op de knop 'Herstellen'.
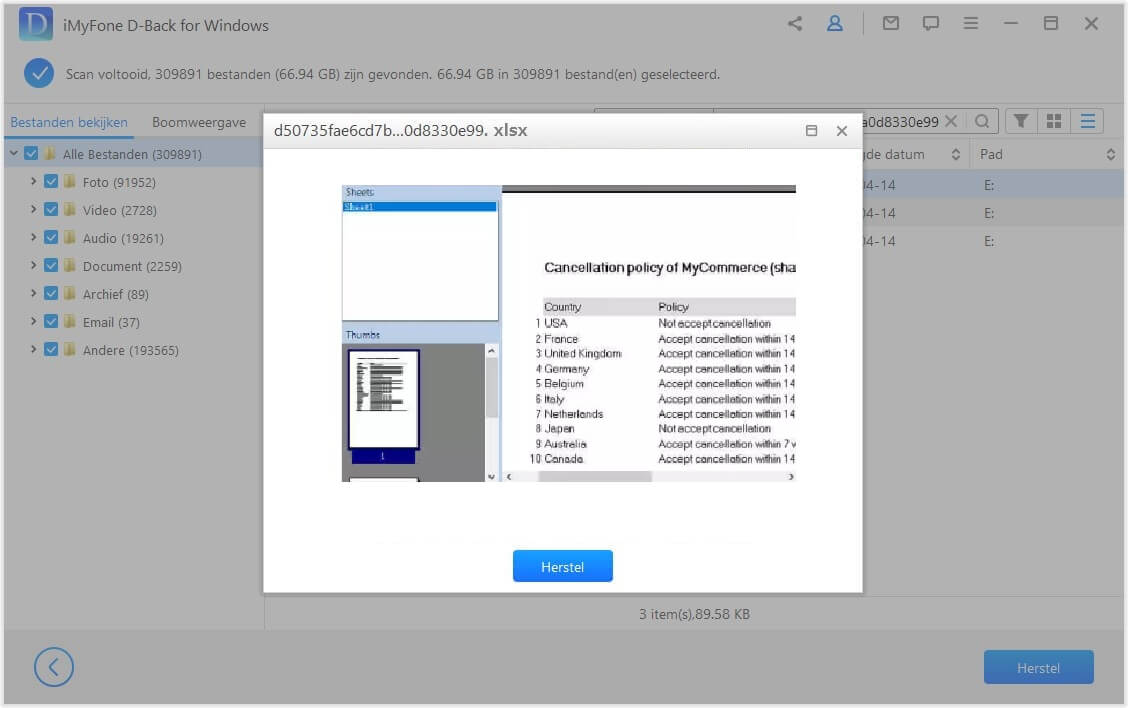
En klaar…! Zoek de map waar D-Back for Windows de herstelde bestanden opslaat en gebruik ze probleemloos opnieuw.
Excel niet opgeslagen terughalen via tijdelijke bestanden
Microsoft Office Excel slaat bestanden op in tijdelijke versies die werken als een back-up, zolang u eerder de functie voor automatisch herstellen in Excel-opties hebt ingeschakeld.
Met deze tijdelijke bestanden kunt u vorige versie Excel terughalen zonder de huidige bestanden te overschrijven.
Er zijn twee manieren om oude versie Excel terughalen van tijdelijke bestanden:
a) Gebruik de functie 'Niet-opgeslagen bestanden herstellen' in Excel
Stap 1: Open een nieuw Excel-document in het vervolgkeuzemenu door op 'Bestand' > 'Info' > 'Werkmap beheren ' te klikken. Klik op 'Niet- opgeslagen boeken herstellen'.
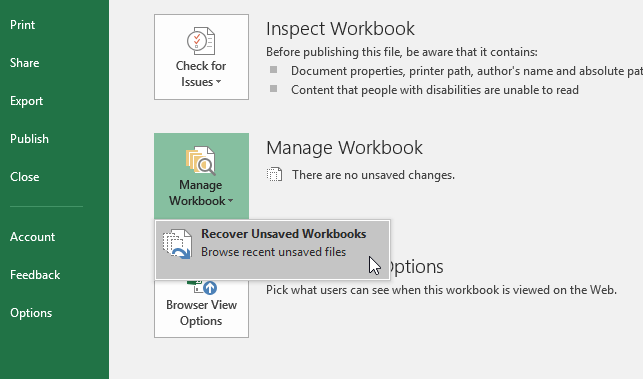
Stap 2: Selecteer het niet-opgeslagen bestand en klik op de knop 'Open'. Kies vervolgens in het pop-upvenster 'Opslaan als' om het terug te krijgen.
Daarna zou u het overschreven Excel-document met succes op uw computer moeten hebben hersteld en het normaal gesproken kunnen blijven gebruiken.
b) Zoek de map met tijdelijke bestanden op de PC
Om dit te doen, moet u het volgende pad volgen, afhankelijk van uw Windows-besturingssysteem:
- Op Windows Vista, 7, 8, 10: C\:Users\UserName\Appdata\Local\Microsoft\Office\unsavedFiles\
- Op Windows XP: C:\Documents and Settings\UserName\Configuración local\Datos de aplicación\ Microsoft\Office\unsavedFiles\
Als dit niet werkt, gaat u verder met de volgende methode.
Vorige versie Excel terughalen via Windows Backup
Als het overschreven Excel-bestand op uw computer is gewijzigd, bevinden de vorige versies van het Excel-bestand zich waarschijnlijk in de Windows-back-up.
Stap 1: Maak een nieuw Excel-bestand aan met dezelfde naam als het overschreven bestand. U kunt ook naar het huidige opgeslagen Excel-bestand bladeren.
Stap 2: Klik met de rechtermuisknop op het Excel-bestand en kies 'vervolgens Eigenschappen'.
Stap 3: Ga naar 'eerdere versies'. Selecteer de versie die u wilt herstellen en druk vervolgens op 'Herstellen'.
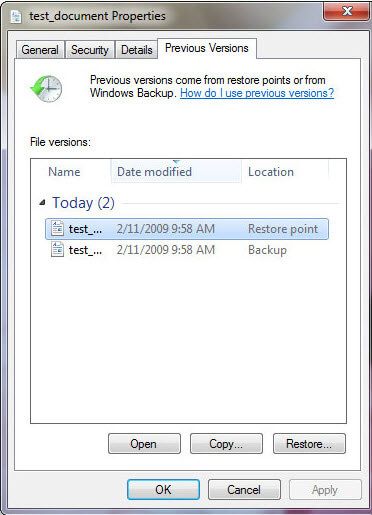
Notitie:
Om deze methode te gebruiken is er een voorwaarde dat je de back-up eerder op je computer moet maken.Oude versie Excel terughalen via OneDrive
Een andere vrij efficiënte en gemakkelijke manier om Excel vorige versie herstellen, is door toegang te krijgen tot de versiegeschiedenis van OneDrive. Dit zal met succes werken als u deze tool vaak gebruikt.
Om dit te doen, klikt u met de rechtermuisknop op een OneDrive-bestand en selecteert u de optie 'Versiegeschiedenis' in het contextmenu om de lijst met back-upbestanden te zien. Dan kunt u de eerdere updates van uw Excel-bestanden ophalen.
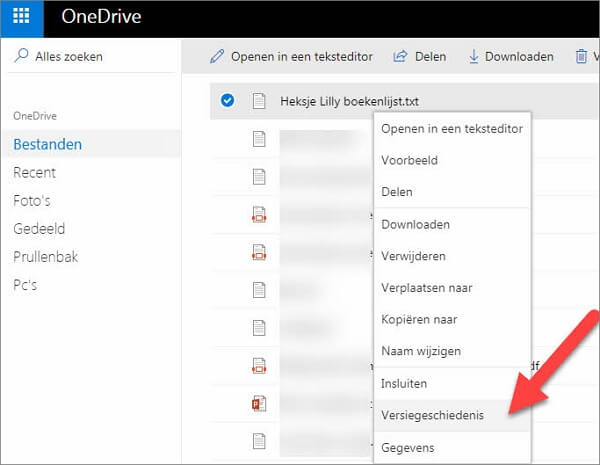
Notitie:
Om deze methode te gebruiken, moet OneDrive eerder zijn geactiveerd.Veelgestelde vragen over het Excel niet opgeslagen terughalen
1Hoe te voorkomen dat u opnieuw een Excel-bestand verliest?
Om te voorkomen dat belangrijke gegevens verloren gaan door overschrijven:
- Automatisch opslaan inschakelen: Automatisch opslaan altijd ingeschakeld houden wanneer u met Excel-bestanden werkt.
- Opslaan als gebruiken: Regelmatig nieuwe versies van uw bestanden maken met Opslaan als om onbedoeld overschrijven te voorkomen.
- Back-upbestanden: Back-upoplossingen inschakelen zoals Bestandsgeschiedenis, OneDrive of externe harde schijven om ervoor te zorgen dat u altijd eerdere versies kunt herstellen.
2Waar staan AutoHerstel bestanden?
Het is te vinden in de tijdelijke map van Windows, in 'C:\ Documents and Settings\Application Data\Microsoft'. Als het bestand op een netwerkstation staat, wordt het daar tijdelijk aangemaakt.
3Kan ik een opslag in Excel ongedaan maken?
Staat een Excel-document nog open, dan zijn er kansen om de originele Excel-bestanden te herstellen. Om dit te doen, klikt u op de optie 'Ongedaan maken' in het menu Bewerken totdat u terug bent bij de vorige versie die u zoekt.
Maar als dit niet werkt voor u en u heeft geen andere bestandskopie of back-up, probeer dan de oplossingen die in deze tekst worden gepresenteerd.
Conclusie
Zoals u kunt zien, zijn er standaard manieren in Microsoft Office Excel en Windows om de niet opgeslagen Excel bestand terughalen. Dus ik hoop dat u deze methoden in de praktijk kunt brengen en kunt controleren of dit u helpt bij het herstellen van Excel-bestandsgegevens.
Als de eerste drie oplossingen voor u niet werken om het vervangen Excel-bestand te herstellen , moet u proberen om het vervangen Excel-bestand te herstellen, moet u proberen iMyFone D-Back for Windows te gebruiken . Deze tool kan u helpen het bestand te herstellen, ongeacht hoe u het bent kwijtgeraakt. Het is ook mogelijk om vervangen bestanden in Word te herstellen.