De prullenbak is een tijdelijke opslagruimte waarin uw verwijderde bestanden worden opgeslagen. Wanneer een bestand wordt verwijderd, wordt het verwijderd uit de prullenbak van uw pc. U kunt een dergelijke verwijdering eenvoudig ongedaan maken in Windows 10/8/7 door met de rechtermuisknop op de bestanden in de prullenbak te klikken en op "Herstellen" te klikken.

Maar wat gebeurt er met de bestanden na het legen van de prullenbak? In dit artikel concentreren we ons op het herstellen van bestanden na het legen van de Prullenbak, we geven stapsgewijze instructies over hoe u dit moet doen.
Waar gaan bestanden die uit de prullenbak zijn verwijderd naartoe?
Nadat u bestanden uit de prullenbak hebt verwijderd of de prullenbak hebt leeggemaakt, staan de bestanden nog steeds ergens op de harde schijf.
Met andere woorden, als u een bestand uit de prullenbak verwijdert, wordt alleen de bestandsnaam uit het. Het deel van de schijf dat eerder door het verwijderde bestand werd ingenomen, wordt niet overschreven of gewijzigd en bevat nog steeds de bestandsgegevens.
De gegevens zijn echter niet gebonden aan een bestandsnaam, dus u kunt ze niet vinden of openen.
Kunnen bestanden die uit de prullenbak zijn verwijderd, worden hersteld? Waarom?
Het antwoord is JA.
Gegevens herstellen op pc is moeilijker dan gegevens herstellen op iPhone of Android. Let op de "permanente verwijdering", de bestanden worden niet volledig van het systeem verwijderd. In plaats daarvan blijven ze op uw harde schijf staan, zelfs als u de prullenbak hebt geleegd. Daarom is het mogelijk om bestanden te herstellen na het legen van de prullenbak.
Het enige probleem is dat je maar een beperkte tijd hebt voordat de bestanden worden overschreven en dat het onmogelijk is om ze te herstellen. En de exacte hoeveelheid tijd die je hebt, hangt af van hoe je je systeem gebruikt en hoeveel vrije ruimte je op je systeem hebt. Als je maar een paar GB gratis opslagruimte hebt, is de kans dat je verwijderde bestanden worden overschreven erg groot.
Daarom moet u, nadat u erachter bent gekomen dat de bestanden permanent zijn verwijderd, zo snel mogelijk een prullenbak herstellen .
In het volgende deel van deze handleiding gaan we bespreken hoe u verwijderde bestanden uit de prullenbak kunt herstellen.
-
Deel 1. Herstel verwijderde bestanden uit de prullenbak met software

- Deel 2. Herstel verwijderde bestanden uit de Prullenbak zonder programma
- Optie 1: bestanden herstellen na het legen van de prullenbak via Windows Backup
- Optie 2: Herstel bestanden uit de lege prullenbak met eerdere versies
- Optie 3: Herstel verwijderde bestanden uit de Prullenbak via CMD
- Deel 3. Veelgestelde vragen over het herstellen van verwijderde bestanden uit de Prullenbak
Herstel verwijderde bestanden uit de prullenbak met software
De gemakkelijkste en minst technische manier om bestanden te herstellen nadat de prullenbak is geleegd, is door een hulpprogramma voor gegevensherstel te gebruiken. Het is ook de snelste manier die geen randvoorwaarden vereist.
iMyFone D-Back for Windows is een wizard voor gegevensherstel waarmee u in slechts 3 stappen permanent verwijderde bestanden uit uw lege prullenbak kunt herstellen . Het heeft toegang tot het pad van verwijderde gegevens, scant uw systeem en genereert de lijst met verwijderde bestanden, waarna u een voorbeeld van deze bestanden kunt bekijken en ze op uw apparaat kunt herstellen.
Deze veelzijdige tool werkt op elke versie van Windows-pc en Mac. Met een zeer efficiënte gegevensherstelfunctie en professionele after-sales service wordt het ten zeerste aanbevolen door klanten.
Ontdek meer functies van iMyFone D-Back voor Windows>>>
Stappen om bestanden uit een lege prullenbak te herstellen met iMyFone D-Back voor Windows:
[Video-tutorial] om u te laten zien hoe u uw verwijderde gegevens uit de prullenbak kunt herstellen
Of u kunt ook deze stapsgewijze handleiding volgen om "permanent verwijderde" bestanden te herstellen.
Stap 1. Start het programma op uw computer. Selecteer de "Prullenbak" onder het algemene locatietabblad op het startscherm.

Stap 2. Klik op "Start" om de zoekopdracht te starten.
iMyFone D-Back for Windows scant uw lege prullenbak en geeft de zoekresultaten weer als een lijst met verwijderde bestanden. Alle bestanden worden georganiseerd in verschillende mappen, zoals documenten, foto's en video's. Sommige ongebruikelijke bestandsformaten zoals pkg, dmg of tijdelijke bestanden staan in de map "Overig".
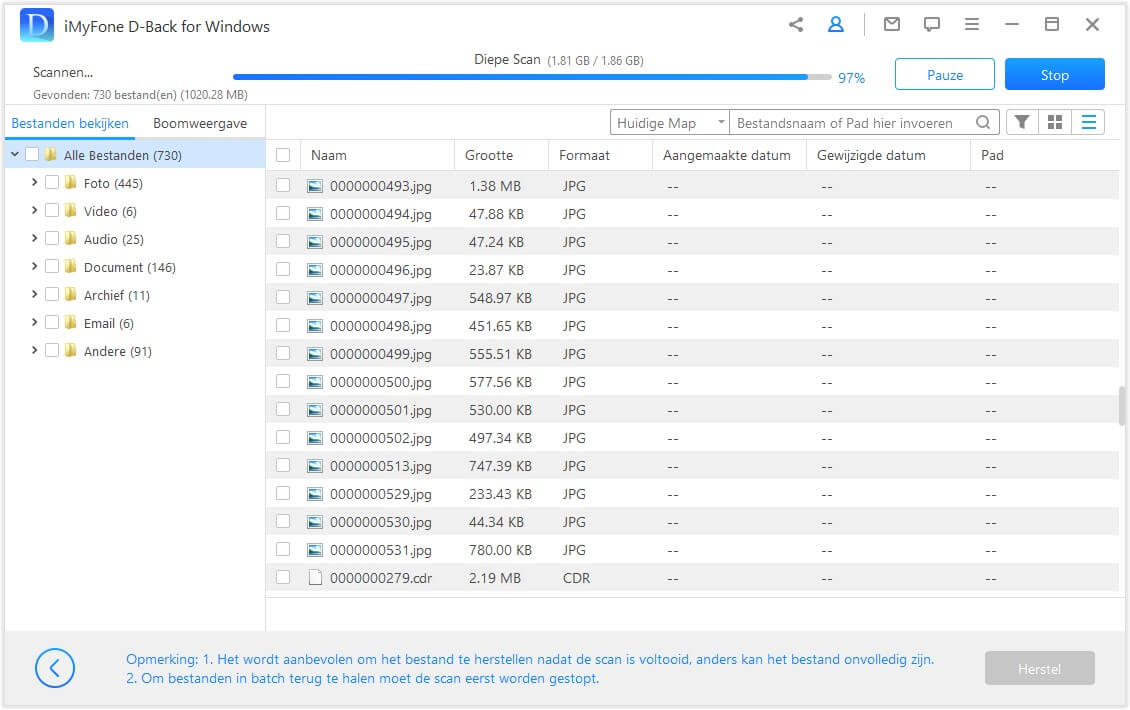
Stap 3. Bekijk een voorbeeld van deze bestanden om te zien of dit de bestanden zijn die u wilt. Sommige bestandsindelingen hebben niet de optie om een voorbeeld te bekijken; u kunt de bestanden ook lokaliseren door de bestandsnamen en de tijden waarop ze zijn verwijderd te bekijken. Zodra u de bestanden hebt gevonden waarnaar u op zoek bent, selecteert u ze en klikt u op " Herstellen” om bestanden uit de lege prullenbak te herstellen.
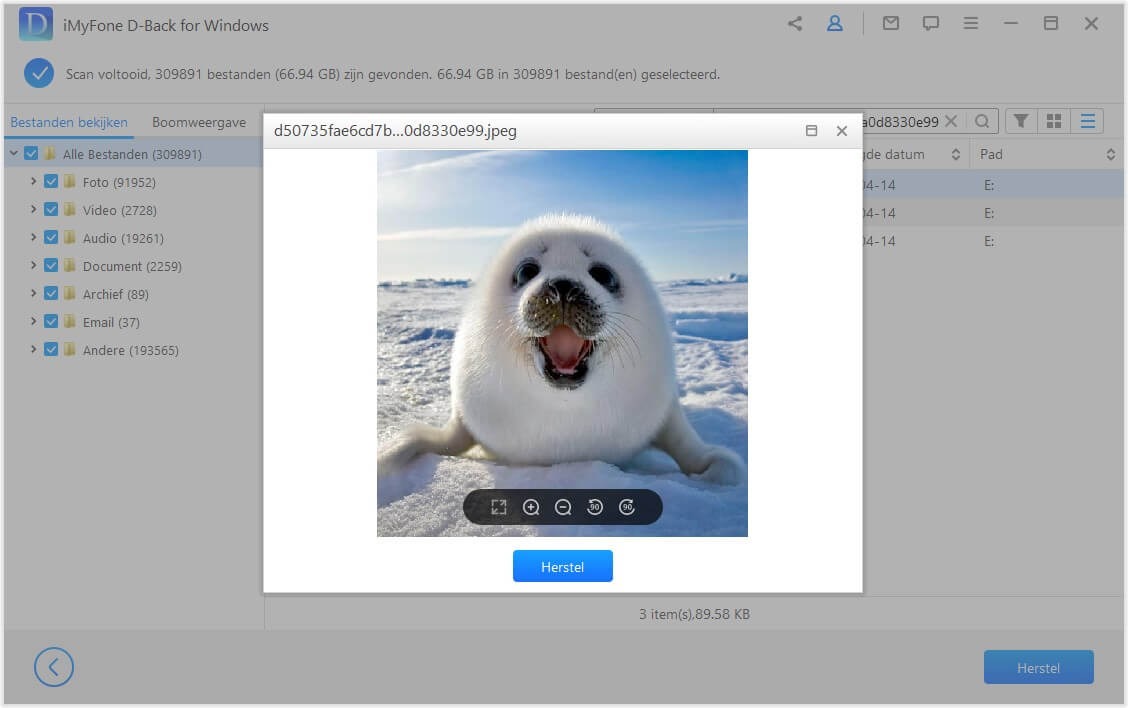
- Bewaar de herstelde bestanden op een andere partitie dan waar je ze verwijderd hebt, beter met een externe harde schijf via USB-verbinding.
- Houd er rekening mee dat overschreven gegevens onmogelijk kunnen worden hersteld, dus maak of verplaats geen gegevens voordat het herstel is voltooid; elke beweging zal de kans op succes bij het herstellen van het bestand aanzienlijk verminderen.
- Ga zo snel mogelijk verder met het herstel. Hoe langer u wacht, hoe groter het risico dat bestanden worden overschreven.
Herstel verwijderde bestanden uit de prullenbak zonder programma
Na de hersteltool die we hierboven hebben geïntroduceerd, vragen sommigen zich misschien af of er een gratis manier is om verwijderde bestanden uit de prullenbak te herstellen nadat deze zonder programma's is geleegd.
Ja, er zijn andere opties waarmee u lege prullenbakbestanden kunt herstellen, maar deze oplossingen werken met enkele randvoorwaarden. Bekijk deze vergelijkingstabel om de verschillen tussen de voorwaarden van al deze methoden te zien.
|
Oplossing
|
Randvoorwaarden
|
Compatibele situaties
|
Makkelijk te gebruiken
|
|---|---|---|---|
|
De bestanden zijn niet overschreven
|
Herstel bestanden in alle situaties van gegevensverlies
|
Makkelijker
|
|
|
U moet deze optie handmatig inschakelen
|
Herstel bestanden vanaf het laatste back-uppunt
|
Eenvoudig
|
|
|
U moet deze optie handmatig inschakelen
|
Herstel bestanden van eerdere versies
|
Eenvoudig
|
|
|
Vereist technische kennis
|
Herstel bestanden van een gecrashte computer
|
Ingewikkeld
|
Optie 1: bestanden herstellen na het legen van de prullenbak via Windows Backup
Een andere manier om items te herstellen die uit de prullenbak zijn verwijderd, is door een Windows-back-upbestand te gebruiken. Als u de back-upfunctie van Windows heeft geconfigureerd, wordt er regelmatig een back-up gemaakt naar een opslaglocatie naar keuze. Met deze methode kunt u uw systeem herstellen naar een eerdere staat en uw verwijderde bestanden herstellen, maar u verliest de gegevens die zijn verkregen na het laatste back-uppunt. Volg deze stappen om de Windows-back-upoptie te gebruiken:
Stap 1. Klik op de knop "Start" en typ "Configuratiescherm" in het zoekveld.
Stap 2. Open het configuratiescherm en selecteer "Systeem en beveiliging" > “ Back-up van mijn computer”.
Stap 3. Klik op "Mijn bestanden herstellen" om de herstelwizard te starten.
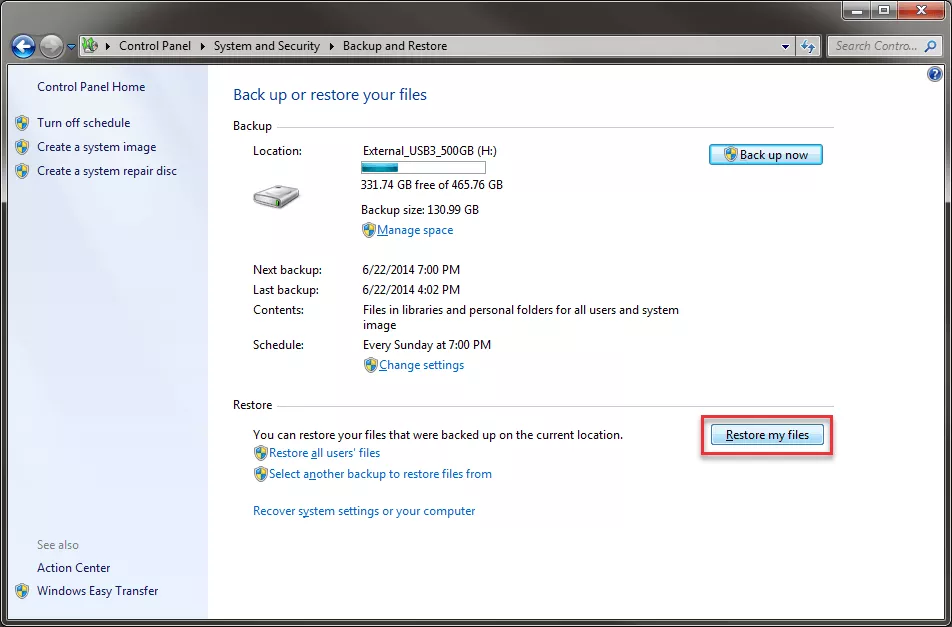
Optie 2: Herstel bestanden uit de lege prullenbak met eerdere versies
Vanaf Windows 7 hebben Windows-computers systeembeveiliging. Voor deze methode moet u de functie ook eerder hebben geprogrammeerd, zodat uw computer automatische back-ups maakt. Hiermee wordt een herstelpunt gemaakt naar een gedeelde map of externe harde schijf, zodat u alle bestanden kunt herstellen, zelfs als uw bestanden permanent van de pc zijn verwijderd. U kunt bestanden die uit eerdere versies zijn verwijderd in slechts een paar eenvoudige stappen herstellen:
Stap 1. Maak op de oorspronkelijke locatie een nieuwe map of bestand aan met dezelfde naam als degene die permanent is verwijderd.
Stap 2. Klik met de rechtermuisknop op het bestand of de map en selecteer "Vorige versies herstellen" in het vervolgkeuzemenu. Windows zoekt naar oudere versies van het bestand en vermeldt deze op basis van wijzigingsdatums.
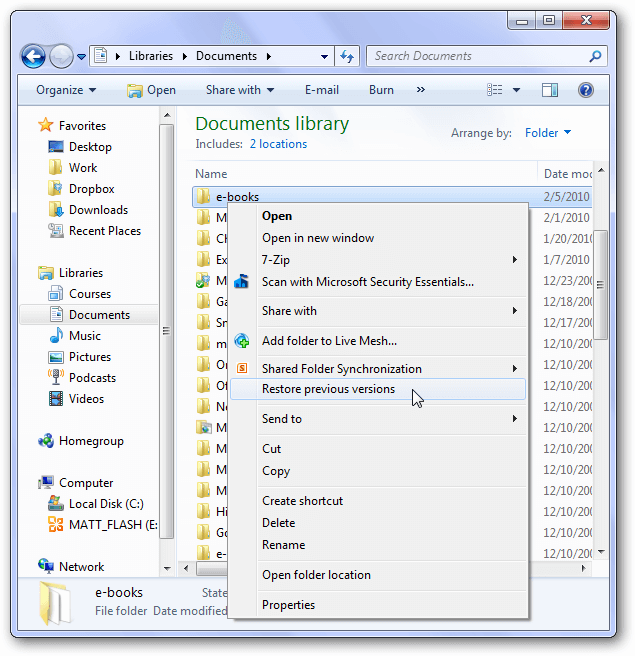
Stap 3. Selecteer de nieuwste versie en klik op "Herstellen" om uw permanent verwijderde map of bestand te herstellen.
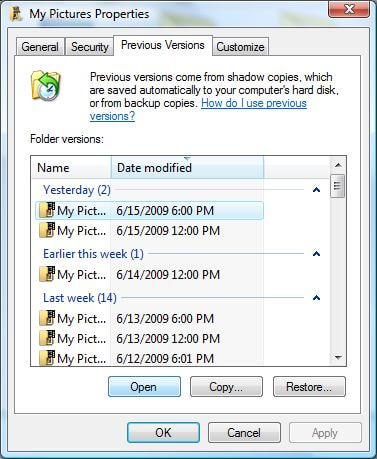
Optie 3: Herstel verwijderde bestanden uit de Prullenbak via CMD
U kunt Command Console ook gebruiken om het legen van uw prullenbak ongedaan te maken en uw permanent verwijderde bestanden te herstellen. Deze methode wordt vaak gebruikt wanneer uw computer crasht of nadat u enkele systeembestanden hebt verwijderd en ervoor zorgt dat uw computer niet normaal opstart. Houd er rekening mee dat dit een ingewikkeld technisch proces wordt. Voordat u de onderstaande stappen volgt, dient u deze duidelijk te lezen en te begrijpen.
-
Wanneer u uw pc opstart, drukt u op de toets "F8" en selecteert u "Veilige modus met Command Console".
-
Typ “cd../..” (zonder aanhalingstekens) en druk op Enter. Typ op uw pc met Windows 7 of hoger “cd $Recycle.Bin” of “cd RECYCLER” in Windows XP en druk op Enter.
-
Typ “cd” en druk op de Tab-toets. Hierna zou u de mapnaam moeten zien. Druk op Enter.
-
Typ “dir/a” om alle bestanden weer te geven > “copy [bestandsnaam] [bestandslocatie]” > “cd../..” > “dir” > “ren [bestandsnaam]". (Opmerking: druk op Enter na elke opdracht voordat u doorgaat naar de volgende stap.)
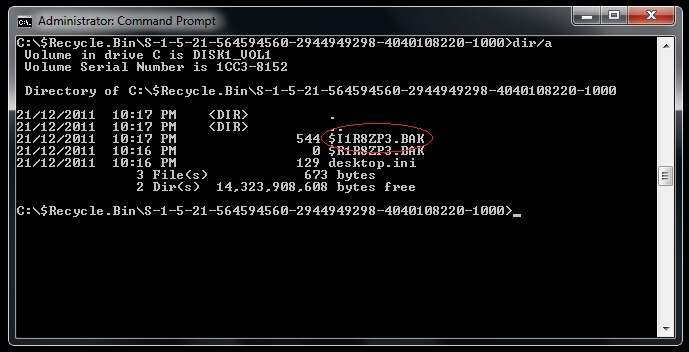
Veelgestelde vragen over het herstellen van verwijderde bestanden uit de Prullenbak
1 Kan ik iMyFone D-Back voor Windows gebruiken om bestanden uit de Prullenbak op macOS te herstellen?
2 e Hoe lang duurt het om mijn gegevens te herstellen nadat ik de prullenbak heb geleegd?
3 Wat kan iMyFone D-Back voor Windows-software voor bestandsherstel nog meer doen?
Afgezien van het herstellen van permanent verwijderde bestanden uit de lege prullenbak, wat kan iMyFone D-Back voor Windows nog meer doen iMyFone D-Back voor Windows ondersteunt ook andere situaties met gegevensverlies, waaronder:
- Geformatteerd gegevensherstel, verloren partitieherstel, gecrasht OS-herstel, RAW-schijfherstel en meer.
- Gegevensherstel van USB-flashstations, externe harde schijven, harde schijven van computers, geheugenkaarten, digitale camera's en meer.
- Bekijk een voorbeeld van de meeste soorten verwijderde bestanden voordat u de software herstelt of aanschaft.
- Herstel gegevens als uw pc de fout " Het bestand of de map is beschadigd of onleesbaar " tegenkomt.
Tot slot
Bestanden herstellen uit de prullenbak na het legen is mogelijk en kan op verschillende manieren. Hoewel sommige manieren vrij technisch zijn, zoals het gebruik van de opdrachtconsole, zijn andere veel eenvoudiger. Het gebruik van krachtige software voor gegevensherstel zoals iMyFone D-Back for Windows is de snelste en gemakkelijkste manier om al uw belangrijke bestanden uit een lege prullenbak te herstellen. En het ondersteunt het herstellen van verwijderde werelden in minecraft.