I het dagelijks leven gebruiken steeds meer mensen een iPhone om foto's te maken en mooie momenten vast te leggen, maar het fotos overzetten van iPhone naar PC kan voor sommige gebruikers verwarrend zijn.
In dit artikel zullen we verschillende eenvoudige methoden voor het overzetten van iPhone-foto's beschrijven om je te helpen gemakkelijk foto's overzetten van iPhone naar PC.

- Deel 1. Hoe fotos overzetten van iPhone naar laptop met kabel
- Fotos overzetten iPhone naar PC met Verkenner
- Fotos overzetten van iPhone naar PC via iTunes
- Foto's overzetten van iPhone naar iPhone zonder iCloud

- Deel 2. Hoe foto's overzetten van iPhone naar laptop zonder kabel
- Foto overzetten van telefoon naar PC via Bluetooth
- iPhone fotos overzetten naar PC met iCloud
- Fotos overzetten iPhone naar PC via andere cloudservices
- Foto's overzetten van iPhone naar pc via e-mail
- Deel 3. Factoren die van invloed zijn op het overzetten van foto's naar PC
Hoe fotos overzetten van iPhone naar laptop met kabel
Eerst kun je de klassieke methoden proberen met een kabel en ondersteuning van software. De onderstaande functionele en veilige methoden helpen je te begrijpen hoe je fotos overzetten van iPhone naar PC.
1 Fotos overzetten iPhone naar PC met Verkenner
De meest voor de hand liggende oplossing is de klassieke Windows Verkenner, een oplossing die ook beschikbaar is voor de nieuwste versie van het besturingssysteem van Microsoft. Voor deze oplossing is alleen een kabel nodig om je iPhone aan te sluiten en gegevens over te zetten. Volg de onderstaande stappen om foto's overzetten van iPhone naar laptop.
Stap 1: Pak de Lightning-kabel. Steek deze in een USB-poort op de computer en sluit het andere uiteinde aan op de iPhone. Open Verkenner.
Stap 2: Zoek de map Deze PC. Zoek de aangesloten apparaten: iPhone met jouw naam of simpelweg Apple iPhone.
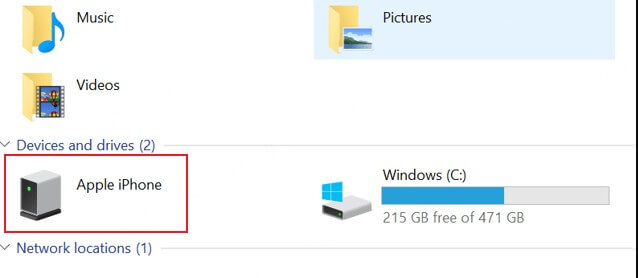
Stap 3: Wanneer je de iPhone opent, zie je verschillende mappen. Zoek naar de map met de naam DCIM (Digital Camera Images). Klik op 'deze map'.
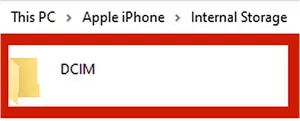
Stap 4: Wanneer de map is geopend, zie je mappen met alle beschikbare foto's van je mobiele apparaat. Sleep de foto's naar de afbeeldingsmap op je computer.
2 Fotos overzetten van iPhone naar PC via iTunes
Je kunt ook gebruikmaken van enkele extra tools, zoals de betrouwbare iTunes-software voor Windows. Dit is software ontwikkeld door Apple, perfect voor het beheren van hun apparaten en voor het overzetten van foto's van een iPhone naar een Windows/Mac-computer.
Volg de onderstaande gids om deze tool te gebruiken.
Stap 1: Download iTunes naar je computer. Als je het programma al hebt, controleer dan of het de nieuwste versie is of werk het bij door het opnieuw te downloaden.
Stap 2: Verbind je mobiele apparaat met de PC. Geef de benodigde toestemmingen vanaf je smartphone om de apparaten te verbinden.
Stap 3: Open het iTunes-programma op je PC. Ga naar de rechterbovenhoek om de importknop te vinden. Klik erop.
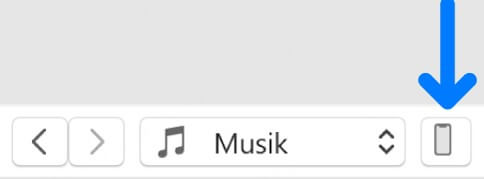
Stap 4: klik op Foto's. Selecteer de foto's die u met uw PC wilt synchroniseren. Klik vervolgens op Synchroniseren. Klaar!
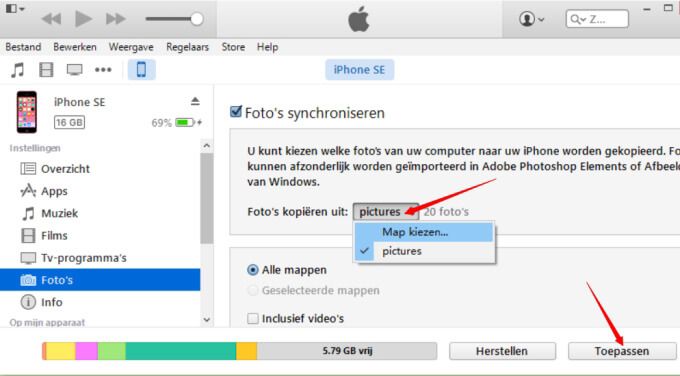
3 Foto's overzetten van iPhone naar iPhone zonder iCloud
Hoewel iTunes een populaire methode is om foto's van een iPhone naar een computer over te zetten, kunnen sommige gebruikers op zoek zijn naar alternatieve oplossingen om toegang te krijgen tot hun foto's. Daarom kan een programma zoals Imyfone D-Back handig zijn om foto's van iPhone naar computer over te zetten.
Stap 1: Download en installeer Imyfone D-Back op je computer. Start het na de installatie.
Stap 2: Verbind je iPhone met je PC via een USB-kabel en laat het programma het apparaat herkennen.
Stap 3: Kies 'Herstellen van iOS-apparaat'. Klik op 'Volgende' om door te gaan.
- Ondersteunt het overzetten en herstellen van foto's van iPhone-back-ups met verschillende methoden, zoals iTunes of iCloud.
- Gebruiksvriendelijk en biedt een voorbeeldweergave om foto's selectief over te zetten, wat veel tijd bespaart bij het overzetten van gegevens van iPhone naar PC.
- Het kan ook meer dan 18 soorten gegevens overzetten en herstellen, zoals berichten, notities, WhatsApp-gegevens, contacten enz.
Als je wilt weten hoe je het hulpmiddel gebruikt, kun je deze handleiding raadplegen.
Stap 1. Open de iMyFone D-Back interface en selecteer de optie 'Herstellen van een iOS-apparaat'.
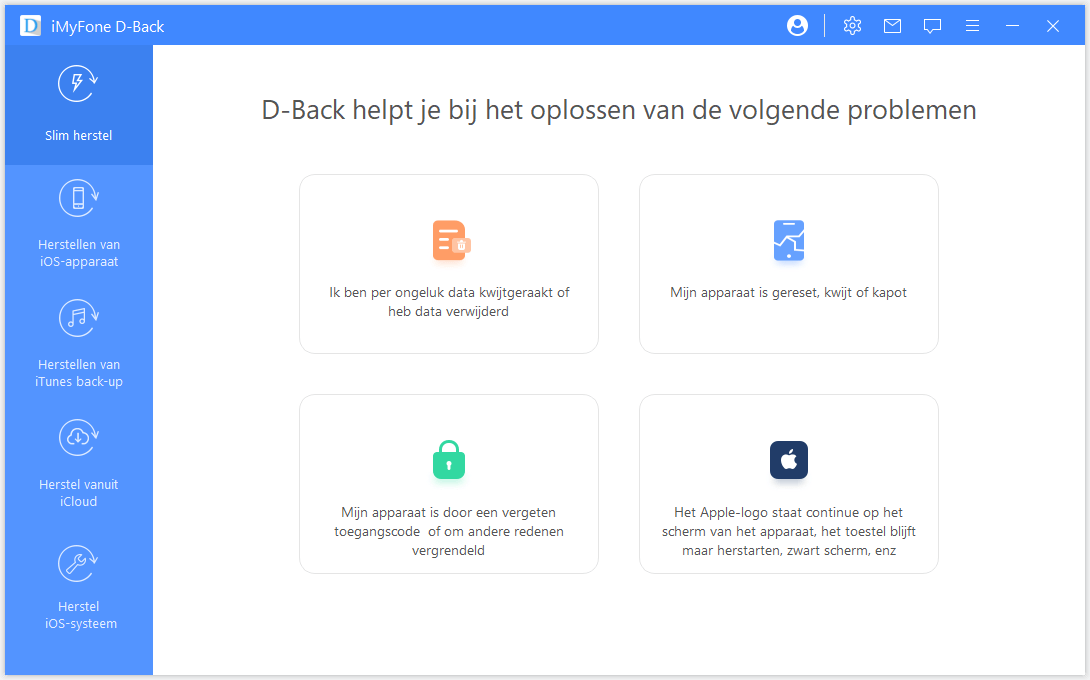
Stap 2: Verbind je telefoon met de computer via een kabel. Zodra het apparaat is herkend, klik je op de knop Volgende.
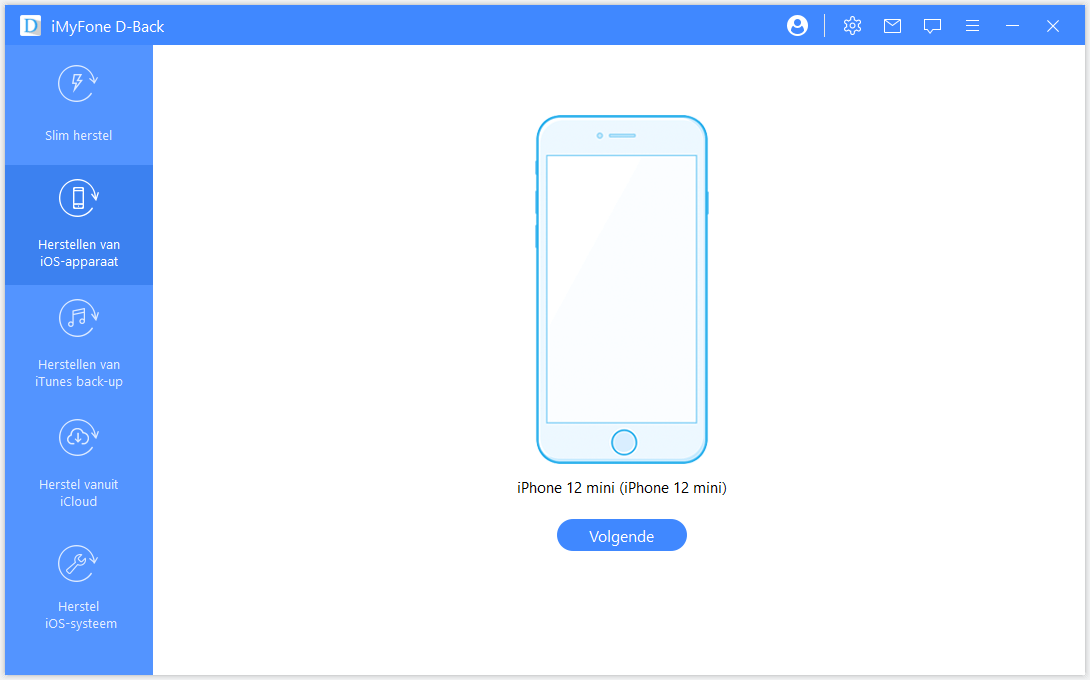
Stap 3: Kies het type bestanden dat je wilt herstellen (Foto's). Klik op 'Scannen'. Een scan begint en een voorbeeld wordt weergegeven.
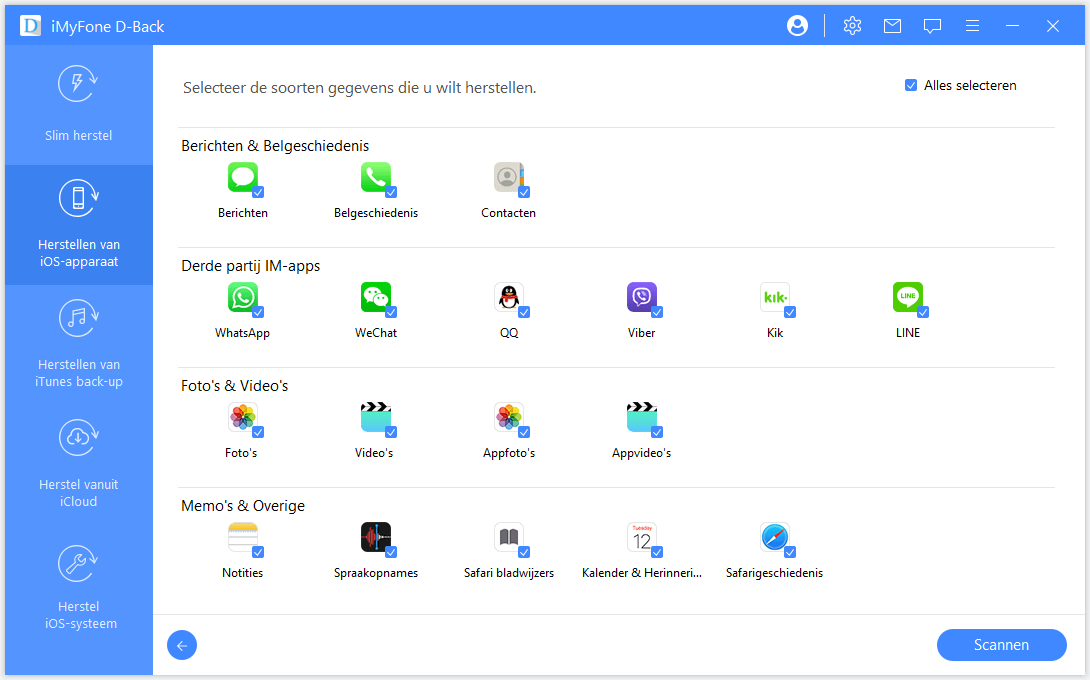
Stap 4: Selecteer de bestanden die u wilt herstellen en druk op de knop Herstellen om de afbeeldingen naar de computer over te zetten.
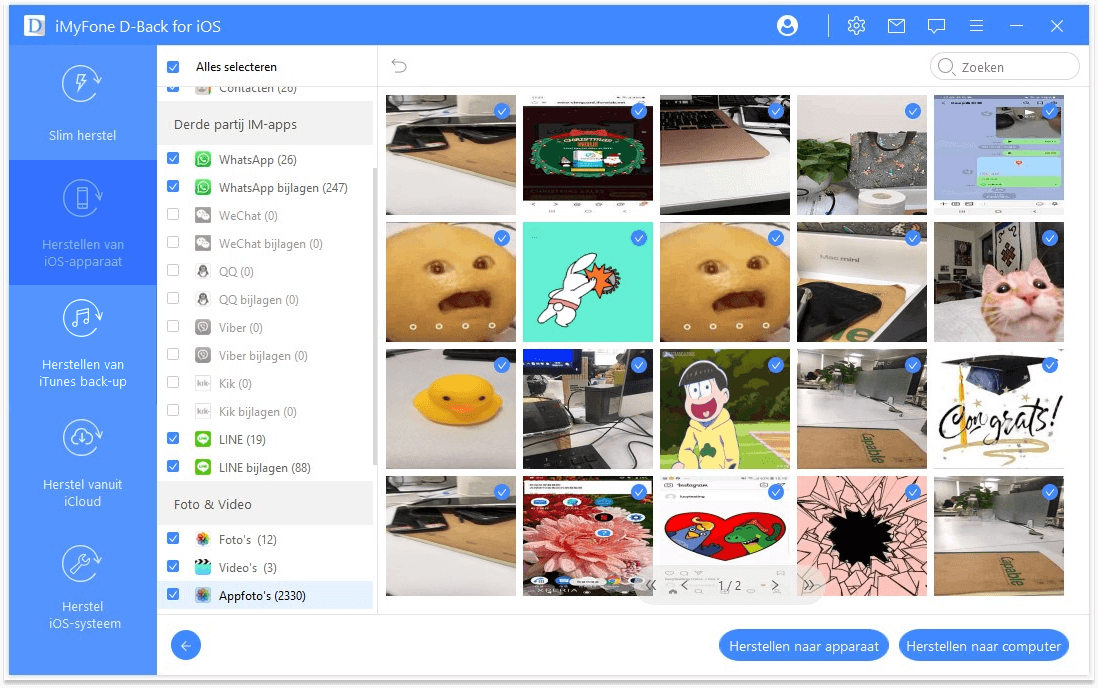
Hoe foto's overzetten van iPhone naar laptop zonder kabel
Als u geen kabel bij de hand heeft, kunt u foto's overbrengen van iPhone naar PC via een draadloze verbinding of bestandsoverdracht. Om dit goed te laten werken, moet u echter over bijgewerkte stuurprogramma's of een account bij een cloudopslagservice beschikken. Deze oplossingen zijn:
1 Foto overzetten van telefoon naar PC via Bluetooth
Door gebruik te maken van Bluetooth-technologie is het nu eenvoudig om bestanden van het ene apparaat naar het andere over te dragen. Hier is een snelle en effectieve methode.
Stap 1: Ga naar Instellingen op uw iPhone, zoek de Bluetooth-optie en schakel deze in.
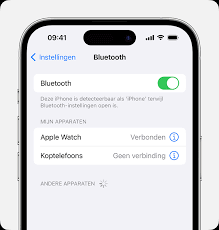
Stap 2: Ga op uw Windows-computer naar Instellingen en vervolgens naar Bluetooth & andere apparaten. Klik op Bluetooth of ander apparaat toevoegen.
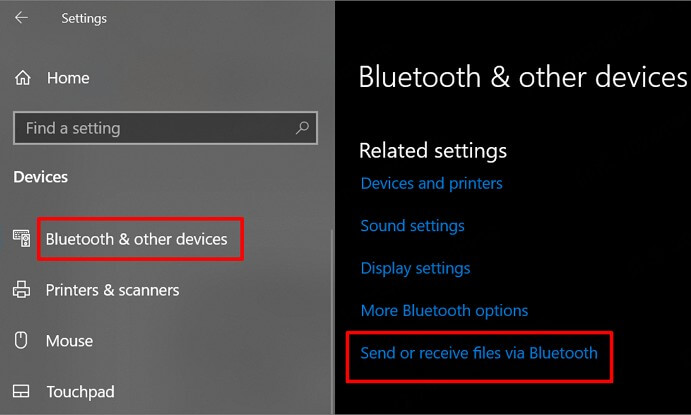
Stap 3: Selecteer de Bluetooth-optie op uw computer. Binnen een paar seconden begint de scan en zou uw iPhone moeten verschijnen (als uw smartphone niet verschijnt, controleer dan de zichtbaarheidsoptie op uw telefoon).
Stap 4: Selecteer uw telefoon en klik op Koppelen. Er wordt een code gegenereerd, voer deze in op uw iPhone. Hiermee wordt de koppeling van de apparaten bevestigd. Nu ben je klaar.
Het enige dat u nu hoeft te doen, is de Foto's-app op uw iPhone openen om foto's te selecteren en via Bluetooth te verzenden.
2 iPhone fotos overzetten naar PC met iCloud
Een andere interessante oplossing is iCloud. De cloudopslagoptie van Apple is perfect voor het overbrengen van foto's van je telefoon naar een computer (Mac of windows). Hier vindt u een handleiding voor het overbrengen van fotos overzetten van iPhone naar laptop met iCloud.
Stap 1: Ga naar Instellingen op je iPhone. Selecteer iCloud. Schakel fotosynchronisatie in door op iCloud-foto's te klikken.
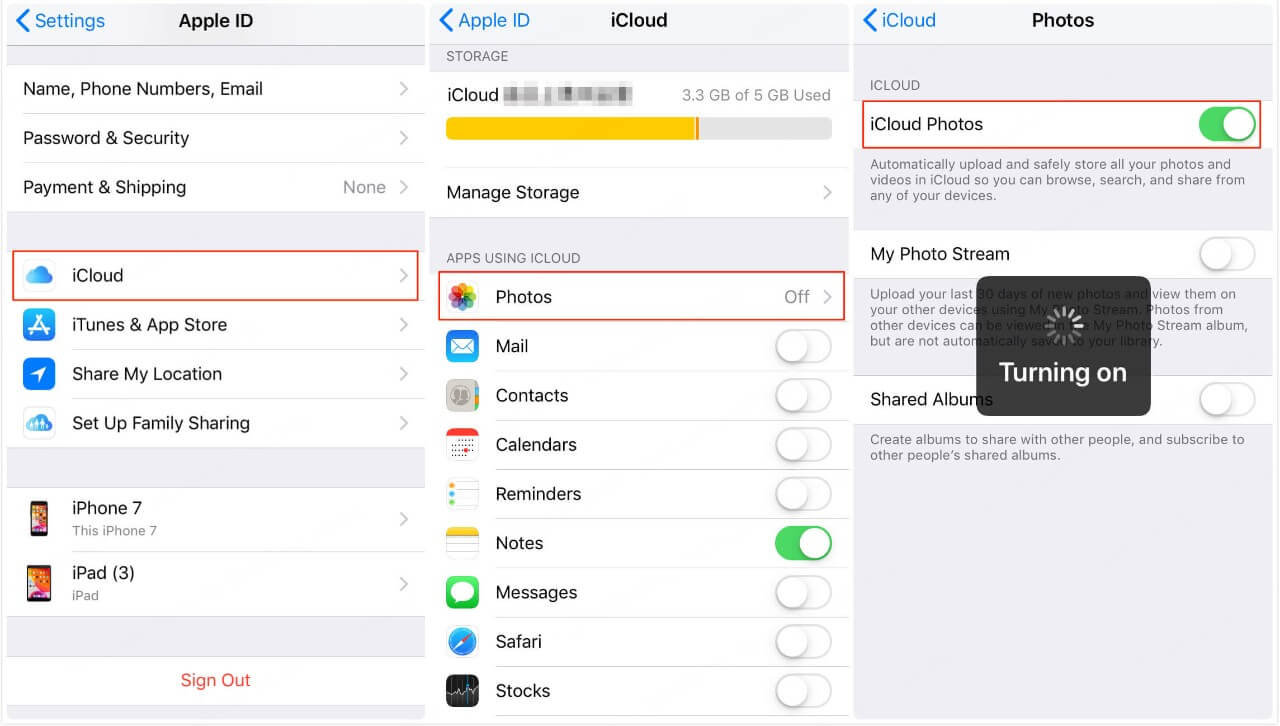
Stap 2: Op je PC moet je de iCloud-app geïnstalleerd hebben of inloggen op de iCloud-website. Klik op Foto's en zet Foto-synchronisatie aan. Je kunt vervolgens de foto's naar je computer downloaden.
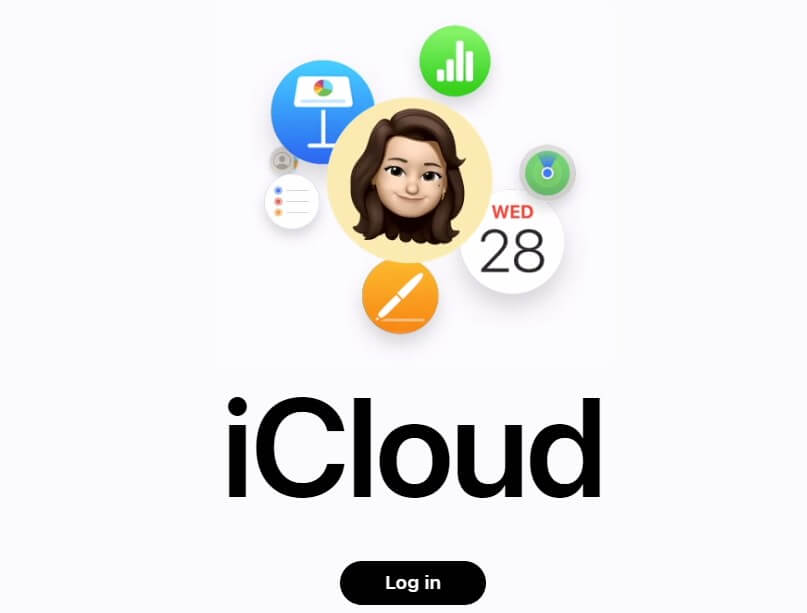
Opmerking:
Deze methode kan alleen worden gebruikt met hetzelfde Apple ID-account. Als je een account op je telefoon hebt en een ander op de computerapp, krijg je mogelijk niet de resultaten die je wilt.
3 Fotos overzetten iPhone naar PC via andere cloudservices
Net zoals Windows-pc's heeft Mac ook een ingebouwde Foto-app die het eenvoudig maakt om fotos overzetten van iPhone naar laptop. Het proces wordt verder vergemakkelijkt doordat de gebruikte systemen compatibel zijn. Vanaf daar kun je al je foto’s in één keer importeren of de gegevens kiezen die je wilt overzetten.
Stap 1: Wanneer je je iPhone hebt aangesloten op je computer, open je de Foto-app en tik je op Vertrouw op deze computer op je telefoon.
Stap 2: Klik vervolgens op de naam van het apparaat in de linker kolom, waarna je het scherm Importeren ziet.
Stap 3: Kies de locatie waar je je foto’s wilt opslaan in het veld Importeren naar, vink vervolgens de foto’s aan die je wilt overzetten van iPhone naar computer en klik op Geselecteerde foto’s importeren. Als je alle foto’s wilt importeren, kun je klikken op 'Importeer alle nieuwe foto’s'.
Als je iPhone-foto’s intact zijn, zou bovenstaande methode je moeten helpen het probleem op te lossen. Maar als foto’s per ongeluk worden verwijderd of verloren, moeten we eerst de foto’s herstellen voordat we ze kunnen overzetten.
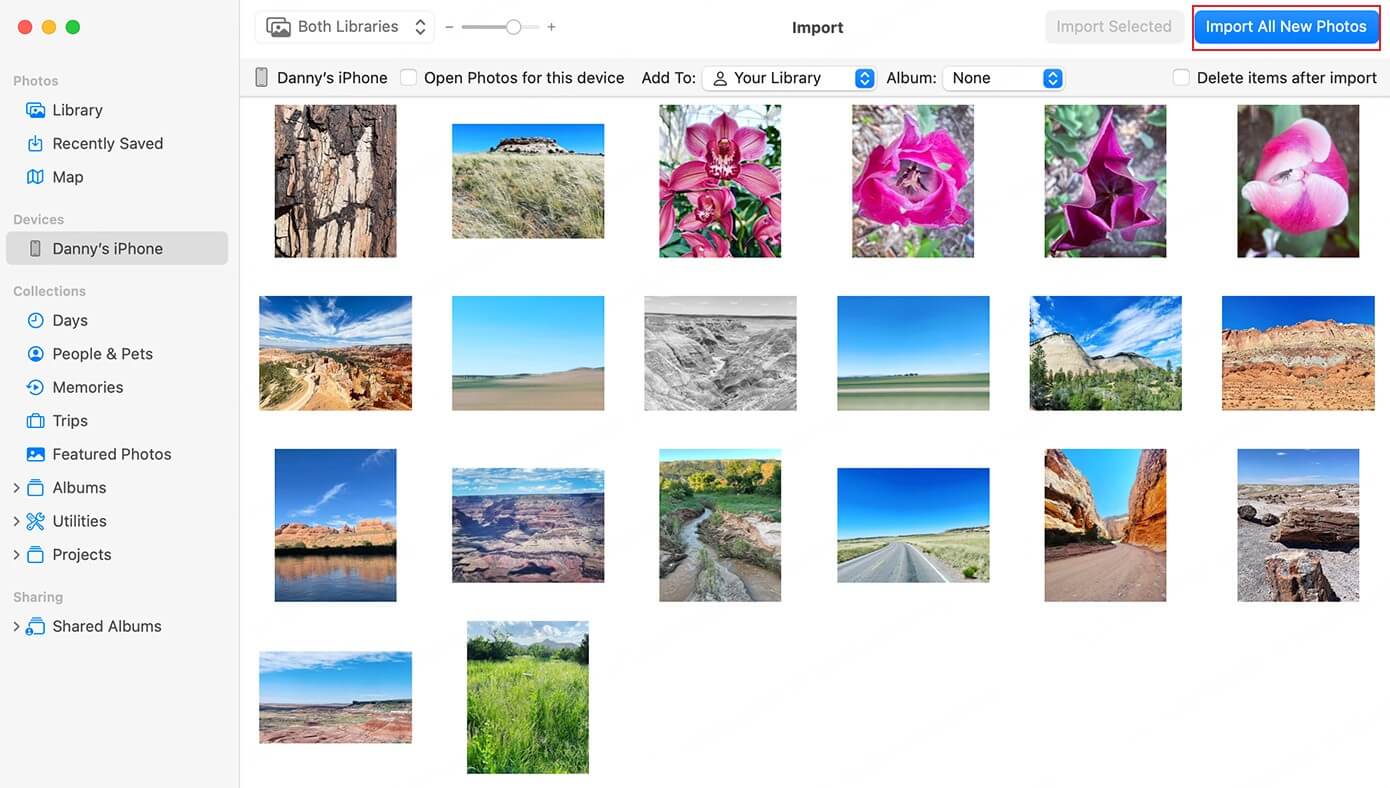
Overweeg om onnodige foto’s of albums van je iPhone te verwijderen om de overdrachten te versnellen. Comprimeer bovendien je iPhone-foto’s voordat je ze overzet om de overdrachtssnelheid te verbeteren.
4 Foto's overzetten van iPhone naar pc via e-mail
Als alle bovenstaande opties niet nuttig voor je waren, is er nog een laatste oplossing: stuur ze via e-mail. Dit is de langzaamste en minst efficiënte manier om foto’s over te zetten, omdat je maar één foto per keer kunt verzenden en de kwaliteit kan verloren gaan. Maar als je niet van plan bent veel foto’s te verzenden, kan deze oplossing helpen. En wat je moet doen is:
Stap 1: Open de Foto’s-app op je iPhone. Selecteer de foto’s die je wilt verzenden.
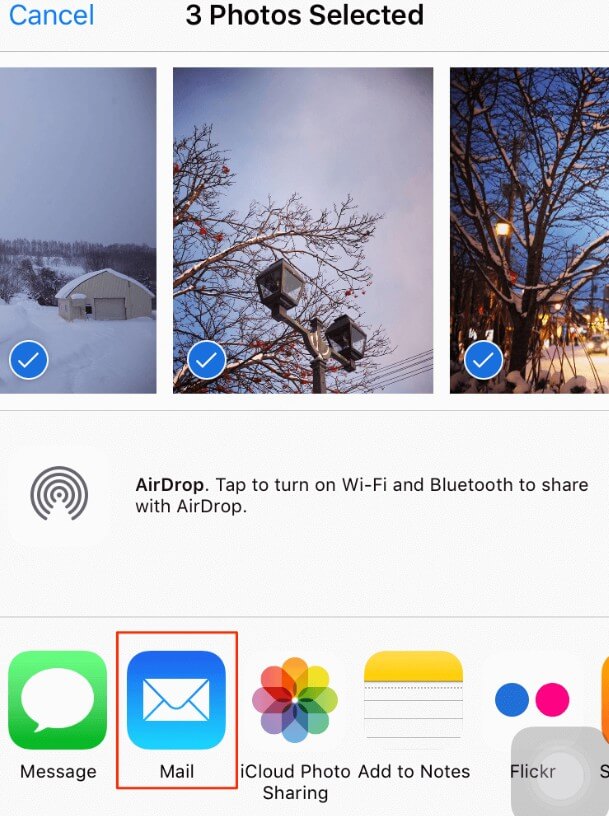
Stap 2: Zoek het pictogram in de linkerbenedenhoek en klik erop. De optie om per e-mail te verzenden wordt weergegeven. Klik daarop. Je wordt gevraagd om een e-mailadres in te voeren en je kunt nu verzenden.
Factoren die van invloed zijn op het overzetten van foto's naar PC
Verschillende factoren kunnen de overdracht van foto’s van mobiel naar PC beïnvloeden. Enkele veelvoorkomende zijn:
1. Een kabel met een slechte USB-verbinding of niet geschikt voor het verzenden van gegevens.
2. Onjuiste draadloze verbinding of foutief account.
3. Gebrek aan stuurprogramma’s op het mobiele apparaat of de computer.
4. Veroudering of slijtage van hardware in het algemeen.
Conclusie
Als je graag je iPhone gebruikt en niet weet hoe je foto's overzetten van iPhone naar PC moet overzetten, mag je de oplossingen die we hebben beschreven niet missen.
En een van onze favoriete oplossingen, vooral omdat het ons in staat stelt om gegevens van de iPhone te herstellen, is iMyFone D-Back iPhone Data Recovery. We raden het ten zeerste aan omdat het veel tijd zal besparen. En voor jou, wat is de beste oplossing? We nodigen je uit om je ervaring met ons te delen!