Zodra iOS 18 is uitgebracht, is het noodzakelijk om de software op je iOS-apparaten up-to-date te houden, omdat je dan toegang hebt tot de nieuwste functies, beveiligingsupdates en bugfixes.
Maar wat moet u doen als de iPhone of iPad update problemen? Als u te maken krijgt met een iPhone/iPad-updatefout, zullen we in dit artikel enkele zeer eenvoudige alternatieven bespreken om u te helpen dit probleem op te lossen.
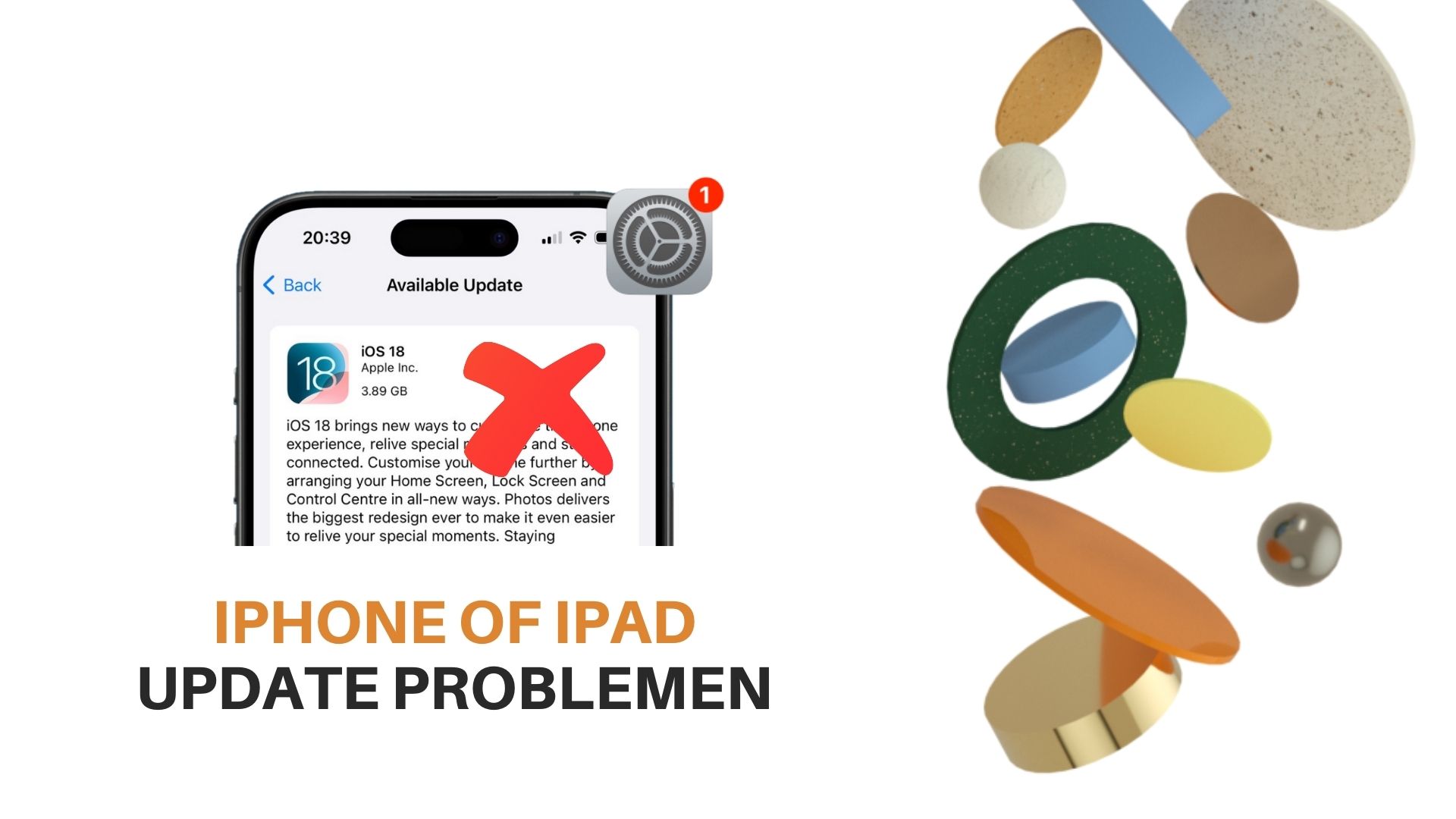
In dit artikel:
- Waarom kan ik mijn iPhone of iPad air update niet meer?
- Fix iPhone/iPad update niet meer [Geen gegevensverlies]

- Software update iPhone of iPad lukt [Gegevens verliezen]
- Start uw iPhone/iPad opnieuw op
- Beheer uw iPhone/iPad-opslag
- Wi-Fi resetten
- Beperkingen uitschakelen
- Reset netwerkinstellingen
- Werk uw iPhone/iPad handmatig bij met iTunes
- Veelgestelde vragen over software-update iPhone of iPas lukt niet
Waarom kan ik mijn iPhone of iPad air update niet meer?
Er zijn verschillende redenen waarom uw iPhone/iPad update niet meer. Het kan gebeuren dat:
- Onvoldoende opslagruimte: onvoldoende opslagruimte voor het updatebestand.
- Incompatibel apparaat: uw apparaat ondersteunt mogelijk de nieuwere iOS-versie niet.
- Netwerkproblemen: trage of onstabiele wifi-verbindingen kunnen de update verhinderen.
- Batterijniveau te laag: uw apparaat moet voldoende zijn opgeladen voor de update.
- Softwarebugs of -storingen: bestaande problemen kunnen voorkomen dat de update doorgaat.
- Apple-serveruitval: de servers van Apple zijn mogelijk down of overbelast.
- Kan het updateproces niet voltooien, bijvoorbeeld iPhone-updatefout 4000.
Of als u niet weet hoe u de iPhone/iPad correct moet bijwerken, raadpleegt u hier om uw iPhone, iPad of iPod touch bij te werken.
Maar afgezien van het identificeren van de oorzaken, is het het beste dat we direct naar de mogelijke methoden gaan om dit probleem op te lossen.
Fix iPhone/iPad update niet meer
Als u de iPhone/iPad niet kunt updaten naar de nieuwste iOS/iPadOS-versie met iTunes of het apparaat zelf, of als het is gebeurd kan niet controleren op updatefout, je kunt opgelucht ademhalen omdat je een betere oplossing hebt.
De iMyFone Fixppo iOS-reparatieprogramma het is een solide en effectief hulpmiddel om veel iOS-problemen op te lossen terwijl je al je gegevens bewaart.
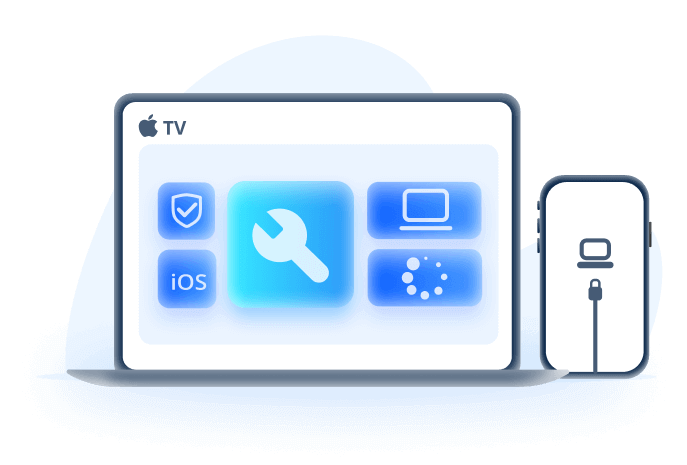
iMyFone Fixppo
- Het kost maar een paar klikken om te repareren iPhone software update blijft hangen.
- Naast mislukte updates kan het ook problemen oplossen zoals opstartlussen, vastgelopen schermen en problemen met zwarte schermen.
- Het is een snelle, eenvoudige en 100% veilige oplossing voor alle iOS-bugs.
- Het is compatibel met alle iPhone/iPad- en iPod Touch-modellen en alle iOS-versies (inclusief iOS 18/17 en iPadOS 18/17/16/15).
Volg gewoon deze stappen om de iPhone/iPad-updatefout op te lossen:
Stap 1. Download in het programma installeren, selecteren in het hoofdmenu de Standaard modus van reparatie.
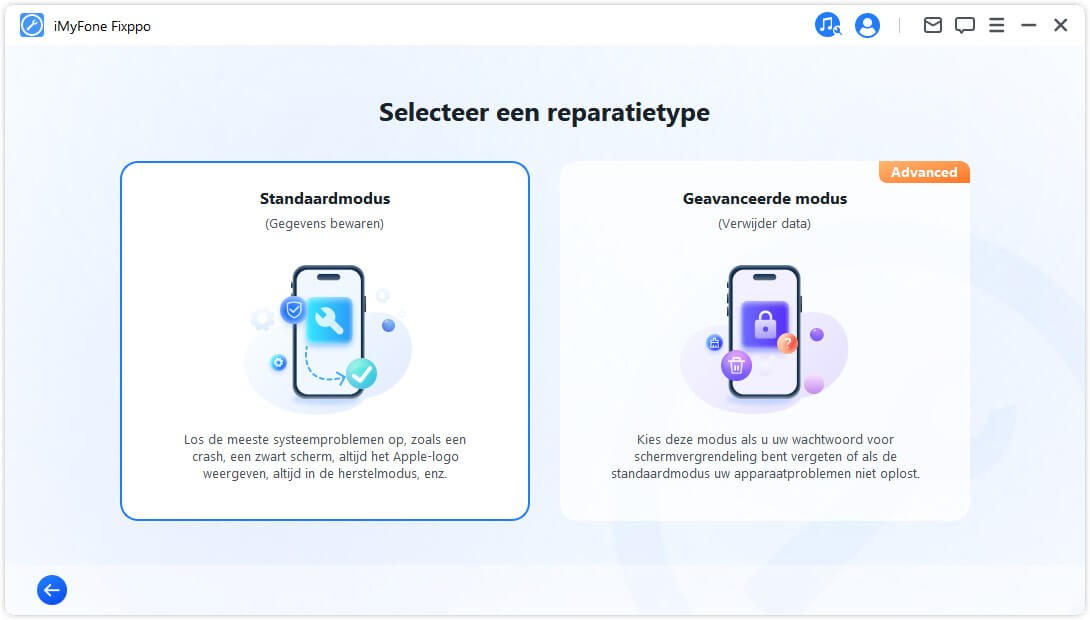
Stap 2. Sluit uw iPhone, iPad of iPod touch aan op de computer met een USB-kabel. Volg de instructies op het scherm op basis van uw apparaatmodel om de herstelmodus te openen.
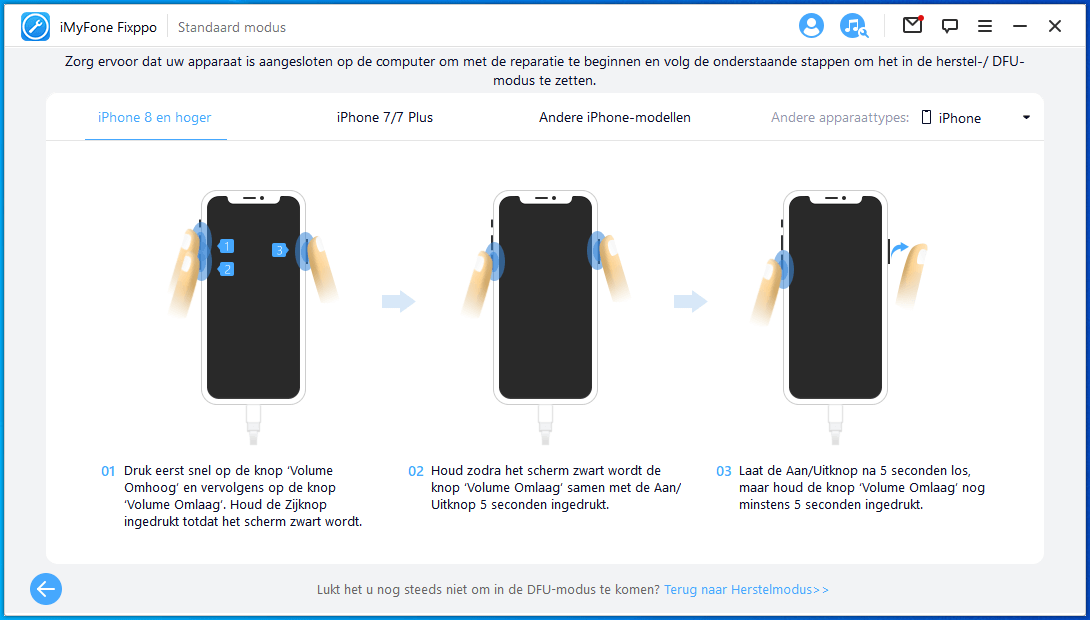
Stap 3. De volgende stap moet u de firmwareversie downloaden die u wilt gebruiken. Nadat u het hebt geselecteerd, hoeft u alleen maar op de knop Downloaden te drukken.
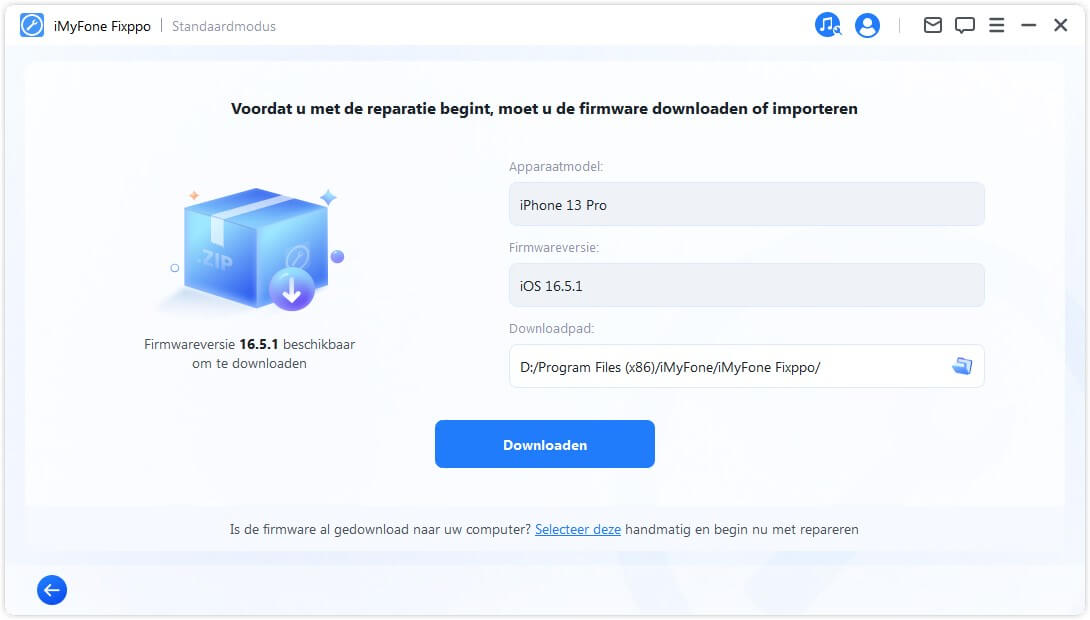
Stap 4. Na de download wordt het firmwarepakket automatisch geverifieerd. Klik vervolgens op 'Start' om het herstelproces voor een niet-opstartende iPhone te starten. Wacht geduldig tot de voortgangsbalk is voltooid en de iPhone automatisch opnieuw wordt opgestart, waarna je de telefoon weer normaal kunt gebruiken.
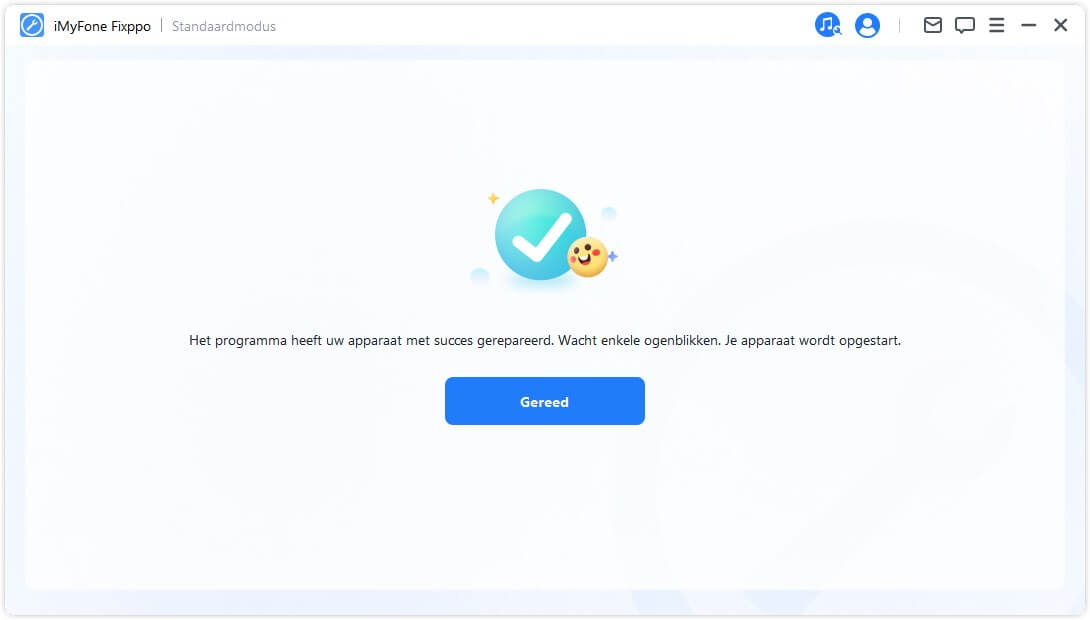
Software update iPhone of iPad lukt
Gelukkig zijn er 6 snelle en gemakkelijke methoden om het probleem op te lossen als je iPhone/iPad air update niet meer. Lees verder.
Methode 1. Start uw iPhone/iPad opnieuw op
Over het algemeen is deze procedure vrij eenvoudig:
Om uw iPhone opnieuw op te starten:
- Houd de zijknop ingedrukt totdat u de schuifregelaar ziet waarmee u het apparaat kunt uitschakelen (voor iPhone X, 11 of 12, 13, 14 moet u op de zijknop en een van beide volumeknoppen drukken).
- Verschuif de knop en wacht 30 seconden totdat het apparaat is uitgeschakeld.
- Om het apparaat in te schakelen, houdt u de zijknop ingedrukt totdat u het Apple-logo op het scherm ziet.
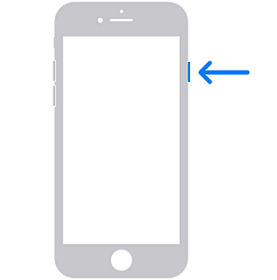
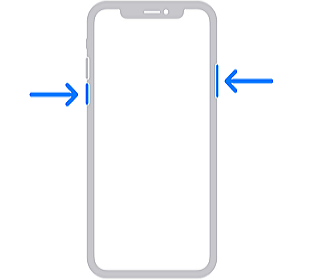
Om uw iPad opnieuw op te starten:
- Blijf op de bovenste knop drukken totdat u de schuifregelaar op het scherm ziet waarmee u het apparaat kunt uitschakelen.
- Verschuif de knop en wacht 30 seconden totdat het apparaat is uitgeschakeld.
- Om het weer in te schakelen, drukt u op de bovenste knop en laat u deze pas los als u het Apple-logo op het scherm ziet.
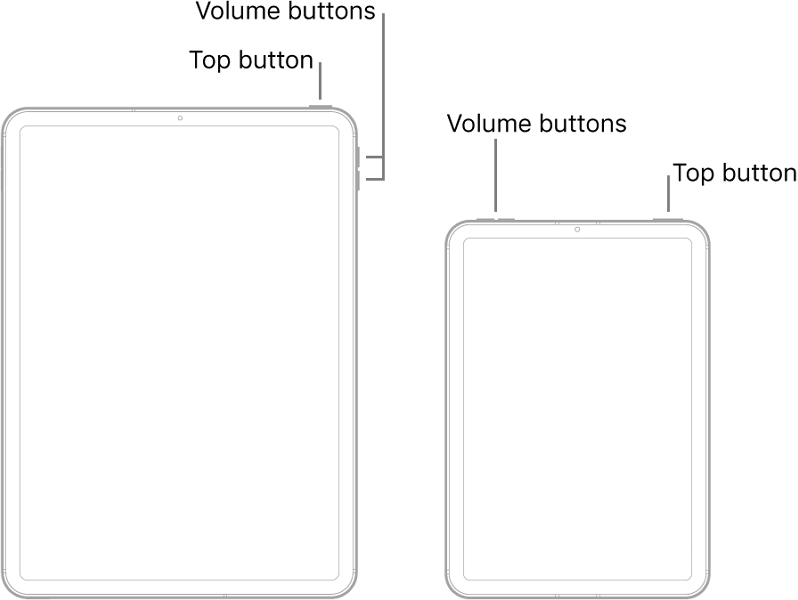
Methode 2. Beheer uw iPhone/iPad-opslag
Al je foto's, je muziek, je applicaties en elk ander soort materiaal gebruiken de opslagruimte van je Apple-apparaat. En een van de nadelen die hieraan verbonden zijn, is dat ze de iOS-software update lukt niet kunnen voorkomen vanwege ruimtegebrek.
In dat geval moet u ruimte maken voor de updatebestanden door de opslag met deze eenvoudige stappen te beheren:
Stap 1. Ga naar het gedeelte "Instellingen".
Stap 2. Selecteer de optie "Algemeen".
Stap 3. Tik op 'iPhone/iPad-opslag'.
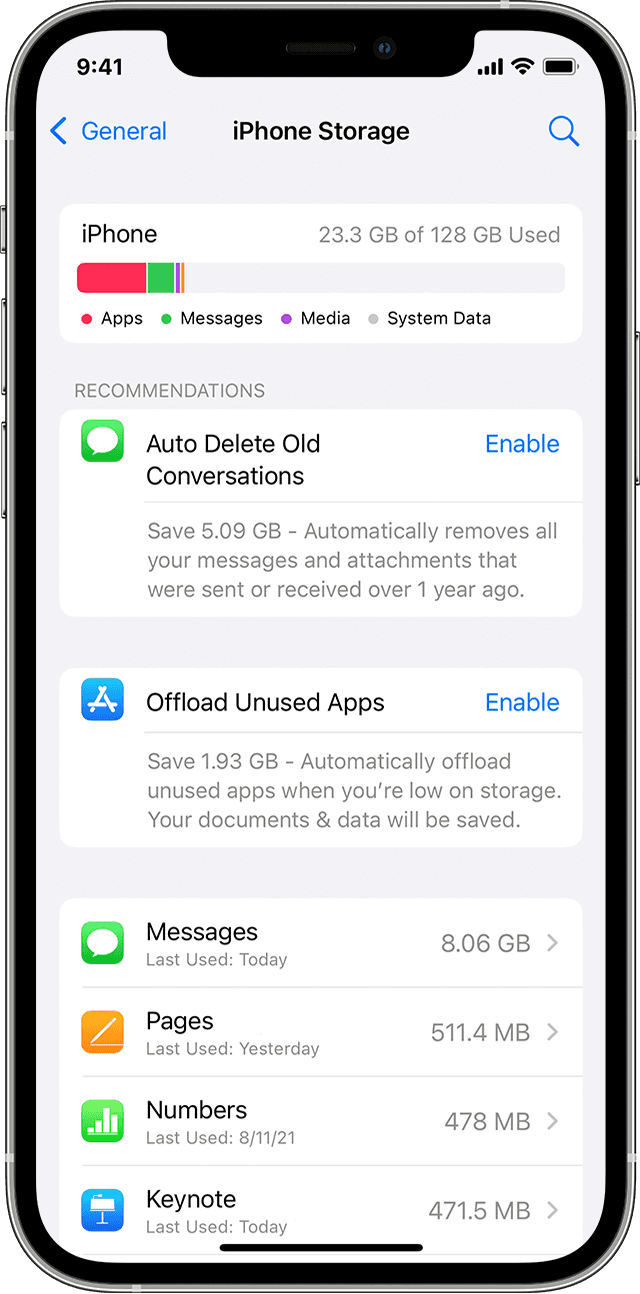
Hier ziet u alle methoden die ruimte innemen en de totale opslagruimte die ze gebruiken om te beslissen welke u wilt verwijderen. U ziet ook enkele optimalisatie-aanbevelingen.
Methode 3. Wi-Fi resetten
Een andere die de update van uw iPad of iPhone zou kunnen verstoren, is uw wifi-netwerk. Soms, kan om onverwachte redenen geen verbinding maken met wifi. Daarom zal het nodig zijn om te controleren of het goed werkt, omdat het mogelijk is dat de router problemen heeft met verzenden via het 2,4 GHz- of 5 GHz-frequentiesegment.
Een slechte verbinding kan ertoe leiden dat het updateproces wordt onderbroken. Volg deze stappen om de router te resetten:
Stap 1. Zoek de resetknop op uw router en druk erop..
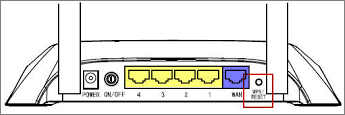
Stap 2. Nadat u de router opnieuw heeft opgestart, moet u ongeveer 2 minuten wachten.
Stap 3. Na deze 2 minuten kunt u opnieuw proberen verbinding te maken.
Probeer na het voltooien van deze stappen de software bij te werken.
Methode 4. Beperkingen uitschakelen
Als u beperkingen op uw iPhone/iPad hebt ingeschakeld, kunnen deze van invloed zijn op het updateproces van de iOS-software. In dit geval is de eenvoudigste oplossing om de beperkingen uit te schakelen totdat de update is voltooid. Met de toegangscode voor Beperkingen kunt u ze eenvoudig uitschakelen.
Stap 1. Ga naar Instellingen > Algemeen > Beperkingen en voer uw huidige wachtwoord voor beperkingen in.
Stap 2. Druk op Beperkingen deactiveren en voer de toegangscode voor Beperkingen opnieuw in om de procedure te valideren.
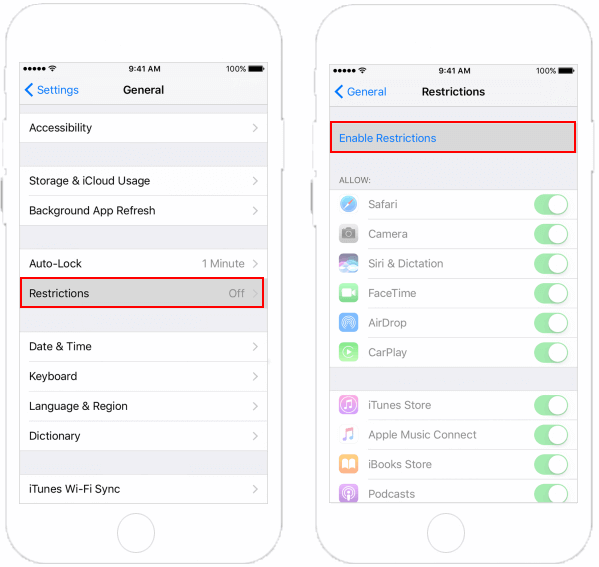
Stap 3. Probeer nu iOS opnieuw bij te werken.
Methode 5. Reset netwerkinstellingen
Een ander probleem dat ertoe kan leiden dat uw iPhone of iPad niet wordt bijgewerkt, is een conflict met uw netwerkinstellingen. In dit geval is het enige alternatief om ze opnieuw in te stellen: hiermee worden alle wifi-netwerken en wachtwoorden opnieuw ingesteld, maar ook de instellingen voor mobiele gegevens, evenals de gegevens van de eerder gebruikte VPN's en APN's.
Stap 1. Ga naar het menu Instellingen> Algemeen> Reset> Reset netwerkinstellingen.
Stap 2. Bevestig de bewerking door het wachtwoord in te voeren (indien nodig).
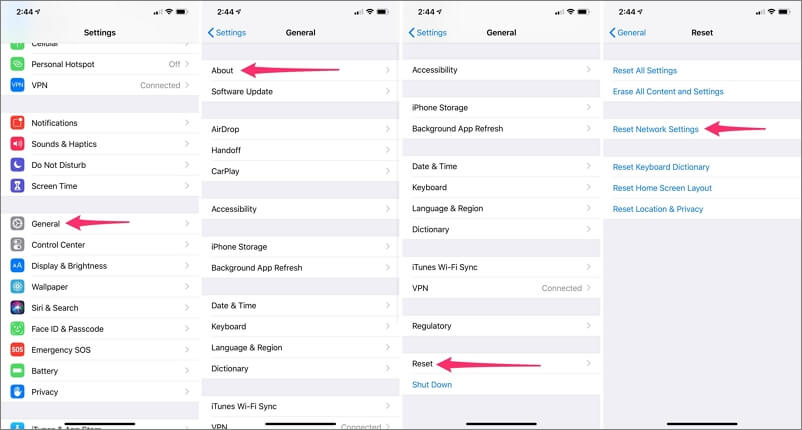
Stap 3. Na deze reset moet u alle wachtwoorden en netwerken die u eerder had geregistreerd opnieuw invoeren.
Methode 6. Werk uw iPhone/iPad handmatig bij met iTunes
Als uw iPhone/iPad u de software niet rechtstreeks laat bijwerken, kunt u iOS ook bijwerken met iTunes. Om dit te doen, moet u deze procedure volgen:
Stap 1. Verbind uw iPhone/iPad met de computer via een USB-kabel. U moet de nieuwste versie van iTunes hebben of anders de PC herkent iPhone/iPad niet.
Stap 2. Start iTunes op uw pc. Klik op het apparaatpictogram.
Stap 3. Selecteer op het tabblad Samenvatting Controleren op updates.
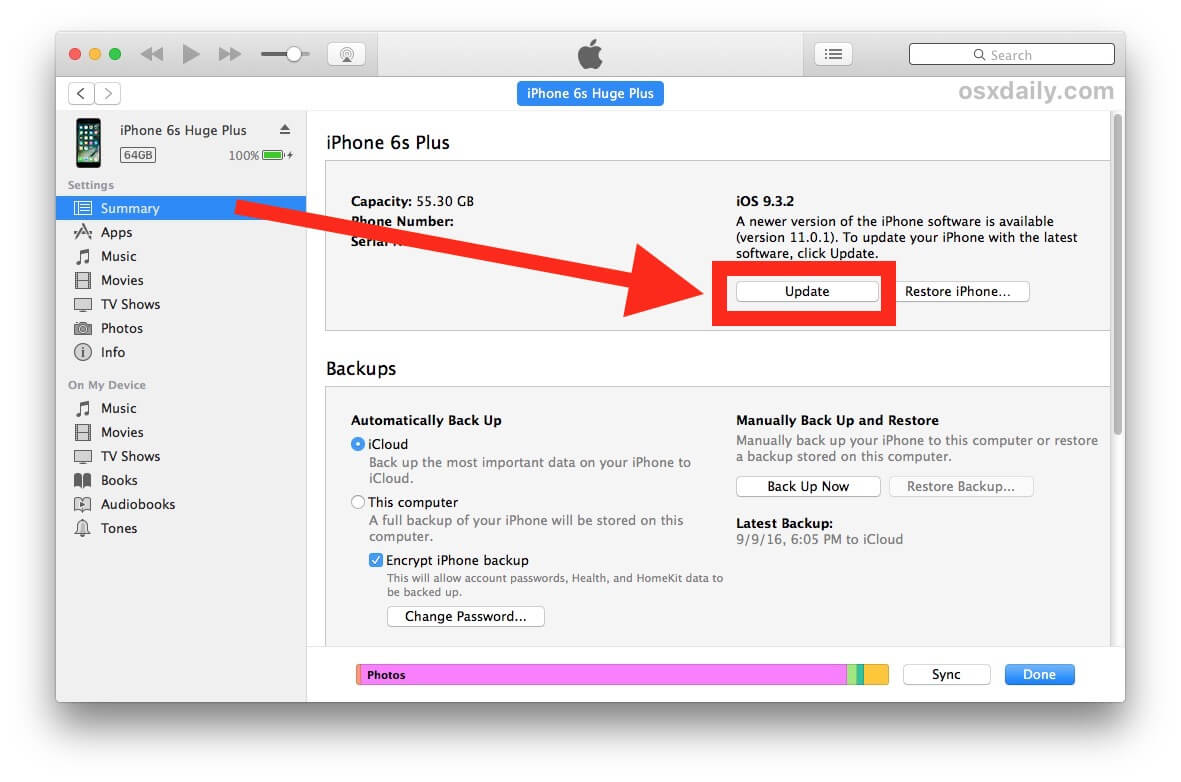
Stap 4. Druk op de knop Bijwerken om de nieuwste versie van iOS te installeren. Dit zou al uw apparaten moeten updaten naar de nieuwste beschikbare softwareversie.
Veelgestelde vragen over software-update iPhone of iPas lukt niet
1Waarom krijg ik geen updates meer op mijn iPad?
Als je iPad geen updates meer ontvangt, kan dit de volgende redenen hebben:
Apparaatincompatibiliteit: Oudere iPad-modellen ondersteunen mogelijk niet de nieuwste iPadOS-updates.
Onvoldoende opslag: Gebrek aan ruimte kan voorkomen dat de update wordt gedownload.
Netwerkproblemen: Een zwakke of onstabiele wifi-verbinding kan updates blokkeren.
Batterij bijna leeg: Updates vereisen een lading van ten minste 50% of een stroombronverbinding.
Apple Server-problemen: Tijdelijke serveruitval of onderhoud kan updates vertragen.
2 Wat te doen met een iPad die niet meer kan updaten?
Als je de nieuwste versie van iOS of iPadOS nog steeds niet kunt installeren, probeer dan de update te verwijderen en opnieuw te downloaden:
Stap 1. Ga naar 'Instellingen' > 'Algemeen' > '[Apparaat] Opslag'.
Stap 2. Zoek de update in de lijst met apps.
Stap 3. Tik op de update en selecteer vervolgens 'Verwijder update'.
Stap 4. Ga daarna terug naar 'Instellingen' > 'Algemeen' > 'Software-update' en probeer de update opnieuw te downloaden.
Conclusie
Het updateproces garandeert beveiliging en veiligheid, zowel voor uw apparaat als voor uw gegevens, en daarom is het cruciaal om te worden beschermd. In dit artikel bespreken we een groot aantal zeer eenvoudige opties om het probleem met de iPhone of iPad update problemen.
Maar updaten op de eenvoudigste manier raden we aan de iMyFone Fixppo - iOS-reparatietool, omdat het geen invloed heeft op uw iPhone-of iPad-gegevens.
