Voordat u een nieuwe SD-kaart gebruikt, moet u deze meestal eerst formatteren om incompatibiliteit tussen het SD-kaartformaat en het Mac-besturingssysteem te voorkomen .
Dit artikel leert je 2 oplossingen om SD op Mac te formatteren en andere gerelateerde onderwerpen. We zullen u ook vertellen wat u kunt doen om bestanden uit een SD-geheugen te herstellen als u geen back-up hebt gemaakt voordat u deze formatteerde.
Dingen om in gedachten te houden voordat u een SD-kaart formatteert
Voordat u een SD-kaart formatteert, moet u zeker zijn van de volgende drie dingen. Door dit te doen, verhoogt u het slagingspercentage en voorkomt u dat de SD-kaart beschadigd raakt.
1 Controleer het type SD-kaart
SD-kaartspecificaties zijn meestal 32 mm x 24 mm x 2,1 mm of minder, MultiMediaCard (MMC) is bijvoorbeeld de maximale grootte van de SD-kaartsleuf.
In de SD-kaartsleuven kunnen geheugenkaarten worden gebruikt die voldoen aan de standaarden SD 1.x, 2.x en 3.x. Zie de volgende geheugenkaartspecificaties:
- Standaard SD, 4 MB tot 2 GB
- SDHC (Secure Digital High Capacity, 4 GB tot 32 GB)
- SDXC, 4GB tot 2TB
- MMC (mediakaarten)
- UHS-II, tot 2 TB (alleen beschikbaar voor iMac en iMac Pro uitgebracht in 2020)
U kunt de onderstaande passieve adapter gebruiken. Zorg ervoor dat MiniSD, MicroSD en geheugenkaarten met hoge capaciteit, zoals MiniSDHC en MicroSDHC, voldoen aan de specificaties voor breedte en dikte.

De keuze hangt af van de capaciteit van de SD-kaart en de versie van Mac OS:
- Als de SD-kaart 64 GB (inclusief) of groter is en u Mac OS Lion of hoger gebruikt, selecteert u ExFat.
- SD-kaart minder dan 64 GB of Mac OS Snow Leopard of ouder, selecteer MS-DOS (FAT).
2 Controleer of er een slot op uw Mac is
Sinds 2016 heeft Apple besloten om het ontwerp van de SD-kaartsleuf voor Mac te annuleren, je kunt de SD-kaart niet langer rechtstreeks in de sleuf steken om de bestanden te lezen, je moet draadloze transmissie gebruiken of een SD-kaartlezer kopen om de opgeslagen bestanden te lezen. gegevens.
3 Maak een back-up van belangrijke bestanden
Als u een SD-kaart formatteert, worden alle opgeslagen herinneringen uit de opslag gewist, dus zorg ervoor dat u een back-up maakt van al uw belangrijke bestanden op de SD-kaart naar een andere opslagruimte voordat u gaat formatteren.
Hoe formatteer ik een SD-kaart op Mac?
Na voorbereiding kunt u de SD-kaart op de Mac formatteren met Schijfhulpprogramma of formatteringstools.
1 Gebruik Schijfhulpprogramma
Stap 1. Volg dit pad Finder > Toepassingen > Hulpprogramma's om de toepassing Schijfhulpprogramma te openen.
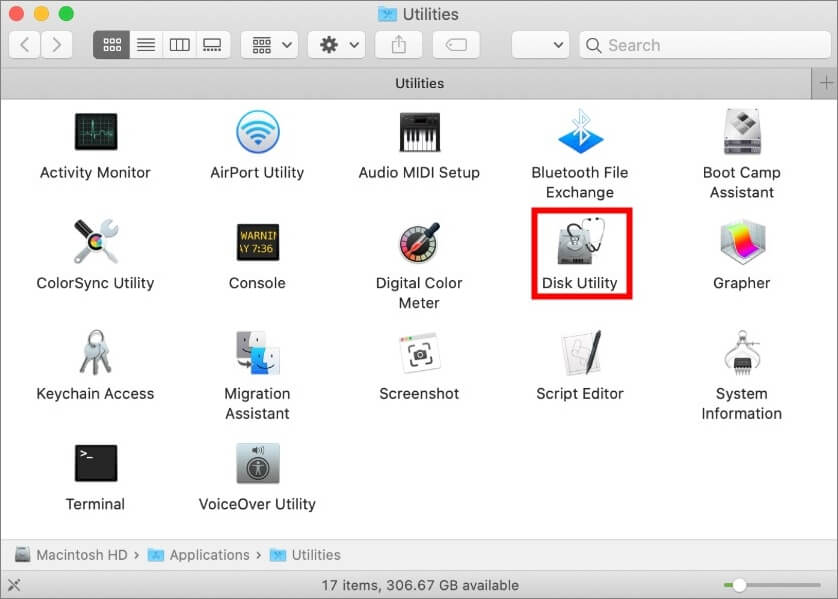
Stap 2. Selecteer de SD-kaart en selecteer vervolgens "Wissen".
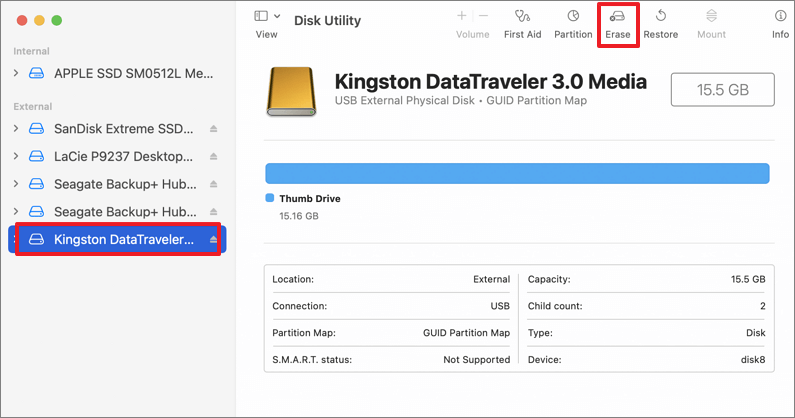
Stap 3. Selecteer het formaat waarnaar u wilt wijzigen.
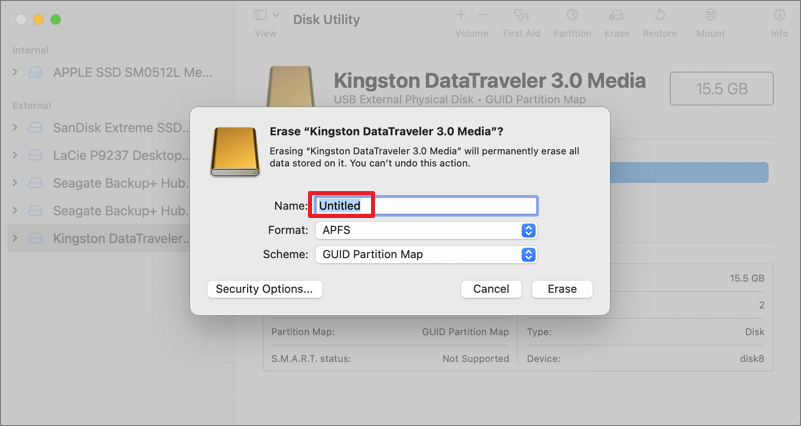
Stap 4. Klik op "Wissen" en je bent klaar met formatteren.
2 Gebruik hulpprogramma's voor het formatteren van SD-kaarten
Er zijn veel soorten tools voor het formatteren van SD-kaarten, we zullen een tool gebruiken die veel wordt gebruikt door Mac-gebruikers als voorbeeld: SD-geheugenkaartformatter.
Deze app heeft Engelse en Japanse versies; We gaan de Engelse versie gebruiken als voorbeeld voor de tutorial.
Stap 1. Download SD Memory Card Formatter van de officiële site en installeer het.
Stap 2. Sluit het na het voltooien van de installatie en plaats vervolgens uw SD-kaart.
Stap 3. Ga naar applicaties en open SD Memory Card Formatter.
Stap 4. Selecteer de locatie van de SD-kaart, klik op "Formatteren" om te voltooien.
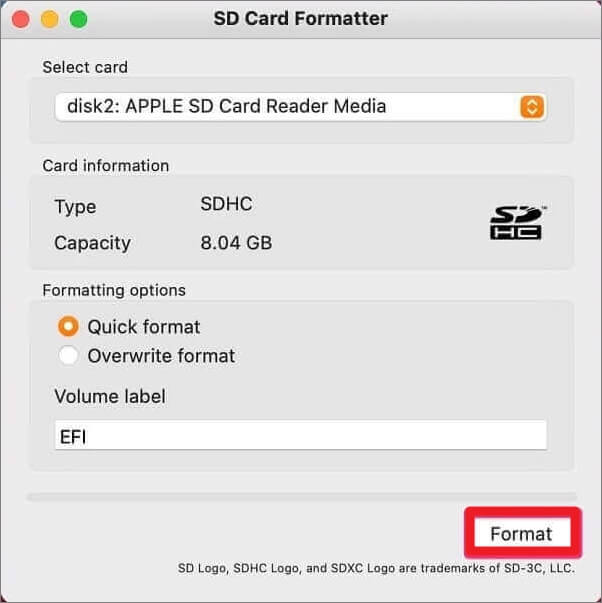
Hoe gegevens van een geformatteerde SD-kaart te herstellen?
Ben je vergeten een back-up van je gegevens te maken voordat je de micro SD formatteert?
Geen paniek, gelukkig kunnen we je helpen, we hebben iMyFone D-Back voor Mac SD-kaartbestandhersteltool, die bestanden van een geformatteerde SD-kaart kan herstellen.
Voordelen van het herstellen van bestanden van een SD-kaart met iMyFone D-Back voor Mac:
- U kunt meer dan 1000 soorten bestanden van SD herstellen, inclusief afbeeldingen, video's, e-mails, Word, Excel, PPT, enz.
- 100% veilig, u kunt zelf gegevens herstellen en gegevenslekken voorkomen.
- Gemakkelijk te gebruiken, er zijn slechts 3 stappen nodig om de geformatteerde SD-kaart te herstellen.
- Het biedt gratis voorbeelden voordat het wordt hersteld.
Naast SD-geheugen ondersteunt iMyFone D-Back voor Mac opslagapparaten zoals MacOS, interne schijven of digitale camera's. U kunt per ongeluk verwijderde of verborgen gegevens herstellen.
Gebruik iMyFone D-Back voor Mac om gegevens van geformatteerde SD-kaarten te herstellen
Stap 1. Download en installeer iMyFone D-Back voor Mac, open de software, selecteer de locatie van de SD-kaart en klik op "Start".
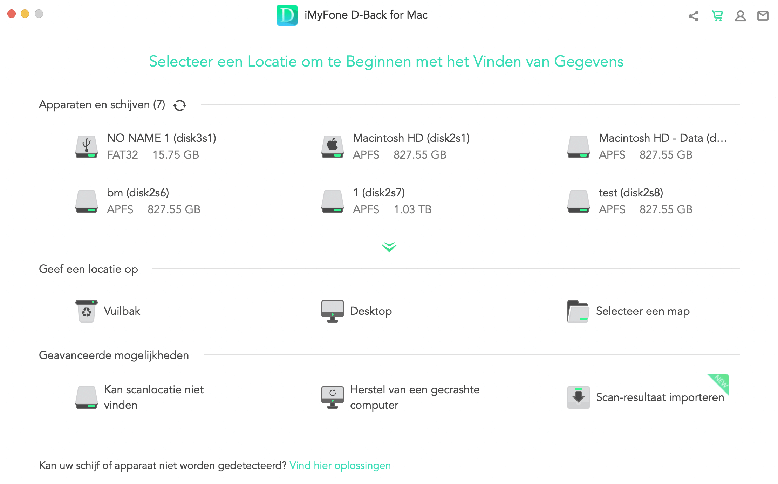
Stap 2. Wacht tot de SD-kaart is gescand. Klik op "OK" zodra de scan is voltooid.
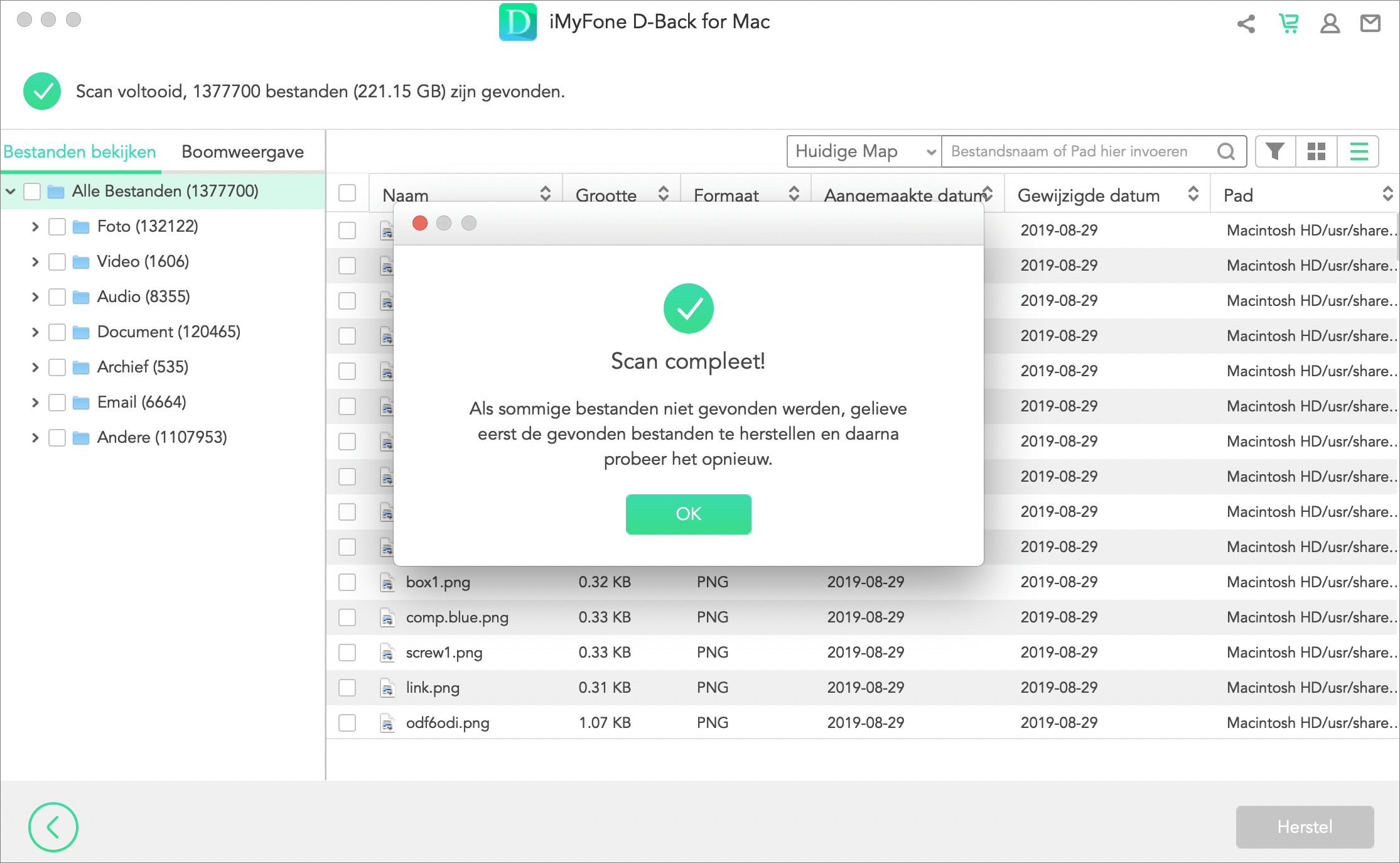
Stap 3. iMyFone D-Back voor Mac vindt de originele bestandsgegevens op de SD-kaart, u kunt klikken om een voorbeeld van de bestanden te bekijken, bevestigen door alle gegevens te selecteren die u wilt herstellen en op "Herstellen" klikken.
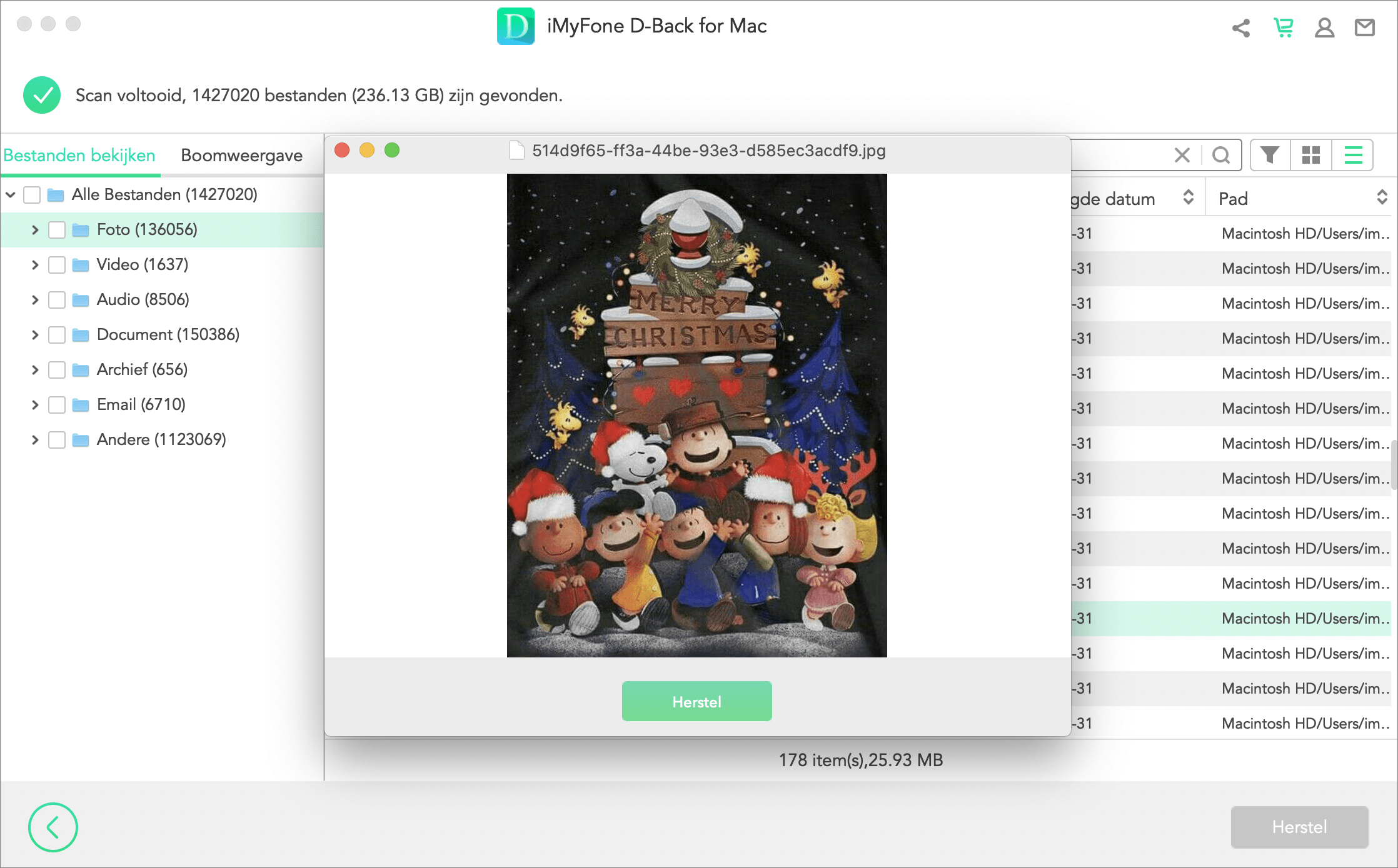
Vragen met betrekking tot geformatteerde SD-kaarten op Mac
1. Hoe schrijfbeveiliging van SD-kaart op Mac verwijderen?
Wanneer een SD-kaart niet kan worden geformatteerd, kan schrijfbeveiliging het onmogelijk maken om de bestanden erop te lezen, overschrijven, wijzigen, schrijven en verwijderen. Wat kan ik doen als ik het niet kan repareren met Schijfhulpprogramma? U kunt de onderstaande oorzaken en methoden voor probleemoplossing raadplegen voor de behandeling ervan.
- Slechte geleidbaarheid van blootliggende metalen plekken
- Zet de schakelaar voor schrijfbeveiliging uit
- De kaartlezer zet de schrijfbeveiligingsschakelaar aan
- De SD-kaart bevat virussen
- De SD-kaart is te oud om te worden gebruikt
Als het lange tijd niet wordt gebruikt, kan er op het blootgestelde metalen contactblad een oxidelaag ontstaan, waardoor het niet meer mogelijk is om bestanden te schrijven. Het wordt aanbevolen om het oppervlak schoon te maken met een gum, een wattenstaafje af te vegen met absolute alcohol en het oppervlak schoon te maken met een potlood om het probleem op te lossen.
De SD-kaart is voorzien van een schrijfbeveiligingsschakelaar. Als u een schrijfbeveiliging tegenkomt voor een mislukte formattering, zorg er dan voor dat de schrijfbeveiligingsschakelaar zich aan de andere kant van "Lock" bevindt.
Als er een schrijfbeveiligingsschakelaar op de kaartlezer zit, zorg er dan voor dat deze zich aan de andere kant van "Lock" bevindt.
Wanneer de SD-kaart is geïnfecteerd met een virus, kan het ook voorkomen dat de schrijfbeveiliging niet kan worden verwijderd. Formatteer op dat moment de SD-kaart rechtstreeks om te voorkomen dat andere apparaten worden geïnfecteerd.
Als het onder normale omstandigheden 1-2 keer per dag wordt gebruikt, zal de SD-kaart na ongeveer een jaar oud en onbruikbaar worden door veelvuldig gebruik van de SD-kaart. Op dit moment wordt het aanbevolen om iMyFone D-Back voor Mac te gebruiken om een back-up te maken van interne bestanden voordat u de SD-kaart vervangt door een nieuwe.
2. Waarom kan ik de SD-kaart niet formatteren op Mac?
Er kunnen veel redenen zijn waarom u uw SD-kaart niet met succes kunt wijzigen in FAT32 op uw Mac, en u kunt deze niet formatteren met de oude methoden en technieken. De meest voorkomende redenen zijn de volgende:
- Onveilige pop-upvirusaanval die bestandsschade veroorzaakt
- Stroomuitval onder bepaalde onbalanscondities
- De SD-kaart is beschermd door een toestemming en wijzigingen zijn niet toegestaan
- De SD-kaart is beschadigd door de introductie van slechte sectoren
- SD-kaart is beschadigd door een bestandssysteemfout
- De geheugenkaart heeft fysieke schade opgelopen
- De geheugenkaart is tegen schrijven beveiligd
3. Hoe SD-kaart formatteren als FAT32 op Mac?
Als u uw SD-kaart dringend naar FAT32 op uw Mac moet formatteren, raadpleegt u de volgende stappen:
⚠ Opmerking:
Houd er rekening mee dat bij het selecteren van het bestandssysteem, als de capaciteit groter is dan 64 GB (inclusief), exFAT moet worden geselecteerd; als het minder is dan 32 GB (inclusief), selecteer dan FAT32.
Stap 1. Plaats de SD-kaart en open "Schijfhulpprogramma", selecteer de SD-kaart en klik op "Wissen".
Stap 2. Voer een nieuwe naam in.
Stap 3. Nadat u het bestandssysteem hebt geselecteerd, klikt u op "Wissen" (als de capaciteit meer dan 64 GB (inclusief) is, selecteert u exFAT; als de capaciteit minder dan 32 GB (inclusief) is, selecteert u FAT32).
Stap 4. Wanneer het promptscherm aangeeft dat het formatteren is voltooid, is het formatteren voltooid en kan het worden gebruikt om bestanden op te slaan.
Conclusie
We hopen dat deze gids u heeft geholpen te begrijpen wat u moet controleren en opschrijven voordat u uw SD-kaart formatteert. We hopen ook dat het je nu duidelijk is hoe je stap voor stap je SD-kaart op Mac kunt formatteren.
We hebben u ook een hulpmiddel voor het herstellen van SD-kaarten geïntroduceerd, iMyFone D-Back for Mac, om u te helpen bij het snel herstellen van gegevens van uw SD-kaartbestanden.
Als je opmerkingen hebt over de inhoud van het artikel, laat dan een bericht achter voor verdere discussie!
