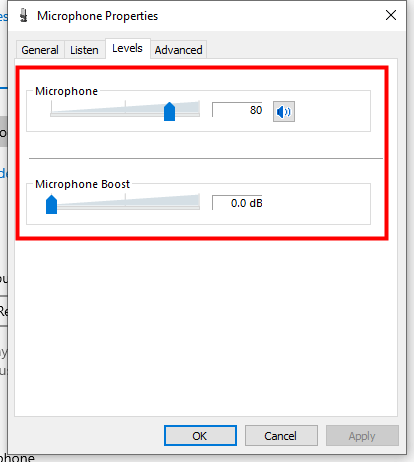iMyFone MagicMic
Manier 1. Controleer uw MagicMic-audioconfiguratie.
1) Schakel de optie "mezelf horen" in.
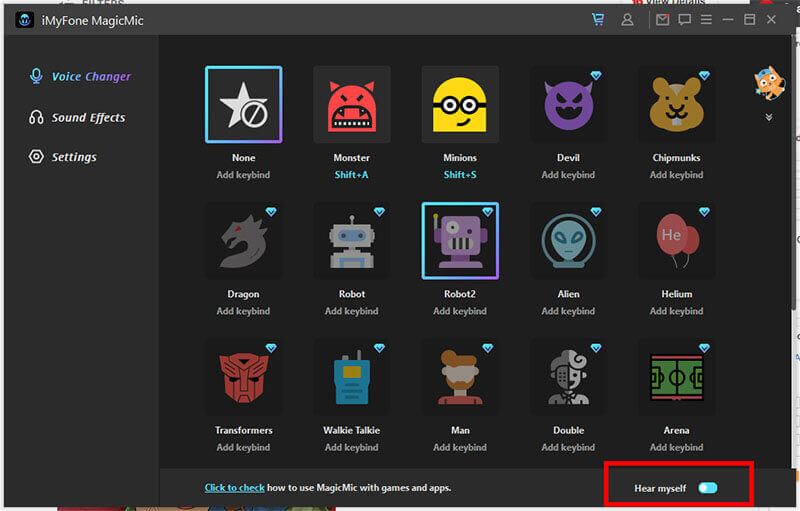
2) Ga in het linkermenu naar Instellingen.
3) Selecteer bij Invoerapparaten uw echte microfoon.
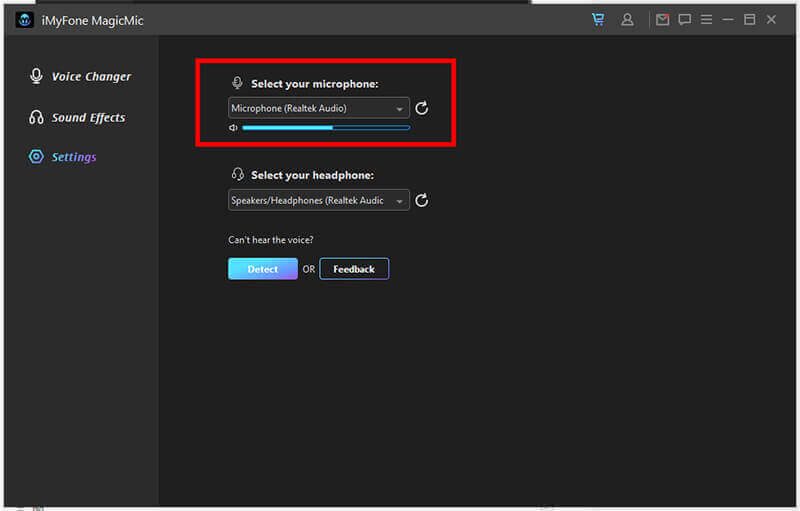
4) Selecteer bij Uitvoerapparaten uw hoofdtelefoon.
5) Spreek nu in je microfoon en controleer de volumebalk of deze dynamisch is.
Manier 2. Klik op de "Detect" optie, laat MagicMic je helpen.
Klik in de "Instellingen" op de knop "Detecteren" om uw apparaten te detecteren. Hier zijn de situaties die u zult tegenkomen en de oplossingen.
1) MagicMic-stuurprogramma niet gevonden.
In dit geval raden we u aan op de optie "Installeren" te klikken om het MagicMic-stuurprogramma te installeren.
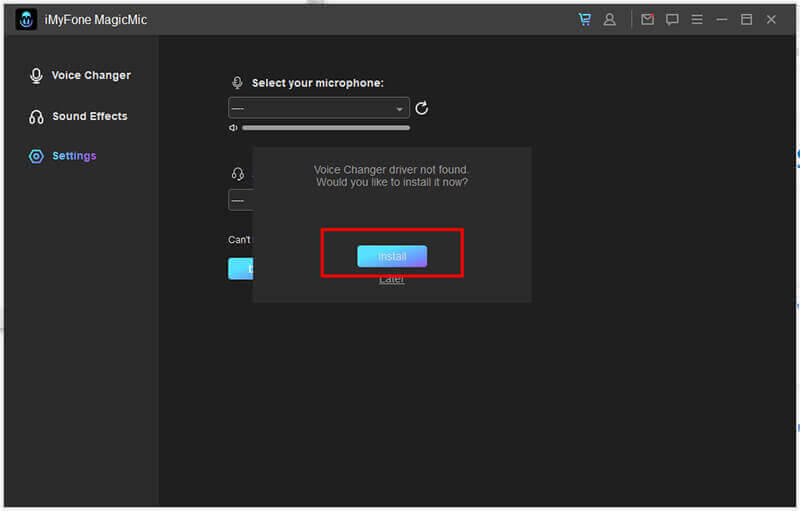
2) Microfoon niet gevonden.
In dit geval raden we u aan een microfoon aan te sluiten en op de knop Vernieuwen te klikken
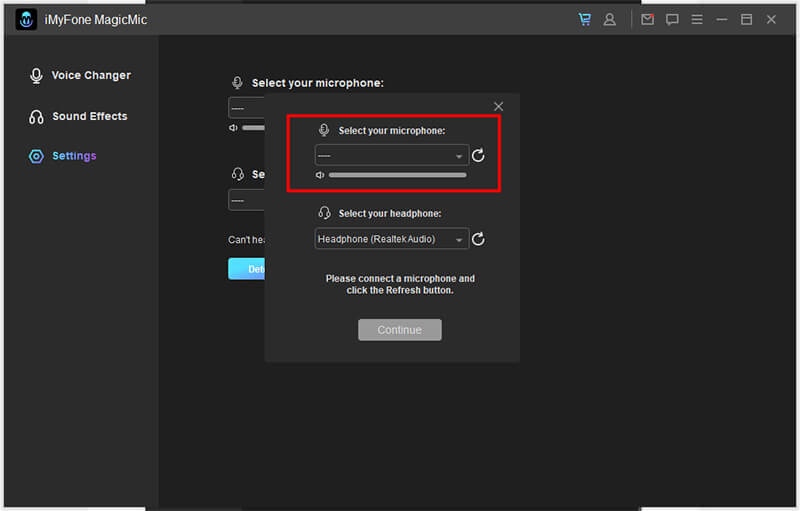
3) Koptelefoon niet gevonden.
In dit geval raden we u aan een hoofdtelefoon aan te sluiten en op de knop Vernieuwen te klikken
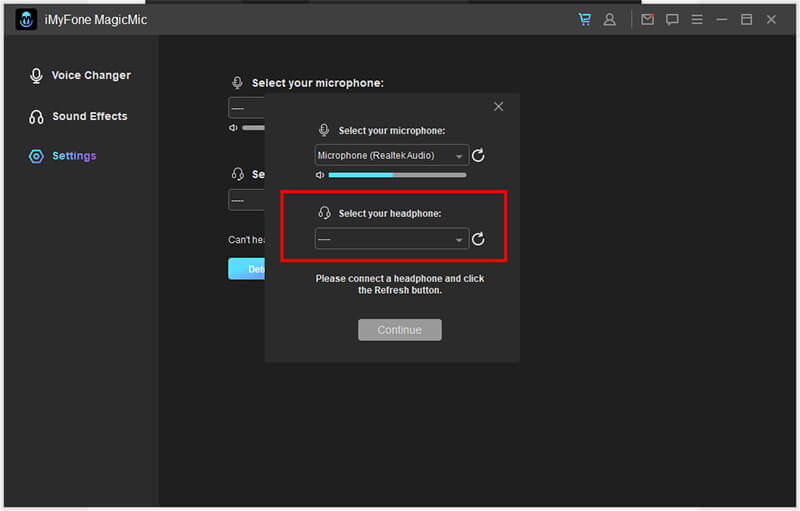
4) MagicMic Virtual Audio Device is uitgeschakeld.
In dit geval raden we u aan op Geluidsconfiguratiescherm te klikken.
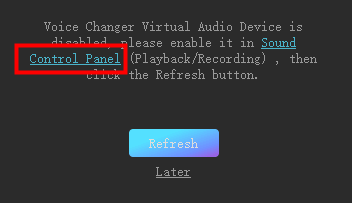
Schakel op het tabblad Opnemen en afspelen in Windows de Voice Changer Virtual Audio Device (WDM) in.
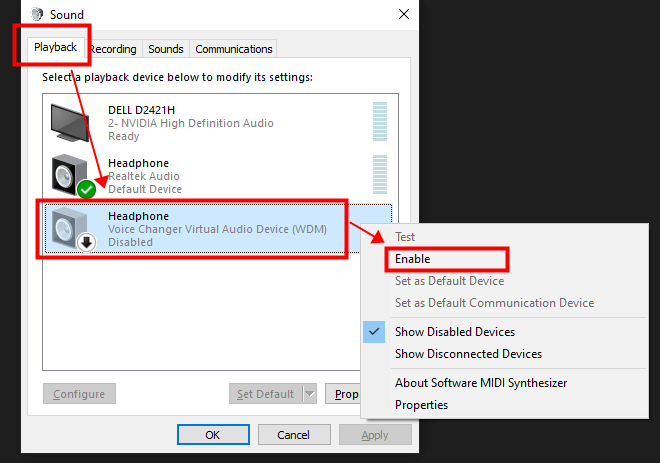

Klik vervolgens op de knop Vernieuwen.
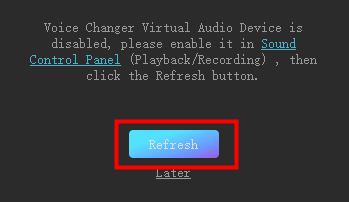
Manier 3. Controleer uw Windows-audioconfiguratie.
1) Typ ""Geluid"" op de Windows-zoekbalk.
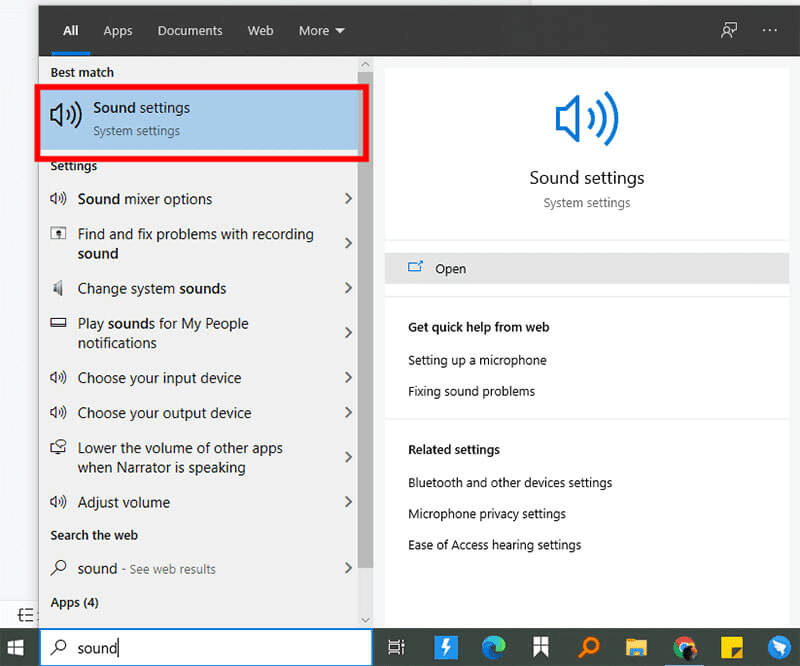
2) Klik op Geluid / Bediening paneel.
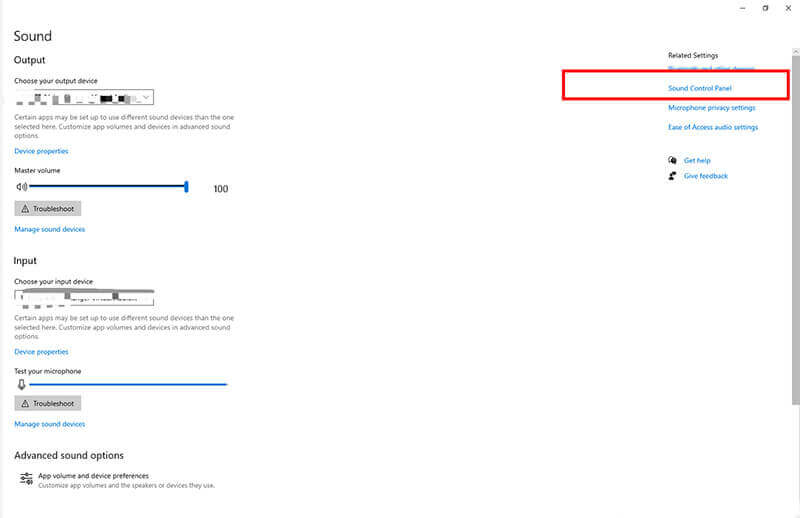
3) Op het tabblad Opnemen en afspelen in Windows zou u uw headsets en uw microfoon als standaard moeten hebben geselecteerd (dezelfde die u hebt geselecteerd in de MagicMic-instellingen). Zoals de foto laat zien:
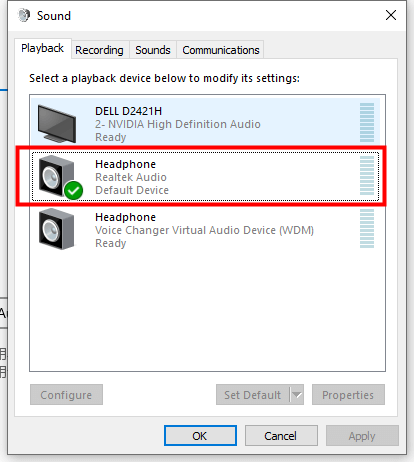
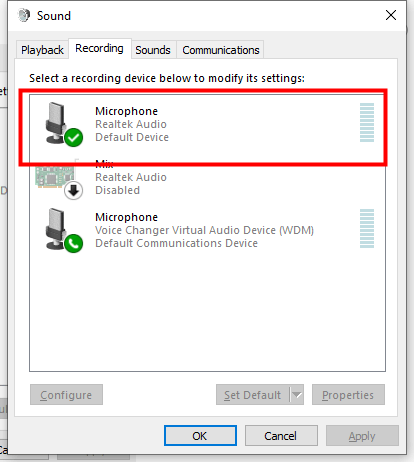
Als u de vorige stappen hebt gevolgd en het is niet opgelost, is uw Line- of MagicMic-microfoon mogelijk gedempt
Ga opnieuw naar Geluidsopties:
1) Zoek de lijn in het tabblad Afspelen
2) Eigenschappen > Niveaus
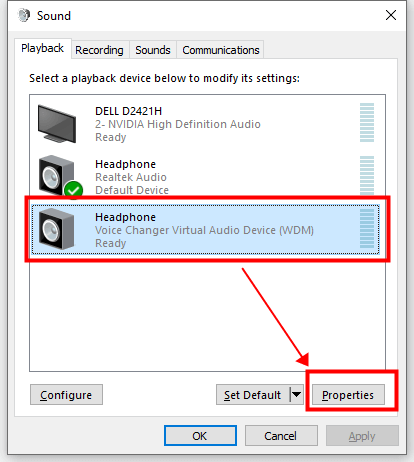
3) Zorg ervoor dat het niet gedempt is
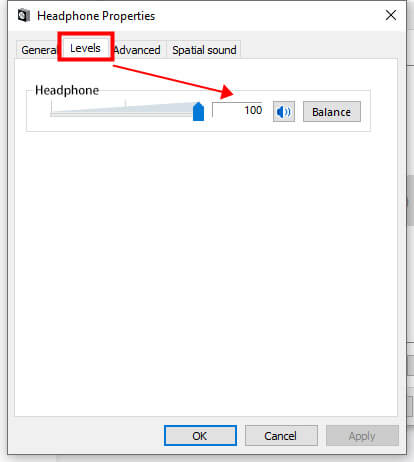
Dezelfde instructies op het tabblad Opnemen. Zorg ervoor dat uw MagicMic-microfoon niet is gedempt.
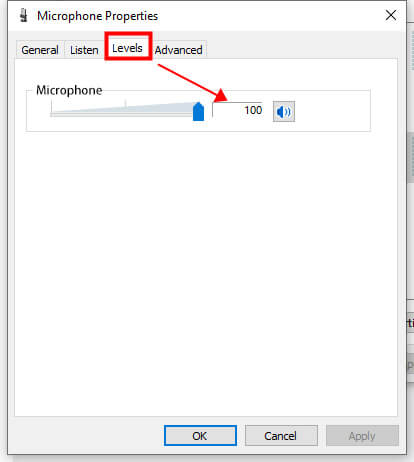
Manier 1: Controleer deze opties in de instellingen:
Ga naar instellingen > Stem & amp; geluid > Geavanceerd en schakel al deze opties uit en stel Standaard in als audiosubsysteem.
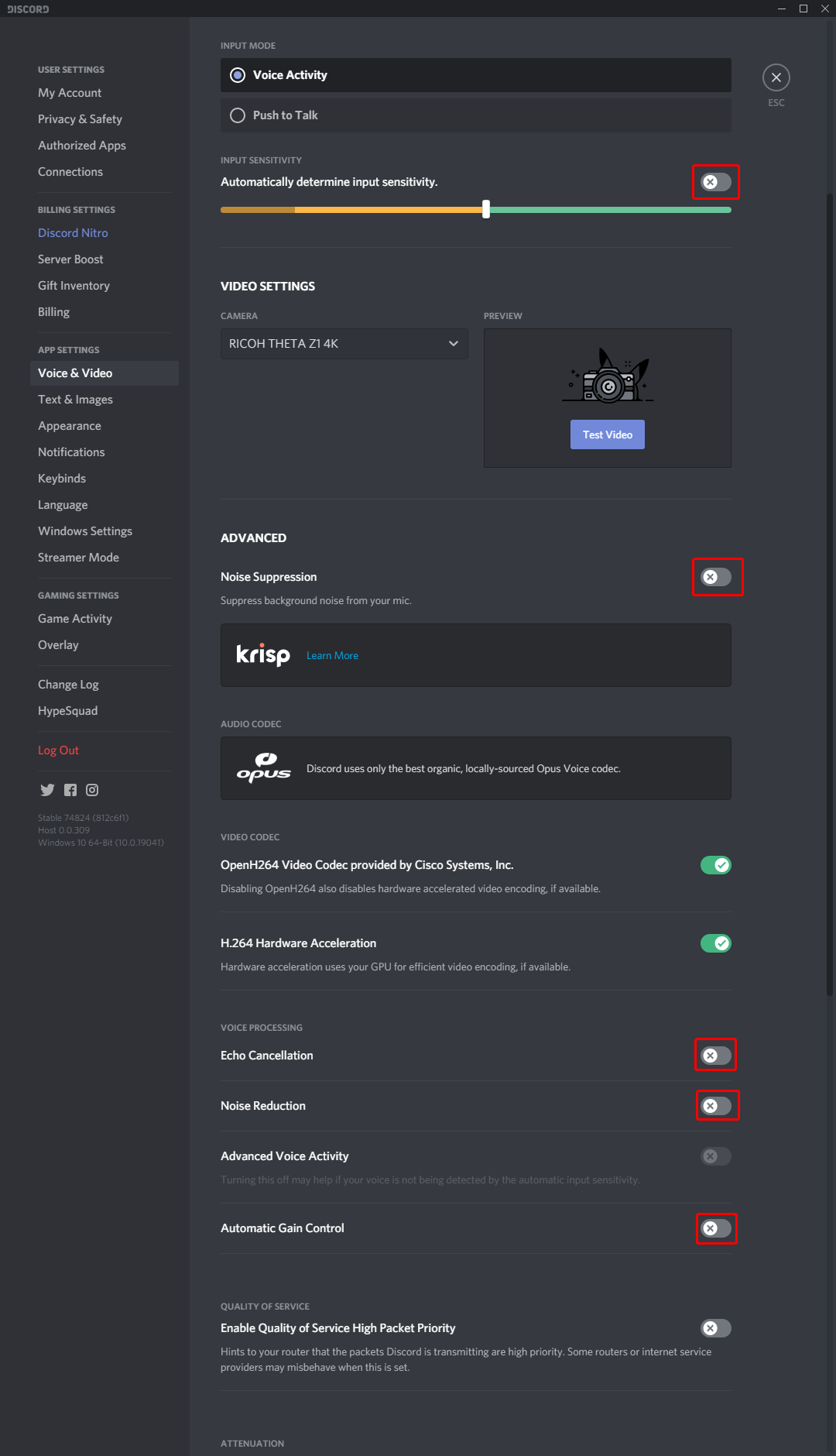
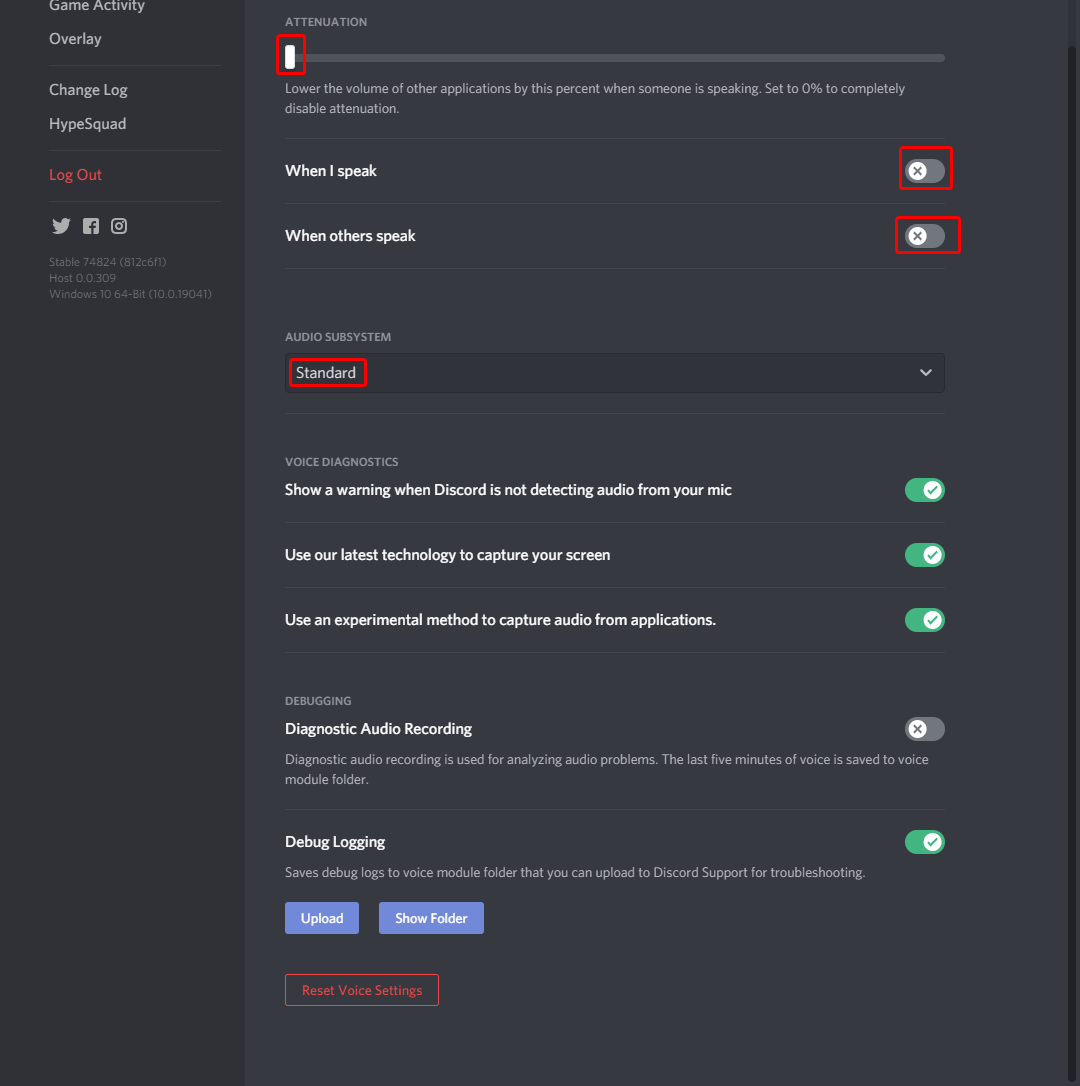
Manier 2: Schakel de optie "Ruisonderdrukking" uit:
Ga naar Instellingen onder Gebruikersinstellingen > Spraak en video > Geavanceerd en schakel vervolgens de optie "Ruisonderdrukking" uit.
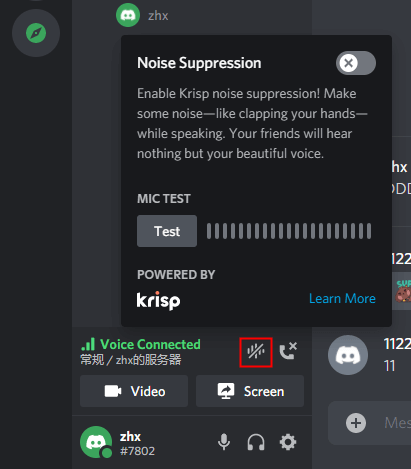
Verwante tips
1) Open MagicMic op uw pc en zorg ervoor dat de schakelaar "MagicMic" onder aan het venster is ingeschakeld.
2) Download Fortnite Battle Royale en open het.
3) Ga naar Instellingen> Audio> Voice Chat> Voice Chat Invoerapparaat en selecteer Microfoon (Voice Changer Virtual Audio Device) microfoon als invoer apparaat. Druk vervolgens op Toepassen.
4) Klaar! Nu kun je elke gewenste stem kiezen in MagicMic en deze gaan gebruiken in Fortnite.
Verwante tips
1) Download, installeer en configureer MagicMic op uw pc.
2) In de communicatie-app die je gebruikt voor je online games (Steam, Discord...), selecteer je Voice Changer Virtual Audio Device (WDM) als audio-ingang.
3) Selecteer de stemmen die je in het spel wilt gebruiken.
Verwante tips
1) Download, installeer en configureer MagicMic op uw pc.
2) Zorg ervoor dat de “MagicMic” toggle onderaan het venster is ingeschakeld.
3) Blader door de bibliotheek met klankborden en spraakfilters en wijs uw favorieten toe aan keybinds als u dat wilt.
4) Open de League of Legends-client en ga naar het tandwiel instellingen in de rechterbovenhoek.
5) Selecteer de menu-optie “Stem”. Wijzig onder de invoerinstellingen uw invoerapparaat in Microfoon (Voice Changer Virtual Audio Device).
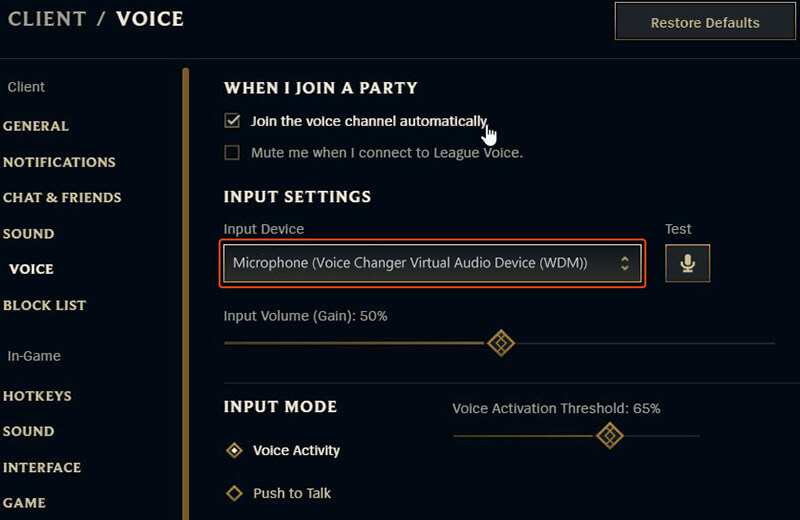
1) Open MagicMic.
2) Stel de MagicMic virtuele microfoon in als standaard.
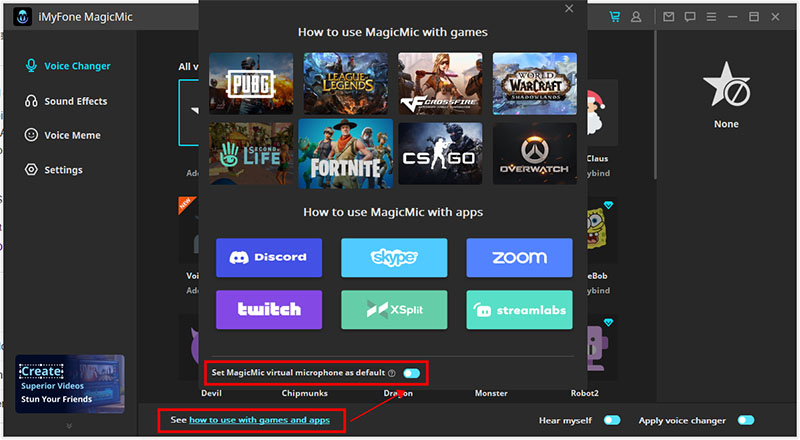
3) Open en geniet van CS:GO met MagicMic.
1) Download, installeer en configureer MagicMic op uw pc.
2) Voer World of Warcraft uit en log in op uw account.
3) Druk op de ESC -toets en klik vervolgens op de Opties knop.
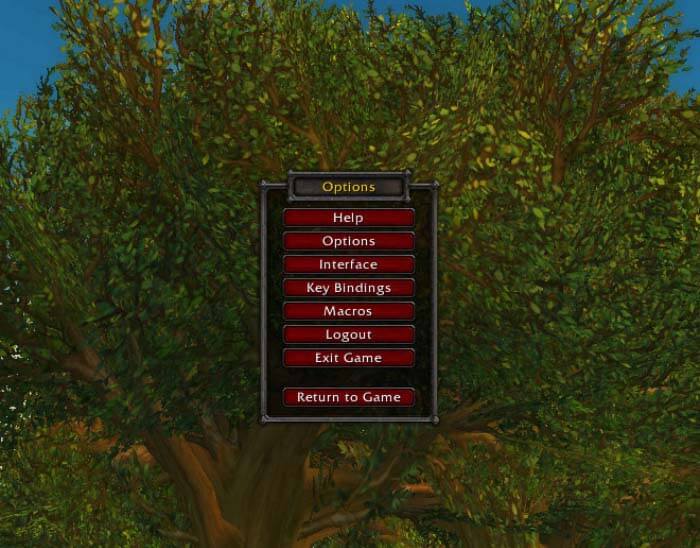
4) Klik op het “Stem” tabblad onderaan de interface om de spraakinstellingen te zien.
5) Klik in het scherm met stemopties op het selectievakje “Schakel spraakchat in” .
6) Voicechat is nu ingeschakeld.
7) Selecteer onder de Microfoon opties Voice Changer Virtual Audio Device als standaardapparaat.
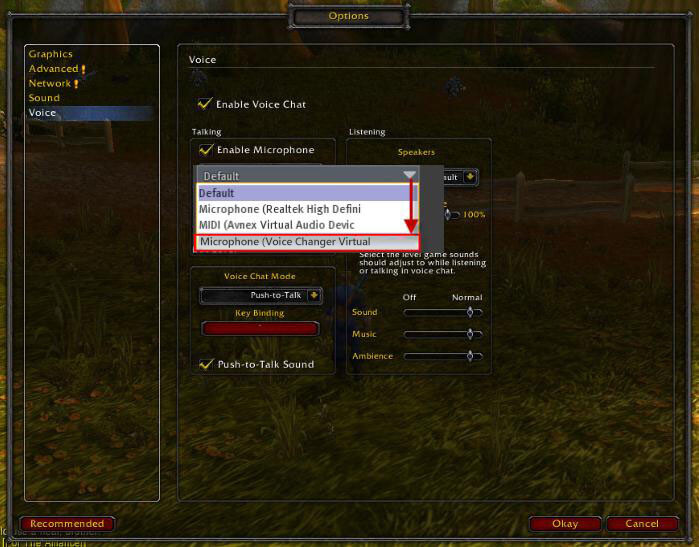
8) Klik op OK. Mogelijk moet je de game opnieuw starten om je instellingen van kracht te laten worden.
1) Download, installeer en configureer MagicMic op uw pc.
2) Start Second Life en log in op uw account.
3) Kies Ik menu » Select Voorkeuren opdracht om het Voorkeuren dialoogvenster te openen.
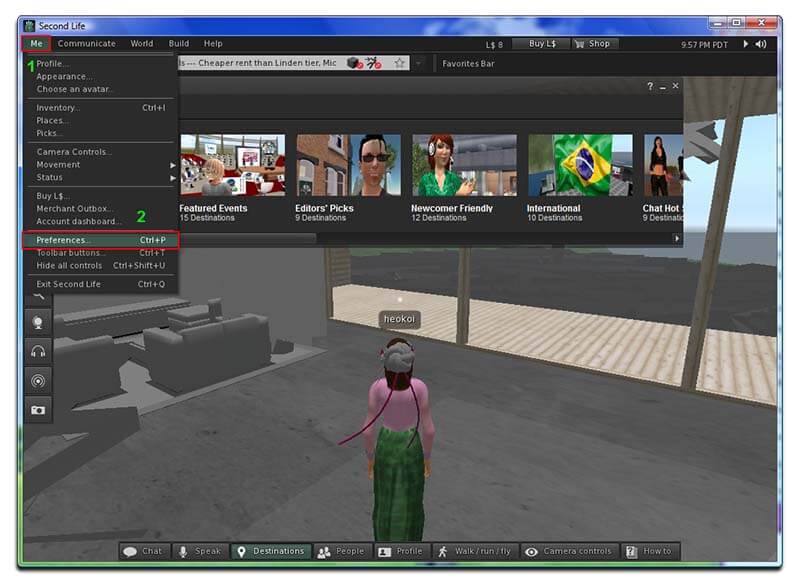
4) In het Voorkeuren dialoogvenster: Selecteer Geluid & Mediacategorie.
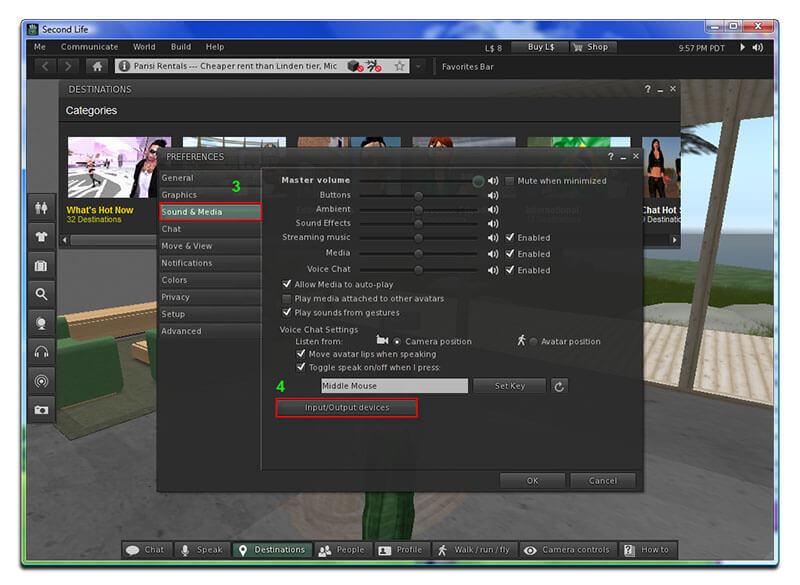
5) Druk in het rechterpaneel op Input/OutPut Apparaten knop.
6) Wijzig in de sectie Invoerapparaat de microfooninstellingen in "Voice Changer Virtual Audio Device".
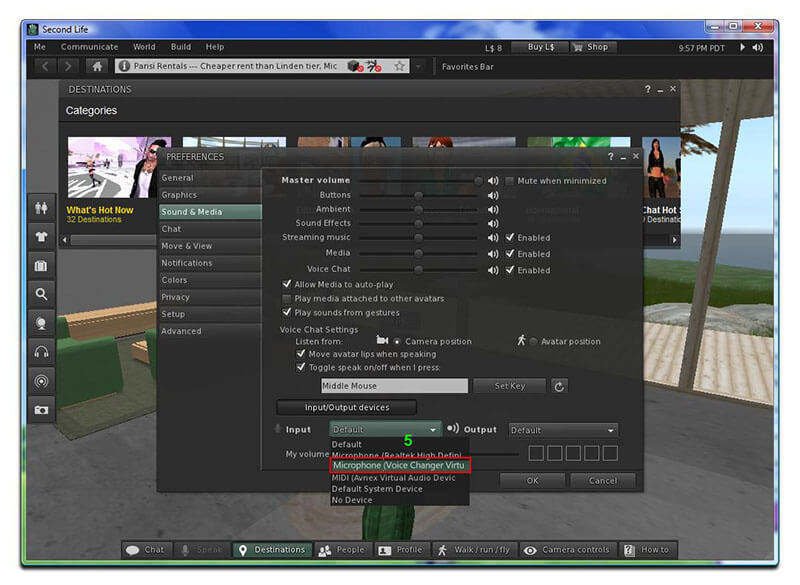
7) Klik op de knop OK om de nieuwe instellingen in te voeren en dit dialoogvenster te sluiten.
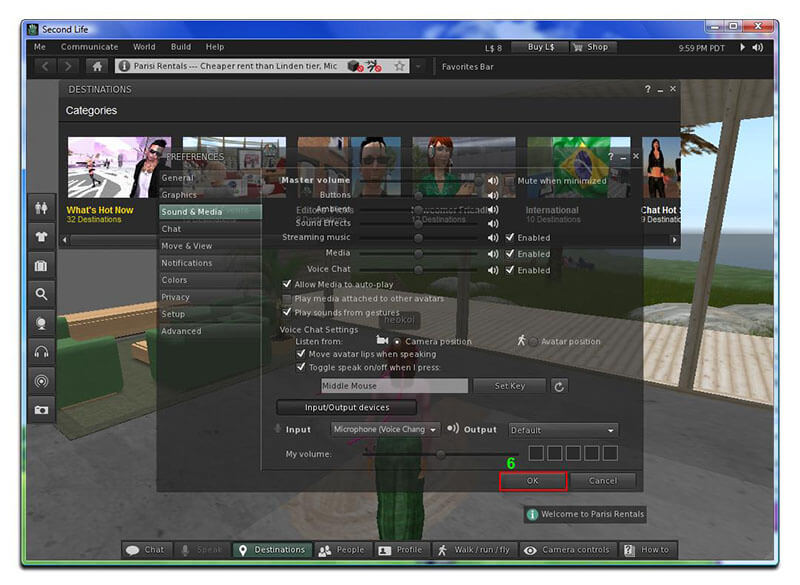
1) Download, installeer en configureer MagicMic op uw pc.
2) In de communicatie-app die je gebruikt voor je online games (Steam, Discord...), selecteer je Voice Changer Virtual Audio Device (WDM) als audio-ingang.
3) Selecteer de stemmen die je in het spel wilt gebruiken.
1) Download, installeer en configureer MagicMic op uw pc.
2) In de communicatie-app die je gebruikt voor je online games (Steam, Discord...), selecteer je Voice Changer Virtual Audio Device (WDM) als audio-ingang.
3) Selecteer de stemmen die je in het spel wilt gebruiken.
1) Download, installeer en configureer MagicMic op uw pc.
2) Open Discord en klik onderaan op de optieknop voor je steminstellingen.
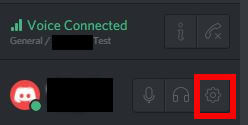
3) Nadat het venster met gebruikersinstellingen is geopend, klikt u op het tabblad "Spraak".
4) Voor INPUT DEVICE Selecteer "Microfoon (Voice Changer Virtual Audio Device)" in het vervolgkeuzemenu.
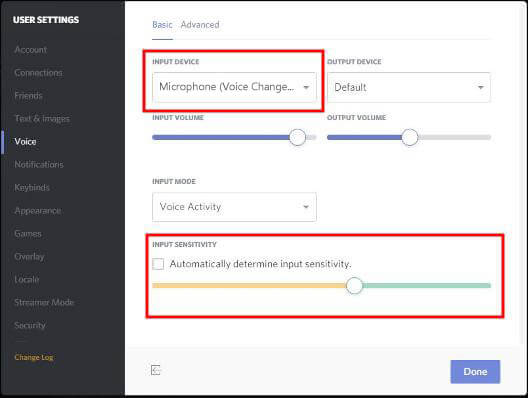
5) Schakel Automatisch ingangsgevoeligheid bepalen uit.
6) Spreek nu in uw microfoon en pas de gevoeligheidsinstelling aan zodat deze groen wordt weergegeven wanneer u praat.
7) Klik op Ontsnappen.
Verwante tips
1) Download, installeer en configureer MagicMic op uw pc.
2) Start Skype, log in op uw account. Kies Instellingen.
3) In het dialoogvenster Instellingen: Selecteer Audio & Video.
4) Selecteer in het gedeelte Microfoon: Microfoon (Voice Changer Virtual Audio Device).
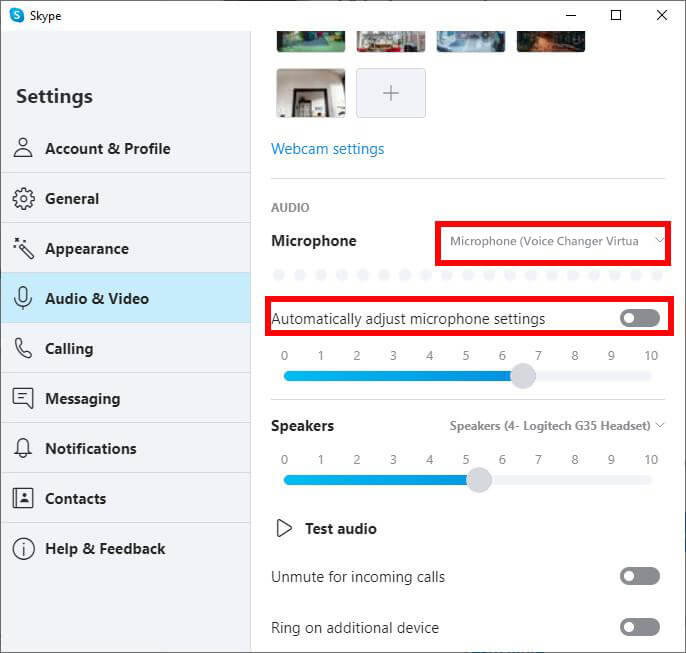
5) Klik op Opslaan.
1) Download, installeer en configureer MagicMic op uw pc.
2) Open Zoom en klik rechtsboven op de optieknop instellingen.
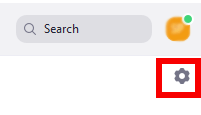
3) Nadat het instellingenvenster is geopend, klikt u op het tabblad "Audio".
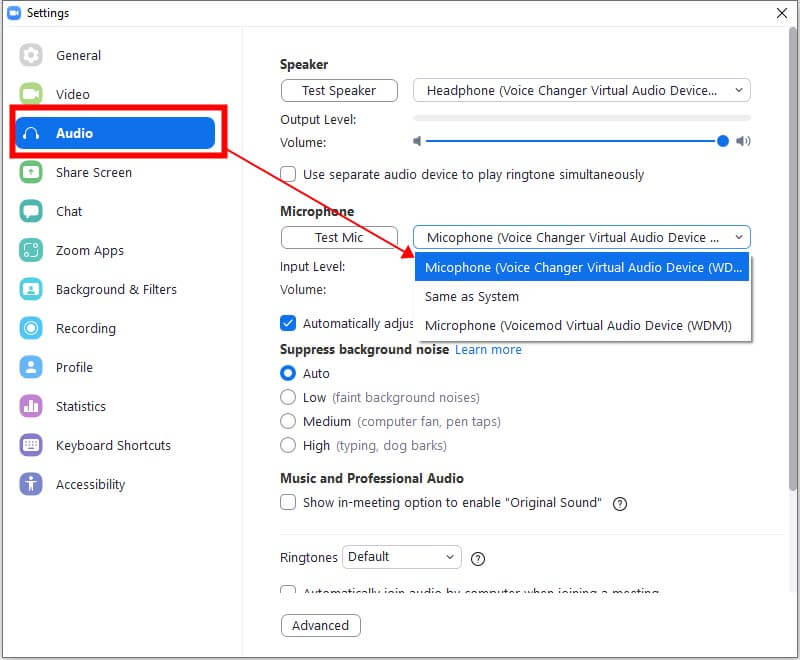
4) Voor Microfoon Selecteer "Microfoon (Voice Changer Virtual Audio Device)" in de vervolgkeuzelijst.
5) Schakel het vinkje uit Volume automatisch aanpassen.
6) Klik op de knop Test Mic en spreek in uw microfoon en pas de microfoonpositie aan uw mond aan totdat de balken in het midden verschijnen wanneer u praat. Mogelijk moet u uw echte microfoon aanpassen als deze oorspronkelijk niet was ingesteld. U kunt dit doen door uw echte microfoon te selecteren en hiervoor "Test Mic" uit te voeren, en vervolgens terug te schakelen naar het MagicMic Virtual Audio Device. Laat de MagicMic Virtual Audio Device-microfoon op 50% staan.
7) Sluit het instellingenvenster.
1) Download, installeer en configureer MagicMic op uw pc.
2) Voer Twitch uit.
3) Klik onder uw gebruikersnaam op "Instellingen".
4) Selecteer het gedeelte Audio/Video.
5) Wijzig onder de Microfoonuitbreiding de microfoon in "Voice Changer Virtual Audio Device (WDM)".
6) Druk nu gewoon op OK en sluit het dialoogvenster Instellingen. Zorg ervoor dat u MagicMic gebruikt terwijl u Twitch gebruikt
1) Download, installeer en configureer MagicMic op uw pc.
2) Open XSplit.
3) Ga naar het tabblad Instellingen.
4) Ga naar het gedeelte Apparaten.
5) Vouw de lijst met microfoonbronnen uit en selecteer Microfoon (Voice Changer Virtual Audio Device).
6) Klaar, je bent klaar!
1) Download, installeer en configureer MagicMic op uw pc.
2) Open Streamlabs en ga naar Editor.
3) Voeg een nieuwe opname van audio-invoer toe en selecteer Microfoon (Voice Changer Virtual Audio Device).
4) Nu kan het microfoonsignaal nu in realtime worden verwerkt door MagicMic Voice Changer.
1) Typ "Geluid" in de Windows-zoekbalk.
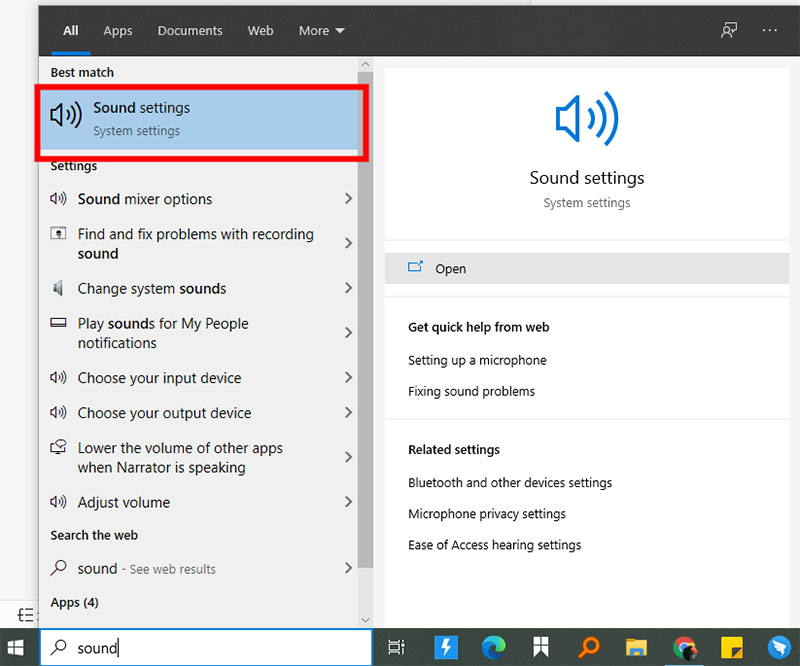
2) Klik op Geluid / Configuratiescherm.
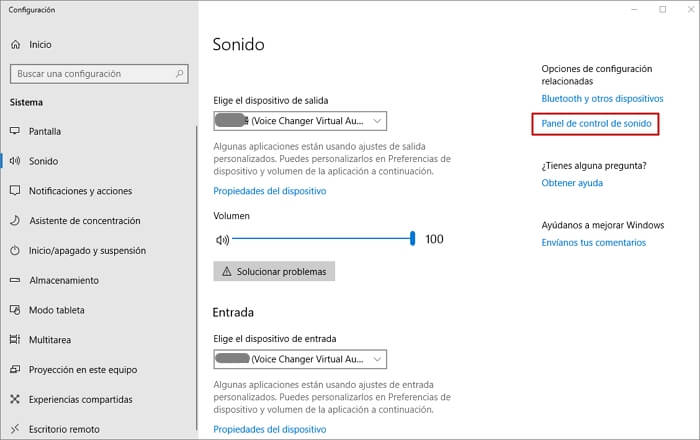
3) Zoek de lijn op het tabblad Opname. Selecteer het Standaardapparaat > Eigenschappen.
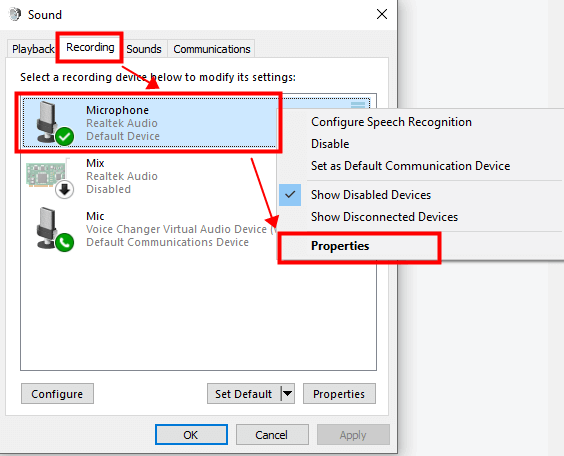
4) Zoek de lijn op het tabblad Niveaus en pas vervolgens de Microfoon ( 80-100 ) en Microfoonversterking ( 0-10 ) aan.