RAW externe harde schijf kan niet worden herkend of ondersteund door Windows OS. Daarom staat dit u niet toe om toegang te krijgen tot gegevens binnenin of deze op te slaan. Als u de harde schijf opnieuw wilt gebruiken, is het essentieel om deze te formatteren naar een juist formaat, zoals NTFS, en dit zorgt ervoor dat u gegevens verliest.
Hieruit voltooien we een complete tutorial om de RAW externe harde schijf te repareren zonder te formatteren.

We gaan op ontdekkingstocht!
- 1. Alles over het RAW-formaat van de harde schijf
- 1.1 Waarom converteert een externe harde schijf naar het RAW-formaat?
- 1.2 Hoe controleer ik of de externe harde schijf RAW is geworden?
- 2. Hoe de RAW-schijf te repareren zonder te formatteren
- Methode 1.Hardwareproblemen oplossen
- Methode 2.Repareer de RAW-harde schijf met CMD
- Methode 3.Stationsletter wijzigen
- Methode 4.Drive-gebruikersrechten bewerken
-
3. Repareer de RAW-harde schijf zonder gegevens te verliezen

Alles over het RAW-formaat van de harde schijf
Een RAW-harde schijf of SD-kaart is een toestand van de harde schijf of een ander opslagapparaat, die niet kan worden herkend door het Windows-bestandssysteem omdat er geen RAW-bestandssysteem is.
1 Waarom converteert een externe harde schijf naar het RAW-formaat?
ver het algemeen kunt u twee situaties tegenkomen:RAW-partitie of de schijf krijgt de status niet-geïnitialiseerd of RAW. Waarom gebeurt dat? Dit zijn de meest voorkomende redenen:
- Het bestandssysteem wordt niet ondersteund door het besturingssysteem;
- De structuur van het bestandssysteem is beschadigd;
- Een partitie maakt deel uit van een uitgebreid volume of RAID;
- Toegang tot partitie/bestandssysteem/schijf/station is verboden in beveiligingsinstellingen;
- De schijf of het volume is onjuist of niet geformatteerd;
- Virus- of malware-aanval;
- Slechte blokken worden in grote aantallen gevonden en leesfouten.
2 Hoe controleer je of de externe harde schijf RAW is geworden?
Klik met de rechtermuisknop op "Deze computer" of "Deze pc", selecteer "Beheren", kies "Opslag" en zoek "Schijfbeheer", u ziet de externe harde schijf met het RAW-bestandssysteem zoals in de onderstaande afbeelding.

Het goede nieuws is dat er een paar dingen zijn die u zelf kunt proberen om de RAW-partitie te herstellen voordat u het voor RAW-harde-schijfreparatie gebruikt. Hier zijn enkele meer werkbare oplossingen om u te helpen de RAW-harde schijf te repareren zonder gegevensverlies .
Hoe de RAW-schijf te repareren zonder te formatteren
Als u belangrijke gegevens op uw externe harde schijf hebt en u wilt deze niet kwijtraken, moet u een oplossing vinden die de RAW-schijf kan herstellen zonder te formatteren.
Methode 1. Hardwareproblemen oplossen
Hier zijn enkele basisstappen om hardwareproblemen op te lossen:
Sluit uw externe harde schijf aan op een andere computer
Het probleem is mogelijk het presenteren van uw computer. Probeer uw externe harde schijf op een andere computer aan te sluiten en kijk of hetzelfde probleem zich voordoet. Als dit het geval is, ligt het probleem mogelijk bij de harde schijf of de kabel.
Probeer een andere USB-poort
Een ander ding dat u kunt doen, is de USB-poort wijzigen waarop de externe harde schijf is aangesloten. Soms kunnen bepaalde specifieke USB-poorten problemen veroorzaken, maar wanneer u de externe harde schijf op een andere USB-poort aansluit, verdwijnt het probleem. Test dit altijd voordat u ingrijpender maatregelen neemt.
Maak verbinding met een andere USB-kabel
Als een wijziging van de USB-poort niet helpt, kan een wijziging van de USB-kabel mogelijk niet helpen. Als u een externe USB-harde schijf gebruikt, probeer dan de USB-kabel te vervangen door een kabel waarvan u weet dat deze goed werkt. Het kan zijn dat uw USB-kabel is beschadigd en de problemen veroorzaakt.
Controleer of het schijflampje brandt
Desktop harde schijf heeft meestal een voedingsadapter nodig. De afwezigheid van licht kan erop wijzen dat de voedingsadapter niet is aangesloten.
Methode 2. Repareer RAW-harde schijf met CMD
Het uitvoeren van de CHKDSK-opdracht is de tweede methode om de RAW-harde schijf te repareren zonder te formatteren. De CHKDSK-opdracht is een manier om de fout in uw stuurprogramma te detecteren en op te lossen. Met de correctiefunctie moet u weten dat u bestaande gegevens kunt beschadigen. Volg deze stappen om de opdracht CHKDSK uit te voeren:
Stap 1: Druk op Win + R en typ CMD. U ziet de opdrachtprompt. Klik op Als administrator uitvoeren.
Stap 2: Typ CHKDSK X: /f en druk op de Enter-toets. Hier betekent "X" de letter van de RAW-partitie op een externe harde schijf. Vervang daarom "X" door de juiste stationsletter.
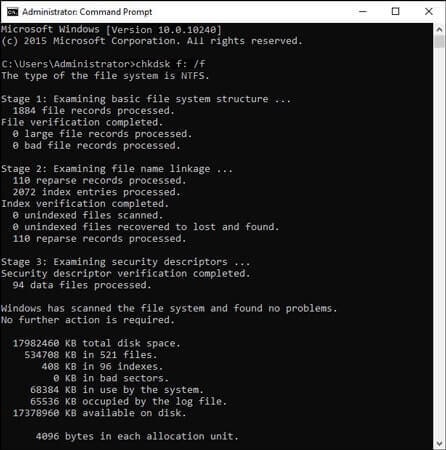
Stap 3: Wacht tot het hele proces is voltooid.
Methode 3. Stationsletter wijzigen
Door de stationsletter te wijzigen, kunt u de RAW-schijf herstellen zonder gegevens te verliezen. Om de stationsletter te wijzigen, is het hulpprogramma Schijfbeheer in Windows prima, omdat het helpt om de taak gemakkelijk te voltooien. Ervoor:
Stap 1: Open Computerbeheer in Windows.
Stap 2: Zoek in de lijst het station waarvan u de stationsletter wilt wijzigen.
Stap 3: Klik met de rechtermuisknop op het station, selecteer de optie "Stationsletter en paden wijzigen".
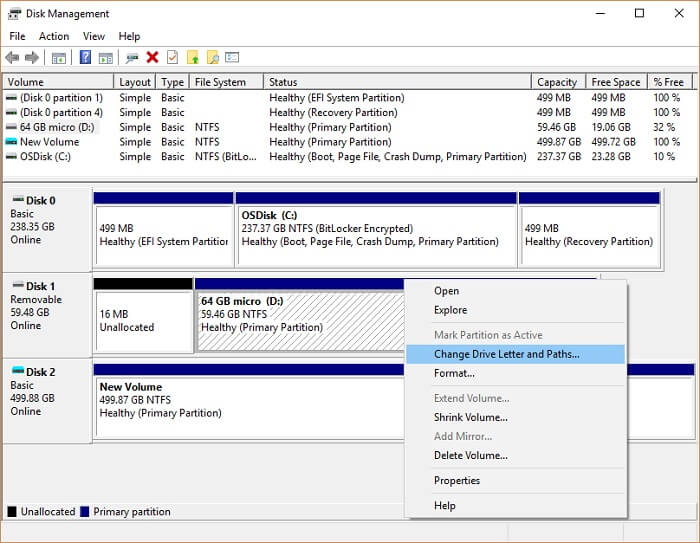
Stap 4: Selecteer in de vervolgkeuzelijst de schijf die u wilt repareren en klik op "Wijzigen" om de stationsletter toe te wijzen. Kies de stationsletter die u aan het opslagapparaat wilt toewijzen en klik op de knop "OK".
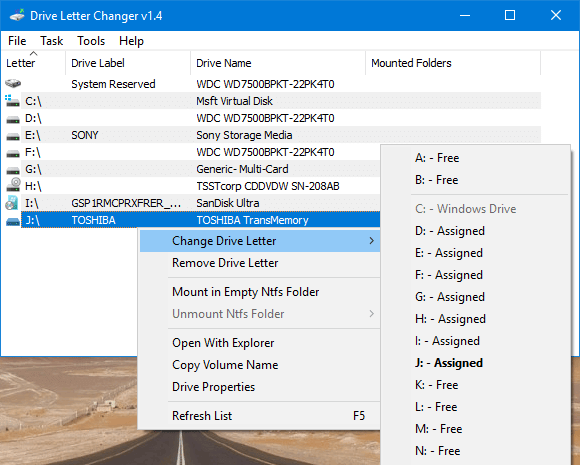
Stap 5: Er verschijnt een pop-upvenster met de tekst: "Sommige programma's die afhankelijk zijn van stationsletters werken mogelijk niet correct. Wilt u doorgaan?" Kies de optie "Ja".
Methode 4. Drive-gebruikerstoestemming bewerken
Een andere methode om de RAW-schijf te repareren zonder gegevens te verliezen, is door de gebruiker van de schijf te bewerken. Volg hiervoor deze stappen:
Stap 1: Klik met de rechtermuisknop op de map waarvan u de toegangsrechten wilt wijzigen en selecteer "Eigenschappen".
Stap 2: Klik op de knop "Bewerken" op het tabblad Beveiliging.
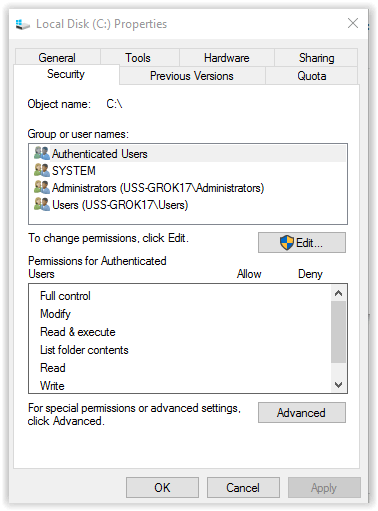
Stap 3: Kies de huidige gebruiker en klik op de knop “Bewerken” om toegangsrechten in te stellen. Controleer de benodigde toegangsrechten en klik op de knop "OK" om de wijzigingen toe te passen.
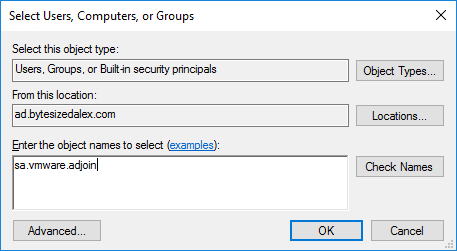
De bovenstaande methoden zijn alle manieren waarop u de RAW-harde schijf kunt herstellen zonder te formatteren. Als alle dingen die je hebt gedaan en het nog steeds in RAW-indeling is, kun je overwegen je harde schijf opnieuw te formatteren om hem weer normaal te maken. Daarvoor heb je nog steeds kansen om alle bestanden erop te herstellen. Lees verder!
Repareer de harde schijf in RAW-formaat zonder gegevens te verliezen
Als u dringend bent en de bestanden op deze harde schijf onmiddellijk nodig hebt, kunt u de bestanden op de volgende manier direct herstellen. Dit is hoe u de RAW-schijf kunt herstellen zonder gegevens te verliezen op de meest efficiënte manier.
Fase 1. Herstel bestanden van RAW externe harde schijf
Bestanden herstellen van een RAW externe harde schijf lijkt een uitdaging, maar het is niet zo moeilijk. Omdat gegevens gemakkelijk kunnen worden overschreven en het risico op gegevensverlies met de tijd toeneemt, is het direct herstellen van bestanden van een externe RAW-schijf de snelste oplossing.
Hieruit raden we u aan om het hulpprogramma voor het herstellen van de harde schijf te gebruiken - iMyFone D-Back for Windows waarmee u al uw bestanden en gegevens van de RAW-schijf op uw pc kunt herstellen. Het is ontworpen en gebouwd met het oog op gegevensherstel voor opslagmedia, zodat het opvalt tussen al zijn concurrenten.
Belangrijkste kenmerken van iMyFone D-Back for Windows
- Het kan meer dan 1000 soorten ontoegankelijke, verloren, verwijderde of zelfs geformatteerde gegevens op de harde schijf herstellen , inclusief documenten, video's, afbeeldingen, foto's, enz.
- Onbekende bestandsindelingen zoals xlsm, xlsb, docm en dotm kunnen ook worden hersteld.
- Het biedt onbeperkte gratis scans en previews, zodat u bestanden kunt bevestigen voordat u ze herstelt.
- Ondersteunt ook overschreven Excel-bestand terughalen en vervangen bestand in Word te herstellen.
De manier om deze tool te gebruiken is vrij eenvoudig en eenvoudig. Bekijk hieronder het stappenplan:
Stap 1 : Download iMyFone D-Back for Windows op uw pc en start deze. Nadat u het hebt gestart, kiest u op het tabblad "Externe verwijderbare apparaten" het externe apparaat waarvan u gegevens wilt herstellen.

Stap 2: Klik op de knop "Start" om een volledige scan te starten op het apparaat dat u hebt geselecteerd. Nadat de scan is voltooid, worden al uw bestanden en gegevens op de RAW externe harde schijf correct weergegeven. En selecteer wat u wilt herstellen.
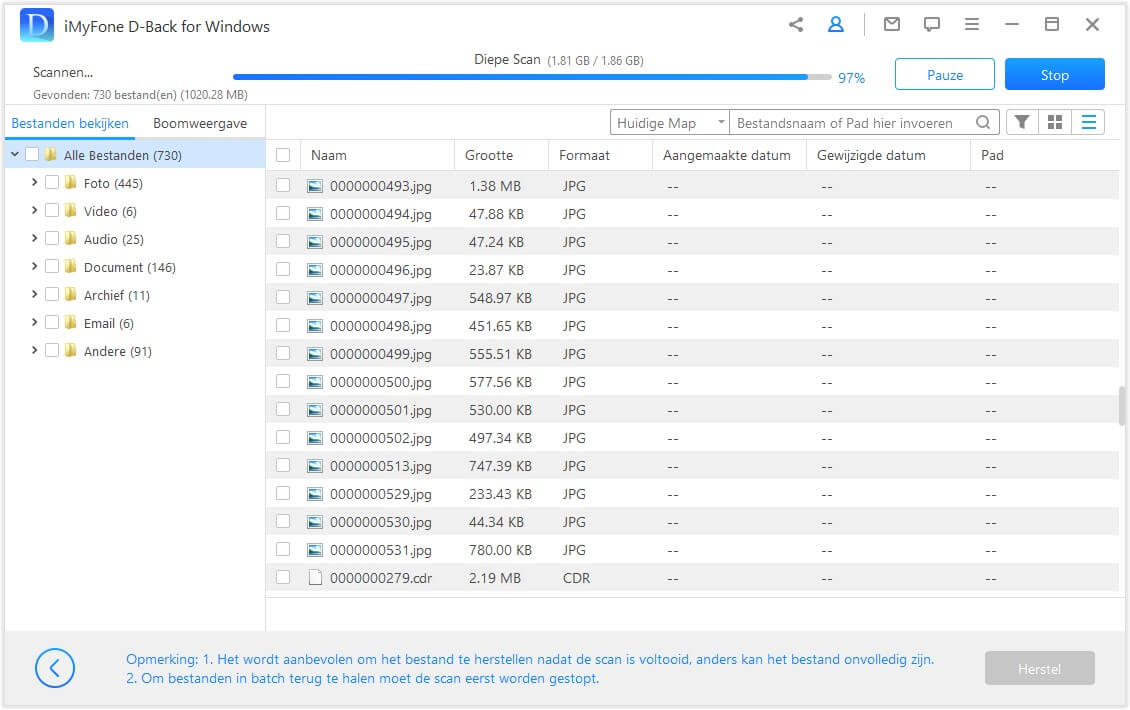
Stap 3: Om een voorbeeld van een van de bestanden te bekijken, kunt u erop dubbelklikken. Zodra u zeker weet wat u wilt herstellen, klikt u op de knop "Herstellen".
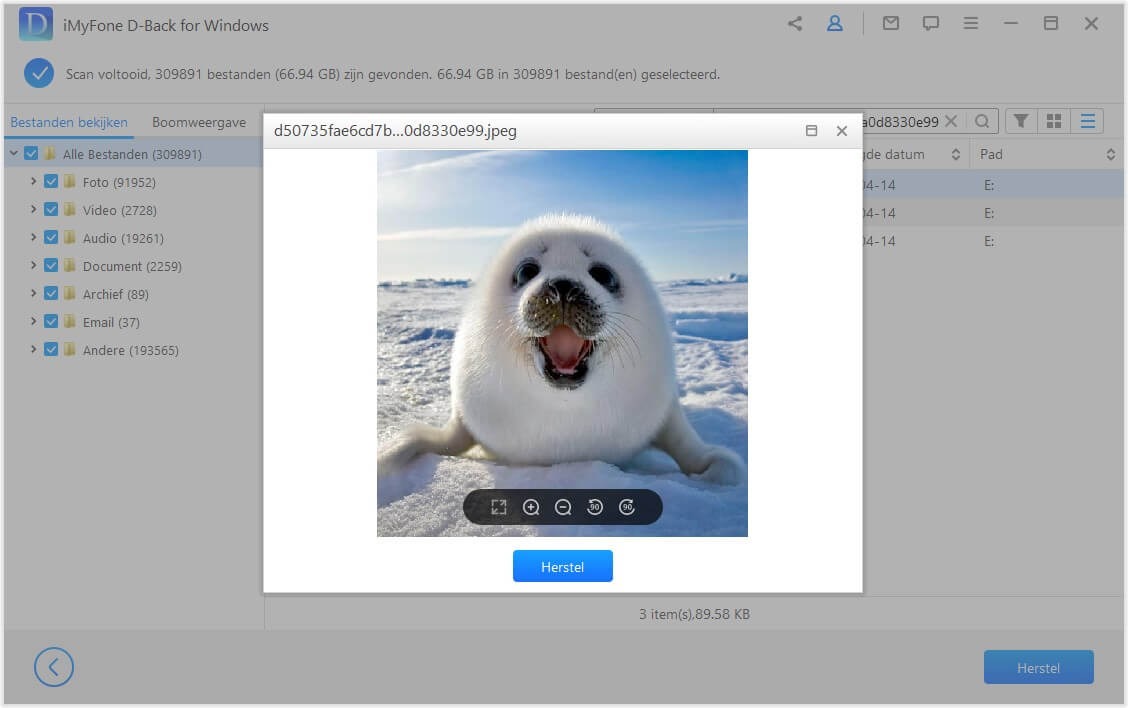
Fase 2. Formatteer de RAW-harde schijf naar NTFS zonder gegevens te verliezen
Als u klaar bent met het herstellen van al uw bestanden en gegevens van de RAW externe harde schijf, kunt u de externe harde schijf nu vanaf hier formatteren.
U kunt de RAW externe harde schijf eenvoudig op twee manieren naar NTFS formatteren:
1. Via Diskpart
Stap 1: Sluit de RAW externe harde schijf aan op uw pc. Klik op de startknop en zoek naar "commond", klik vervolgens met de rechtermuisknop en klik vervolgens op "Als administrator uitvoeren".
Stap 2: Typ "Diskpart" en druk vervolgens op Enter.
Stap 3: Typ "G: /FS:NTFS" en druk op de Enter-toets. (G wordt de stationsletter van uw RAW-opslagapparaat; verander de NTFS naar FAT32 of exFAT zoals u wilt.)
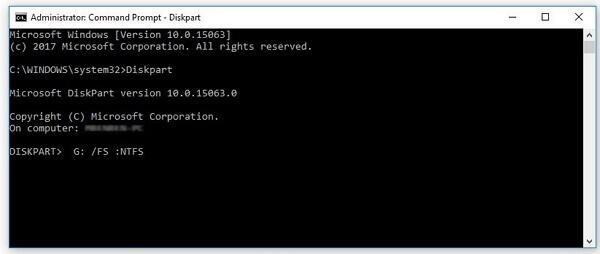
2.Via bestandsverkenner
Stap 1 : Open Windows Verkenner en selecteer het gedeelte Deze computer / Deze pc in de zijbalk en blader vervolgens naar uw schijf. Klik met de rechtermuisknop op uw schijf en selecteer 'Formatteren'.
Stap 2: Selecteer in het bestandssysteem het formaat dat u voor het stuurprogramma wilt gebruiken.
Stap 3: Geef onder Volumelabel uw schijf een naam en vink vervolgens het vakje voor Snel formatteren aan.
Stap 4: Klik op "Start" om het formatteringsproces te starten. Het systeem laat u weten wanneer het proces is voltooid en binnen een paar minuten wordt uw externe schijf geformatteerd.
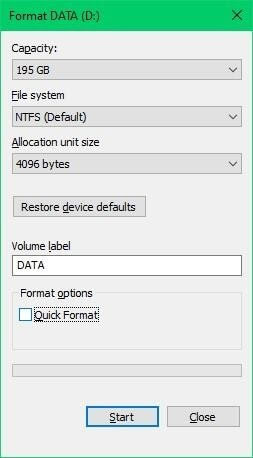
Tot slot
Wanneer een extern apparaat is geconverteerd naar het RAW-formaat, is het erg onhandig om te hanteren, omdat het niet wordt herkend door het Windows-besturingssysteem. Daarom is het essentieel om de harde schijf in RAW-formaat te repareren zonder gegevens te verliezen. De hierboven genoemde methoden zijn de eenvoudigste oplossingen om te bereiken. Wees echter voorzichtig met uw gegevensbeveiliging, het wordt ten zeerste aanbevolen om de tool voor het herstellen van de harde schijf te gebruiken - iMyFone D-Back for Windows om gegevens van uw RAW-harde schijf te herstellen voordat u het probleem repareert.