Professioneel Chrome Bladwijzer Redder
iMyFone D-Back voor PC kan je helpen om snel je verloren Google Chrome bladwijzers terug te vinden op verschillende computermodellen zoals Windows 11/10/8/7 en macOS 10.9~13!
Wanneer we Google Chrome gebruiken, maken we een bladwijzer van belangrijke webpagina's zodat we ze sneller kunnen terugvinden. Maar als u net een andere computer of ander apparaat hebt, of uw favoriete webpagina's met anderen wilt delen, hoe kunt u dan Bookmarks exporteren Chrome of Google bladwijzers synchroniseren?
In dit artikel worden methoden geïntroduceerd voor het Chrome Bookmarks exporteren, het importeren van favorieten in Chrome en het synchroniseren van bladwijzers. Het biedt ook snelle methoden voor het herstellen van verloren Google-bladwijzers. Bekijken!
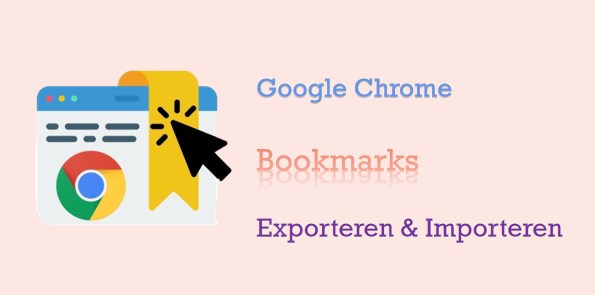
Hoe Chrome bookmarks exporteren?
Maak bladwijzers van uw favoriete websites in Chrome om snel te kunnen browsen wanneer u informatie zoekt. Dus hoe maak je een Bladwijzers exporteren of hoe deel je ze met anderen?
U kunt de 'Bladwijzerbeheer' van Google Chrome gebruiken om snel bladwijzers uit Chrome te exporteren. De stappen zijn als volgt:
Stap 1. Open Google Chrome, klik op de menuknop in de rechterbovenhoek, open het functiemenu en selecteer 'Bladwijzerbeheer' onder 'Bookmarks en lijsten'.
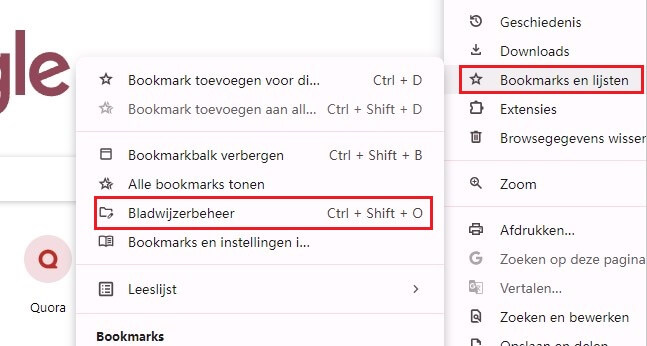
Stap 2. Tik op de menuknop in de rechterbovenhoek om het functiemenu te openen en klik op 'Bookmarks exporteren'.
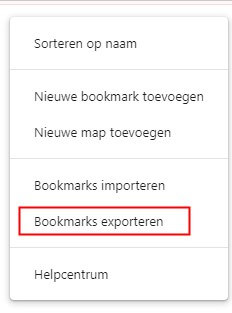
Stap 3. Selecteer waar u het bladwijzerbestand wilt opslaan en klik op 'Opslaan'.
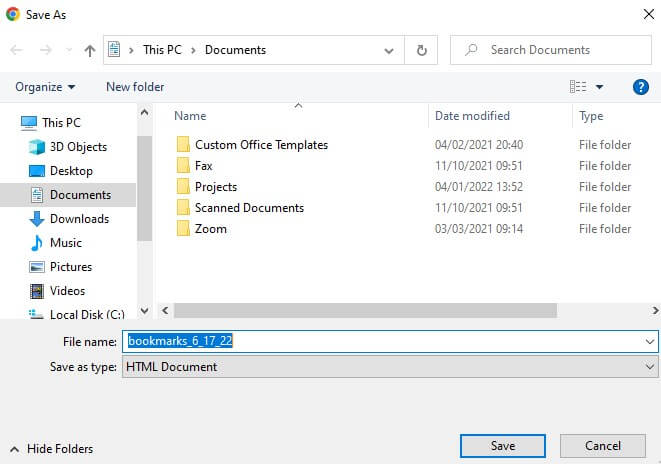
Stap 4. Bookmarks Chrome exporteren wordt opgeslagen in html-formaat, open het om alle bladwijzers in Google Chrome te tonen, je kunt ze lezen vanuit elke browser of ze op elk gewenst moment delen met je vrienden.
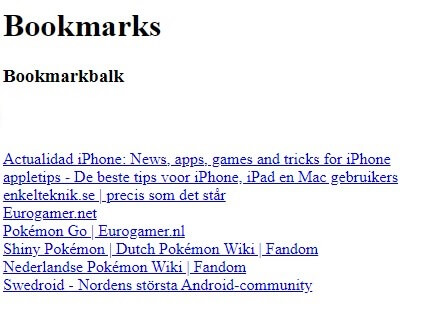
Tutorial voor favorieten importeren Chrome
De bestanden die zijn Bladwijzers Chrome exporteren die in de vorige paragraaf is vermeld, kunnen worden opgeslagen als bladwijzers. Als de oorspronkelijke bladwijzers van Chrome leeg zijn nadat u van computer bent veranderd of het systeem hebt geüpgraded, kunt u de bladwijzers opnieuw importeren in de bladwijzers van Chrome door de onderstaande stappen te volgen.
Stap 1. Selecteer 'Bookmarks en instellingen importeren' in 'Bookmarks en lijsten'.
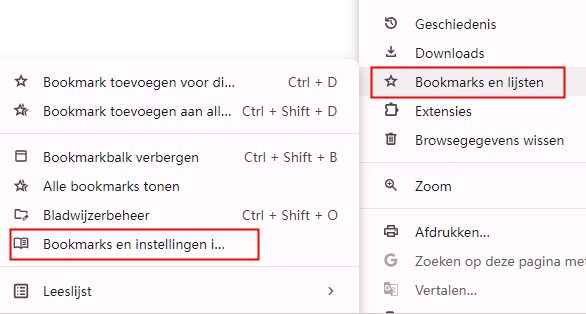
Stap 2. Selecteer Bladwijzerindeling importeren 'HTML-bestand met bookmarks' en klik op 'Bestand kiezen'.
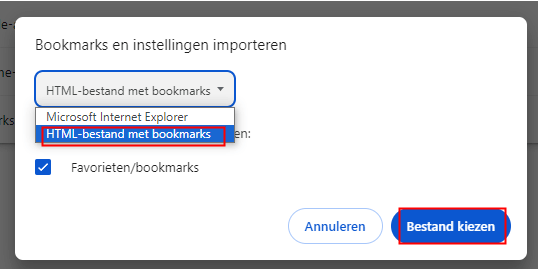
Stap 3. Selecteer het bladwijzerbestand (html webpaginabestand) dat je wilt importeren en klik op 'Openen'. Na een tijdje wachten wordt het importeren voltooid.
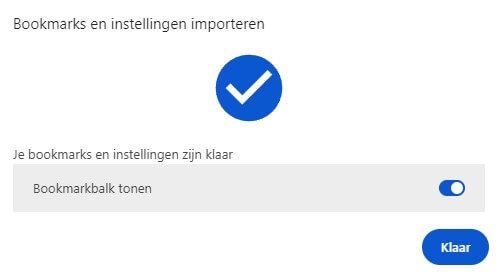
Hoe Google-bladwijzers op verschillende apparaten synchroniseren?
We gebruiken Chrome vaak om tegelijkertijd verschillende webpagina's te bekijken op zowel de computer als de mobiele telefoon, en soms moeten we de bladwijzers openen op verschillende apparaten, dus kan Chrome bladwijzers synchroniseren?
Ja, dat kan! Zolang u zich aanmeldt bij hetzelfde Google-account op verschillende apparaten en de synchronisatiefunctie inschakelt, kunnen Google bladwijzers, geschiedenis en wachtwoorden worden gesynchroniseerd! Raadpleeg de volgende instructies voor de installatieprocedure:
Stap 1. Open Chrome op uw computer en meld u aan bij uw Google-account.
Stap 2. Klik op het Profiel-pictogram rechtsboven en klik op 'Synchronisatie aanzetten'.
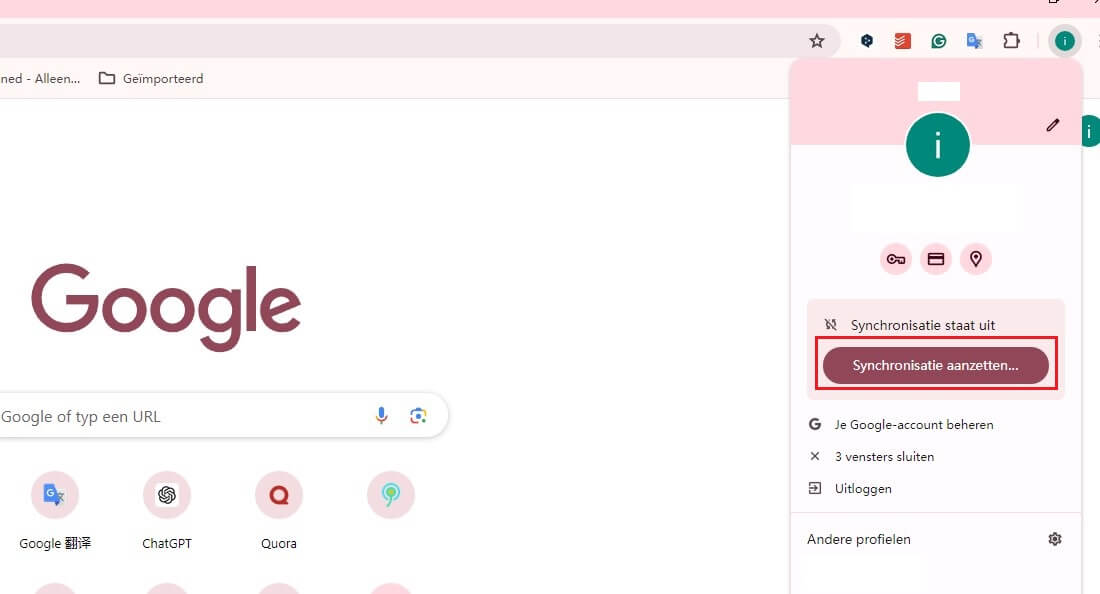
Stap 3. Klik op 'Ja, aanzetten' om de bladwijzers in te stellen. Na het instellen van de bladwijzers hoeft u alleen nog maar in te loggen met het account en wachtwoord om de bladwijzers te synchroniseren met andere apparaten.
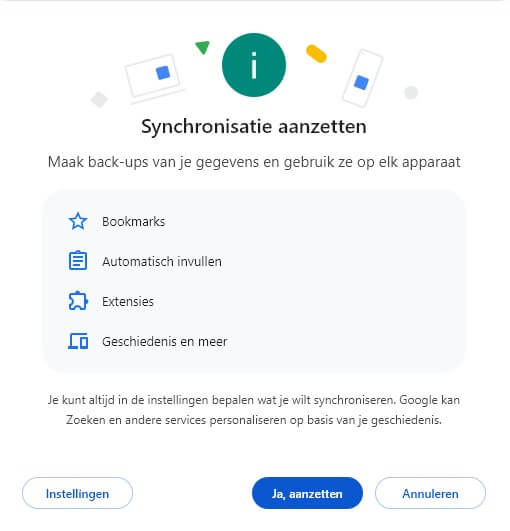
Wat moet ik doen als mijn Chrome-bladwijzers verdwijnen?
Google Bladwijzers kunnen worden verwijderd of verloren gaan na het wissen van uw Chrome-browsergeschiedenis, het sluiten van Chrome of het bijwerken van Chrome naar een nieuwere versie, of ze kunnen ontbreken door problemen met de hardware of software van uw computer.
U kunt de volgende twee methoden gebruiken om verloren bladwijzers van Chrome terug te halen.
1 Herstel ontbrekende bladwijzers uit de back-up van Google Chrome
Chrome maakt een map aan op uw computer, waarin een back-up wordt gemaakt van de browsegeschiedenis en bladwijzers van de gebruiker. U kunt proberen de bladwijzers te vinden die per ongeluk in deze map zijn verwijderd.
Stap 1. Sluit alle Chrome-pagina's.
Stap 2. Open Windows Verkenner en vervang het adres in de adresbalk door het volgende adres (#### voor uw Windows gebruikersaccountnaam).
Stap 3. Zoek naar twee bladwijzerbestanden, 'Bladwijzers' en 'Bladwijzers.bak'. 'Bladwijzers.bak' slaat een back-up op van uw meest recent geopende bladwijzers in Chrome.
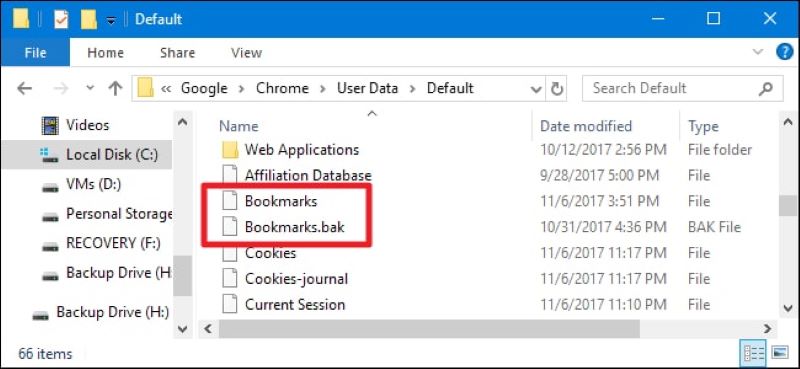
Stap 4. Hernoem Bladwijzers en Bladwijzers.bak naar 'Bladwijzers.oud' en 'Bladwijzers'.
Stap 5. Heropen Chrome en de ontbrekende bladwijzers zijn terug, maar de laatst gewijzigde bladwijzers ontbreken.
2 Herstel verloren Chrome-bladwijzers eenvoudig met D-Back
Ingewikkelde reparatiemethoden zijn makkelijk om mensen niet te laten weten wat ze moeten doen en of het succesvol zal zijn of niet, we raden Google Bookmark Rescue Tool iMyFone D-Back voor PC aan, die gemakkelijk verwijderde Google bladwijzers kan herstellen.
- Of uw bladwijzers nu per ongeluk zijn verwijderd, verloren zijn gegaan door browsercrashes of op mysterieuze wijze zijn verdwenen, u kunt ze met slechts een paar klikken terugvinden.
- Herstel succespercentage tot 98%, snelle scansnelheid.
- Herstel Google-bladwijzers van verschillende opslagapparaten, zoals de harde schijf van de computer, USB-flashstation, SD-kaart enzovoort.
- Zelfs als u niet technisch onderlegd bent, kunt u eenvoudig door de intuïtieve interface van D-Back navigeren en uw verloren bladwijzers gemakkelijk herstellen.
- Compatibel met een breed scala aan apparaten en platforms, waaronder Windows, macOS, iOS en Android.
- Ondersteunt herstel van meer dan 1000 bestandstypen, zoals Word, permanent verwijderde bestanden, Excel overschreven en nog veel meer.
Hoe gebruik je iMyFone D-Back voor PC om Google bladwijzers op te halen?
Stap 1. Open iMyFone D-Back voor PC nadat je het hebt gedownload en geïnstalleerd op je computer.
Gratis proberen Gratis proberen
Stap 2. De meeste Google bladwijzerlocaties bevinden zich in de C-schacht, klik op de C-schijf en klik op 'Start' om te scannen.

Stap 3. Wacht tot de scan is voltooid.
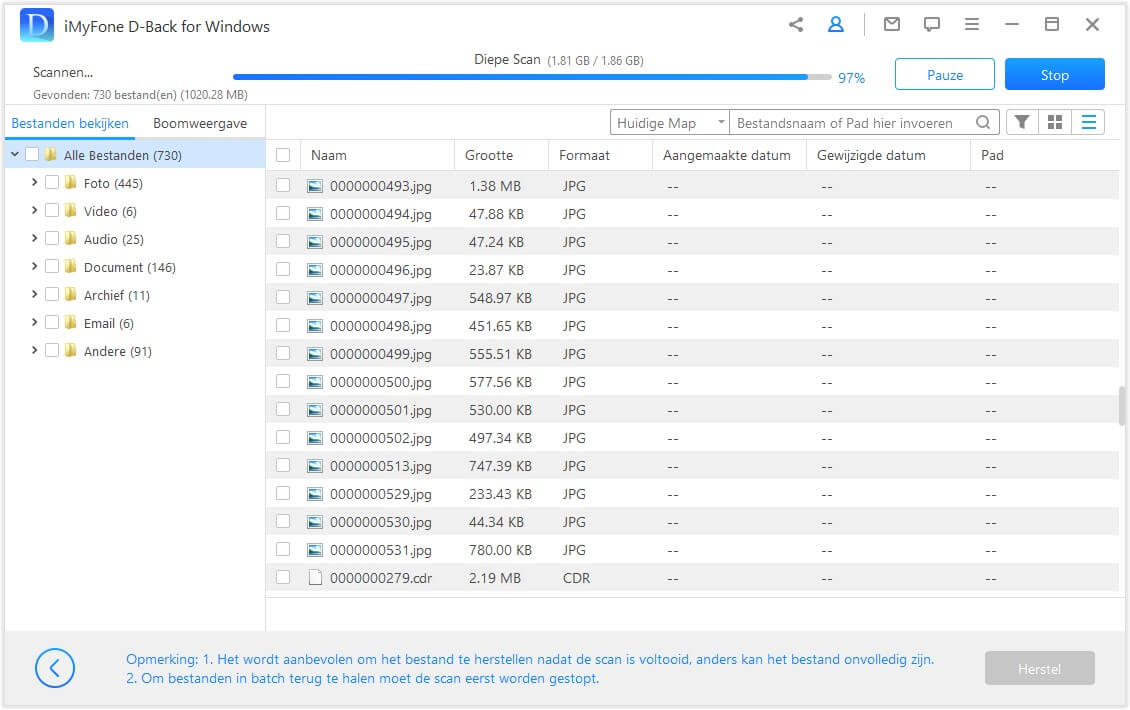
Stap 4. Na het scannen kun je zien dat D-Back for PC alle bestanden heeft opgehaald, je kunt HTML en HTM bestandstypen kiezen en op 'Recover' (Herstellen) klikken.
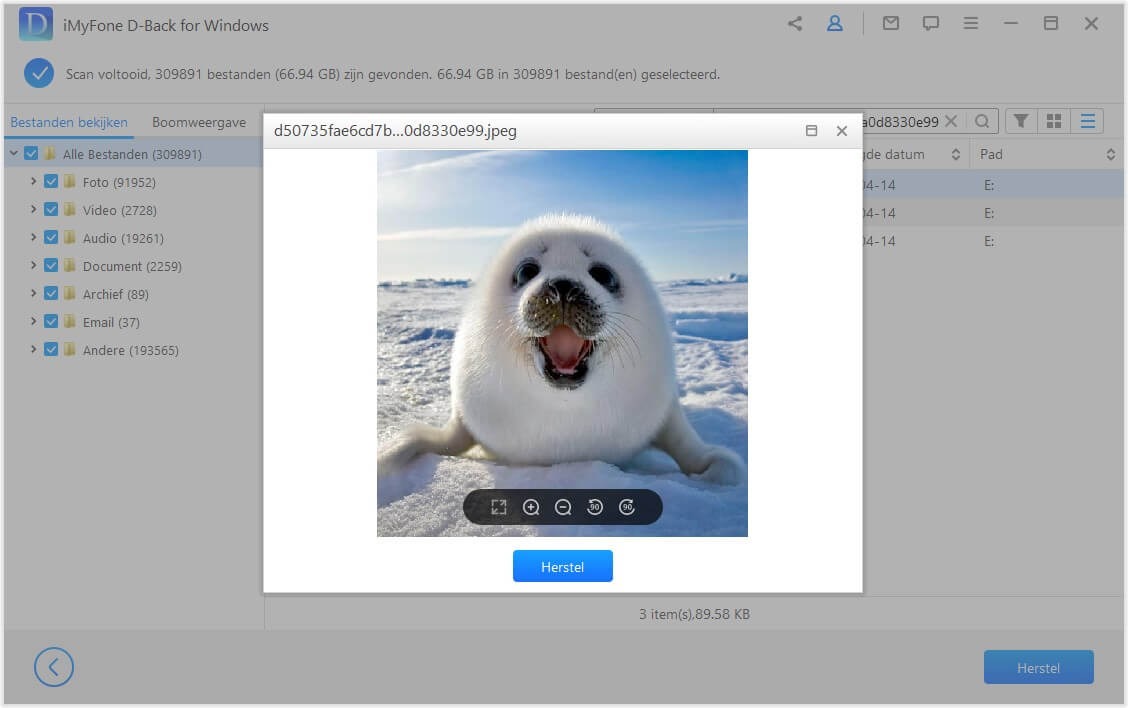
Conclusie
Ik denk dat u goed bekend moet zijn met het gebruik van Chrome bladwijzers! We raden u ook aan om een gewoonte te maken van het Bookmarks exporteren Chrome, zodat u zich geen zorgen hoeft te maken dat Google bladwijzers verdwijnen.
Als u dit artikel nuttig vindt, vergeet het dan niet te delen met uw vrienden, Probeer het nu!
