Heeft u problemen met uw computer? Is het traag geworden of geeft het fouten? Misschien is het besturingssysteem niet meer goed. Daarom kan het herstellen van het Windows 10-systeem vanuit het BIOS de beste oplossing zijn. En hier weet u hoe u dit hele proces op de duidelijkste en eenvoudigste manier kunt uitvoeren.
- 1. Kun je het Windows 10-systeem herstellen vanuit het BIOS?
- 2. Hoe herstel ik Windows 10 vanuit het BIOS met USB of dvd?
- 2.1. Koop het besturingssysteem
- 2.2. Configureren om systeem te herstellen vanuit BIOS Windows 10
- 2.3. Installeer en herstel pc vanuit BIOS Windows 10 vanaf USB of dvd
- 3. Hoe kan ik Windows 10 in de fabriek herstellen vanuit het BIOS zonder USB of dvd voor installatie?
-
4. Hoe verloren bestanden te herstellen na Windows-herstel?

- 5. Veelgestelde vragen over het terugzetten naar de fabrieksinstellingen van Windows 10 vanuit het BIOS
Kun je het Windows 10-systeem herstellen vanuit het BIOS?
Windows is een van de meest populaire besturingssystemen op de markt. En het is gebruikelijk dat de meeste commerciële apparatuur dit besturingssysteem als native versie heeft. Er kunnen echter tijden of situaties zijn die de werking ervan kunnen beïnvloeden. Als we niet repareren, is de apparatuur volledig onbruikbaar.
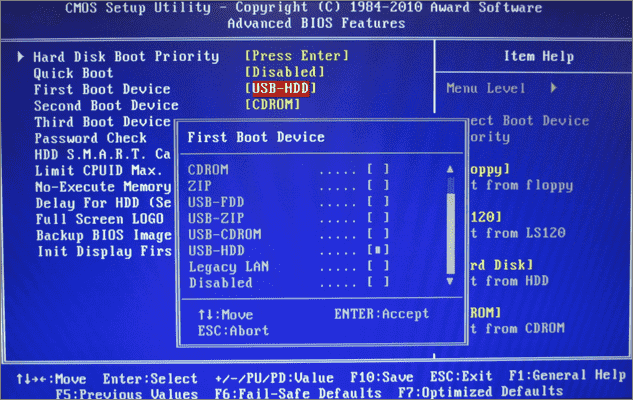
Om deze reden is het handig om het Windows 10-systeem vanuit het BIOS te herstellen. Wat is BIOS? Het is een eerste deelname die de configuratie van fundamentele functies in de computer mogelijk maakt. Bij het opstarten van de pc kan het BIOS worden gevonden door continu op een knop te drukken (Del, F2, F10 of F12).
Het zou dus nodig zijn om toegang te krijgen tot deze share als u van plan bent de pc te herstellen vanuit het BIOS van Windows 10. Om enkele van de volgende redenen die op de computer verschijnen:
Windows werkt niet goed vanwege een kwaadaardig of beschadigd bestand.
De shares van station C zijn gewijzigd en de pc werkt niet meer normaal.
Het apparaat was uitgeschakeld terwijl het enkele updates aan het uitvoeren was, en het kon niet correct worden geladen.
U hebt het oorspronkelijke besturingssysteem geüpgraded of gewijzigd en wilt teruggaan naar de vorige versie.
De harde schijf verloopt bijna en u wilt de schijf herstellen om de bestanden die erop zijn opgeslagen uit te pakken.
Hoe herstel ik Windows 10 vanuit het BIOS met USB of dvd?
Het proces is heel eenvoudig en gemakkelijk. Door de onderstaande stappen te volgen, zult u er zeker in slagen om Windows 10 opnieuw in te stellen vanuit het BIOS.
1 Koop het besturingssysteem
Rechtstreeks downloaden van de officiële Microsoft-website. Je kunt het op een USB-stick met 8 GB opslag laden en formatteren en laden met programma's als Rufus. Het besturingssysteem kan ook worden gekocht op een door de fabrikant geleverde dvd of USB-geheugen.
2 Configureren om systeem te herstellen vanuit BIOS Windows 10
Zodra we onze USB of dvd met het besturingssysteem hebben, is het tijd om de installatie te starten. Hiervoor heb je nodig:
- 1. Neem de USB-drive en plaats deze in een van de poorten om de pc te herstellen vanuit BIOS Windows 10.
- 2. Ga rechtstreeks naar het BIOS en wijzig de opstartvolgorde. De eerste optie zou USB zijn, je hebt USB al geïnstalleerd vanaf pendrive.
- 3. Regelmatig is bij het openen van het menu alles in het Engels. Daar zoeken we naar de opstartoptie of BOOT.
- 4. In BOOT kunnen we de handigste opstartoptie selecteren om als eerste optie te starten (USB of dvd).
- 5. Mogelijk moet u kiezen tussen UEFI/EFI en Legacy. Hier zou UEFI de meest geschikte aanbeveling zijn om sommige beveiligingsfilters te vermijden.
- 6. Klaar, je hebt al geconfigureerd. Klik nu op Opslaan en afsluiten. Of druk gewoon op de F10-knop en sluit de BIOS-instellingen af.
- 7. Wacht tot de computer opnieuw is opgestart.
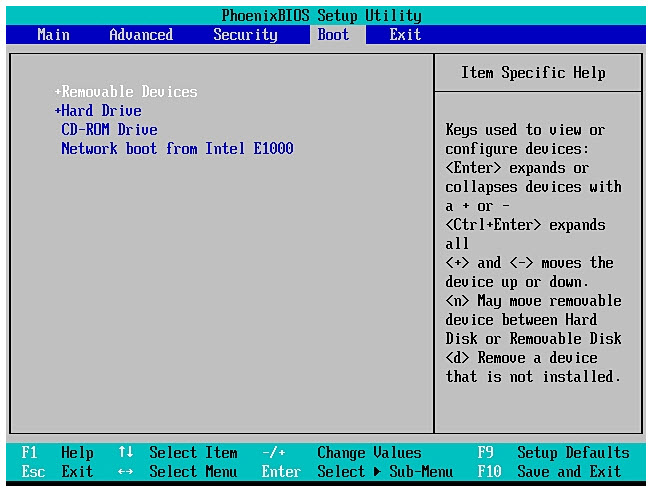
3 Installeer en herstel pc vanuit BIOS Windows 10 vanaf USB of dvd
Wanneer u de pc opnieuw opstart, leest de computer de schijf die u als eerste optie hebt aangewezen. Nu moet u de volgende stappen volgen
- 1. Kies tussen schone installatie vanaf USB of dvd.
- 2. De schijf wordt gelezen en het proces begint met de Windows Reset-tool of Windows 10 Refresh Tools.
- 3. De actieve versie wordt gestart. In die zin zou het Windows 10 zijn.
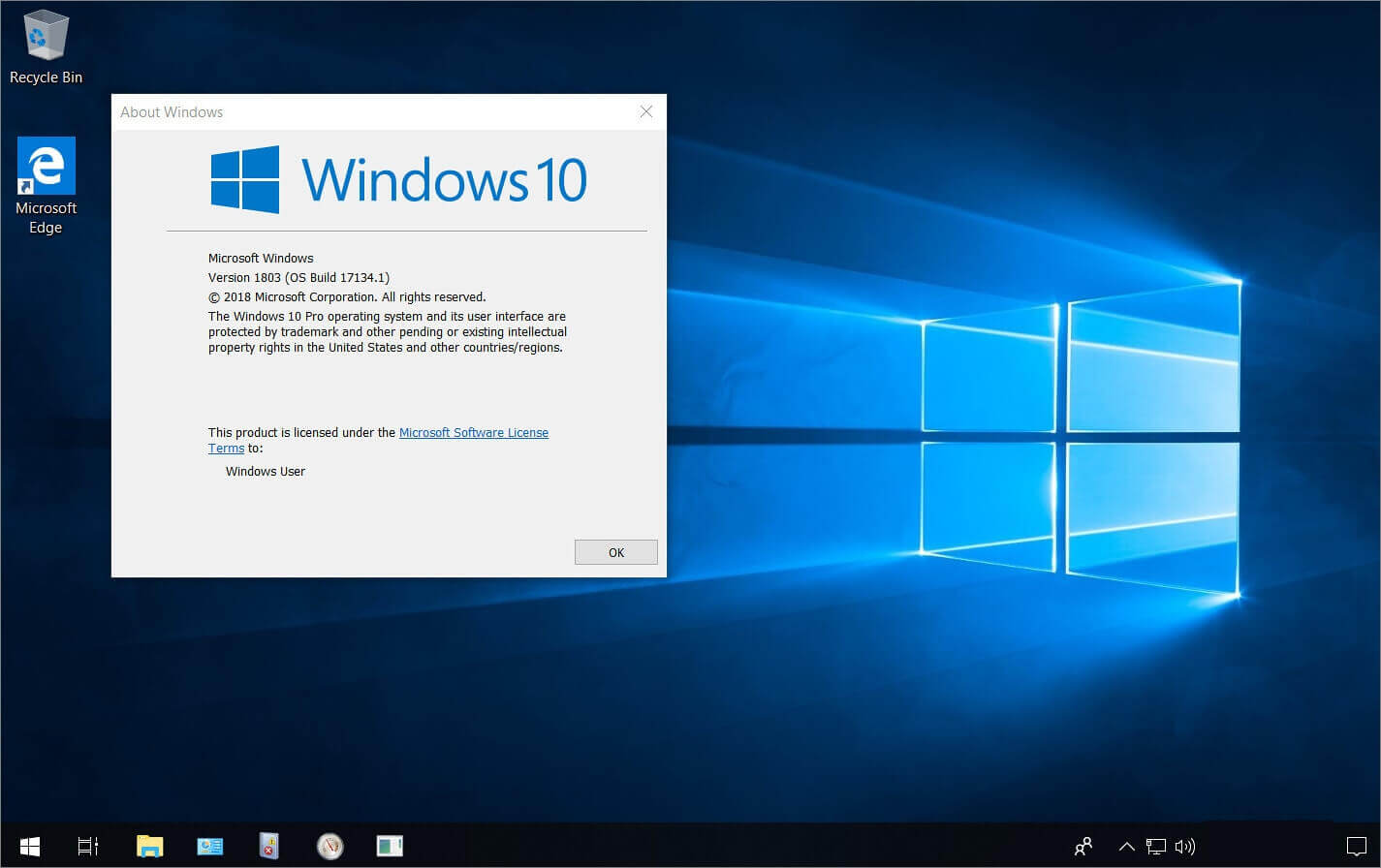
Hoe kan ik Windows 10 in de fabriek herstellen vanuit het BIOS zonder USB of dvd voor installatie?
Als u om de een of andere reden het besturingssysteem niet kunt krijgen en het op een USB of dvd kunt plaatsen. Maak je geen zorgen, je hebt nog steeds oplossingsopties, zoals de volgende:
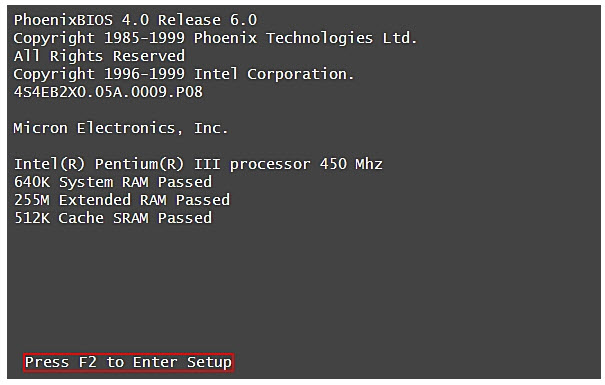
- 1. Voer het BIOS in.
- 2. Controleer of de fabrikant een fabrieksresetticket heeft meegeleverd (op de harde schijf). Let op: als de fabrikant genoemde deelname niet heeft opgenomen, is dit proces onmogelijk.
- 3. Druk op of selecteer het herstelstation en klik op of Enter.
- 4. Volg de daar getoonde instructies (taalkeuze, toetsenbordindeling en probleemoplossing). En ga verder met het selecteren van reset.
- 5. Mogelijk wordt u gevraagd of u uw bestanden wilt opslaan of niet. De waarheid, wat u ook beslist, regelmatig met fabrieksreset worden alle bestanden verwijderd.
Hoe verloren bestanden te herstellen na Windows-herstel?
Als u het besturingssysteem opnieuw hebt geïnstalleerd en u niet de mogelijkheid hebt gehad om een back-up op te slaan, waardoor verschillende van uw bestanden zijn aangetast, is het mogelijk dat u belangrijke informatie bent kwijtgeraakt. Zelfs als u op afstand werkt, heeft u mogelijk verschillende belangrijke bestanden voor uw bedrijf.
Maak je nu geen zorgen, het gebruik van software voor bestandsherstel iMyFone D-Back for Windows is het beste alternatief.
iMyFone D-Back for Windows
- U kunt alle verloren bestanden herstellen tijdens het Windows-systeemherstel, inclusief foto's , video's, pdf's, Word en meer.
- Herstelt gegevens wanneer u verschillende Windows-problemen tegenkomt, zoals Windows 10 Black Screen , pc die vastzit in "Windows voorbereiden, zet uw computer niet uit" , enz.
- Veilig en gemakkelijk te gebruiken, het heeft veel goede reacties gekregen.
Volg de onderstaande stappen om gegevens van uw pc te herstellen:
Stap 1: Download en installeer iMyFone D-Back voor Windows.
Stap 2: Selecteer een locatie waar u uw bestanden bent kwijtgeraakt en klik op "Start".

Stap 3: Het programma scant de geselecteerde locatie volledig. U kunt pauzeren om de doelbestanden te lokaliseren of stoppen tijdens het scanproces.
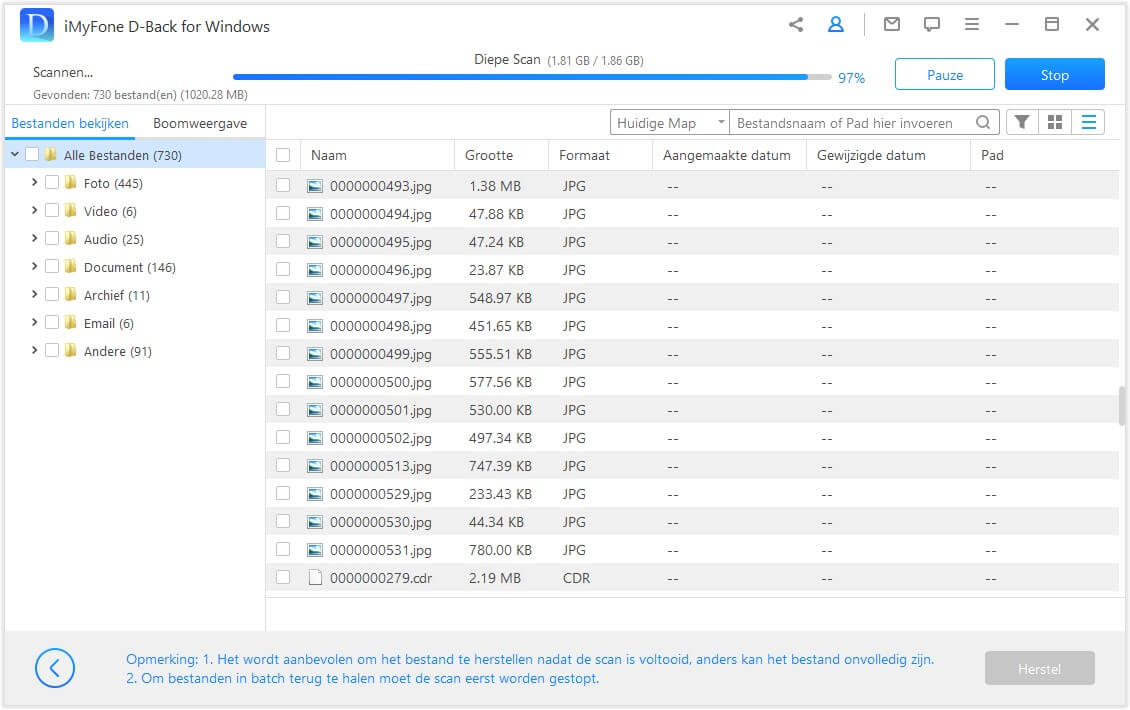
Stap 4: Wanneer de scan is voltooid, kunt u de gewenste bestanden selecteren en klikken om een voorbeeld te bekijken. Nadat u hebt geselecteerd wat u wilt, klikt u op "Herstellen".
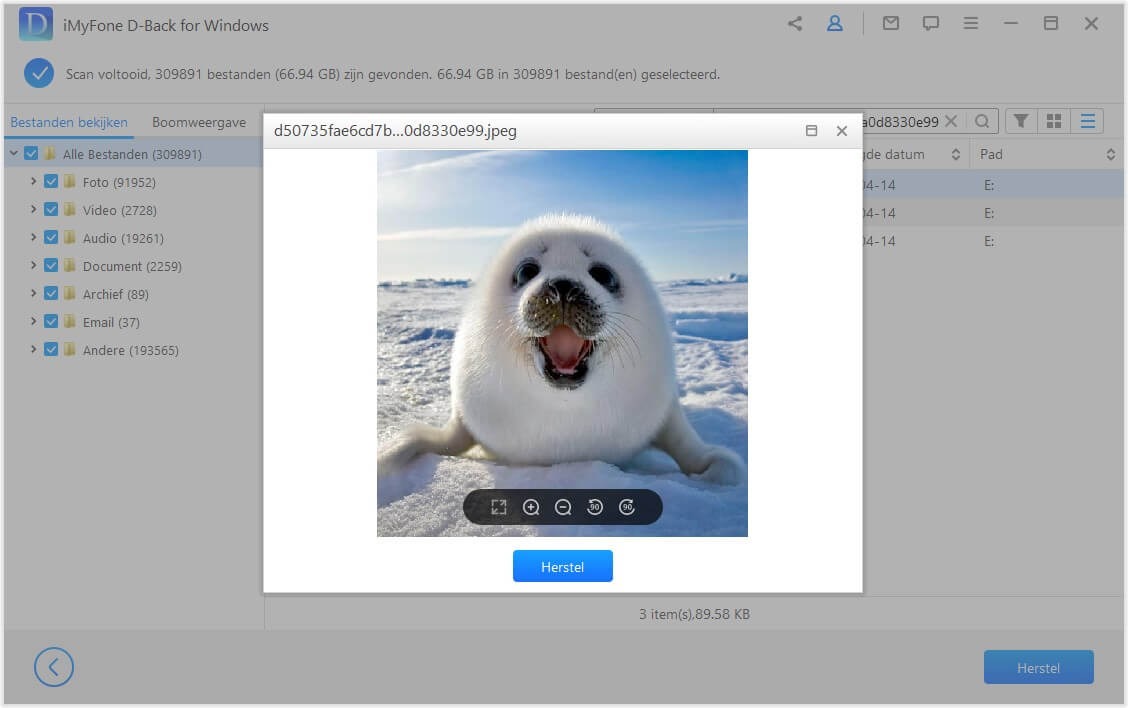
Veelgestelde vragen over het terugzetten naar de fabrieksinstellingen van Windows 10 vanuit het BIOS
1 Wijzigt systeemherstel de BIOS-instellingen?
Helemaal niet. Systeemherstel vanuit het BIOS heeft geen negatief effect op uw instellingen. U kunt dus op betrouwbare wijze Windows 10 uit het BIOS herstellen.
2 Hoe het systeem te herstellen als Windows niet opnieuw opstart?
Als dit gebeurt, kan dit te wijten zijn aan een storing of corruptie in Windows. En om het te repareren, moet je het repareren. Hiervoor moet het volgende worden gedaan:
- 1. Bij het opstarten van de pc moet u herhaaldelijk op de F8-toets drukken. Dit om de geavanceerde opstartopties zichtbaar te maken.
- 2. We klikken op de optie Veilige modus met opdrachtprompt. En we drukken op de Enter-knop.
- 3. Zodra het opdrachtpromptvenster verschijnt, typt u rstrui.exe en drukt u nogmaals op Enter.
- 4. Nu hoef je alleen maar de instructies op het scherm te volgen en het herstelpunt te selecteren.
- 5. Hiermee heb je geen problemen meer om Windows goed te laten werken.
Conclusie
Het niet goed kunnen gebruiken van de computer kan ernstige ongemakken veroorzaken, vooral als u uw computer gebruikt voor werk of schoolactiviteiten. Daarom is het handig om de apparatuur periodiek opnieuw op te starten naar de fabriekskenmerken. Dit wordt bereikt door Windows 10 te herstellen vanuit het BIOS .
Terwijl, als u niet langer tijdig een back-up kunt maken en u uw bestanden niet wilt verliezen, u nog steeds de mogelijkheid heeft om iMyFone D-Back for Windows te gebruiken , waarmee u elk bestand gemakkelijk kunt herstellen zonder angst voor verlies van belangrijke informatie. Probeer het nu!